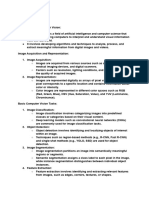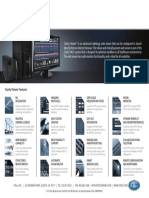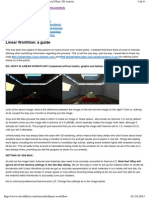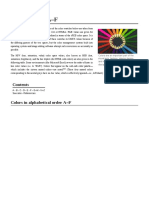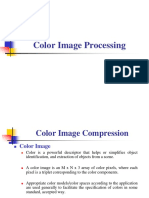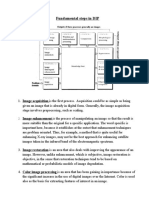Académique Documents
Professionnel Documents
Culture Documents
3D Textured Text Effect - Text Effects - All-Pages
Transféré par
AnandanatarajanDescription originale:
Titre original
Copyright
Formats disponibles
Partager ce document
Partager ou intégrer le document
Avez-vous trouvé ce document utile ?
Ce contenu est-il inapproprié ?
Signaler ce documentDroits d'auteur :
Formats disponibles
3D Textured Text Effect - Text Effects - All-Pages
Transféré par
AnandanatarajanDroits d'auteur :
Formats disponibles
3D Textured Text Effect | Text Effects | all-pages
HOME PHOTOSHOP TUTORIALS PHOTOSHOP ELEMENTS TUTORIALS PHOTOGRAPHY TUTORIALS PHOTOSHOP DOWNLOADS CREATIVE INSPIRATIONS
Animation Drawing General/Basics Layouts Photo Effects Photo Manipulation Photo Retouching Special Effects Technical Text Effects Textures
Photoshop Tutorials Text Effects 3D Textured Text Effect
Search
3D Textured Text Effect Translate
Sunday, 24 August 2008 13:31 Sonali Vora Photoshop Tutorials - Text
Effects
SUBSCRIBE TO PHOTOSHOP TUTORIALS
In this tutorial, I will show you how ARTICLE INDEX
you can make a stylized 3D
3D Textured Text Effect
textured text effect using various Free Email Newsletter
textures to give it a unique look Page 2
with Illustrator & Photoshop. I will Enter Email Here
Page 3
be giving you the step by step
instructions along with the links to
Subscribe
Page 4
the resources & stuffs used.
All Pages
SPONSORS
Preview of Final Results
http://photoshoptutorials.ws/photoshop-tutorials/text-effects/3d-textured-text-effect/all-pages.html[5/20/2010 9:05:53 PM]
3D Textured Text Effect | Text Effects | all-pages
3D Textured Text Photoshop Tutorial
Step 1
Open up Illustrator, and with the Type Tool type a letter or text, I typed the letter “C” I used the font Adobe ACTIVE CONTRIBUTORS
Caslon Pro, you can use any font that you like, just make sure that it is a bit thick font to yield better results. I
set the font size to 400 pt & scaled it horizontally & vertically to 150% through the Character Palette, though Denny Tang is the founder of Photoshop Tutorials
don't worry about the font size too much because we'll be pasting it as Smart Objects in Photoshop so we can and specializes in photo editing with Adobe
adjust the size at any given time. The color I used for the letter is #8CC63F.
Photoshop.
David Cox is a graphic designer from the USA. You
can check out his blog/portfolio at AEVION.
Oliver Cereto is a graphic designer and
photographer from Málaga, Spain. View more of
Oliver's work at olivercereto.com.
Ross Aitken is currently studying design at
Glasgow, UK. You can find more tutorials by Ross at
PSD Learning.
Get paid $150-300 per tutorial. Become a writer.
SPONSORS
http://photoshoptutorials.ws/photoshop-tutorials/text-effects/3d-textured-text-effect/all-pages.html[5/20/2010 9:05:53 PM]
3D Textured Text Effect | Text Effects | all-pages
Step 2
Now go to Effect>3D>Extrude & Bevel, make sure that Preview is on. Use the settings shown below, apart
from specifying rotations for x, y & z axis, I chose Tall-Round from the Bevel drop down list. The settings will
more or less depend on the font, so if you have used a different font play a bit, though I will advise to stay
away from the fancier Bevel settings, mostly None setting works best. You can also make it more thick by
increasing the Extrude Depth.
http://photoshoptutorials.ws/photoshop-tutorials/text-effects/3d-textured-text-effect/all-pages.html[5/20/2010 9:05:53 PM]
3D Textured Text Effect | Text Effects | all-pages
Step 3
After you’re happy with your 3D effect, it will be time to move on over to Photoshop. Open a new document in
Photoshop. Now, copy your 3D text/letter from Illustrator & paste it as Smart Object in Photoshop, press Enter
key or checkmark to commit. You can now resize your text to whatever size you want, in fact, bigger the
better, but for the purposes of this tutorial, I will stick to a small canvas.
Power Tip: If for any reason, you want to edit the pasted 3D Smart Object, just double click on the Vector
Smart Object thumbnail in the Layer Palette, press OK on the resulting window, the Smart Object will
automatically open up in Illustrator, do the changes or editing you want, then go to File>Save & close the file
http://photoshoptutorials.ws/photoshop-tutorials/text-effects/3d-textured-text-effect/all-pages.html[5/20/2010 9:05:53 PM]
3D Textured Text Effect | Text Effects | all-pages
& tadaa the changes will reflect in your Photoshop file.
Step 4
Now, lets begin with the Photoshop magic, we will be adding various texture on the
different layers & will spice them up with the variety of blending modes, the key is to experiment & choose
the settings that will best suit your purpose.
Open the texture image that you would like to use, for the first layer I used a texture, lets call it Texture 1 from
a texture pack on deviantArt. Go to Select>All & then Edit>Copy to copy the entire texture image, Now we
are going to paste this image into our letter, but you have to tell Photoshop where to paste it. So return to
your 3D text document & pressing down Ctrl/Cmd Click on Vector Smart Object thumbnail, this will select the
entire text/letter, in our case, the letter “C”, now go to Edit>Paste Into (Shift+Ctrl/Cmd+V) to paste the texture
image on “C”. Change the blending mode of the texture layer to Overlay.
Now, your image & layer palette should look like so:
http://photoshoptutorials.ws/photoshop-tutorials/text-effects/3d-textured-text-effect/all-pages.html[5/20/2010 9:05:53 PM]
3D Textured Text Effect | Text Effects | all-pages
Look at your layers palette now. You see your texture image there and a mask has been made that allows
only the letter part of the image to show.
If you’re using different images, play around a bit with blending modes, mostly Overlay, Soft Light, Hard light,
Multiply will give the desired results.
Step 5
Repeat the procedure prescribed in Step 4, but with a different texture. I used one of the texture from this
pack.
In brief, open the texture image, Select All (Ctrl/Cmd+A), Copy it (Ctrl/Cmd+C) & return to your original
document, pressing down Ctrl/Cmd Click on Vector Smart Object thumbnail to select the letter/text & go to
Edit>Paste Into (Shift+Ctrl/Cmd+V) to paste the texture in the letter “C”. And, change the blending mode to
Multiply.
http://photoshoptutorials.ws/photoshop-tutorials/text-effects/3d-textured-text-effect/all-pages.html[5/20/2010 9:05:53 PM]
3D Textured Text Effect | Text Effects | all-pages
Step 6
Now, its again time to do the same thing as mentioned in Step 4 & 5, but with the different texture image. This
time I used a more colorful texture from a another texture pack over at deviantArt. And, this time I choose the
blending mode to Soft Light.
This is how my image & Layer Palette looks like after step 6.
Power Tip: If you need to edit the filler texture image or if you don't like how it looks within the letter, you can
still change it! Just choose the Move Tool (V) & drag over with your texture layer selected. Also, if you need
to resize the texture image select Edit>Transform to resize it.
Step 7
Now, select the Background layer & fill with a Gradient Tool (G). I used Linear Gradient & the colors for the
two stops are as prescribed in the screenshot. Drag the gradient tool diagonally from bottom to top.
http://photoshoptutorials.ws/photoshop-tutorials/text-effects/3d-textured-text-effect/all-pages.html[5/20/2010 9:05:53 PM]
3D Textured Text Effect | Text Effects | all-pages
Step 8
Pressing down Shift key select all the layers in the Layer Palette except the background layer & Link all of
them. Also make sure to link the Layer Mask thumbnails with their corresponding layer thumbnails by clicking
once between them.
http://photoshoptutorials.ws/photoshop-tutorials/text-effects/3d-textured-text-effect/all-pages.html[5/20/2010 9:05:53 PM]
3D Textured Text Effect | Text Effects | all-pages
Step 9
Now, we will do the reflection of our letter “C”. For that, select all the linked layers & duplicate them.
Step10
Merge all the duplicated layers & name it Reflection.
http://photoshoptutorials.ws/photoshop-tutorials/text-effects/3d-textured-text-effect/all-pages.html[5/20/2010 9:05:53 PM]
3D Textured Text Effect | Text Effects | all-pages
Step 11
On the Reflection layer, go to Edit>Transform>Flip Vertical & place it beneath the letter “C”. Adjust its
perspective if the need be.
Step 12
The next step is to add a layer mask to the duplicate layer. To do this simply click on the add layer mask
button in the layers palette.
http://photoshoptutorials.ws/photoshop-tutorials/text-effects/3d-textured-text-effect/all-pages.html[5/20/2010 9:05:53 PM]
3D Textured Text Effect | Text Effects | all-pages
Now pick the Gradient Tool (G) and draw a gradient (black to white) in the direction from bottom to mid top.
Finally just reduce the opacity of the duplicate layer and you are all done. I reduced the opacity to 20% ,
there is no golden rule about the opacity % , just play with the opacity setting & choose the one that suits
your image.
Step 13
Finally, with the Type Tool, I wrote the words “for creativity” with the settings as shown in the Character
Palette.
http://photoshoptutorials.ws/photoshop-tutorials/text-effects/3d-textured-text-effect/all-pages.html[5/20/2010 9:05:53 PM]
3D Textured Text Effect | Text Effects | all-pages
The font used is Larissa & can be downloaded from here. I also rotated the words a bit via Edit>Transform.
Then I applied the layer style, as shown in the screenshots below.
http://photoshoptutorials.ws/photoshop-tutorials/text-effects/3d-textured-text-effect/all-pages.html[5/20/2010 9:05:53 PM]
3D Textured Text Effect | Text Effects | all-pages
Step 14
To add a bit of finishing touch, I added Outer Glow to the Vector Smart Object layer, as shown.
And, that’s how my Layers palette in end & final image looks like.
http://photoshoptutorials.ws/photoshop-tutorials/text-effects/3d-textured-text-effect/all-pages.html[5/20/2010 9:05:53 PM]
3D Textured Text Effect | Text Effects | all-pages
Here, is a another example of image, I made with the same technique.
http://photoshoptutorials.ws/photoshop-tutorials/text-effects/3d-textured-text-effect/all-pages.html[5/20/2010 9:05:53 PM]
3D Textured Text Effect | Text Effects | all-pages
To take it further, play & experiment with various textures, the blending modes, also changing the various
Adjustments options like Invert, Posterize, Hue/Saturations settings etc. gives the different results. You can
also make the text look grungy or rusty using grunge textures, its just the matter of exploring the powers of
Photoshop & tapping your creativity!
http://photoshoptutorials.ws/photoshop-tutorials/text-effects/3d-textured-text-effect/all-pages.html[5/20/2010 9:05:53 PM]
3D Textured Text Effect | Text Effects | all-pages
Comments (24) Login
Sort by: Date Rating Last Activity
accs · 4 weeks ago 0
thx 4 share
Reply
Akshay Nawosah · 5 weeks ago +1
arigatou ^^ ....thanks for every single tuts there are all wonderful i always learn a new techniques from each of them
thanks a looooooooooooooot ^_______________^
Reply
Mars · 7 weeks ago 0
Thank you very much for sharing.. =) i just love it. cute results. =)
Reply
Stephanie · 8 weeks ago 0
Hey this is a great tutorial but I'm having a little trouble with a part of it. When I paste the textures over the letter the
mask doesn't appear so when I go make the background it doesn't work. I followed all the directions but it doesn't work.
I'm still a beginner so can someone tell me how to get the pasting to work? Thanks!
Reply
ẢחιМΔТФЯ · 9 weeks ago 0
thankz for the tutor
stop dreamink. .
start action. .
hahahahaha
Reply
Shannon · 10 weeks ago 0
I love it, thank you very much you are a GREAT tutor!
Reply
Rishma · 15 weeks ago 0
hey thanks! I love typography & your tuts are awesome.
Reply
http://photoshoptutorials.ws/photoshop-tutorials/text-effects/3d-textured-text-effect/all-pages.html[5/20/2010 9:05:53 PM]
3D Textured Text Effect | Text Effects | all-pages
Karla · 18 weeks ago 0
I really like this effect! :] but can someone help me with a few steps?
"Now we are going to paste this image into our letter, but you have to tell Photoshop where to paste it. So return to your
3D text document & pressing down Ctrl/Cmd Click on Vector Smart Object thumbnail, this will select the entire text/letter,
in our case, the letter “C”, now go to Edit>Paste Into (Shift+Ctrl/Cmd+V) to paste the texture image on “C”."
I've been trying to figure this out but no such luck for me :[ however I've tried creating a clipping mask on the texture but
is that the same as the instructions above?
Reply 1 reply · active 104901 weeks ago
Dana · 18 weeks ago 0
Gracias por este tutorial, saludos afectuosos desde Argentina!!
Reply
Neiripuccicae · 22 weeks ago 0
Maravilhoso este tutorial. A palavra correta é divino e fabuloso.
Parabéns, milhões de vezes parabéns.
Reply
1 2 3 Next »
Post a new comment
Enter text right here!
Comment as a Guest, or login:
Name Email Website (optional)
Displayed next to your comments. Not displayed publicly. If you have a website, link to it here.
Subscribe to None
None Submit Comment
You may use HTML code to insert images into your comment.
Comments by
MORE TUTORIALS BY SONALI VORA
Web Photo Gallery (10 September 2008)
http://photoshoptutorials.ws/photoshop-tutorials/text-effects/3d-textured-text-effect/all-pages.html[5/20/2010 9:05:53 PM]
3D Textured Text Effect | Text Effects | all-pages
FEATURED TUTORIALS POPULAR DOWNLOADS FEATURED INSPIRATIONS
Dazzling Dance Photo Manipulation Particle Smoke Photoshop Brushes 8 Natural Looking HDR Photos
How to Create an Anime Artwork in Photoshop Real Smoke Photoshop Brushes 32 Creative Uses of Reflections in
Photography
Street Dance Illustration Dried Blood Splatters Photoshop Brushes 18 Spectacular Aerial City Photos
HDR Tone Mapping with Layers in Photoshop Solid Ink Splatter Photoshop Brushes Photos from the 2010 Olympics
Combine Photo Ellements to Create a Surreal 100 Essential Brush Strokes Design Showcase: “avantgarde”
Photo Manipulation
Contact Us Privacy Policy Advertise Take a Survey!
http://photoshoptutorials.ws/photoshop-tutorials/text-effects/3d-textured-text-effect/all-pages.html[5/20/2010 9:05:53 PM]
Vous aimerez peut-être aussi
- The Subtle Art of Not Giving a F*ck: A Counterintuitive Approach to Living a Good LifeD'EverandThe Subtle Art of Not Giving a F*ck: A Counterintuitive Approach to Living a Good LifeÉvaluation : 4 sur 5 étoiles4/5 (5794)
- The Gifts of Imperfection: Let Go of Who You Think You're Supposed to Be and Embrace Who You AreD'EverandThe Gifts of Imperfection: Let Go of Who You Think You're Supposed to Be and Embrace Who You AreÉvaluation : 4 sur 5 étoiles4/5 (1090)
- Never Split the Difference: Negotiating As If Your Life Depended On ItD'EverandNever Split the Difference: Negotiating As If Your Life Depended On ItÉvaluation : 4.5 sur 5 étoiles4.5/5 (838)
- Hidden Figures: The American Dream and the Untold Story of the Black Women Mathematicians Who Helped Win the Space RaceD'EverandHidden Figures: The American Dream and the Untold Story of the Black Women Mathematicians Who Helped Win the Space RaceÉvaluation : 4 sur 5 étoiles4/5 (895)
- Grit: The Power of Passion and PerseveranceD'EverandGrit: The Power of Passion and PerseveranceÉvaluation : 4 sur 5 étoiles4/5 (588)
- Shoe Dog: A Memoir by the Creator of NikeD'EverandShoe Dog: A Memoir by the Creator of NikeÉvaluation : 4.5 sur 5 étoiles4.5/5 (537)
- The Hard Thing About Hard Things: Building a Business When There Are No Easy AnswersD'EverandThe Hard Thing About Hard Things: Building a Business When There Are No Easy AnswersÉvaluation : 4.5 sur 5 étoiles4.5/5 (345)
- Elon Musk: Tesla, SpaceX, and the Quest for a Fantastic FutureD'EverandElon Musk: Tesla, SpaceX, and the Quest for a Fantastic FutureÉvaluation : 4.5 sur 5 étoiles4.5/5 (474)
- Her Body and Other Parties: StoriesD'EverandHer Body and Other Parties: StoriesÉvaluation : 4 sur 5 étoiles4/5 (821)
- The Emperor of All Maladies: A Biography of CancerD'EverandThe Emperor of All Maladies: A Biography of CancerÉvaluation : 4.5 sur 5 étoiles4.5/5 (271)
- The Sympathizer: A Novel (Pulitzer Prize for Fiction)D'EverandThe Sympathizer: A Novel (Pulitzer Prize for Fiction)Évaluation : 4.5 sur 5 étoiles4.5/5 (121)
- The Little Book of Hygge: Danish Secrets to Happy LivingD'EverandThe Little Book of Hygge: Danish Secrets to Happy LivingÉvaluation : 3.5 sur 5 étoiles3.5/5 (400)
- The World Is Flat 3.0: A Brief History of the Twenty-first CenturyD'EverandThe World Is Flat 3.0: A Brief History of the Twenty-first CenturyÉvaluation : 3.5 sur 5 étoiles3.5/5 (2259)
- The Yellow House: A Memoir (2019 National Book Award Winner)D'EverandThe Yellow House: A Memoir (2019 National Book Award Winner)Évaluation : 4 sur 5 étoiles4/5 (98)
- Devil in the Grove: Thurgood Marshall, the Groveland Boys, and the Dawn of a New AmericaD'EverandDevil in the Grove: Thurgood Marshall, the Groveland Boys, and the Dawn of a New AmericaÉvaluation : 4.5 sur 5 étoiles4.5/5 (266)
- A Heartbreaking Work Of Staggering Genius: A Memoir Based on a True StoryD'EverandA Heartbreaking Work Of Staggering Genius: A Memoir Based on a True StoryÉvaluation : 3.5 sur 5 étoiles3.5/5 (231)
- Team of Rivals: The Political Genius of Abraham LincolnD'EverandTeam of Rivals: The Political Genius of Abraham LincolnÉvaluation : 4.5 sur 5 étoiles4.5/5 (234)
- Painting Miniatures From A To Z (Angel Giraldez) - Vol.2 (2016)Document155 pagesPainting Miniatures From A To Z (Angel Giraldez) - Vol.2 (2016)Rafael GarcíaPas encore d'évaluation
- On Fire: The (Burning) Case for a Green New DealD'EverandOn Fire: The (Burning) Case for a Green New DealÉvaluation : 4 sur 5 étoiles4/5 (74)
- The Unwinding: An Inner History of the New AmericaD'EverandThe Unwinding: An Inner History of the New AmericaÉvaluation : 4 sur 5 étoiles4/5 (45)
- Unit-4 Morphological Image ProcessingDocument17 pagesUnit-4 Morphological Image ProcessingAnuj SoodPas encore d'évaluation
- PACS Portal NewsDocument4 pagesPACS Portal NewsOnkar ShindePas encore d'évaluation
- Class - Notes Computer VisionDocument3 pagesClass - Notes Computer VisionAnonymous LazyPas encore d'évaluation
- Lab Report On Image ProcessingDocument5 pagesLab Report On Image ProcessingYonsPas encore d'évaluation
- Clarity Viewer FeaturesDocument1 pageClarity Viewer FeaturesnikPas encore d'évaluation
- Basics of Adobe Photoshop Tools and Photo Editing TechniquesDocument266 pagesBasics of Adobe Photoshop Tools and Photo Editing TechniquesDrago MirPas encore d'évaluation
- Foundation of AI Lab: Project: Cam Scanner Using PythonDocument32 pagesFoundation of AI Lab: Project: Cam Scanner Using PythonSahul Kumar ParidaPas encore d'évaluation
- Tarifa Tinta Azul Web 2019Document163 pagesTarifa Tinta Azul Web 2019jdjdjdkkdkdkePas encore d'évaluation
- 15EI403J-image-processing Lab-Manual PDFDocument58 pages15EI403J-image-processing Lab-Manual PDFHimanka Sekhar MondalPas encore d'évaluation
- 3ds Max 2018 Help - Viewport Preferences - AutodeskDocument4 pages3ds Max 2018 Help - Viewport Preferences - Autodeskbackupsanthosh21 dataPas encore d'évaluation
- Lane DetectionDocument20 pagesLane DetectionVipul PatilPas encore d'évaluation
- Linear WorkflowDocument6 pagesLinear WorkflowRuben RamosPas encore d'évaluation
- List of Colors: A-FDocument13 pagesList of Colors: A-Fscholar_8Pas encore d'évaluation
- Rendering Fabric With AdobeDocument10 pagesRendering Fabric With AdobeMinna Abraham100% (1)
- Chapter 09 Mathematical MorphologyDocument134 pagesChapter 09 Mathematical Morphologyboddumeghana2220Pas encore d'évaluation
- 3a. Digital Camera ProfileDocument2 pages3a. Digital Camera ProfileDonia GhaithPas encore d'évaluation
- Debayering DemystifiedDocument5 pagesDebayering Demystifiedtech_dfPas encore d'évaluation
- Advanced Image Segmentation TechniquesDocument71 pagesAdvanced Image Segmentation TechniquesRajalakshmi MohandhossPas encore d'évaluation
- Chapter - 3.1 Image Filtering ContDocument81 pagesChapter - 3.1 Image Filtering ContEthio Coding SchoolPas encore d'évaluation
- Color Image ProcessingDocument58 pagesColor Image Processingkanike saiprakashPas encore d'évaluation
- Fine Art Colour Photography: Lesson 1 Course NotesDocument19 pagesFine Art Colour Photography: Lesson 1 Course NotesAdeLina IvanPas encore d'évaluation
- Measuring Fiber Orientations in Nonwoven Web Images Using Corner Detection by Be Zier Fitting CurvesDocument12 pagesMeasuring Fiber Orientations in Nonwoven Web Images Using Corner Detection by Be Zier Fitting CurveshawPas encore d'évaluation
- Guide To RisographyDocument40 pagesGuide To RisographyHollie JaynePas encore d'évaluation
- MIPSheet3 - 1solution2Document6 pagesMIPSheet3 - 1solution2Sara UsamaPas encore d'évaluation
- Final Smart Traffic Management System PPT Using DipDocument44 pagesFinal Smart Traffic Management System PPT Using DipSaloni SinghPas encore d'évaluation
- Vimana Q1 UpdatedDocument10 pagesVimana Q1 UpdatedOrlyn DanielsPas encore d'évaluation
- Fundamental Steps in DIPDocument2 pagesFundamental Steps in DIPKrishanu ModakPas encore d'évaluation
- Low Dynamic Range Discrete Cosine Transform LDRDCT For Highperformance JPEG Image Compressionvisual ComputerDocument26 pagesLow Dynamic Range Discrete Cosine Transform LDRDCT For Highperformance JPEG Image Compressionvisual ComputerHelder NevesPas encore d'évaluation