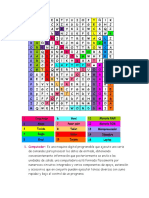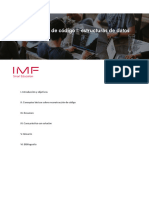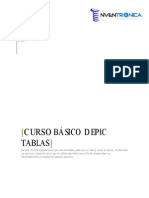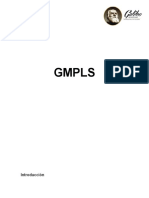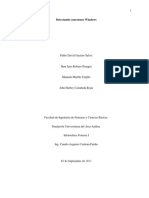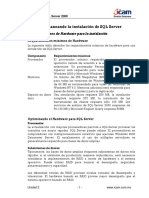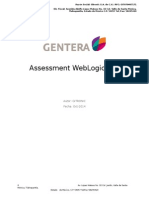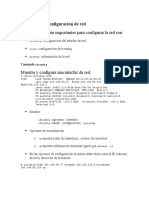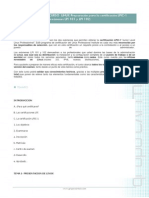Académique Documents
Professionnel Documents
Culture Documents
Soporte Tecnico Cuestionario I
Transféré par
Brayan Guerrero0 évaluation0% ont trouvé ce document utile (0 vote)
14 vues7 pagesSoporte
Copyright
© © All Rights Reserved
Formats disponibles
PDF, TXT ou lisez en ligne sur Scribd
Partager ce document
Partager ou intégrer le document
Avez-vous trouvé ce document utile ?
Ce contenu est-il inapproprié ?
Signaler ce documentSoporte
Droits d'auteur :
© All Rights Reserved
Formats disponibles
Téléchargez comme PDF, TXT ou lisez en ligne sur Scribd
0 évaluation0% ont trouvé ce document utile (0 vote)
14 vues7 pagesSoporte Tecnico Cuestionario I
Transféré par
Brayan GuerreroSoporte
Droits d'auteur :
© All Rights Reserved
Formats disponibles
Téléchargez comme PDF, TXT ou lisez en ligne sur Scribd
Vous êtes sur la page 1sur 7
INSTITUTO TECNOLÓGICO SUPERIOR
“COMPU SUR”
TECNOLOGIA EN ANALISIS DE SISTEMAS
Materia;
Soporte Tecnico
Alumno: Guerrero Brayan
Nivel:
QUINTO SEMESTRE
Docente: Ing. Jaime Proaño
Cuestionario II
1. QUE ES UN CONTOLADOR O DRIVER
Los drivers son programas especiales que permiten al sistema
operativo comunicar con las partes del ordenador, que “conducen” los
mensajes hasta su destino. Son mensajeros sin los cuales Windows no sabría
hacer casi nada. Tu impresora, por ejemplo, se encarga de poner sobre el
papel todo lo que ves en la pantalla de Word o Firefox, pero Windows no
sabe nada acerca de cuánta tinta hay que usar ni dónde hay que ponerla.
Al ordenar la impresión, es el driver quien toma nota y le habla a la
impresora.
2. PARA QUE SIRVEN LOS DRIVER
Los drivers son controladores que permiten que tu sistema operativo
reconozca y pueda utilizar los dispositivos para los que fueron hechos,
además de permitir reconocerlos e instalarlos, también les permite realizar
las funciones que deben efectuar estos dispositivos y controlarlos.
3. QUE DISPOSITIVOS NECESITAN CONTROLADORES
La Tarjeta de Video
Tarjeta de Red Ethernet
Modem
Dispositivos acoplados a los PCI's de la computadora,
Impresoras
Internet
El sonido
El audio
Cámaras
Micrófonos
wiffi
4. COMO SE DESCARGAN LOS CONTROLADORES
Abra un símbolo del sistema desde el menú Inicio.
Para extraer los archivos del controlador, escriba el comando siguiente en
el símbolo del sistema y presione ENTRAR:
Expand <CAB FILE NAME> -F:* <DESTINATION>
Para preparar el controlador para una instalación plug and play o para el
Asistente para agregar impresoras, utilice PnPutil tal como se describe en
el siguiente artículo de Microsoft Knowledge Base:
937793 Preparación e instalación de paquetes de controlador con la
utilidad PnP (pnputil.exe) en Windows Vista
5. QUE SISGNIFICA EL BIOS
BIOS es la abreviatura de Binary Input Output System, y es un software
que reside en un chip instalado en la motherboard de la PC, y que realiza
su tarea apenas presionamos el botón de encendido del equipo.
6. CUAL ES LA FUNCION DE LA BIOS
El propósito de esta pieza de hardware es, una vez que prendemos la
computadora, inicializar y configurar, además de testear si encuentre en
buen estado de funcionamiento, todo el hardware del sistema, incluyendo
la memoria RAM, discos duros y demás placas del sistema, para una vez
finalizado este paso, cargar el gestor de arranque para que comience a
ejecutarse el sistema operativo predeterminado de la computadora.
7. COMO SE ACCEDE A LA BIOS
Reinicia a tu computadora. Debido a que BIOS controla las funciones más
básicas de tu sistema, tendrás que acceder a él antes de que cargue
Windows.
Presiona la tecla de configuración. Tan pronto aparezca el logotipo del
fabricante de tu computadora, presiona la tecla especificada para entrar a
"Configuración" o "BIOS". Las teclas más comunes son F1, F2 y ⌦ Del.
Si no presionas la tecla a tiempo, cargará Windows y tendrás que
reiniciarlo y volver a intentar.
8. CUALES SON LAS OPCIONES DE LA BIOS
CPU Internal cache: el habilitado o deshabilitado de la caché
interna del microprocesador. Debe habilitarse (poner en Enabled)
para cualquier chip con caché interna (todos desde el 486). Si la
deshabilitamos, podemos hacer que nuestro Pentium 75 vaya
como un 386 rápido, lo cual no sirve para nada como no sea jugar
a un juego muy antiguo que va demasiado rápido en nuestro
ordenador.
External Caché: lo mismo pero con la caché externa o de segundo
nivel. No tiene tanta trascendencia como la interna, pero influye
bastante en el rendimiento.
Quick Power On Self Test: que el test de comprobación al arrancar
se haga más rápido. Si estamos seguros de que todo funciona bien,
merece la pena hacerlo para ganar unos cuantos segundos al
arrancar.
Boot Sequence: para que el ordenador busque primero el sistema
operativo en un disquete y luego en el disco duro si es "A,C" o al
revés si es "C,A". Útil para arrancar o no desde disquetes, o en BIOS
modernas incluso desde una unidad Zip o SuperDisk internas.
Swap Floppy Drive: si tenemos dos disqueteras (A y B), las
intercambia el orden temporalmente.
Boot Up NumLock Status: para los que prefieran arrancar con el
teclado numérico configurado como cursores en vez de cómo
números.
IDE HDD Block Mode: un tipo de transferencia "por bloques" de la
información del disco duro. Casi todos los discos duros de 100 MB
en adelante lo soportan.
Gate A20 Option: un tecnicismo de la RAM; mejor conectado.
Above 1 MB Memory Test: por si queremos que verifique sólo el
primer MB de RAM o toda (above = "por encima de"). Lo primero
es más rápido pero menos seguro, evidentemente, aunque si no ha
fallado nunca ¿por qué debería hacerlo ahora?
Memory Parity Check: verifica el bit de paridad de la memoria
RAM. Sólo debe usarse si la RAM es con paridad, lo que en la
actualidad es muy raro, tanto en FPM como EDO o SDRAM. Las
únicas memorias con paridad suelen estar en 486s o Pentium de
marca, como algunos IBM.
Typematic Rate: para fijar el número de caracteres por segundo
que aparecen cuando pulsamos una tecla durante unos instantes sin
soltarla. Sólo útil para maniáticos; alguna vez se dice que está para
discapacitados, pero me temo que su utilidad en ese sentido es
desgraciadamente muy escasa.
Numeric Processor: para indicar al ordenador que existe un
coprocesador matemático. Puesto que desde la aparición del 486
DX esto se da por supuesto, está en proceso de extinción.
Security Option: aunque a veces viene en otro menú, esta opción
permite elegir si queremos usar una contraseña o password cada
vez que arranquemos el equipo (System), sólo para modificar la
BIOS (Setup o BIOS) o bien nunca (Disabled).
IDE Second Channel Option: indica si vamos a usar o no el
segundo canal IDE (sólo en controladoras EIDE, claro), en cuyo
caso le reserva una IRQ, generalmente la 15.
PCI/VGA Palette Snoop: esto es demasiado complejo y arriesgado
para atreverme a liarle, aunque si quiere una respuesta le diré que
se suele utilizar cuando tenemos dos tarjetas de vídeo (o una
tarjeta añadida sintonizadora de televisión) y los colores no
aparecen correctamente. Remítase al manual de su tarjeta gráfica
para ver si debe habilitarlo.
Video Bios ROM Shadow: si se habilita, copiará la BIOS de la
tarjeta gráfica desde la lenta ROM en la que está a la rápida RAM
del sistema, lo que acelera el rendimiento. Suele estar habilitada sin
dar problemas, salvo quizá en Linux.
(Adaptor) ROM Shadow: lo mismo pero para otras zonas de la
BIOS. En este caso se suelen deshabilitar, para evitar problemas
innecesarios, aunque puede probar y ver si aumenta la velocidad.
9. QUE SIGNIFICA CONFIGURAR LA SECUENCIA DE BOTEO O
ARRANQUE
Significa cambiar desde donde va a arrancar o va a empezar a leer la
computadora podemos cambiar el arranque para que inicio desde un cd-
DVD una unidad flash o un disco Duero externo
10. QUE SIGNIFICA PARTICIONAR UN DISCO DURO
Una partición de un disco duro es una división lógica en una unidad de
almacenamiento (por ejemplo, un disco duro o unidad flash), en la cual se
alojan y organizan los archivos mediante un sistema de archivos. Existen
distintos esquemas de particiones para la distribución de particiones en un
disco.
11. QUE ES UNA PARTICION PRIMARIA
La particion primaria se llama asi porque es ahi donde se instalan todos
los archivos del sistema operativo asi como programas, y controladoras
basicos para el funcionamiento de tu PC
12. QUE ES UNA PARTICION EXTENDIDA
También conocida como partición secundaria es otro tipo de partición
que actúa como una partición primaria; sirve para contener múltiples
unidades lógicas en su interior. Fue ideada para romper la limitación de 4
particiones primarias en un solo disco físico. Solo puede existir una
partición de este tipo por disco, y solo sirve para contener particiones
lógicas. Por lo tanto, es el único tipo de partición que no soporta un
sistema de archivos directamente.
13. QUE ES UNA PARTICION LOGICA
Ocupa una porción de la partición extendida o la totalidad de la misma,
la cual se ha formateado con un tipo específico de sistema de archivos
(FAT32, NTFS, ext2,...) y se le ha asignado una unidad, así el sistema
operativo reconoce las particiones lógicas o su sistema de archivos. Puede
haber un máximo de 32 particiones lógicas en una partición extendida.
Linux impone un máximo de 15, incluyendo las 4 primarias, en discos SCSI
y en discos IDE 8963.
14. QUÉ HERRAMIENTAS PUEDEN EMPLEARSE PARA PARTICIONAR
GRÁFICAMENTE UN DISCO DURO
Partition magic
Partition wizard Enterprise
Easeus partition master
Paragon partition manager
Norton partition magic
15. SI SE REQUIEREN WINDOWS Y LINUX EN UNA MISMA MÁQUINA,
¿QUÉ SE RECOMIENDA INSTALAR PRIMERO WINDOWS O LINUX?,
¿POR QUÉ?
La razón estriba en que normalmente los gestores de arranque que se
instalan con Linuxdetectan qué particiones Windows hay y darán la
opción de arrancar desde ellas mediante losmenús de inicio
(normalmente, con el gestor de arranque GRUB). En cambio, Windows
nopuede hacer lo mismo, y si instalas primero GNU/Linux y después un
sistema Windows,parecerá como si GNU/Linux nunca hubiese sido
instalado.
16. TENGO 15 DISCOS DUROS SATA DE 500GB EN UNA PLATAFORMA
X86, CUÁNTAS PARTICIONES EXTENDIDAS PUEDO TENER EN TOTAL.
15, 1 por cada disco duro ya que cada disco solo permite 1 extendida
17. QUÉ NOMBRE ES USADO EN LINUX PARA DESCRIBIR EL DISCO 1 DEL
IDE (INTEGRATED DEVICE ELECTRONIC) SECUNDARIO.
/dev/hda1
18. CUÁLES SON LOS SISTEMAS DE ARCHIVOS USADOS EN WINDOWS.
FAT16
El sistema de archivos FAT es original del sistema operativo MS-DOS y es
soportado por la mayoría de los sistemas operativos.
VFAT
Sistema de archivos soportado por Windows 95. Es igual que FAT16, pero
con soportepara nombres largos de archivo. Normalmente, no se suele
realizar distinción entre FAT16 y VFAT. Para evitar confusiones, es
recomendable olvidarnos de VFAT y pensar que FAT16 esutilizado tanto
en MS-DOS como en Windows 95.
FAT32
Sistema de ficheros especifico de Windows 98 (aunque ya existía en
Windows 95 OSR2,la versión de Windows 95 que se vendía con
ordenadores nuevos desde 1.997).
NTFS (NT File System)
Sistema de archivos de Windows NT, que incluye características
deprotección a nivel de archivo.
HPFS (HighPerformance File System)
Sistema de archivos del sistema operativo OS/2, quetambién posee
características avanzadas de seguridad y protección.
CDFS (CD-ROM File System)
Sistema de archivos utilizados en las unidades CD-ROM para ser
reconocidos como unidades lógicas dentro de un ordenador.
UDF (Universal Disk File System)
Sistema de archivos utilizado en los discos DVD-Video (sólopermite
lectura, no escritura).
19. CUÁLES SON LOS SISTEMAS DE ARCHIVOS USADOS EN LINUX
ext2, ext3
Es el sistema de ficheros nativo de Linux. Se organiza en un superbloque, i-
nodos y áreade datos. Este tipo de sistema de ficheros admite
características multiusuario para indicar lospermisos y la propiedad de
ficheros y directorios.
20. INDIQUE LOS PASOS PARA INSTALAR UN SISTEMA OPERATIVO Y DE
QUE DEPENDE QUE SITEMA OPERATIVO
Inserta en la unidad de CD el disco de Windows y enciende o reinicia el
ordenador.
Una vez el equipo haya copiado los drivers automáticamente, este te
preguntará si deseas instalar Windows XP en tu ordenador; pulsa la tecla
'Enter' para afirmar.
En esta nueva pantalla, Windows te preguntará qué disco duro deseas
escoger para instalar el sistema operativo. Aconsejamos la eliminación
completa de la primera opción de la lista, es decir, la partición principal;
para conseguirlo, selecciónala y, seguidamente, pulsa la tecla 'D'. A
continuación, presiona 'L' para finalizar y eliminar la partición por
completo.
La ventana debería presentar ahora 'Espacio no particionado xxxxMB'.
Utilizando los cursores, sitúate en esta extensión y pulsa la tecla 'C' para
crear una partición del disco duro. La nueva pantalla te permitirá ajustar
el tamaño de la partición; compruébalo y pulsa 'Enter' para continuar.
La ventana debería presentar ahora 'Espacio no particionado xxxxMB'.
Utilizando los cursores, sitúate en esta extensión y pulsa la tecla 'C' para
crear una partición del disco duro. La nueva pantalla te permitirá ajustar
el tamaño de la partición; compruébalo y pulsa 'Enter' para continuar.
Tras la copia de archivos, el ordenador comenzará a reiniciarse de manera
automática.
Una vez reiniciado el equipo, este arrancará automáticamente con la
instalación de Windows
Una vez terminado el asistente de instalación -muy intuitivo: nombre,
apellidos y la clave del producto-, aparecerá en nuestra pantalla el
escritorio de Windows con el menú de inicio desplegado. ¡Ya puedes
utilizarlo!
Vous aimerez peut-être aussi
- 4.3 Identificación y EspecificacionesDocument18 pages4.3 Identificación y EspecificacionesTheBodkins0% (1)
- Troubleshooting - Guia 2020Document14 pagesTroubleshooting - Guia 2020Wil GonzalPas encore d'évaluation
- Sopa de Letras de TecnologiaDocument2 pagesSopa de Letras de TecnologiaPau Montoya100% (1)
- Examen FinalDocument6 pagesExamen FinalAlex Caruajulca TigllaPas encore d'évaluation
- Sistema de ArchivosDocument25 pagesSistema de ArchivosYerko FloresPas encore d'évaluation
- U3 - Reconstruccion de Codigo I Estructuras de DatosDocument81 pagesU3 - Reconstruccion de Codigo I Estructuras de Datosjaire.alfonsocPas encore d'évaluation
- Practica 4 - Configuración Regional y de Idioma en Windows 7Document7 pagesPractica 4 - Configuración Regional y de Idioma en Windows 7lilianaPas encore d'évaluation
- Crear Tablas en Ensamblador para PICDocument13 pagesCrear Tablas en Ensamblador para PICx0businessPas encore d'évaluation
- GMPLSDocument9 pagesGMPLSSandy BeckerPas encore d'évaluation
- Reto 3: Procesos, hilos y gestión de memoriaDocument5 pagesReto 3: Procesos, hilos y gestión de memoriaMaya HerPas encore d'évaluation
- Cómo Rootear El Orinoquia Bucare Y330 y Huawei Y330 - AppbbDocument5 pagesCómo Rootear El Orinoquia Bucare Y330 y Huawei Y330 - AppbbLuis ReyesPas encore d'évaluation
- Triptico Nadya 223Document2 pagesTriptico Nadya 223Karina RodriguezPas encore d'évaluation
- Examen RedesDocument4 pagesExamen Redesangel garcia lopezPas encore d'évaluation
- Double Take Move - MigrationDocument2 pagesDouble Take Move - Migrationivan Dario Correa RestrepoPas encore d'évaluation
- Comparticion de MemoriaDocument10 pagesComparticion de MemoriaBaldomero Perez LopezPas encore d'évaluation
- Tarjeta Madre o MotherboardDocument4 pagesTarjeta Madre o MotherboardNovedades MLPas encore d'évaluation
- Actividad Evaluativa Eje 1 - Informatica Forense IDocument12 pagesActividad Evaluativa Eje 1 - Informatica Forense IManuela Murillo TrujilloPas encore d'évaluation
- Características de Los Dispositivos Gráficos Monitores y Tarjetas de VideoDocument4 pagesCaracterísticas de Los Dispositivos Gráficos Monitores y Tarjetas de VideoJessica RamosPas encore d'évaluation
- PDF Excel para DummiesDocument30 pagesPDF Excel para DummiesAlberto PeñaPas encore d'évaluation
- Zona Primaria de Un Servidor DNSDocument4 pagesZona Primaria de Un Servidor DNSDulcita OrozcoPas encore d'évaluation
- Práctica 1 - 2p - Conexión Con Enlace Serial Dce - Dte - Equipo 1 - Issc - 412Document18 pagesPráctica 1 - 2p - Conexión Con Enlace Serial Dce - Dte - Equipo 1 - Issc - 412Braulio Alejandro Navarrete HortaPas encore d'évaluation
- Guía SQL Server 2000: Requisitos hardwareDocument22 pagesGuía SQL Server 2000: Requisitos hardwareJuan Castro IslasPas encore d'évaluation
- Virus Informáticos ImportanciaDocument11 pagesVirus Informáticos ImportanciaFRANKLIN ESCOBEDO100% (10)
- DWA-123 A1 Manual v1.00 (ES)Document40 pagesDWA-123 A1 Manual v1.00 (ES)ju4np1Pas encore d'évaluation
- Gentera Assessment v1.0 AmbNew v2Document13 pagesGentera Assessment v1.0 AmbNew v2cracksurferPas encore d'évaluation
- 4 - Motherboard, Partes y Funcionamiento (Recuperado) (Recuperado 1)Document21 pages4 - Motherboard, Partes y Funcionamiento (Recuperado) (Recuperado 1)Sylvia PlathPas encore d'évaluation
- Comandos de Configuración de Red UnixDocument18 pagesComandos de Configuración de Red UnixEdgarPas encore d'évaluation
- Eecf Curso Preparacion Certificacion Linux Lpic 1 PDFDocument34 pagesEecf Curso Preparacion Certificacion Linux Lpic 1 PDFLucas DavisPas encore d'évaluation
- TALLER DE APLICACIÒN NoDocument2 pagesTALLER DE APLICACIÒN NoJhonny Daniel Molano MartinezPas encore d'évaluation
- Foro Automatizcion Por Modo Logico ProgramableeDocument2 pagesForo Automatizcion Por Modo Logico ProgramableeBelhiz Sare100% (3)