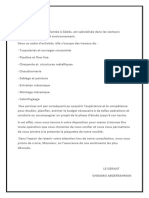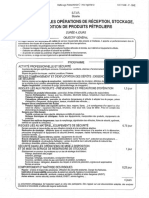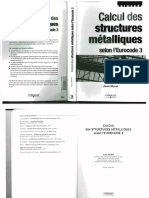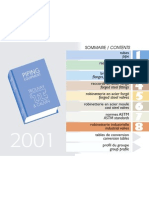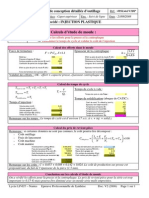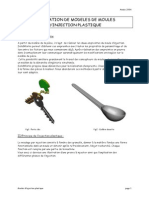Académique Documents
Professionnel Documents
Culture Documents
Trucs DWG
Transféré par
Mahdi DalyTitre original
Copyright
Formats disponibles
Partager ce document
Partager ou intégrer le document
Avez-vous trouvé ce document utile ?
Ce contenu est-il inapproprié ?
Signaler ce documentDroits d'auteur :
Formats disponibles
Trucs DWG
Transféré par
Mahdi DalyDroits d'auteur :
Formats disponibles
TRUCS & ASTUCES AutoCAD
Convertir des fichiers DWG A partir de
la version 2012
C'est comme un « Enregistrer sous... », sauf que cette
commande peut être appliquée à un lot de fichiers DWG
avec, en plus, des options assez sympathiques. Par
exemple, il sera possible de regrouper des fichiers dans un
même dossier ou de les compresser en zip, de leur affecter
une purge, de supprimer le nom du traceur enregistré dans
un onglet, de lier ou d'insérer des Xrefs, etc.
Pour voir son fonctionnement, tapez la commande :
CONVERTDWG ou _DWGCONVERT.
Celle-ci est également accessible depuis le menu « Fichier »
et « Conversion DWG ».
Comme vous pouvez le constater, la conversion pourra
s'effectuer depuis la dernière version « DWG 2010 »,
jusqu'aux versions inférieures : « DWG 2007 », « DWG
2004 », « DWG 2000 » et « DWG 14 ».
Par contre, il ne sera pas possible de convertir des fichiers DWG vers d'autres formats de fichier comme le DXF par
exemple.
Après avoir sélectionné un format de conversion, vous pouvez cliquer sur le bouton « Modifier » pour voir ou pour modifier
les paramètres de conversion.
Après avoir cliqué sur ce bouton, la fenêtre
ci-dessous s'affiche et vous invite à modi-
fier, si vous le souhaitez, les paramètres de
conversion.
58 • cad-magazine • N° 169 • Septembre-Octobre 2012
Le type de module de conversion indique le type et l'empla- On peut remarquer que les calques correspondant aux
cement de la configuration de conversion. différentes échelles annotatives sont notés : <Nom du
calque>@<Valeur de l'échelle>. Le symbole « @ » sert ici de
séparateur entre le nom du calque et la valeur de l'échelle.
Un peu comme le symbole « | » ou « $0$ » pour les Xréfs.
Le dossier du fichier de conversion indique l'emplacement
de création de la conversion. Pour indiquer un nouvel
emplacement, cliquez sur le bouton « Parcourir » et sélec-
• Sur place (remplacer les fichiers) : crée une conversion tionnez l'emplacement souhaité.
de fichiers non compressés qui remplacent les fichiers du
dossier d'origine. Si ce champ n'est pas modifié, le fichier de conversion est
créé dans le dossier qui contient le premier fichier dessin
• Dossier (jeu de fichiers) : crée une conversion de fichiers spécifié. Dans un contexte de jeu de feuilles, le fichier de
non compressés dans un nouveau dossier ou dans un conversion est créé dans le dossier qui contient le fichier de
dossier existant. données du jeu de feuilles (DST).
• Exécutable auto-extractible (*.exe) : crée une conversion Le nom du fichier de conversion indique le nom du fichier
de fichiers sous la forme d'un fichier exécutable auto- qui contiendra tous les fichiers convertis dans le cas d'une
extractible compressé. conversion vers un fichier Zip ou EXE auto-extractible.
• Zip (*.zip) : crée une conversion de fichiers sous la forme
d'un fichier zip compressé.
Le format spécifie le format de fichier auquel vont être
convertis tous les dessins de la version 2010 à la version 14.
• Demander un nom de fichier : affiche une boîte de
dialogue de sélection de fichiers.
• Ecraser si nécessaire : utilise le nom de fichier par défaut.
Si le nom du fichier existe déjà il sera automatiquement
remplacé.
• Incrémenter le nom du fichier si nécessaire : utilise un
L'option « Conserver la fidélité visuelle pour les objets nom de fichier par défaut. Si le nom de fichier existe
annotatifs » indique que les objets annotatifs tels que les déjà, un numéro est ajouté à la fin du nom. Ce numéro est
blocs, les textes, les cotes et les hachures conserveront leur incrémenté à chaque fois qu'une nouvelle conversion est
représentation visuelle en rapport à leur échelle. Ils seront enregistrée.
décomposés et placés dans des calques distincts représen-
tatifs à leur échelle. L'option des chemins permet de préciser comment vont être
enregistrés les fichiers. Trois options sont proposées.
Cette option n'est valable que pour les versions ne gérant
pas l'annotativité, c'est-à-dire avant AutoCAD 2008. Dans Pour mieux comprendre ces options, prenons comme
ce cas, la liste des calques contiendra des noms correspon- exemple la conversion des fichiers suivants provenant de
dants aux objets relatifs aux différentes échelles. Concrète- différents dossiers et unités :
ment, voici le résultat en image :
cad-magazine • N° 169 • Septembre-Octobre 2012 • 59
C:\les cahiers d'autocad\AutoCAD\numero_51\ Par contre, on constatera le même problème si des fichiers
Conversion_Original2010.dwg portent le même nom. Le premier nom sera conservé.
C:\Users\dv\Documents\Dessin1.dwg
\\storage\public\Dessin2.dwg
\\storage\public\arbres.dwg
\\storage\public\Dessin1.dwg
C:\Users\dv\Documents\Dessin4.dwg
Dans cette liste de fichiers certains portent volontairement
le même nom. • L'option conserver les fichiers et les dossiers tels quels
consiste à créer dans le dossier de sauvegarde ou le fichier
• Utiliser la structure organisée des dossiers consiste à Zip ou le fichier Auto-extractible la même arborescence des
dupliquer la structure de dossiers pour les fichiers convertis. fichiers sources à convertir depuis l'unité où ils sont placés.
Le dossier racine étant le dossier de niveau supérieur dans
l'arborescence des fichiers convertis. Cette option permet de supprimer tout risque de doublon.
Le résultat correspondra à ceci : Pour chaque conversion un rapport est créé. Ce rapport est
placé dans le dossier de destination. Le fichier se nomme :
« Conversion.txt ».
En plus de ces options, des actions sont possibles :
• Créer des fichiers de sauvegarde (*.bak) :
Les fichiers « bak » sont créés lors de la conversion unique-
Sous le dossier « xx » il sera créé des arborescences corres- ment lorsque le type de conversion est défini sur « Sur place
pondant à celles où sont placés les fichiers avant la conver- (remplacer les fichiers) ».
sion. Si les fichiers proviennent d'une unité autre que celle
définie dans le dossier racine source, les fichiers convertis • Convertir des fichiers signés numériquement :
seront placés dans le dossier de destination. Attention : Vérifie si des dessins signés numériquement sont convertis.
si des fichiers portent le même nom et qu'ils proviennent Si cette option n'est pas activée et que vous tentiez de
d'une autre unité, c'est le premier nom de la liste qui sera convertir des fichiers ayant une signature numérique enre-
conservé. gistrée, AutoCAD vous signalera une erreur.
On retrouve la même logique dans le cas où la destination • Vérifier et corriger les erreurs :
a été définie comme fichier Zip ou Auto-extractible. Lorsque cette option est activée, les dessins sont vérifiés
afin de détecter toute erreur éventuelle. En cas d'erreur, les
• Placer tous les fichiers dans le même dossier consiste dessins seront automatiquement réparés.
à regrouper dans ce dossier ou fichier Zip ou fichier
Auto-extractible tous les fichiers convertis. Il n'y aura pas • Définir le traceur par défaut sur « Aucun » :
d'arborescence créée comme dans l'option précédente. Permet de modifier le paramètre du traceur sur « Aucun ».
60 • cad-magazine • N° 169 • Septembre-Octobre 2012
• Lier les références externes :
Si le fichier à convertir contient des références externes,
celles-ci pourront être intégrées dans le fichier soit en
tant que liaison, soit en tant qu'insertion. La liaison
définit le nom des calques sous la forme <Nom_du_
fichier>$0$<Nom du calque>. L'insertion utilise les
calques existants s'ils existent ou les crée.
La fenêtre principale de conversion permet :
• Demander le mot de passe :
Dans le cas d'une création d'un fichier Zip ou Auto-extrac-
tible, un mot de passe sera demandé.
• Purger les dessins :
Cette action génèrera des fichiers totalement purgés après
la conversion.
• Remplacer les mises en page :
Vous pouvez remplacer les mises en pages spécifiées dans • D'ajouter des fichiers dans la liste des fichiers à convertir.
les dessins à convertir par des mises en page provenant • De vider la liste tout en ayant la possibilité de sauvegar-
d'autres dessins. Lorsque cette option est activée, le bouton der celle existante.
« Mises en page » est actif. Il vous permet de sélectionner le • D'importer une liste de fichiers à convertir. Cette liste est
fichier qui contiendra la mise en page correspondant aux écrite dans un fichier texte d'extension « BCL ».
fichiers à convertir. • D'insérer une liste dans une liste existante.
• De sauvegarder la liste sous un nom de fichier.
La description de la configuration de conversion permet
d'entrer une description qui sera affichée dans la fenêtre L'onglet « Table des fichiers » affiche plus de détails sur les
de configuration de la conversion. fichiers à convertir.
cad-magazine • N° 169 • Septembre-Octobre 2012 • 61
Vous aimerez peut-être aussi
- Present GTI2017 DotxDocument14 pagesPresent GTI2017 DotxMahdi DalyPas encore d'évaluation
- Le Scellement SPIT. Des Fers À Béton JANVIER 2009Document36 pagesLe Scellement SPIT. Des Fers À Béton JANVIER 2009Mahdi DalyPas encore d'évaluation
- Variables Systemes AutocadDocument21 pagesVariables Systemes AutocadMahdi DalyPas encore d'évaluation
- 09-Interventions de Premiers Secours, 2016 - Victime Inconsciente Qui Ne Respire PasDocument14 pages09-Interventions de Premiers Secours, 2016 - Victime Inconsciente Qui Ne Respire PasMahdi DalyPas encore d'évaluation
- Cours - Ossature Metallique - Procedes Generaux de ConstructionDocument4 pagesCours - Ossature Metallique - Procedes Generaux de ConstructionsaidnowPas encore d'évaluation
- Cour Réservoir Engineering SEREPT - ENIT - Part2Document30 pagesCour Réservoir Engineering SEREPT - ENIT - Part2Mahdi DalyPas encore d'évaluation
- Enspm - Sécurité Dans Les Opérations de Réception Stockage Et Expédition Des Produits PétroliersDocument201 pagesEnspm - Sécurité Dans Les Opérations de Réception Stockage Et Expédition Des Produits PétroliersMahdi Daly88% (8)
- Truc AutocadDocument4 pagesTruc AutocadMahdi DalyPas encore d'évaluation
- Gratuit Plans de Do It Yourself 4 Roues Vélo Voiture À PédalesDocument15 pagesGratuit Plans de Do It Yourself 4 Roues Vélo Voiture À PédalesMahdi DalyPas encore d'évaluation
- L005 9802 GE PR 001 1 Injection Du Produit GPLDocument1 pageL005 9802 GE PR 001 1 Injection Du Produit GPLMahdi DalyPas encore d'évaluation
- Assemblages Couvre-Joint PDFDocument5 pagesAssemblages Couvre-Joint PDFHamza Mami100% (1)
- Pertes ChargesDocument5 pagesPertes ChargesMahdi DalyPas encore d'évaluation
- Cour Réservoir Engineering SEREPT - ENIT - Part3Document30 pagesCour Réservoir Engineering SEREPT - ENIT - Part3Mahdi DalyPas encore d'évaluation
- 00 Brugg Catalogue PDFDocument388 pages00 Brugg Catalogue PDFMahdi DalyPas encore d'évaluation
- ESTI 4 LevageDocument24 pagesESTI 4 Levageyouns_agregaPas encore d'évaluation
- Cours GP 2gm 2009 (Issat Sousse)Document130 pagesCours GP 2gm 2009 (Issat Sousse)Mahdi DalyPas encore d'évaluation
- Calcul Des-Structures Me-Talliques Selon L-Eurocode-3 PDFDocument168 pagesCalcul Des-Structures Me-Talliques Selon L-Eurocode-3 PDFMahdi Daly100% (1)
- Guide Du Dessinateur Industriel - ChevalierDocument338 pagesGuide Du Dessinateur Industriel - Chevaliersimoniko89% (148)
- Controle Non Destructif (CND)Document69 pagesControle Non Destructif (CND)rcaone67% (3)
- TC Piping 2001Document1 pageTC Piping 2001maziarvahidi100% (1)
- Serre Avec Chaudière Biomasse FRDocument2 pagesSerre Avec Chaudière Biomasse FRMahdi DalyPas encore d'évaluation
- Anglais Book2 PDFDocument101 pagesAnglais Book2 PDFABDO3000100% (2)
- Acessoire de MouleDocument13 pagesAcessoire de MouleMahdi DalyPas encore d'évaluation
- Construction Mixte 2Document48 pagesConstruction Mixte 2medmaxo100% (1)
- Concep MouleDocument108 pagesConcep MouleMahdi DalyPas encore d'évaluation
- Synthese Calc Etude Moule BOITIERDocument1 pageSynthese Calc Etude Moule BOITIERMahdi DalyPas encore d'évaluation
- Realisation Moules Injection PlastiqueDocument15 pagesRealisation Moules Injection Plastiquemaino100% (4)
- Lecon D'injection Plastique Pat PDFDocument16 pagesLecon D'injection Plastique Pat PDFPatrick BeniePas encore d'évaluation
- 2 Les Matieres PlastiquesDocument12 pages2 Les Matieres PlastiquesMahdi DalyPas encore d'évaluation