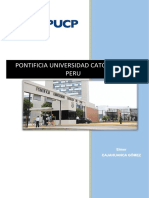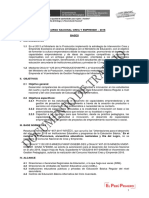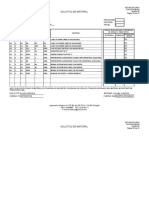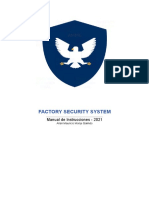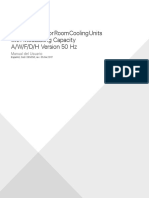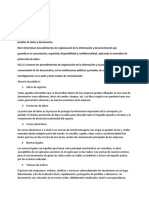Académique Documents
Professionnel Documents
Culture Documents
Iniciando Photoshop
Transféré par
Eddier CuelaCopyright
Formats disponibles
Partager ce document
Partager ou intégrer le document
Avez-vous trouvé ce document utile ?
Ce contenu est-il inapproprié ?
Signaler ce documentDroits d'auteur :
Formats disponibles
Iniciando Photoshop
Transféré par
Eddier CuelaDroits d'auteur :
Formats disponibles
Photoshop CS4 IES “PERÚ BIRF” JULIACA
PHOTOSHOP CS4
Concepto de Photoshop CS4.- es un programa de tratamiento y edición de imágenes digitales más
utilizado por los profesionales de la fotografía, el diseño y el mundo artístico
Concepto de Resolución.- La resolución se define como el número de píxeles por pulgada (ppp o ppi; 1
pulgada equivale a 2.54 centímetros)
Por defecto, Photoshop asigna al nuevo documento una resolución de 72ppp, para imágenes en Internet,
pero si imprimimos la imagen, es aconsejable que utilices una resolución entre 240 y 300ppp.
INICIANDO PHOTOSHOP CS4.-
Para arrancar Photoshop, haz doble clic sobre su icono en el escritorio. O también puedes
acceder al programa a través del menú Inicio → Todos los programas → Adobe
Photoshop CS4.
CREAR UN DOCUMENTO NUEVO
Clic en menú Archivo, o presiona la tecla Control + N. Aparecerá una ventana donde vamos a configurar el
documento.
Se pone el nombre del trabajo
Hacer clic para
seleccionar un
papel
predeterminado
La resolución se
define como el
número de Medidas
píxeles por
pulgada, las
dimensiones
son pequeñas y
la resolución
alta, tendremos
una imagen de
buena calidad Selecciona el modo RGB solo si el imagen va ser Selecciona un color de fondo, pero se
para visualizar, pero si se piensa imprimir recomienda seleccionar transparente y
selecciona CMYK así surgirán menos complicaciones al
trabajar con capas
Una vez hecho los cambios necesarios hacer clic en OK
Profesor Eddier J. Cuela Humpire 1
Photoshop CS4 IES “PERÚ BIRF” JULIACA
ÁREA DE TRABAJO
Una vez abierta una imagen, todas las barras y paneles se encuentran activos y el área de trabajo toma
esta forma:
HERRAMIENTAS DEL ENTORNO PHOTOSHOP
LA BARRA DE MENÚ.- Desde se puede acceder a diferentes opciones de menú, como por ejemplo abrir
un archivo, guardarlo y luego cerrarlo.
Menú Archivo.- tiene comandos relacionados con el manejo de archivos: abrir, cerrar, guardar, importar y
exportar imágenes, ajustar e imprimir el documento e incluso cerrar el programa.
Menú Edición.- tiene opciones relacionadas con la modificación y transformación de imágenes, tales
como: cortar, pegar, rellenar, rotar, escalar, etc.
Menú Imagen.- Contiene comandos de ajustes de la imagen y distintos modos de color de la misma así
como poder cambiar el tamaño y posición de la imagen y lienzo.
Menú Capa.- nos permite realizar operaciones como crear, eliminar, añadir una máscara o combinar capas
entre sí.
Menú Selección.- Permite realizar selecciones generales de toda la imagen, invertirlas.
Menú Filtro.- Éste permite elegir y aplicar diversos filtros al mismo tiempo.
Menú Análisis.- Análisis exhaustivo de las imágenes, asignando a las imágenes la escala de medida y mida
la longitud, el área, el perímetro, la densidad u otros valores en unidades de extrema precisión.
Menú Vista.- Los comandos de este menú están relacionados con la medición y visualización de la
imagen, tales como: aumentar, reducir, guías, cuadrículas, reglas, sectores, etc.
Menú Ventana.- Este menú ofrece la posibilidad de mostrar y ocultar las paletas de trabajo y la caja de
herramientas guardar o restaurar el espacio de trabajo, y modificar la visualización de la ventana del
documento.
Menú Ayuda.- Con este menú podremos acceder a la ayuda del programa.
EL PANEL DE HERRAMIENTAS
El panel alargado es el Panel de Herramientas, ahí puedes ver en forma de iconos todas las herramientas
disponibles en Photoshop.
Profesor Eddier J. Cuela Humpire 2
Photoshop CS4 IES “PERÚ BIRF” JULIACA
A. Herramientas de Selección y movimiento: son las más utilizadas, permiten crear
todo tipo de selecciones y desplazar los elementos seleccionados.
A B. Herramientas de Recorte y Sección: permiten recortar una parte de la imagen
(eliminando el resto) y dividir una imagen en sectores para su publicación en la
B Web.
C. Herramientas de Retoque: permiten realizar clonaciones, modificar el tono de la
C
imagen y ajustar su enfoque.
D. Herramientas de Pintura: se utilizan para agrupar o eliminar colores, aplicar
D
degradados y rellenar zonas de la imagen.
E E. Herramientas de Dibujo y Texto: incluyen herramientas de dibujo vectorial, tanto
para texto como para trazados.
F F. Herramientas de Anotación, Medida y Navegación: nos permitirán movernos por
la imagen (aumentar o reducir su tamaño, realizar anotaciones o medir partes
de la misma).
En la parte inferior incluye herramientas que permiten elegir los colores frontales y
de fondo (Selector de color) y trabajar con distintos modos de pantalla
Hay más de cuarenta herramientas disponibles en este cuadro, ya que algunas se pueden expandir para
mostrar las ocultas.
Para mostrarlas, hacer clic sobre un pequeño triángulo en la parte inferior derecha del icono de la
herramienta indica la presencia de herramientas ocultas.
LA BARRA DE OPCIONES DE HERRAMIENTAS
En la parte superior de la ventana y bajo la barra de menú encontramos la barra de Opciones de
Herramientas, el contenido de esta barra cambiará según la herramienta que tengamos seleccionada.
Esta barra contiene los siguientes elementos:
• Botones: para usarlos sólo tendremos que hacer clic en ellos.
• Menús emergentes: son menús desplegables de opciones que se abren al pulsar la flecha
negra que contienen algunos apartados.
• Campos de textos: podemos encontrar aquellos en los que podemos introducir un valor numérico
dentro de unos valores establecidos o los que ofrecen una serie de opciones de una lista desplegable.
• Cuadros de color : se trata de áreas donde definimos el color a utilizar en una herramienta.
• Casillas de verificación: estas casillas sirven para activar o desactivar una opción concreta.
Profesor Eddier J. Cuela Humpire 3
Photoshop CS4 IES “PERÚ BIRF” JULIACA
LAS PALETAS
Las paletas están agrupadas en 3 paneles:
Navegador/Histograma/Información
Color/Muestras/Estilos
Capas/Canales/Trazados
El programa cuenta con un número bastante elevado de paletas, pero todas
tienen una estructura parecida:
Visualizar las paletas
• Todas las paletas se abren desde el menú Ventana
• Para ocultar o mostrar todas las paletas pulsar la tecla Tabulador. Pulsarla de nuevo
para restaurarlas.
• Para ocultar o mostrar todas las paletas visibles en el área de trabajo, excepto el
cuadro de herramientas, pulsar mayúsculas + Tabulador. Pulsarla de nuevo para
restaurarlas.
Uso de paletas
• Para visualizar el menú de una paleta, colocar el puntero en el triángulo situado en
la esquina superior derecha de la paleta y pulsar el botón del ratón.
LA BARRA DE ESTADO
Se encuentra al pie del espacio de trabajo, y a su izquierda encontraremos un porcentaje, este número es
el zoom aplicado a la imagen abierta.
ÁREA DE VISUALIZACIÓN
Photoshop ofrece varias formas para visualizar una imagen y desplazarnos por ella.
LA HERRAMIENTA ZOOM.- Al seleccionar la herramienta Zoom el puntero se convierte en una lupa
con un signo más en el centro. Para reducir, mantener pulsada la tecla Alt y hacer clic en el centro del área
que se quiere reducir.
LA HERRAMIENTA MANO.- Es una herramienta que nos permite movernos, manteniendo pulsado el
botón izquierdo del ratón, por la imagen sin utilizar las barras de desplazamiento.
LA PALETA DEL NAVEGADOR
Esta paleta nos permite combinar el movimiento por el documento y ampliar y reducir la imagen de forma
rápida.
El cuadro rojo nos irá indicando la zona por la que nos estamos moviendo y que es la que se visualizará en la
imagen.
REGLAS, CUADR ÍCULAS Y GUÍAS
Las reglas, la herramienta Medición,
las guías y la cuadrícula nos ayudan a
trabajar con precisión sobre la
imagen, como puedes comprobar en
la siguiente animación.
Profesor Eddier J. Cuela Humpire 4
Vous aimerez peut-être aussi
- Cartel Diversificado Del Taller de Cuero y CalzadoDocument10 pagesCartel Diversificado Del Taller de Cuero y CalzadoEddier CuelaPas encore d'évaluation
- Informe de Alumnos RecuperacionDocument1 pageInforme de Alumnos RecuperacionEddier CuelaPas encore d'évaluation
- Cartel CurricularDIVERSIFICADO Con Sistema Modular Taller de VestidoDocument12 pagesCartel CurricularDIVERSIFICADO Con Sistema Modular Taller de VestidoEddier CuelaPas encore d'évaluation
- 04 - Contestacion Demanda AnexDocument1 page04 - Contestacion Demanda AnexEddier CuelaPas encore d'évaluation
- EBANISTERIADocument11 pagesEBANISTERIAEddier CuelaPas encore d'évaluation
- Trabajo Final 4Document1 pageTrabajo Final 4Eddier CuelaPas encore d'évaluation
- Indice Carpeta Tutor 2018 BIRFDocument1 pageIndice Carpeta Tutor 2018 BIRFEddier CuelaPas encore d'évaluation
- Para ComputacionDocument30 pagesPara ComputacionEddier CuelaPas encore d'évaluation
- Fundamenhtacion Del Taller Electronica #02 ElectronicaDocument7 pagesFundamenhtacion Del Taller Electronica #02 ElectronicaEddier CuelaPas encore d'évaluation
- Diversificacion de 1 GradoDocument2 pagesDiversificacion de 1 GradoEddier CuelaPas encore d'évaluation
- Derecho Penal EnemigoDocument13 pagesDerecho Penal EnemigoJosé Del Carmen EliseoPas encore d'évaluation
- Divers Id Ad Cultural, Materiales para DocentesDocument522 pagesDivers Id Ad Cultural, Materiales para DocentesRoberto Hernández Hernández100% (1)
- Fundamentacion Del Area TecnicaDocument7 pagesFundamentacion Del Area TecnicaEddier CuelaPas encore d'évaluation
- Plan Del Aula - TOE - 1 - Grado - 2018Document8 pagesPlan Del Aula - TOE - 1 - Grado - 2018Eddier CuelaPas encore d'évaluation
- Indice Carpeta Tutor 2018 BIRFDocument1 pageIndice Carpeta Tutor 2018 BIRFEddier CuelaPas encore d'évaluation
- Programación Curricular Con El Nuevo Currículo Nacional para El 2019 PDFDocument42 pagesProgramación Curricular Con El Nuevo Currículo Nacional para El 2019 PDFDavid Tolentino Rojas93% (90)
- Indice Carpeta Tutor 2018 BIRFDocument1 pageIndice Carpeta Tutor 2018 BIRFEddier CuelaPas encore d'évaluation
- Separata - Elmer CajahuancaDocument26 pagesSeparata - Elmer CajahuancaBenjamin Cook100% (1)
- Sesion EsquemaDocument2 pagesSesion EsquemaEddier CuelaPas encore d'évaluation
- CITAS BibliográficasDocument4 pagesCITAS BibliográficasEddier CuelaPas encore d'évaluation
- Modelo de Descargos en Un Proceso Administrativo DisciplinarioDocument5 pagesModelo de Descargos en Un Proceso Administrativo DisciplinarioEddier CuelaPas encore d'évaluation
- SESION Proyecto Pedagógico Uso de JCLICDocument3 pagesSESION Proyecto Pedagógico Uso de JCLICEddier CuelaPas encore d'évaluation
- SESION Proyecto Pedagógico Uso de JCLICDocument3 pagesSESION Proyecto Pedagógico Uso de JCLICEddier CuelaPas encore d'évaluation
- Plan AnualDocument30 pagesPlan AnualkarinidaPas encore d'évaluation
- CITAS BibliográficasDocument62 pagesCITAS BibliográficasJuan CTiconaPas encore d'évaluation
- Planificacion Curricular EptDocument43 pagesPlanificacion Curricular EptEddier CuelaPas encore d'évaluation
- Formato General Programación Anual 2017 Modulo VacunosDocument12 pagesFormato General Programación Anual 2017 Modulo VacunosEddier CuelaPas encore d'évaluation
- PFRH 5Document20 pagesPFRH 5Dante LlimpePas encore d'évaluation
- 10 BASES CREA Y EMPRENDE Documento de TrabajoDocument24 pages10 BASES CREA Y EMPRENDE Documento de TrabajoJacinto Namuche HuertasPas encore d'évaluation
- Tema26-Socios Clave 1Document1 pageTema26-Socios Clave 1Eddier CuelaPas encore d'évaluation
- La Escalera de La Complejidad. Vida Artificial IIDocument356 pagesLa Escalera de La Complejidad. Vida Artificial IIValentina Herrera Plaza0% (1)
- La Importancia de Las Redes SocialesDocument4 pagesLa Importancia de Las Redes SocialesALEXIS ANDRÉS SANDOVAL AGUEROPas encore d'évaluation
- Presentacion WEPDocument8 pagesPresentacion WEPErnesto Alonso Eméstica AvalosPas encore d'évaluation
- Martínez Muñoz, Ana - Difusión C+RDocument61 pagesMartínez Muñoz, Ana - Difusión C+RAna MartínezPas encore d'évaluation
- Actividad 4. Proyecto IntegradorDocument11 pagesActividad 4. Proyecto IntegradorYaiza BetanyaPas encore d'évaluation
- ? (AC-S14) Tema - Grupal de 3 Incumplimiento Seguridad TJX-2-1Document9 pages? (AC-S14) Tema - Grupal de 3 Incumplimiento Seguridad TJX-2-1Amel RogerPas encore d'évaluation
- SOLICITUD Marzo 14Document32 pagesSOLICITUD Marzo 14Jeimmy RinconPas encore d'évaluation
- Plantilla SRS TDR 2015 1definitivaDocument29 pagesPlantilla SRS TDR 2015 1definitivaAnonymous ExWiwdDsYPas encore d'évaluation
- Y Visual Studio 2015 Los Fundamentos Del LenguajeDocument14 pagesY Visual Studio 2015 Los Fundamentos Del LenguajeDavid Gonzalez ArrietaPas encore d'évaluation
- Tema 7 - Ingeniería de ProcesosDocument7 pagesTema 7 - Ingeniería de Procesosjhonas bdpPas encore d'évaluation
- Manual Web FSSDocument22 pagesManual Web FSSAllan MonjePas encore d'évaluation
- SIEMEN C450IP - ESP - Full VersionDocument101 pagesSIEMEN C450IP - ESP - Full VersionJoaquin SantosPas encore d'évaluation
- PDX - Manual de UsuarioDocument132 pagesPDX - Manual de UsuariojuanPas encore d'évaluation
- F-Mat015-Cons-006 ADocument1 pageF-Mat015-Cons-006 AVICTOR HUGO DIAZ ESQUIVELPas encore d'évaluation
- Movil Evolutions Samsung Star S5230 y Samsung Preston S5600Document41 pagesMovil Evolutions Samsung Star S5230 y Samsung Preston S5600Gabriel Gonzalo Toro UrzuaPas encore d'évaluation
- Partes Del Sistema OperativoDocument10 pagesPartes Del Sistema Operativoreleda100% (7)
- TDR QUillo Consultoria PDFDocument2 pagesTDR QUillo Consultoria PDFWilly CochachinPas encore d'évaluation
- DBDD U2 A2Document5 pagesDBDD U2 A2Luis TorresPas encore d'évaluation
- Apa TablasDocument25 pagesApa TablasStargen FoxPas encore d'évaluation
- Total A Pagar Íêiyfglä!Np4#Âkaêgââ#Âyqêä45! Gî Íêiyfglä!Np4#Âkaêgââ#Âyqêä45! GîDocument50 pagesTotal A Pagar Íêiyfglä!Np4#Âkaêgââ#Âyqêä45! Gî Íêiyfglä!Np4#Âkaêgââ#Âyqêä45! GîJefay DarkPas encore d'évaluation
- Formato de SilaboDocument4 pagesFormato de SilaboMARUJA SANTOS PARDOPas encore d'évaluation
- Av 10 SocDocument3 pagesAv 10 SocJosé Ramón HernándezPas encore d'évaluation
- Glosario Gestión de Datos y Documentos.Document2 pagesGlosario Gestión de Datos y Documentos.BeranyPas encore d'évaluation
- Acti Evaluable Semana 13 Tecnologias de La InformaciónDocument9 pagesActi Evaluable Semana 13 Tecnologias de La InformaciónFátima MedinaPas encore d'évaluation
- Informe de Laboratorio S4Document6 pagesInforme de Laboratorio S4Dusyan Jairo HCPas encore d'évaluation
- Un Programa de Ejecución Es Un Objeto Que Realiza Una Determinada Acción Cuando Se AbreDocument3 pagesUn Programa de Ejecución Es Un Objeto Que Realiza Una Determinada Acción Cuando Se AbreAngel OrozcoPas encore d'évaluation
- Unidad 3 ACTIVIDAD 1 MÓDULO 4Document2 pagesUnidad 3 ACTIVIDAD 1 MÓDULO 4jimenezalison253Pas encore d'évaluation
- Cuida2 Laboral - Ergonomía - Normas UNEDocument2 pagesCuida2 Laboral - Ergonomía - Normas UNEvechioPas encore d'évaluation
- Grupo 14 - 9.3.3.3 Packet Tracer - Troubleshooting A Wireless ConnectionDocument2 pagesGrupo 14 - 9.3.3.3 Packet Tracer - Troubleshooting A Wireless ConnectionSeidy Vergara100% (1)
- Windows 7, 8, 8.1, 10, 11, 365Document3 pagesWindows 7, 8, 8.1, 10, 11, 365anzony batatinoPas encore d'évaluation