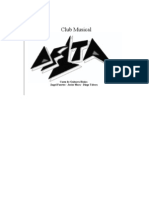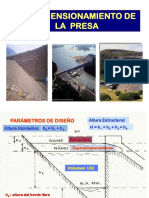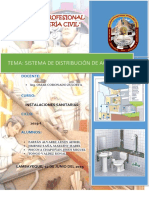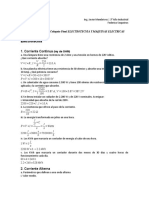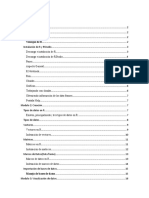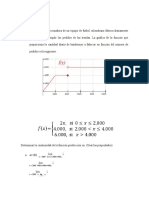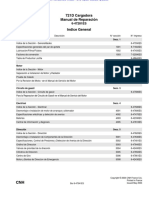Académique Documents
Professionnel Documents
Culture Documents
Comunidad Emagister 8721 TUTORIAL1
Transféré par
Marleny Isabel Jimenez SañaCopyright
Formats disponibles
Partager ce document
Partager ou intégrer le document
Avez-vous trouvé ce document utile ?
Ce contenu est-il inapproprié ?
Signaler ce documentDroits d'auteur :
Formats disponibles
Comunidad Emagister 8721 TUTORIAL1
Transféré par
Marleny Isabel Jimenez SañaDroits d'auteur :
Formats disponibles
UNIVERSIDAD NACIONAL DE SAN AGUSTÍN
Escuela Profesional de Ingeniería Mecánica
Universidad Nacional de San Agustín
Arequipa - Perú
MANUAL # 1 SAP2000
“Eje de Sección Variable”
Manual enviado por Luis Quispe Florez para su publicación en
www.construaprende.com
UNIVERSIDAD NACIONAL DE SAN AGUSTÍN
Escuela Profesional de Ingeniería Mecánica
PREFACIO
Este es uno de los primeros manuales que iremos publicando en esta excelente página, que cultiva
el altruismo, esperamos que este primer manual, dirigido para aquellas personas que se están
iniciando en este maravilloso software, les sea de mucha utilidad y además sea de un fácil
entendimiento.
Nosotros estaremos llanos a escuchar sus críticas y sugerencias para así seguir la política de esta
pagina “Formar mejores profesionales” no solamente para el desarrollo de nuestro país sino a
nivel internacional.
Agradecimiento:
Ing. Ivan Forcada, director www.construaprende.com
A los Ingenieros Antonio Concha, Renato Manchego, Luis Rodríguez, Valerio Salas, Orlando
Pérez, Jorge Céspedes, Javier Oviedo, Pascual Adriazola, por sus sabias enseñanzas y consejos en
nuestra formación profesional.
Manual enviado por Luis Quispe Florez para su publicación en
www.construaprende.com
UNIVERSIDAD NACIONAL DE SAN AGUSTÍN
Escuela Profesional de Ingeniería Mecánica
INTRODUCCION
El programa SAP2000 es uno de los software líder en la ingeniería estructural. Se pueden
analizar cualquier tipo de estructuras con este programa, e incluso diseñar elemento por elemento de
manera precisa con los reglamentos más conocidos (ACI En EU, RCDF en México,
EUROCODIGO en Europa, etc.).
Se trata de un excelente programa de cálculo estructural en tres dimensiones mediante
elementos finitos. Es el descendiente directo de la familia SAP90, muy conocida hace algunos años.
En este caso, el programa está totalmente renovado. Tal vez lo más visible sea su nueva interfaz,
totalmente integrada en Windows y realmente sencilla de utilizar.
Mediante SAP2000 es posible modelar complejas geometrías, definir diversos estados de
carga, generar pesos propios automáticamente, asignar secciones, materiales, así como realizar
cálculos estructurales de hormigón y acero basados, entre otras normativas, en los Eurocódigos
vigentes.
Otra característica propia de SAP2000 que no tienen otros programas de elementos finitos
avanzados como ADINA o ABAQUS es la capacidad para diseñar secciones. Para ello dispone de
varias normas, entre ellas los EUROCÓDIGOS.
Manual enviado por Luis Quispe Florez para su publicación en
www.construaprende.com
UNIVERSIDAD NACIONAL DE SAN AGUSTÍN
Escuela Profesional de Ingeniería Mecánica
Problema 1: Calcular la flecha máxima del eje mostrado en la figura, E = 2.1 x 105 N / mm 2, los
dos cojinetes son auto-alineantes y su ancho es de 20 mm.
Eje de Sección Variable
Cojinetes
Manual enviado por Luis Quispe Florez para su publicación en
www.construaprende.com
UNIVERSIDAD NACIONAL DE SAN AGUSTÍN
Escuela Profesional de Ingeniería Mecánica
9 Primero en la barra de estado (área UNIDAD ACTIVA) definimos las unidades, que para nuestro
caso es N, mm, C
Barra de estado Unidad Activa
9 Una vez definida las unidades vamos al menú File, New Model y estaremos apreciaremos la
siguiente ventana.
Hacemos clic sobre el botón Grid Only, esto para que aparezca una rejilla guía en el cual
podamos dibujar, similar a la rejilla del AutoCAD.
Manual enviado por Luis Quispe Florez para su publicación en
www.construaprende.com
UNIVERSIDAD NACIONAL DE SAN AGUSTÍN
Escuela Profesional de Ingeniería Mecánica
9 En este cuadro de diálogo el Sap2000 nos pide que insertemos el número de espacios en las
direcciones X, Y, Z; los espacios generalmente se dividen por cada sección diferente. Por
ejemplo si tenemos una viga de sección constante entonces escogemos un espacio, si tenemos
una viga en la cual la mitad es de sección circular y la otra mitad es de sección cuadrada
entonces elegimos 2 espacios.
Sección Constante Sección Variable (Dos secciones diferentes)
Un solo espacio Dos espacios
Para nuestro caso tenemos 6 secciones diferentes, entonces elegiremos 6 espacios; pero surge una
nueva pregunta ¿en qué dirección debemos colocar los 6 espacios? ; la respuesta es en el eje que
nosotros quisiéramos que nos sirva como eje axial. Cada programa de análisis por elementos finitos
tiene su propia conveniencia para trabajar en un eje o plano determinado, donde la gravedad actuara
perpendicular a ese eje o plano.
En el Sap2000, cuando se hace problemas en dos dimensiones conviene trabajar en plano “XZ”,
donde X es el eje axial y Z negativo es la dirección de la gravedad.
Dirección de la gravedad
Entonces en “X” ponemos 6, en “Z” cero y en “Y” también cero. En el área Grid Spacing el
Sap2000 nos pide cuanto debe medir cada espacio. Si los espacios que nosotros hemos designado
midieran igual, nosotros con toda confianza pondríamos en su respectivo casillero lo que mide cada
espacio. Por ejemplo si cada espacio mide 50 mm escribimos 50 en X direction. (No necesitamos
escribir 50 mm con unidades ya que al comienzo definimos unidades, vale decir cualquier fuerza
que apliquemos estará siempre en N y cualquier longitud estará siempre en mm. Esto porque al
inicio definimos N-mm).
Manual enviado por Luis Quispe Florez para su publicación en
www.construaprende.com
UNIVERSIDAD NACIONAL DE SAN AGUSTÍN
Escuela Profesional de Ingeniería Mecánica
Pero como en nuestro problema cada espacio es diferente, escribimos cualquier número en X
direction, ya que obligatoriamente tendremos que editar la rejilla. Entonces el cuadro de edición
debe contener los siguientes números:
Estos números obligatoriamente tienen que estar iguales a lo que Ud.
esta editando.
En esta parte no interesa que números aparezcan ya que editaremos la
rejilla porque cada espacio tiene diferente longitud.
9 Clic en OK y estaremos apreciando la siguiente ventana.
En esta ventana estamos
apreciando otras 2 sub-
ventanas, una de dos
dimensiones y otra de 3
dimensiones. Cerramos la
de 3 dimensiones y
maximizamos la de 2
dimensiones, apretamos F3
para restaurar la vista o
hacemos clic sobre la
siguiente lupita.
Al maximizar la ventana de 2 dimensiones tendremos que asegurarnos que estamos en la vista
“XZ”.
Manual enviado por Luis Quispe Florez para su publicación en
www.construaprende.com
UNIVERSIDAD NACIONAL DE SAN AGUSTÍN
Escuela Profesional de Ingeniería Mecánica
9 Hacemos clic derecho en cualquier parte del espacio de trabajo (parte negra) elegimos Edit Grid
Data... – Modify/Show System – hacemos clic sobre el botón Delete All (Ud. no debe
preocuparse por los números que aparezca en el cuadro de listado)
Nos aseguramos que en Direction este activo “X”, escribimos 0 en Location y clic sobre el botón
Add Grid Line, luego escribimos 60 en Location y nuevamente Add Grid Line, luego escribimos
110 ( 110 = 60 que es la longitud de la primera sección + 50 longitud de la segunda sección) y Add
Grid Line, luego escribimos 170 (170 = 60 longitud de la primera sección + 50 longitud de la
segunda sección + 60 longitud de la tercera sección) y Add Grid Line y así sucesivamente hasta
llegar hasta el final de la viga. Entonces su cuadro de listado debe quedar de la siguiente manera.
Manual enviado por Luis Quispe Florez para su publicación en
www.construaprende.com
UNIVERSIDAD NACIONAL DE SAN AGUSTÍN
Escuela Profesional de Ingeniería Mecánica
Antes de hacer clic en OK, Ud. debe saber lo siguiente:
- Para el Sap2000 un miembro o sección se compone de una línea denominada “FRAME” y dos
puntos denominados “JOINTS”
=
Joints Frame
- Los apoyos de una viga sólo se pueden insertar en Joints. Entonces si tenemos una viga de sección
constante con tres apoyos tendremos que definir 2 espacios para que aparezca un Joints entre la
viga, de tal manera que en ese Joints podamos poner un apoyo. A pesar de que mencionamos
líneas arriba de que los espaciados de la grilla se dividen generalmente por las diferentes
secciones de las cuales se compone la viga esto es una excepción a esa regla.
Apoyos
=
Dos apoyos, dos Joints y un solo Frame
=
Tres apoyos, tres Joints y dos Frames
Nota: Mientras no se indique lo contrario el Sap2000 considera que las uniones de Frames son
rígidas
Manual enviado por Luis Quispe Florez para su publicación en
www.construaprende.com
UNIVERSIDAD NACIONAL DE SAN AGUSTÍN
Escuela Profesional de Ingeniería Mecánica
- Los rodamientos se pueden modelar como apoyos simples actuando estos en el medio del
rodamiento.
50
210
Entonces por lo ya explicado, debemos aumentar 50 y 210 a nuestro cuadro de listado de tal
manera que ahí se inserte un Joints.
Pulse 2 veces el botón OK, F3 para restaurar la vista, Ctrl + E y en el área de Joints desactivamos la
casilla denominaba “Invisible” esto para que podamos visualizar los Joints.
Esta casilla
desactivarla
Manual enviado por Luis Quispe Florez para su publicación en
www.construaprende.com
UNIVERSIDAD NACIONAL DE SAN AGUSTÍN
Escuela Profesional de Ingeniería Mecánica
9 Menú Draw – Quick Draw Frame/ Cable Element y hacemos un clic en la grilla o línea ploma
cerca al origen (se dibuja un Frame), F11 para actualizar la vista. Si es que aparece una ventana
“Properties of Object” la cerramos.
9 Luego dibujamos el resto de Frames haciendo clic en la rejilla restante; una vez que hayamos
terminado de dibujar todos los Frames (8 en total), la ventana del Sap200 deberá tener el
siguiente aspecto:
Manual enviado por Luis Quispe Florez para su publicación en
www.construaprende.com
UNIVERSIDAD NACIONAL DE SAN AGUSTÍN
Escuela Profesional de Ingeniería Mecánica
9 Ctrl. + E, en el área de Joints activamos Labels y clic sobre el botón OK
9 Seleccionamos el Joints 2, vamos al menú Assign – Joints – Restrain (esto para poner los
apoyos), hacemos clic sobre el segundo botón y OK
Hacemos clic
Sobre este botón
9 Seleccionamos el Joints 7, vamos al menú Assign – Joints – Restrain, hacemos clic sobre el
tercer botón(apoyo móvil) y OK.
Manual enviado por Luis Quispe Florez para su publicación en
www.construaprende.com
UNIVERSIDAD NACIONAL DE SAN AGUSTÍN
Escuela Profesional de Ingeniería Mecánica
9 Una vez que tengamos dibujado lo que queremos analizar, vamos al Menú Define–Material–
Steel–Modify Show. Nos dieron como dato que el Módulo de Elasticidad (E = 2.1 x 105N/mm 2), en el
Sap2000 escribimos 2.1e5 y OK dos veces
9 Ahora vamos al menú Define – Frame / Cable Sections, en Choose Property Type for Add el
primero (Import I/Wide Flange) sirve para importar secciones estándar de las librerías que el
Sap2000 tiene incorporado; el segundo (Add I/Wide Flange) sirve para personalizar secciones
que es nuestro caso, desplegamos este botón, Add Circle y en el área Click to hacemos clic en
Add New Property...
Manual enviado por Luis Quispe Florez para su publicación en
www.construaprende.com
UNIVERSIDAD NACIONAL DE SAN AGUSTÍN
Escuela Profesional de Ingeniería Mecánica
9 El Sap2000 ahora nos pide un nombre para la sección, aquí podemos poner lo que queramos
(luchin, lucho, unsito, 25 o algo por el estilo) es simplemente un nombre que no afecta en nada;
pero como tenemos que definir 5 secciones diferentes conviene ponerle cono nombre el diámetro
que lleva. Así a la sección que tiene como diámetro 25 mm se llamará 25.
9 Ok una sola vez y regresamos a la ventana de “Frame Properties” nuevamente clic en Add New
Property..., nos toca definir la sección de ∅30 mm, lo bautizaremos con el nombre de 30 y Ok
una sola vez; nuevamente clic en Add New Property..., ahora definimos ∅40 mm con el nombre
40 y así sucesivamente hasta definir las 5 secciones.
Definimos 5 secciones para los cuales sus
nombres y sus diámetros coinciden
Manual enviado por Luis Quispe Florez para su publicación en
www.construaprende.com
UNIVERSIDAD NACIONAL DE SAN AGUSTÍN
Escuela Profesional de Ingeniería Mecánica
9 Menú Define – Load Cases, le ponemos un nombre a la carga, que como en el caso anterior es
indiferente a los resultados que obtendremos; tipo de carga “Live”, en “Self Weight Multipler”
ponemos cero para que no se incluya el peso de la viga, caso contrario pondríamos 1, hacemos
clic en Modify Load y OK.
9 Ya terminamos de Definir y ahora tenemos que Asignar. Antes Ctrl + E, en el área de Joints
desactivamos los Labels, en el área de Frames/Cables activamos Labels.
9 Seleccionamos el Frame 1, vamos al Menú Assign – Frame Loads – Distributed. Al desplegar
Load Case Name aparece solamente Lucho que es el único caso de Carga que definimos en Load
Case; después tenemos que decidir con que distancias trabajaremos Relativas (distancias en
porcentaje para el Frame seleccionado) o Absolutas (distancias reales).
9 Si elegimos distancias relativas, tendremos el siguiente cuadro: (a una distancia 0 necesitamos
una carga de 35 N / mm y a una distancia del 80% (40 mm de 50 mm) también necesitamos 35
N/mm.
Manual enviado por Luis Quispe Florez para su publicación en
www.construaprende.com
UNIVERSIDAD NACIONAL DE SAN AGUSTÍN
Escuela Profesional de Ingeniería Mecánica
9 Si elegimos distancias absolutas nuestro cuadro deberá tener el siguiente aspecto:
9 Ok y la carga se dibuja sobre el Frame 1.
Manual enviado por Luis Quispe Florez para su publicación en
www.construaprende.com
UNIVERSIDAD NACIONAL DE SAN AGUSTÍN
Escuela Profesional de Ingeniería Mecánica
9 Seleccionamos el Frame 4, vamos al Menú Assign – Frame Loads – Distributed (Nota: el Frame
4 empieza a 110 mm del Eje Global, pero para el Sap2000 donde empieza el Frame la distancia
es cero, es decir, Distance = 0. En esta ventana decimos a Distance = 0 queremos una carga de 35
y a Distance = 100% (1) queremos una carga de 215.
9 Ok se dibuja la carga trapezoidal, seleccionamos el Frame 8 vamos al Menú Assign – Frame
Loads – Point..., y decimos a Distance = 25 queremos una carga de 500 y se dibuja la carga
Puntual.
Manual enviado por Luis Quispe Florez para su publicación en
www.construaprende.com
UNIVERSIDAD NACIONAL DE SAN AGUSTÍN
Escuela Profesional de Ingeniería Mecánica
9 ¡Oh! sorpresa las cargas distribuidas se borraron, noooooooooo… solo se ocultaron; para
visualizarlas nuevamente vamos al menú Display – Show Load Assigns – Frame y Ok.
9 Aun nos falta asignar el momento para lo cual ponemos la viga en “3-d”, seleccionamos el Frame
3, vamos al Menú Assign – Frame Loads – Point..., en Load Type and Direction elegimos
Moments y “Direction Y”, ya que el momento sigue la regla de la mano derecha, distancia de 25
(25 = 85 – 60, porque el Frame empieza en el Joint 4, distance = 0).
Manual enviado por Luis Quispe Florez para su publicación en
www.construaprende.com
UNIVERSIDAD NACIONAL DE SAN AGUSTÍN
Escuela Profesional de Ingeniería Mecánica
9 Ahora asignaremos las secciones correspondientes; seleccionamos el Frame 1 y 2 vamos al menú
Assign-Fame/Cable-Sections elegimos la sección denominada 25 y Ok. Luego elegimos el
Frame 3 menú Assign-Fame/Cable-Sections elegimos la sección denominada 30 y así
sucesivamente asignamos todas las secciones de tal manera que cuando terminemos de asignar
debemos tener el siguiente aspecto.
9 Si Ud. desea puede ver hacer un extrude para ello Ctrl + E, en el área General activamos “Shade
Objects” y en el área de Joints activamos “Invisible”.
Manual enviado por Luis Quispe Florez para su publicación en
www.construaprende.com
UNIVERSIDAD NACIONAL DE SAN AGUSTÍN
Escuela Profesional de Ingeniería Mecánica
9 Definiremos los grados de libertad, para ello menú Analyze, Set Análisis Options, hacemos clic
sobre el botón XZ Plane y los grados de libertad se ponen automáticamente.
9 Si tenemos activo Shade Objects, lo desactivamos. Menú Analyze – Run Analysis. Si por
casualidad en está ventana en la sección “Case Name” nos aparece MODAL lo seleccionamos y
hacemos clic en Run / Do Not Run Case; esto porque no estamos haciendo un análisis en el cual
la carga varia con el tiempo (MODAL).
9 En está misma ventana hacemos clic en “Run Now”, al hacer esto el Sap2000 nos obligara a
guardar nuestro trabajo, para esto se recomienda guardarlo en una carpeta creada especialmente
para este problema. Por ejemplo podemos crear una carpeta, en “Mis Documentos”, denominada
“Viga Variable” y esta carpeta lo guardamos el archivo con el nombre que queramos, por
ejemplo “Lucho” (C:\Mis documentos \VIGA VARIABLE Lucho)
Manual enviado por Luis Quispe Florez para su publicación en
www.construaprende.com
UNIVERSIDAD NACIONAL DE SAN AGUSTÍN
Escuela Profesional de Ingeniería Mecánica
9 El Sap2000 comienza a analizar, esto puede tardar algunos minutos dependiendo de la máquina
que tenemos, y cuando termine nos cercioramos que al final de la ventana diga “ANALYSIS
COMPLETE”
9 La razón de
crear una
carpeta
exclusiva para
este archivo es
que es Sap2000
no crea un solo
archivo sino
varios como
podemos
apreciar en
nuestro
Explorador de
Windows.
Manual enviado por Luis Quispe Florez para su publicación en
www.construaprende.com
UNIVERSIDAD NACIONAL DE SAN AGUSTÍN
Escuela Profesional de Ingeniería Mecánica
9 Cuando el Sap2000 termine de analizar lo primero que apreciaremos es la elástica de la viga,
para la cual si queremos hacerle una animación en la barra de estado hacemos clic en “Star
Animation”
Si quisiéramos ver una animación de la elástica de la viga clic aquí
9 F4 para restablecer la viga, Menu Display – Show Deformed
Shape, en Options Activamos “Wire Shadow” y estaremos
viendo nuevamente la elástica de la viga pero con su posición
inicial
Manual enviado por Luis Quispe Florez para su publicación en
www.construaprende.com
UNIVERSIDAD NACIONAL DE SAN AGUSTÍN
Escuela Profesional de Ingeniería Mecánica
9 Menú Display – Show Forces/ Stresses – Joints, en esta ventana en el área de Type activamos
Reactions y Show as Arrows. En la ventana del Sap2000 nos aparecerán las reacciones. (Ra
=4421,88N y Rb = 4978.13N )
Manual enviado por Luis Quispe Florez para su publicación en
www.construaprende.com
UNIVERSIDAD NACIONAL DE SAN AGUSTÍN
Escuela Profesional de Ingeniería Mecánica
9 Menú Display – Show Forces/ Stresses – Frames/Cables, en el área de Componet Activamos
Shear 2-2 y en Options Show Values on Diagram. Al hacer esto estaremos apreciando el
diagrama de Fuerza Cortante (DFC) con los valores máximos
Manual enviado por Luis Quispe Florez para su publicación en
www.construaprende.com
UNIVERSIDAD NACIONAL DE SAN AGUSTÍN
Escuela Profesional de Ingeniería Mecánica
9 Para visualizar el Diagrama de Momentos Flectores (DMF), hacemos lo mismo pero en el área
de Componet Activamos Moment 3 – 3. OJO: Para visualizar los Joints de la viga, Ctrl.+E y en
el área de Joints desactivamos “Invisible”
9 Si quisiéramos evaluar el DMF a cualquier distancia hacemos clic sobre cualquier Frame. Y nos
aparecerá la siguiente ventana
Manual enviado por Luis Quispe Florez para su publicación en
www.construaprende.com
UNIVERSIDAD NACIONAL DE SAN AGUSTÍN
Escuela Profesional de Ingeniería Mecánica
9 Por ejemplo para evaluar el DFC a 20 mm, hacemos clic derecho sobre el Frame 1 ya que 20 mm
se encuentra en el primer Frame. En el área de Location escribimos 20, y no solo estaremos
evaluando fuerza cortante, además tenemos Carga Equivalente, Fuerza Cortante y la flecha.
También podemos arrastrar el puntero del Mouse sobre cualquier parte negra para evaluar los
parámetros ya mencionados.
9 Para evaluar a 180 mm hacemos clic sobre el Frame 5 ya que 180 mm se encuentra en dicho
Frame. Pero en el área de Location no escribimos 180 sino 10, ya que el Frame 5 empieza a 170
mm del extremo izquierdo de la viga.
Manual enviado por Luis Quispe Florez para su publicación en
www.construaprende.com
UNIVERSIDAD NACIONAL DE SAN AGUSTÍN
Escuela Profesional de Ingeniería Mecánica
9 Para evaluar a 80 mm hacemos clic sobre el Frame 3 ya que 80 mm se encuentra en dicho Frame.
Pero en el área de Location no escribimos 80 sino 20, ya que el Frame 3 empieza a 60 mm del
extremo izquierdo de la viga.
Manual enviado por Luis Quispe Florez para su publicación en
www.construaprende.com
UNIVERSIDAD NACIONAL DE SAN AGUSTÍN
Escuela Profesional de Ingeniería Mecánica
9 Por ultimo el problema nos pide calcular la flecha máxima para ello primero deformamos la viga.
Por simple inspección vemos que la flecha máxima se puede encontrar sobre el Frame 4 o sobre
el Joints 9.
9 Entonces para ver cual es la
máxima flecha, activamos el
DMF y hacemos clic derecho
sobre el Frame 4, en el área
Display Options activamos
Show Max y en el área
Deflections activamos
Absolute. Esta ventana nos
dice que a 12 mm del Frame 6
o 122 mm (110 + 12 mm) del
extremo izquierdo la flecha
máxima es 0.027414 mm
Manual enviado por Luis Quispe Florez para su publicación en
www.construaprende.com
UNIVERSIDAD NACIONAL DE SAN AGUSTÍN
Escuela Profesional de Ingeniería Mecánica
9 Ahora hacemos clic derecho
sobre el frame 8, activamos
Show Max y Absolute y
vemos que la flecha máxima
es –0,027473 mm a 45 mm
del Frame 8 y 185( 145 + 45
mm) del extremo izquierdo de
la viga
9 Por lo tanto la RESPUESTA es:
Flecha Máxima : 0,027473 mm
A : 185 mm
Manual enviado por Luis Quispe Florez para su publicación en
www.construaprende.com
UNIVERSIDAD NACIONAL DE SAN AGUSTÍN
Escuela Profesional de Ingeniería Mecánica
Nota: El orden que hemos seguido para resolver el problema es el siguiente
e Definición de Unidades
e Dibujar lo que queremos analizar, esto se puede hacer de 4 formas: Plantillas del Sap2000,
Menú Draw, Autocad y Excel
e DEFINICIÓN de Materiales, Secciones, tipos de cargas, etc. Todo esto en el menú “DEFINE”
e Asignación de Secciones, cargas, etc. Todo esto con el menú “ASSIGN”
e Grados de Libertad
e Analizar el modelo con F5 o Menú Analyze, Run Analysis.
e Combinación de Cargas, Definir “Combos”
e Verificar o Diseñar la Estructura que estamos analizando.
e Reemplazar por secciones optimas
e Reportes
Estos son básicamente los pasos que aplicaremos para la solución de cualquier problema,
evidentemente los puntos pintados de azul aun no lo hemos aplicado, esto será para próximos
Problemas (tutoriales).
Manual enviado por Luis Quispe Florez para su publicación en
www.construaprende.com
Vous aimerez peut-être aussi
- Curso de Guitarra BásicoDocument69 pagesCurso de Guitarra Básicoapi-27293273100% (5)
- Curso Completo - Gary Kasparov Vol 1 PDFDocument80 pagesCurso Completo - Gary Kasparov Vol 1 PDFWarneys Pérezalbor100% (2)
- Pandeo UnseDocument22 pagesPandeo Unsedani_c_t_95Pas encore d'évaluation
- Tablas de Perfiles Del CirsocDocument21 pagesTablas de Perfiles Del CirsocMauricio SanchezPas encore d'évaluation
- Via de Evitamiento - CorrupciónDocument6 pagesVia de Evitamiento - CorrupciónMarleny Isabel Jimenez SañaPas encore d'évaluation
- Diseño de Presas Parte IIDocument28 pagesDiseño de Presas Parte IIMarleny Isabel Jimenez SañaPas encore d'évaluation
- Diseño de Presas Parte IIDocument28 pagesDiseño de Presas Parte IIMarleny Isabel Jimenez SañaPas encore d'évaluation
- Sistema de Distribucion de Agua FriaDocument22 pagesSistema de Distribucion de Agua FriaMarleny Isabel Jimenez SañaPas encore d'évaluation
- Organologia Vegetal I para Quinto Grado de SecundariaDocument7 pagesOrganologia Vegetal I para Quinto Grado de SecundariaMarleny Isabel Jimenez SañaPas encore d'évaluation
- DESARENADORDocument6 pagesDESARENADORMarleny Isabel Jimenez SañaPas encore d'évaluation
- Informe 04.-Revision BIM Inmaculada 3er EntregableDocument1 pageInforme 04.-Revision BIM Inmaculada 3er EntregableMarleny Isabel Jimenez SañaPas encore d'évaluation
- Madera Estructural y AceroDocument37 pagesMadera Estructural y AceroMarleny Isabel Jimenez SañaPas encore d'évaluation
- N 04 - EudemonismoDocument18 pagesN 04 - EudemonismoMarleny Isabel Jimenez SañaPas encore d'évaluation
- Olivari Op-Castro RDocument267 pagesOlivari Op-Castro RDrake Alexis Pizarro BaldeonPas encore d'évaluation
- Hidrologia FinalDocument21 pagesHidrologia FinalFernando Cruz IbañezPas encore d'évaluation
- 08 Partituras Origenes de La PolifoniaDocument28 pages08 Partituras Origenes de La PolifonianuddelsPas encore d'évaluation
- Mi Cuaderno 3 .PDF Version PDFDocument331 pagesMi Cuaderno 3 .PDF Version PDFNómadas Racing50% (2)
- Laboratorio 8.2Document9 pagesLaboratorio 8.2Ines RomeroPas encore d'évaluation
- Formato Rutina de Mantenimiento CorrugadoDocument52 pagesFormato Rutina de Mantenimiento Corrugadojefferson rodriguezPas encore d'évaluation
- Probab I Lida DesDocument49 pagesProbab I Lida DesEdwin Cirilo ChaucaPas encore d'évaluation
- NormalizacionDocument25 pagesNormalizacionjeanc25Pas encore d'évaluation
- 1 Modelización de Datos No Negativos Con Aglomeración en El Cero Un EstudioDocument52 pages1 Modelización de Datos No Negativos Con Aglomeración en El Cero Un EstudioDayis ArquePas encore d'évaluation
- Introducción A Las Comunicaciones IndustrialesDocument29 pagesIntroducción A Las Comunicaciones IndustrialesEnrique FarfanPas encore d'évaluation
- Textual Explicita y EspecificativaDocument4 pagesTextual Explicita y EspecificativaPerez Sanchez Miriam JaredPas encore d'évaluation
- IV. Dante Alighieri - Paraíso Canto XXXIIIDocument6 pagesIV. Dante Alighieri - Paraíso Canto XXXIIIDaniela ArandaPas encore d'évaluation
- Examen Parcial - Semana 4 - Pelaez Osorio Janeth CristinaDocument7 pagesExamen Parcial - Semana 4 - Pelaez Osorio Janeth CristinaCristina PelaezPas encore d'évaluation
- Cuestionario ResueltoDocument54 pagesCuestionario ResueltoAnto TapiaPas encore d'évaluation
- Proyecto BioplasticoDocument18 pagesProyecto BioplasticoHELEN MANZANOPas encore d'évaluation
- IS.43. Caja de Cambios, Generalidades PDFDocument6 pagesIS.43. Caja de Cambios, Generalidades PDFDiego VargasPas encore d'évaluation
- Introducción A RDocument36 pagesIntroducción A RJose MirandaPas encore d'évaluation
- Filtros Activos Por APROXIMACIÓN - KArizmendi - LZimmermann - MRosales - ADávilaDocument35 pagesFiltros Activos Por APROXIMACIÓN - KArizmendi - LZimmermann - MRosales - ADávilaKARLA PATRICIA ARIZMENDI GUERRAPas encore d'évaluation
- STPDocument10 pagesSTPMario LunaPas encore d'évaluation
- 1.-Obra de Toma ChallhuaniDocument4 pages1.-Obra de Toma ChallhuaniAntonio S LeoPas encore d'évaluation
- Una Empresa Patrocinadora de Un Equipo de Fútbol Colombiano Fabrica Diariamente Banderines para Suplir Los Pedidos de Las TiendasDocument6 pagesUna Empresa Patrocinadora de Un Equipo de Fútbol Colombiano Fabrica Diariamente Banderines para Suplir Los Pedidos de Las TiendasDianne DuartePas encore d'évaluation
- Diseño Del Reductor de VelocidadesDocument62 pagesDiseño Del Reductor de VelocidadesFrancisco David RodríguezPas encore d'évaluation
- Positi Vis MoDocument2 pagesPositi Vis Mobrayan Snader Sierra RiverosPas encore d'évaluation
- Guia de Fundamentos Del Cálculo-2022-20Document108 pagesGuia de Fundamentos Del Cálculo-2022-2072008081Pas encore d'évaluation
- Algebra 9ºDocument6 pagesAlgebra 9ºangelaPas encore d'évaluation
- Case Loader 721d Repair Manual SpanishDocument20 pagesCase Loader 721d Repair Manual Spanishmaude100% (28)
- Mecanica 8Document24 pagesMecanica 8Luna AylenPas encore d'évaluation
- Informe Construccion Comando de Policia - Esmad 2019Document22 pagesInforme Construccion Comando de Policia - Esmad 2019Humberto OrtegaPas encore d'évaluation