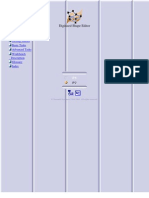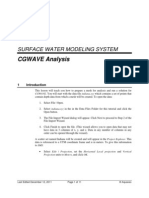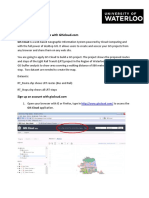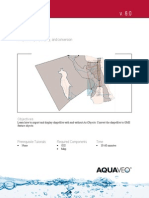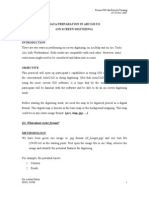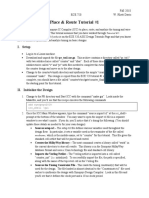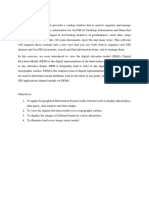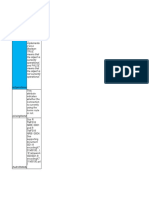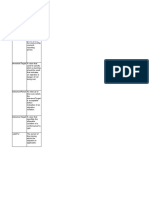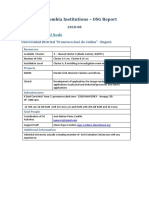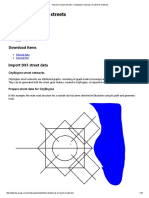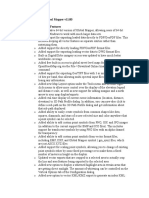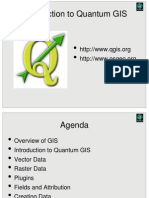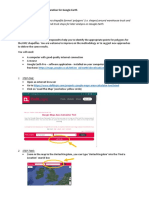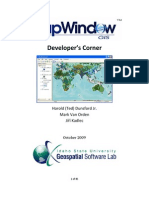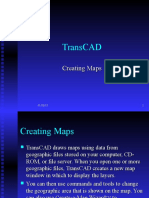Académique Documents
Professionnel Documents
Culture Documents
Applications Using Arcview 3.2
Transféré par
maoramirez0 évaluation0% ont trouvé ce document utile (0 vote)
41 vues4 pagesThe document describes 4 tasks for using ArcView 3.2 to input vector data: 1) downloading and importing a digital county boundary map from the internet, 2) on-screen digitizing of land use polygons from an existing shapefile, 3) adding an event theme from an ASCII file of GPS coordinates, and 4) reading a Microstation design file containing Idaho state and county boundaries. Each task provides step-by-step instructions for completing the procedure in ArcView 3.2.
Description originale:
Titre original
Instructions 04
Copyright
© Attribution Non-Commercial (BY-NC)
Formats disponibles
DOC, PDF, TXT ou lisez en ligne sur Scribd
Partager ce document
Partager ou intégrer le document
Avez-vous trouvé ce document utile ?
Ce contenu est-il inapproprié ?
Signaler ce documentThe document describes 4 tasks for using ArcView 3.2 to input vector data: 1) downloading and importing a digital county boundary map from the internet, 2) on-screen digitizing of land use polygons from an existing shapefile, 3) adding an event theme from an ASCII file of GPS coordinates, and 4) reading a Microstation design file containing Idaho state and county boundaries. Each task provides step-by-step instructions for completing the procedure in ArcView 3.2.
Droits d'auteur :
Attribution Non-Commercial (BY-NC)
Formats disponibles
Téléchargez comme DOC, PDF, TXT ou lisez en ligne sur Scribd
0 évaluation0% ont trouvé ce document utile (0 vote)
41 vues4 pagesApplications Using Arcview 3.2
Transféré par
maoramirezThe document describes 4 tasks for using ArcView 3.2 to input vector data: 1) downloading and importing a digital county boundary map from the internet, 2) on-screen digitizing of land use polygons from an existing shapefile, 3) adding an event theme from an ASCII file of GPS coordinates, and 4) reading a Microstation design file containing Idaho state and county boundaries. Each task provides step-by-step instructions for completing the procedure in ArcView 3.2.
Droits d'auteur :
Attribution Non-Commercial (BY-NC)
Formats disponibles
Téléchargez comme DOC, PDF, TXT ou lisez en ligne sur Scribd
Vous êtes sur la page 1sur 4
APPLICATIONS USING ARCVIEW 3.
CHAPTER 4
The applications section covers methods for vector data input. Task 1
uses existing data on the Internet. Task 2 lets you digitize several
polygons directly on the computer screen. Tasks 3 and 4 show you how
you can generate a theme, from an ASCII file or a .dgn file so that the
theme can be used in ArcView.
Task 1: Download a digital map from the Internet
Like many other states, Idaho has a website that lets GIS users
download ARC/INFO coverages in either export (e00) format or
shapefile format. Maintained by the Idaho Department of Water
Resources, the website also provides metadata for the coverages. Task
1 shows you how to import an export file in ArcView, and convert the
imported coverage to a shapefile.
1. Go to
http://data.geocomm.com/catalog/US/61053/datalist.html/, and click
GIS Data. Then click
2. The Statewide Data table lists coverages that can be
downloaded and the choices of Preview gif, e00, Shapefile, and
Metadata. Click on Metadata for County Boundaries. The metadata
gives you information about the coverage. Now RIGHT click on the dot
for e00 and select “Save Link As” (or “Save Target As” using Internet
Explorer) from the menu. Name the file idcounty.e00 and provide the
path to save the file.
3. The first part of this exercise is to import idcounty.e00 in
ArcView. Select Import71 from the ArcView program group. In the
import dialog, enter the path to idcounty.e00 for the Export File Name
and the path to idcounty (name of the imported coverage) for the
Output Data Source. Import71 converts the import file into an
ARC/INFO coverage.
4. Start ArcView, and open a new view. Navigate the path to
idcounty and add the coverage to view. Check the box next to
idcounty to view the coverage.
5. Next you want to convert idcounty to a shapefile. Make
idcounty active, and select Convert to Shapefile from the Theme menu.
Name the shapefile idcounty.shp and specify its path. Add
idcounty.shp to view. Idcounty.shp looks exactly the same as idcounty.
Task 2: On-Screen digitizing using ArcView
What you need: landuse.shp, a background map for digitizing.
On-screen digitizing is technically similar to manual digitizing.
The differences are (1) you use the mouse rather than the digitizer’s
cursor for digitizing, (2) the resolution of the computer monitor is much
coarser than a digitizer, and (3) you need a coverage, a shapefile, or
an image (e.g., a digital orthophoto) as the background for digitizing.
This task lets you digitize several polygons off landuse.shp and make a
new shapefile.
1. Start ArcView, open a new view, and add landuse.shp to
view. Select Properties from the View menu and select meters for both
the Map Units and Distance Units. Landuse.shp is measured in meters
and has been projected.
2. Double click on landuse.shp in the Table of Contents to
open its legend editor. Change the Legend Type to Single Symbol and
the Symbol to a red, outline symbol. Then click Apply. The reason to
symbolize landuse.shp in red is to distinguish it from the new shapefile
you will digitize. You are not digitizing the entire landuse.shp for this
task. Make landuse.shp active, and select Auto-label from the Theme
menu. In the next dialog, select landuse_id for the Label Field. The
polygons in landuse.shp are labeled from 59 to 77. For this task, you
will digitize polygons 72–76 in the lower left (Figure 4.21).
3. Select New Theme from the View menu. In the next dialog,
select polygon for the Feature Type. Name the new shapefile trial.shp
and specify its path. Notice the box next to trial.shp in the Table of
Contents is in dashed lines, meaning that trial.shp is in edit mode.
Double click on trial.shp to open its legend editor. Change the symbol
for trial.shp to a black, outline symbol.
4. To make sure that features you digitize will meet and align
properly, you need to use interactive snapping options. Make trial.shp
active. Select Properties from the Theme menu. In the Theme
Properties dialog, click on Editing in the table of contents. This opens
two dialogs for Attribute Updating and Snapping. For this task, you
need to only work with Snapping. Check the box for Interactive, enter
10 (meters) for the Tolerance, and click OK. The snapping tolerance of
10 meters means that if you digitize two points (vertices) within 10
meters, for example, the two points will be snapped together. As you
will see in the next step, 10 meters is a large tolerance for digitizing.
5. Now you are ready to digitize trial.shp. Zoom in the area of
polygons 72–76. Hold the Draw Rectangle tool down, and select Draw
Polygon from the pull down menu. You have three digitizing options:
left click on the mouse to digitize a point (vertex); right click on the
mouse to open a popup menu, which contains such selections as Snap
to Vertex and Snap to Intersection; and double click to finish digitizing.
You can start with polygon 74: digitize vertices that make up its
boundary. The last point you digitize for polygon 74 should be at the
same location as the beginning point. Before you digitize the last point,
right click on the mouse and select Snap to Vertex. The snapping
tolerance (10 meters) that you have defined can now help you to snap
the last point to the starting point. As soon as you double click the last
point, handles appear around polygon 74. If you don’t like what you
have digitized, you can press the Delete key to remove polygon 74 and
start over.
6. Polygon 74 shares a common border with polygon 75. So
that you do not have to digitize the common border a second time,
change the Draw Polygon tool to Draw Line to Append Polygon. To use
this append tool, you must digitize the starting and end points of
polygon 75 inside polygon 74 (Figure 4.22). Other than that, the
procedure for digitizing is the same.
7. Polygons 72, 73, and 76 are island polygons. To digitize an
island polygon, you can start at any vertex and end at the same point.
8. After you have digitized polygons 72–76, select Stop
Editing from the Theme menu and save the edits.
9. Finally, make sure trial.shp is active and select Table from
the Theme menu. The table should have five records, one for each
polygon you have digitized.
Task 3: Add Event Themes in ArcView
What you need: events.txt, a text file containing
x-, y-coordinates of GPS readings.
Add Event Theme in ArcView adds a theme to view from an event
table. An event table is essentially a text file that has x-, y-coordinates.
The file events.txt is a text file that contains x-, y-coordinates of a
series of points collected by GPS readings. Task 3 shows you how to
use the file to create a new theme.
1. Start ArcView and open a new view.
2. Click on Tables and Add. In the Add Table dialog, first
change the file type to Delimited Text and then select events.txt. The
field Easting in events.txt is the x-coordinate and the field Northing the
y-coordinate.
3. Select Add Event Theme from the View menu. In the Add
Event Theme dialog, specify Easting as the x field and Northing as the
y field. Click OK. A new theme called events.txt is added to the Table of
Contents. Check the box next to it and you will see the points collected
from the GPS readings.
Task 4: Read a .dgn File in ArcView
What you need: boundary.dgn, a Microstation design file showing the
state and county boundary of Idaho in two layers.
ArcView can read CAD (Computer Aided Design) drawing files
and create new themes from them. The supported drawing file formats
are Microstation design (.dgn) files and AutoCAD’s DXF and DWG files.
Task 4 lets you read a simple .dgn file.
1. Start ArcView and load the Cad Reader extension.
2. Open a new view and select Add Theme from the View
menu. In the next dialog, select Feature Data Source for the Data
Source Type, navigate to boundary.dgn, and click OK.
3. Check the box next to boundary.dgn to view it.
Boundary.dgn consists of two layers: the state border and the county
boundary. To view the two layers, do the following: double click
boundary.dgn to open its legend editor, select Unique Value for the
Legend Type and Layer for the Value Field, and click Apply. Layer 48
contains the state border, and Layer 47 contains the county boundary.
Develop a report of the practice: objectives, sequence, layout,
functions learned and conclusions.
Vous aimerez peut-être aussi
- Sms Adcirc TutorialDocument18 pagesSms Adcirc TutorialRizky Anugerah SPas encore d'évaluation
- CATIA Cloud of PointsDocument141 pagesCATIA Cloud of Points4953049530100% (1)
- Spatial Analysis Using ArcGIS 10.1Document33 pagesSpatial Analysis Using ArcGIS 10.1Eddie Syamsir100% (2)
- 3D Analyst TutorialDocument13 pages3D Analyst Tutorialabdou_aly100% (1)
- A Practical Guide To Using QGISDocument12 pagesA Practical Guide To Using QGISsurvmichael16Pas encore d'évaluation
- Graph With Origin 1Document9 pagesGraph With Origin 1cuongspvl2713Pas encore d'évaluation
- Lab 3. Digitizing With Arcgis: So0187.033 October 6, 2005Document14 pagesLab 3. Digitizing With Arcgis: So0187.033 October 6, 2005ApostuCristianPas encore d'évaluation
- How To Kibana - PS3Document5 pagesHow To Kibana - PS3Pankaj AggarwalPas encore d'évaluation
- Analysis Vector PDFDocument19 pagesAnalysis Vector PDFHudaPas encore d'évaluation
- Lat Long To Northing and EastingDocument2 pagesLat Long To Northing and EastingMoses KaswaPas encore d'évaluation
- Make A DTM and Drape An Image MicroStation Pre-V8i - AskInga Community Wiki - AskInga - Bentley CommunitiesDocument16 pagesMake A DTM and Drape An Image MicroStation Pre-V8i - AskInga Community Wiki - AskInga - Bentley CommunitiesVic ValdezPas encore d'évaluation
- IP User - S Guide BorjaDocument32 pagesIP User - S Guide BorjaFranco Palenque ValdezPas encore d'évaluation
- Converting PNG To SHP Using Global Mapper and ArcGISDocument12 pagesConverting PNG To SHP Using Global Mapper and ArcGISGerome HipolitoPas encore d'évaluation
- Lsgi3220 Lab 4Document13 pagesLsgi3220 Lab 4Hahahhaa rubbishPas encore d'évaluation
- GIS Level 2: Libraries - Mit.edu/gis/data/repository - HTMLDocument16 pagesGIS Level 2: Libraries - Mit.edu/gis/data/repository - HTMLBlacksacerdotePas encore d'évaluation
- Inspection Tutorial Sheet Metal PartDocument16 pagesInspection Tutorial Sheet Metal PartPaulo Roberto SilvaPas encore d'évaluation
- Promine Tick AutoCADDocument20 pagesPromine Tick AutoCADmarcomac2000Pas encore d'évaluation
- Tutorial: Introducing Autocad Map 3D 2012: Lesson 1: Get Ready To Use The TutorialsDocument32 pagesTutorial: Introducing Autocad Map 3D 2012: Lesson 1: Get Ready To Use The TutorialsprofsovaPas encore d'évaluation
- Assignment #6Document5 pagesAssignment #6Gilnad WilsonPas encore d'évaluation
- Scientific Visualization - CS6635Document8 pagesScientific Visualization - CS6635ramkashyap117Pas encore d'évaluation
- Finding A Suitable Site For A New School Using Model Builder2Document23 pagesFinding A Suitable Site For A New School Using Model Builder2lahiyaPas encore d'évaluation
- Getting Started With Model Builder: Example 1: Batch ClipDocument41 pagesGetting Started With Model Builder: Example 1: Batch ClipMohamedAlaminPas encore d'évaluation
- EPANET TutorialDocument7 pagesEPANET TutorialBinyam KebedePas encore d'évaluation
- Sms CgwaveDocument11 pagesSms CgwaveHemeto DzargifarPas encore d'évaluation
- Creating Vector Data in Arcgis: I. First, Prepare The Demonstration DataDocument5 pagesCreating Vector Data in Arcgis: I. First, Prepare The Demonstration Datavela.letaPas encore d'évaluation
- Create A Map With Gis CloudDocument29 pagesCreate A Map With Gis CloudNajwa Syaamin Raja 'AinalPas encore d'évaluation
- GIS (1to8)Document81 pagesGIS (1to8)ks545233Pas encore d'évaluation
- ADAPT-Builder 2018 GUI Quick Reference Guide PDFDocument93 pagesADAPT-Builder 2018 GUI Quick Reference Guide PDFJuan Paulo MarceloPas encore d'évaluation
- ADAPT-Builder 2018 GUI Quick Reference GuideDocument93 pagesADAPT-Builder 2018 GUI Quick Reference GuideI'm LuongPas encore d'évaluation
- Tutorial 1 Getting StartedDocument7 pagesTutorial 1 Getting StartedIni ChitozPas encore d'évaluation
- GIS Module: GMS 8.0 TutorialDocument11 pagesGIS Module: GMS 8.0 TutorialAlexandre Pimenta100% (1)
- Principles of Cartography GLS 362 Final Report: Prepared by Matrics NumberDocument9 pagesPrinciples of Cartography GLS 362 Final Report: Prepared by Matrics NumberIkan SiakapPas encore d'évaluation
- GEE Ex 1 CE Platform FinalDocument14 pagesGEE Ex 1 CE Platform FinalmeegoosPas encore d'évaluation
- Lab 2 - 1 OnScreen DigitizingDocument10 pagesLab 2 - 1 OnScreen Digitizingmohd_syahmi1223Pas encore d'évaluation
- Working With Digital Elevation Models and Digital Terrain Models in Arcview 3.2Document10 pagesWorking With Digital Elevation Models and Digital Terrain Models in Arcview 3.2Chilo PerezPas encore d'évaluation
- QGis - Digitizing Basics LetterDocument38 pagesQGis - Digitizing Basics LetterfrankrosseliPas encore d'évaluation
- TrajStat HelpDocument36 pagesTrajStat Helpapi-26352014Pas encore d'évaluation
- Modeling A Multi-Seam Coal Reserve Using RockworksDocument10 pagesModeling A Multi-Seam Coal Reserve Using RockworksWahyudi KurniaPas encore d'évaluation
- Exercise 1: Basic Modelbuilder: C:/Student/Middlesexboro/ParcelsDocument15 pagesExercise 1: Basic Modelbuilder: C:/Student/Middlesexboro/ParcelsAbu ZyadPas encore d'évaluation
- Practical File ITDocument44 pagesPractical File ITANANYA CHURIWALA100% (1)
- Lab GisDocument16 pagesLab GisAfiq MunchyzPas encore d'évaluation
- Exercises 55: Electrical Analysis: New Features For Revit MEP 2023Document6 pagesExercises 55: Electrical Analysis: New Features For Revit MEP 2023Muhammad RidhatamaPas encore d'évaluation
- ArcPro Exercise04Document11 pagesArcPro Exercise04Juan Pblo GrilletPas encore d'évaluation
- Mesa Expert Training Manual ExpertDocument95 pagesMesa Expert Training Manual ExpertEduardo Rodriguez100% (4)
- B) Modeling GIS Spatial Using A Model Builder: ProcedureDocument6 pagesB) Modeling GIS Spatial Using A Model Builder: ProcedureilyaizuraPas encore d'évaluation
- KogeoDocument9 pagesKogeoRamdan YassinPas encore d'évaluation
- Additional 17657 ES17657 L Vorwerk AU2016 ExercisesDocument27 pagesAdditional 17657 ES17657 L Vorwerk AU2016 ExercisesSibil DavidPas encore d'évaluation
- Spatial Analysis ExerciseDocument46 pagesSpatial Analysis ExerciseMagda LenaPas encore d'évaluation
- Place & Route Tutorial #1: I. SetupDocument13 pagesPlace & Route Tutorial #1: I. SetupDurgaPrasadPas encore d'évaluation
- Linear Referencing Tutorial PDFDocument40 pagesLinear Referencing Tutorial PDFKarim Marmouri100% (1)
- Gis Lab1 (Intro)Document12 pagesGis Lab1 (Intro)Muhammad Hizbullah BaharomPas encore d'évaluation
- Ex 4Document11 pagesEx 4Usama MaqsoodPas encore d'évaluation
- AutoCAD Land Desktop TutorialDocument29 pagesAutoCAD Land Desktop Tutorialrudylesmana0% (1)
- InfoWorks TutorialDocument13 pagesInfoWorks TutorialdobridorinPas encore d'évaluation
- H13 711 SimulacroDocument41 pagesH13 711 SimulacromaoramirezPas encore d'évaluation
- Recursos TmforumDocument9 pagesRecursos TmforummaoramirezPas encore d'évaluation
- Connectionsetuptype Deploymentactivitystate: Attachedtpereflist Supportedtpereflist Traffic Conditioning Profile RefDocument4 pagesConnectionsetuptype Deploymentactivitystate: Attachedtpereflist Supportedtpereflist Traffic Conditioning Profile RefmaoramirezPas encore d'évaluation
- Isoperational: Attribute Name Documentatio NDocument14 pagesIsoperational: Attribute Name Documentatio NmaoramirezPas encore d'évaluation
- Graceperiods: Attribute Name DocumentationDocument1 pageGraceperiods: Attribute Name DocumentationmaoramirezPas encore d'évaluation
- Retencion TmforumDocument2 pagesRetencion TmforummaoramirezPas encore d'évaluation
- Attribute Name DocumentationDocument14 pagesAttribute Name DocumentationmaoramirezPas encore d'évaluation
- GridColombia - Reporte OSG Instituciones - 2010-07-28-UdistritalDocument1 pageGridColombia - Reporte OSG Instituciones - 2010-07-28-UdistritalmaoramirezPas encore d'évaluation
- QGIS MannualDocument57 pagesQGIS MannualMUhammadAHmadPas encore d'évaluation
- Tutorial 4 - Import Streets-CityEngine Tutorials - ArcGIS For DesktopDocument19 pagesTutorial 4 - Import Streets-CityEngine Tutorials - ArcGIS For DesktopMaeshashi KachuusaPas encore d'évaluation
- What's New in Global Mapper v11.00Document85 pagesWhat's New in Global Mapper v11.00PEDROPas encore d'évaluation
- Introduction To R2V and A 30-Minute Tutorial: 1.0 Installation GuideDocument82 pagesIntroduction To R2V and A 30-Minute Tutorial: 1.0 Installation GuideDEEPAK KUMAR MALLICKPas encore d'évaluation
- Geospatial For JavaDocument18 pagesGeospatial For JavaAlvaro Silvio AgostinhoPas encore d'évaluation
- Introduction To GIS Programming and Fundamentals With Python and ArcGISDocument381 pagesIntroduction To GIS Programming and Fundamentals With Python and ArcGISmeegoos100% (6)
- Introduction To QGIS Revision3Document134 pagesIntroduction To QGIS Revision3Vilma Baltazar AganusPas encore d'évaluation
- Procedure For KMZ File Preparation For Google Earth - SDocument32 pagesProcedure For KMZ File Preparation For Google Earth - SRyanDelimaLigutanPas encore d'évaluation
- Uganda Market Report Jan18 CompressedDocument35 pagesUganda Market Report Jan18 CompressedTwino KartelPas encore d'évaluation
- Final Gis Paper 565Document6 pagesFinal Gis Paper 565Umapathy VivekanandamPas encore d'évaluation
- ArcSIE Tutorial 4lessons 170204Document84 pagesArcSIE Tutorial 4lessons 170204Sergio Diaz BaezPas encore d'évaluation
- PowerWorld - Contingency AnalysisDocument222 pagesPowerWorld - Contingency AnalysisFikret VelagicPas encore d'évaluation
- UWWTD GIS Reference v4 PDFDocument21 pagesUWWTD GIS Reference v4 PDFvladdPas encore d'évaluation
- Developer S Corner DotSpatialDocument85 pagesDeveloper S Corner DotSpatialChandra Wijaya100% (1)
- TransCAD 3 CreatingMapsDocument26 pagesTransCAD 3 CreatingMapsJulio Batista SaenzPas encore d'évaluation
- A Beginner's Guide To PgRouting - Free and Open Source GIS RamblingsDocument18 pagesA Beginner's Guide To PgRouting - Free and Open Source GIS Ramblingsdr4sk0100% (1)
- Dynatopmodel ManualDocument31 pagesDynatopmodel Manualcarma0306Pas encore d'évaluation
- QGIS MinExpln Draft 202007 PDFDocument169 pagesQGIS MinExpln Draft 202007 PDFrydellianPas encore d'évaluation
- Manual Power WorldDocument1 376 pagesManual Power WorldJorge Pinto Rocha100% (1)
- READ ME Digital Image Processing Lab - ManualDocument4 pagesREAD ME Digital Image Processing Lab - ManualCédric AurelPas encore d'évaluation
- Help Leica Zeno Office - enDocument442 pagesHelp Leica Zeno Office - ensakho1Pas encore d'évaluation
- Manual WatercadDocument345 pagesManual WatercadDbo27Pas encore d'évaluation
- Introduction To Visualising Spatial Data in R / Robin LovelaceDocument23 pagesIntroduction To Visualising Spatial Data in R / Robin LovelaceSantiago El Mago MouradianPas encore d'évaluation
- Transcad User Manual 4.5Document640 pagesTranscad User Manual 4.5HungTrinh100% (9)
- Patch Analyst ManualDocument28 pagesPatch Analyst ManualMarcelo Hernandez NautoPas encore d'évaluation
- GIS Practical1Document4 pagesGIS Practical1private demonPas encore d'évaluation
- 2 GDS Introduction - Getting Started - Lesson 1Document22 pages2 GDS Introduction - Getting Started - Lesson 1Augusto Andres Apolinario TenicelaPas encore d'évaluation
- Handout 10904 Ellis APractical Guideto GISin Civil 3 DDocument37 pagesHandout 10904 Ellis APractical Guideto GISin Civil 3 DMphatso GondwePas encore d'évaluation
- Autocad Civil 3D Manual: For Hydrography & Survey UseDocument26 pagesAutocad Civil 3D Manual: For Hydrography & Survey UseTofanKurniawanPas encore d'évaluation
- Ur Eg Ionen: Interreg IIIB Project DonauregionenDocument16 pagesUr Eg Ionen: Interreg IIIB Project Donauregionen利胜Pas encore d'évaluation