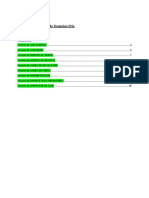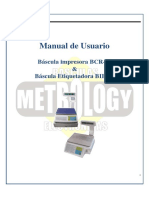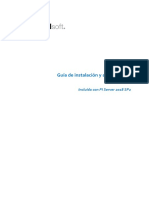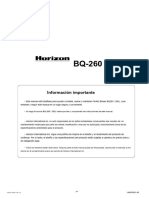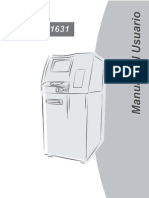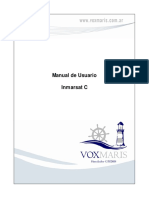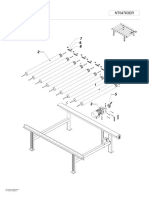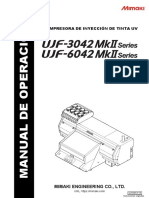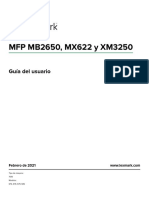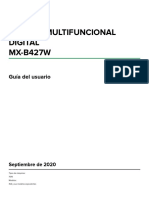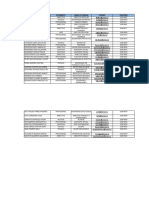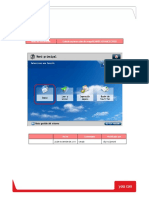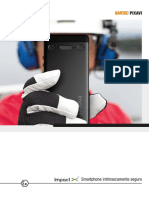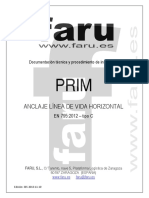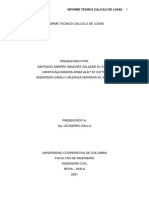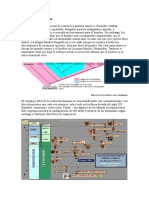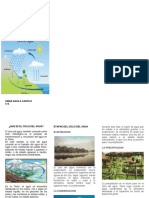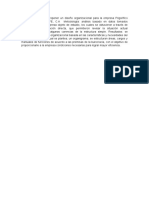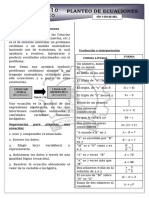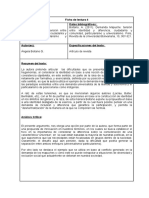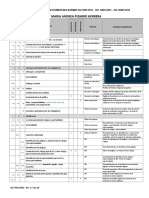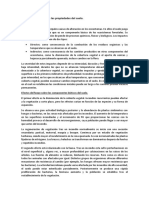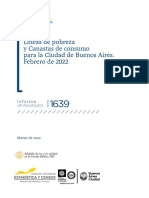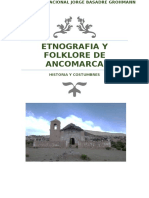Académique Documents
Professionnel Documents
Culture Documents
Guia de Impresora CANON IR-6055
Transféré par
Bernard WigginsCopyright
Formats disponibles
Partager ce document
Partager ou intégrer le document
Avez-vous trouvé ce document utile ?
Ce contenu est-il inapproprié ?
Signaler ce documentDroits d'auteur :
Formats disponibles
Guia de Impresora CANON IR-6055
Transféré par
Bernard WigginsDroits d'auteur :
Formats disponibles
Título del documento Guía de copia en color de imageRUNNER ADVANCE CXXXX
Fecha Comentario Modificado por
28 de noviembre de 2011 Creado Ally McClymont
Contenido
Confidencialidad ................................................................................................................................................................ iii
1 Introducción ................................................................................................................................................................. 1
2 Funciones básicas ........................................................................................................................................................ 2
2.1 Funciones básicas de copia normal ........................................................................................................................ 2
2.2 Cancelar un trabajo de copia ................................................................................................................................... 2
2.3 Seleccionar papel...................................................................................................................................................... 3
2.4 Tarjetas/transparencias ............................................................................................................................................ 3
2.5 Calidad de copia ....................................................................................................................................................... 3
2.6 Juego de muestra ..................................................................................................................................................... 3
3 Funciones generales de copia .................................................................................................................................... 4
3.1 Seleccionar color....................................................................................................................................................... 4
3.2 Reducción/ampliación ............................................................................................................................................. 4
3.3 Acabado – Clasificación en juegos y grapado ......................................................................................................... 5
4 Copia a doble cara ....................................................................................................................................................... 7
5 Pantalla Opciones (1 de 3) ......................................................................................................................................... 9
5.1 Libro 2 páginas ......................................................................................................................................................... 9
5.2 Cuadernillo .............................................................................................................................................................. 10
5.3 Formar trabajo ........................................................................................................................................................ 11
5.4 N en 1 ...................................................................................................................................................................... 12
5.5 Portada .................................................................................................................................................................... 13
5.6 Insertar hojas .......................................................................................................................................................... 14
5.7 Originales de dist. tamaño ..................................................................................................................................... 16
5.8 Densidad ................................................................................................................................................................. 16
5.9 Texto/Foto/Mapa .................................................................................................................................................... 17
5.10 Separadores transparenc. .................................................................................................................................... 18
6 Pantalla Opciones (2 de 3) ....................................................................................................................................... 20
6.1 Filigrana de seguridad (opcional) ......................................................................................................................... 20
6.2 Lectura protegida (opcional) ................................................................................................................................. 21
6.3 Balance de color ..................................................................................................................................................... 22
6.4 Ajustar color con un toque ..................................................................................................................................... 23
6.5 Numerar páginas.................................................................................................................................................... 24
6.6 Numerar juegos de copias ..................................................................................................................................... 25
Guía de copia de iR ADV CXXXX i
6.7 Nitidez ..................................................................................................................................................................... 26
6.8 Borrar bordes .......................................................................................................................................................... 27
6.9 Filigrana .................................................................................................................................................................. 30
6.10 Imprimir fecha ...................................................................................................................................................... 31
6.11 Desplazar .............................................................................................................................................................. 31
6.12 Margen de encuadernación ................................................................................................................................ 32
7 Pantalla Opciones (3 de 3) ........................................................................................................................................34
7.1 Imprimir y revisar .................................................................................................................................................... 34
7.2 Negativo/Positivo ................................................................................................................................................... 35
7.3 Repetir imágenes ................................................................................................................................................... 35
7.4 Fusionar bloques trab............................................................................................................................................. 37
7.5 Aviso fin de trabajo ................................................................................................................................................. 38
7.6 Imagen reflejada .................................................................................................................................................... 38
7.7 Selección de áreas .................................................................................................................................................. 39
7.8 Imprimir en separadores........................................................................................................................................ 41
7.9 Guardar en buzón ................................................................................................................................................... 42
7.10 Superponer imagen ............................................................................................................................................. 42
ii Guía de copia de iR ADV CXXXX
Confidencialidad
Este documento y su contenido son propiedad de Canon y pueden hacer mención a marcas comerciales u otros derechos
de propiedad intelectual de Canon o de terceros. Este documento y su contenido son confidenciales y no se deberán
revelar, duplicar ni dar a conocer en parte o en su totalidad sin el consentimiento previo y por escrito de Canon.
Guía de copia de iR ADV CXXXX iii
1 Introducción
Esta guía se ha diseñado para facilitar a los usuarios de nuevos dispositivos Canon imageRUNNER ADVANCE toda la
información necesaria que les permita obtener el máximo de su inversión. En las secciones siguientes se indican los
pasos detallados que deberá seguir para producir copias de alta calidad con el dispositivo multifunción imageRUNNER
ADVANCE.
Guía de copia de iR ADV CXXXX 1
2 Funciones básicas
Seleccione la opción Copia en la pantalla de inicio.
Coloque los originales en el alimentador de documentos o sobre el cristal.
Especifique los modos de copia deseados en la pantalla de funciones básicas de copia.
2.1 Funciones básicas de copia normal
La pantalla siguiente, que aparece al seleccionar [Copia] en el menú principal, incluye las funciones
básicas de copia normal.
2.2 Cancelar un trabajo de copia
Hay varias formas de cancelar un trabajo de copia.
1. Pulse Detener en la pantalla emergente que aparece cuando el equipo está escaneando,
imprimiendo o esperando para imprimir.
2. Pulse el botón naranja de parada en el panel de control y espere a que se detenga el trabajo
de copia.
3. Pulse el botón del monitor del sistema y resalte el trabajo que desea cancelar, si aparecen
varios trabajos.
2 Guía de copia de iR ADV CXXXX
2.3 Seleccionar papel
La configuración predeterminada es selección automática de papel. El equipo seleccionará
automáticamente el papel según el tamaño del original. La selección de papel se puede especificar
manualmente.
1. Pulse el botón Selección papel.
2. Seleccione el tamaño de papel.
2.4 Tarjetas/transparencias
Utilice la alimentación manual en la parte derecha del equipo para copiar en tarjetas (compruebe los
gramajes que admite el equipo) o transparencias (solo pueden utilizarse transparencias Canon). Las
transparencias no se deben colocar nunca en las bandejas de carga frontal.
1. Abra la bandeja de desvío situada en la parte derecha del equipo.
2. Cargue tarjetas/transparencias en la bandeja y ajuste las guías deslizantes al tamaño del
papel.
3. El equipo activará automáticamente la alimentación manual si ha seleccionado el icono
Copia previamente en el menú de inicio (si no es así, cuando vaya a la pantalla Copia, pulse
Selección papel y elija la alimentación manual). Seleccione el tamaño de papel y el tipo de
soporte.
4. Las transparencias con dorso de papel garantizan que el borde cerrado se inserta en primer
lugar. La cara en la que se copiará se coloca mirando hacia arriba.
2.5 Calidad de copia
Para mejorar la calidad de copia, seleccione uno de los cuatro tipos de original. El equipo producirá
copias según el tipo de original, por ejemplo, foto.
1. Pulse el botón de tipo de original en el menú Copia (la opción predeterminada es Texto).
2. Seleccione la opción deseada (Texto, Texto/Foto, Imagen impresa y Foto).
2.6 Juego de muestra
Cuando se realizan varias copias, el equipo solo copia un juego para comprobarlo antes de realizar el
trabajo completo. El botón Juego de muestra solo aparece cuando se solicitan dos o más copias y se
coloca el documento en el alimentador.
1. Coloque los originales en el alimentador de documentos.
2. Introduzca el número deseado de copias, doble cara, grapado, etc.
3. Pulse el botón Juego de muestra que aparecerá en el menú Copia.
4. Seleccione Todas las páginas o Páginas especificadas.
5. Pulse el botón de inicio. El equipo se detendrá cuando imprima el primer juego.
Si los ajustes son correctos, pulse el botón Iniciar impresión para terminar el trabajo de copia.
Si los ajustes son incorrectos, pulse el botón Cambiar opciones y cambie los ajustes de la copiadora
para copiar el trabajo con la nueva configuración.
Guía de copia de iR ADV CXXXX 3
3 Funciones generales de copia
3.1 Seleccionar color
Pulse el botón Selección color en la pantalla principal de la copiadora para seleccionar el modo de
copia en color.
Auto (Color/Negro) - Si los documentos tienen páginas en blanco
y negro y en color, la opción Auto detectará automáticamente las
páginas en color y las copiará utilizando toners de color, y
empleará solo tóner negro para producir las páginas en blanco y
negro.
Todo color - Si tiene un documento con páginas en blanco y negro
y en color, todas las páginas se producirán empleando los toners
de color. Es poco rentable, ya que las páginas en blanco y negro se
producirán utilizando los toners de color.
Negro - Todas las páginas se producirán en blanco y negro.
Monocromo - Todas las páginas se producirán utilizando un solo
color
Bicolor - Permite seleccionar otro color además del negro. Por
ejemplo, si el documento tiene texto en blanco y negro y algunas
secciones en color, las secciones en color se producirán utilizando
un color
3.2 Reducción/ampliación
Puede seleccionar el equipo para ajustar automáticamente el porcentaje de zoom de copia o, si lo
prefiere, puede especificar el porcentaje.
1. Pulse el botón Esc. copia en la pantalla principal de la copiadora para reducir/ampliar.
2. En la parte derecha tiene ampliación predefinida y en la izquierda, reducción predefinida. Si
tiene un original A4 y desea ampliarlo a A3, asegúrese de que el original se encuentra en el
alimentador de documentos en orientación horizontal (A4R) y ajuste las guías deslizantes. Si
utiliza el cristal, colóquelo mirando hacia abajo, en orientación A4R.
3. Realice la selección, por ejemplo, A4 a A3.
4. Pulse Aceptar y el botón verde de inicio para realizar una copia.
4 Guía de copia de iR ADV CXXXX
3.3 Acabado – Clasificación en juegos y grapado
Cuando coloca los originales en el alimentador de documentos, se clasifican automáticamente en
juegos.
Los juegos de copias se clasifican de varias formas según la configuración del equipo (accesorios
opcionales).
1. Coloque los originales en el alimentador de documentos.
2. Pulse el botón Acabado.
3. Seleccione la opción deseada: clasificación, agrupación y grapado.
Nota Es posible que su equipo no ofrezca todas las opciones.
• Si se ha definido el modo de clasificación:
Las copias se clasificarán automáticamente en juegos y se ordenarán por número de página. El
resultado será el siguiente:
• Si se ha definido el modo de agrupación:
Se agruparán todas las copias del mismo original. El resultado será el siguiente:
Guía de copia de iR ADV CXXXX 5
• Si se ha definido el modo de grapado:
Las copias se clasificarán automáticamente en juegos ordenados por número de página y
grapados.El resultado será el siguiente:
Si selecciona la esquina superior izquierda:
Si selecciona izquierda doble:
4. Pulse el botón Aceptar.
5. Introduzca el número deseado de copias y pulse el botón de inicio.
6 Guía de copia de iR ADV CXXXX
4 Copia a doble cara
Utilice esta opción para realizar copias a doble cara.
1. Coloque los originales en el alimentador de documentos (salvo si es un libro, que deberá
colocarlo sobre el cristal).
2. Pulse el botón Doble cara y seleccione la opción deseada.
• Originales de una cara a copias de doble cara
• Originales de doble cara a copias de doble cara
Guía de copia de iR ADV CXXXX 7
• Originales de doble cara a copias de una cara
• Libro a doble cara
8 Guía de copia de iR ADV CXXXX
5 Pantalla Opciones (1 de 3)
La pantalla Opciones aparece en la pantalla del panel táctil cuando pulsa [Opciones] en la pantalla de
funciones básicas de copia normal. Esta pantalla se divide en tres secciones. Si pulsa [∆] o [∆] se
mostrará la pantalla siguiente o anterior. Aquí se muestran todos los modos de copia especiales. En
algunos casos, cuando se selecciona un modo, aparece una pantalla más detallada para el modo
seleccionado. Para cerrar la pantalla Opciones y volver a la pantalla funciones básicas de copia
normal, pulse [Aceptar].
5.1 Libro 2 páginas
Este modo permite copiar páginas a la vista de un libro abierto en copias separadas.
1. Pulse el botón Opciones y, a continuación, el botón Libro 2 páginas.
páginas
2. Coloque el libro sobre el cristal y pulse el botón verde de inicio.
Guía de copia de iR ADV CXXXX 9
5.2 Cuadernillo
El botón Cuadernillo permite repaginar el orden de los originales de modo que las copias se
organicen en cuadernillos.
1. Pulse el botón Opciones y, a continuación, el botón Cuadernillo.
Cuadernillo
2. Seleccione Lectura para cuadernillo si los originales son páginas individuales o seleccione
Cuadernillo sin lectura si los originales ya están en formato de cuadernillo.
3. Pulse el botón de original a doble cara si los originales son de dos caras.
4. Seleccione el tamaño de original.
5. Seleccione Plegar + Grap. cuadernillo para plegar y grapar el resultado si esta opción está
disponible en el dispositivo.
10 Guía de copia de iR ADV CXXXX
6. Pulse Agregar portada si desea agregar una portada para el folleto y seleccionar a
continuación las opciones de portada.
7. Seleccione dónde ha colocado las portadas utilizando el botón Tamaño papel,
papel por ejemplo,
bandeja multiuso.
Para producir un cuadernillo A5, necesitará papel A4 en el equipo en orientación A4R.
A4R Si utiliza
portadas, deberá asegurarse de que dispone de dos cajones A4R, uno para el papel normal y otro
para las portadas. Necesitará lo mismo para producir un cuadernillo A4.
5.3 Formar trabajo
Pulse para seleccionar o cancelar el modo Formar trabajo. Este modo permite dividir los originales en
varias partes, escanearlos y luego imprimirlos juntos como un documento. Resulta muy útil cuando
no se pueden colocar todos los originales que se desean copiar al mismo tiempo (por ejemplo,
cristal y alimentador).
Guía de copia de iR ADV CXXXX 11
1. Coloque los originales en el alimentador de documentos o sobre el cristal.
2. Pulse el botón Opciones y, a continuación, el botón Formar trabajo.
trabajo
3. Pulse el botón verde.
4. Coloque el siguiente lote de originales en el alimentador o sobre el cristal.
5. Cuando termine todo el escaneado, pulse el botón Iniciar copia.
copia
5.4 N en 1
Pulse para reducir automáticamente dos, cuatro u ocho originales a una hoja de copia de una cara o
de doble cara.
1. Pulse el botón Opciones y seleccione N en 1.
1
2. Seleccione las opciones (véase a continuación).
• 2 en 1
Esta opción reduce dos originales de una cara o un original de doble cara a una hoja de papel de
una cara o de doble cara.
12 Guía de copia de iR ADV CXXXX
• 4 en 1
Esta opción reduce cuatro originales de una cara o dos originales de doble cara a una hoja de papel
de una cara o de doble cara.
• 8 en 1
Esta opción reduce ocho originales de una cara o cuatro originales de doble cara a una hoja de papel
de una cara o de doble cara.
3. Seleccione los tamaños de los originales.
4. Seleccione el tamaño de salida.
5. Pulse el botón verde de inicio.
5.5 Portada
Este modo permite configurar el equipo para agregar automáticamente portadas y contraportadas
utilizando un tipo de papel distinto del empleado para el documento principal. Además puede decidir
si las portadas y contraportadas también se copian.
Guía de copia de iR ADV CXXXX 13
1. Pulse el botón Opciones y seleccione Portadas.
Portadas
2. Especifique las opciones para las portadas y contraportadas.
3. Seleccione Papel y especifique de qué bandejas proceden las portadas y cargue el cajón o los
cajones o la bandeja multiuso con papel de portadas/tarjetas.
4. Pulse el botón verde de inicio.
inicio
5.6 Insertar hojas
Este modo permite configurar el equipo para agregar automáticamente inserciones, portadillas o
papeles con pestañas utilizando un tipo de papel distinto del empleado para el documento principal.
• Inserción hojas/Portadillas
Permite insertar una hoja de papel entre las copias. También puede copiar en las hojas de inserción.
14 Guía de copia de iR ADV CXXXX
• Separadores
Esta opción inserta hojas de papel separador en las copias.
1. Coloque los originales en el alimentador de documentos.
2. Pulse el botón Opciones y, a continuación, el botón Insertar hojas.
hojas
3. Indique una opción: Inserción, Portadillas, Separadores.
4. Especifique dónde deben agregarse las portadillas/hojas de inserción utilizando el teclado
numérico.
Guía de copia de iR ADV CXXXX 15
Si desea agregar la hoja de inserción, puede cambiar el origen del papel y las caras que se
imprimirán.
Si desea agregar portadillas, puede cambiar el origen del papel.
Repita las veces que sea necesario para agregar más.
5.7 Originales de dist. tamaño
Este modo permite copiar en un grupo originales de distinto tamaño que tengan la misma anchura,
por ejemplo, A3 y A4, ajustándolos en el alimentador.
1. Coloque los originales en el alimentador de documentos.
2. Pulse el botón Opciones y, a continuación, Originales de dist. tamaño.
tamaño
3. Pulse el botón verde de inicio.
inicio
5.8 Densidad
Puede ajustar manualmente la exposición al nivel más adecuado para el original.
1. Coloque los originales en el alimentador de documentos o sobre el cristal.
2. Pulse el botón Opciones y, a continuación, el botón Densidad.
Densidad
3. Utilice las flechas izquierda y derecha para aclarar u oscurecer la exposición.
4. Pulse el botón Aceptar.
Aceptar
5. Pulse el botón verde de inicio.
inicio
16 Guía de copia de iR ADV CXXXX
5.9 Texto/Foto/Mapa
Puede seleccionar manualmente el tipo de original de acuerdo con el tipo de imagen.
1. Coloque los originales en el alimentador de documentos o sobre el cristal.
cristal
2. Pulse el botón Texto/Foto/Mapa (se encuentra en la pantalla principal de la copiadora o
pulsando el botón Opciones).
Opciones
Estas son las opciones disponibles:
• Modo Texto/Foto/Mapa
Este modo es más adecuado para originales que contienen texto, imágenes y fotos, así como para
gráficos detallados, por ejemplo, los que se encuentran en los mapas.
• Modo de imagen impresa
Este modo es más adecuado para imágenes impresas con puntos de medios tonos.
• Modo de impresión fotográfica
fotográfica
Este modo es más adecuado para fotos impresas en papel fotográfico.
Guía de copia de iR ADV CXXXX 17
• Modo de texto
Este modo es adecuado para realizar copias de originales de texto. También pueden copiarse
claramente planos y originales dibujados a lápiz.
3. Una vez realizadas las selecciones anteriores, pulse el botón Aceptar y el botón verde de inicio
para copiar.
5.10 Separadores transparenc.
Cuando copia en transparencias cargadas en la bandeja multiuso, este modo le permite agregar
automáticamente una hoja de papel de intercalación entre cada hoja de transparencia que se
produce. Las hojas de intercalación protegen la superficie copiada de las transparencias. También
puede configurar la copia del contenido de las transparencias sobre las hojas de intercalación.
• Si no desea
desea imprimir en la hoja de intercalación
Seleccione Dejar en blanco para intercalar una hoja en blanco entre las transparencias.
• Si desea imprimir en la hoja de intercalación
Seleccione Imprimir para obtener una transparencia impresa y una hoja de intercalación impresa
alternativamente.
18 Guía de copia de iR ADV CXXXX
1. Coloque los originales en el alimentador de documentos.
2. Pulse el botón Opciones y, a continuación, Separadores transparenc.
transparenc
3. Realice una selección e indique de dónde proceden y cuál es el tamaño de las transparencias.
4. Pulse Aceptar y, a continuación, el botón verde de inicio.
inicio
Guía de copia de iR ADV CXXXX 19
6 Pantalla Opciones (2 de 3)
La pantalla siguiente aparece al pulsar [ ] en la pantalla Opciones.
6.1 Filigrana de seguridad (opcional)
La filigrana de seguridad permite integrar texto oculto en segundo plano en las copias. Puede
integrar texto (por ejemplo, CONFIDENCIAL) o la fecha y la hora. El texto integrado aparece cuando se
realizan las copias.
1. Coloque los originales en el alimentador de documentos o sobre el cristal.
2. Pulse el botón Opciones y desplácese con la flecha abajo hasta la página 2 de opciones y
pulse Filigrana de seguridad.
seguridad
3. Seleccione el tipo de filigrana: Filigrana, Fecha, Numerar juegos de copias, Nº de serie, ID,
Nombre de usuario, y siga las instrucciones.
20 Guía de copia de iR ADV CXXXX
4. Seleccione el tamaño, el color y el patrón en la configuración de impresión.
5. Seleccione una filigrana predefinida en el menú desplegable.
6. Pulse Aceptar y, a continuación, el botón verde de inicio.
6.2 Lectura protegida (opcional)
Puede incorporar información oculta en la copia obtenida para evitar la copia no autorizada. También
puede incorporar información como el nombre de usuario y del dispositivo para conocer quién,
cuándo y con qué equipo se ha realizado la copia. Con este modo puede utilizar dos tipos de
información.
• Info. lectura protegida
• Información seguimiento
Código TL es un tipo de código de barras bidimensional. Si se imprime Código TL y se cambia la
disposición de los puntos, se incorpora información digital en la copia obtenida.
Deberá activarse el modo Document Scan Kit.
Consulte las páginas 1-137 del manual de la copiadora si desea más información sobre Lectura
protegida.
Guía de copia de iR ADV CXXXX 21
6.3 Balance de color
Puede realizar ajustes finos en el color variando la intensidad y la densidad relativas de amarillo,
magenta, cian y negro. Los ajustes de color realizados se pueden almacenar y recuperar para
utilizarlos posteriormente.
1. Coloque los originales en el alimentador de documentos o sobre el cristal.
2. Pulse el botón Opciones y desplácese hasta la página 2 de Opciones.
Opciones
3. Pulse el botón Balance de color.
color
4. Realice los cambios deseados (véase a continuación) y pulse Aceptar y el botón verde de
inicio para copiar.
Con – y + puede agregar y quitar color
amarillo, magenta, cian y negro.
22 Guía de copia de iR ADV CXXXX
También puede realizar ajustes en saturación, tono, ajusto fino de densidad y ajuste de tono de
negro.
Consulte las páginas 1-146 del manual de la copiadora si desea información sobre los ajustes.
6.4 Ajustar color con un toque
Puede realizar copias/impresiones seleccionando el aspecto de la imagen con solo pulsar un botón.
Estas son las opciones disponibles:
• Colores vivos
Esta opción le permite realizar copias con tonos de color más vivos y una mayor saturación de color.
• Colores suaves
Esta opción le permite realizar copias con tonos de color tenues y una menor saturación de color.
Guía de copia de iR ADV CXXXX 23
• Aclarar imagen
Esta opción le permite realizar copias o imprimir con tonos de color más claros reduciendo la
densidad, pero manteniendo al mismo tiempo un buen equilibrio general.
• Oscurecer imagen
Esta opción le permite realizar copias o imprimir con tonos de color más oscuros incrementando la
densidad, pero manteniendo al mismo tiempo un buen equilibrio general.
1. Coloque los originales en el alimentador de documentos o sobre el cristal.
2. Pulse el botón Opciones y desplácese hasta la página 2 de Opciones.
Opciones
3. Pulse el botón Ajustar color con un toque.
toque
4. Seleccione la opción deseada y pulse Aceptar.
5. Pulse el botón verde de inicio para copiar.
6.5 Numerar páginas
Este modo permite imprimir en las copias números de página, números de juego de copia y texto
definido por el usuario.
24 Guía de copia de iR ADV CXXXX
1. Coloque los originales en el alimentador de documentos o sobre el cristal.
2. Pulse el botón Opciones y desplácese hasta la página 2 de Opciones.
Opciones
3. Pulse Numerar páginas.
páginas
4. Seleccione el tipo de numeración (solo números/números con guiones/capítulos
numerados/numeración de páginas totales).
5. También puede definir la orientación, el color, el tamaño y el número inicial.
6. Pulse Aceptar.
7. Pulse el botón verde de inicio.
6.6 Numerar juegos de copias
Este modo permite imprimir en las copias números de página y texto definido por el usuario.
1. Coloque los originales en el alimentador de documentos o sobre el cristal.
2. Pulse el botón Opciones y desplácese hasta la página 2 de Opciones.
Opciones
3. Pulse Numerar juegos de copias.
copias
4. Seleccione la orientación y la posición de la numeración del juego.
Guía de copia de iR ADV CXXXX 25
5. Especifique la configuración de impresión, por ejemplo, tamaño, color, densidad y
número inicial.
6. Pulse Aceptar.
7. Pulse el botón verde de inicio.
6.7 Nitidez
Este modo permite realizar copias de los originales con un contraste más nítido o suave.
• Baja
Si realiza copias o escanea un original que contiene medios tonos, como una fotografía impresa,
utilizando el modo de impresión fotográfica, puede aparecer un patrón ondulado brillante. Sin
embargo, puede atenuar este efecto utilizando un ajuste bajo para obtener una copia (imagen) más
clara.
• Alta
Esta opción mejora los bordes de las imágenes originales de modo que el texto tenue o fino se
reproduzca con un contraste más nítido. Es particularmente adecuada para escanear y copiar planos
e imágenes dibujadas a lápiz de manera tenue.
26 Guía de copia de iR ADV CXXXX
1. Coloque los originales en el alimentador de documentos o sobre el cristal.
2. Pulse el botón Opciones y desplácese hasta la página 2 de Opciones.
Opciones
3. Pulse el botón Nitidez.
Nitidez
4. Ajuste la nitidez.
5. Pulse el botón Aceptar y, a continuación, el botón verde de inicio.
6.8 Borrar bordes
Este modo permite borrar sombras y líneas que aparecen cuando se copian distintos tipos de
originales. Hay tres opciones en Borrar bordes:
• Original Frame Erase (Borrar bordes del original)
Este modo borra los bordes oscuros y las líneas de trama que aparecen alrededor de la copia si el
original es más pequeño que el tamaño de papel seleccionado. También resulta útil si aparecen
marcas de encabezado de fax en el original y no desea que se reproduzcan en la copia impresa.
Guía de copia de iR ADV CXXXX 27
1. Coloque los originales en el alimentador de documentos o sobre el cristal.
2. Pulse el botón Opciones y desplácese hasta la página 2 de Opciones.
Opciones
3. Pulse el botón Borrar bordes y, a continuación, Borrar bordes del original.
original
4. Pulse los botones – y + para establecer la anchura de borrado de trama o ajuste cada cara de
manera independiente pulsando el botón Ajustar por separado.
separado
5. Pulse Aceptar y, a continuación, el botón verde de inicio.
• Book Frame Erase (Borrar bordes del libro)
Este modo borra el borde oscuro, así como las líneas centrales y de contorno que aparecen si está
copiando en una sola hoja de papel páginas a la vista de un libro o de originales encuadernados.
1. Coloque los originales en el alimentador de documentos o sobre el cristal.
2. Pulse el botón Opciones y desplácese hasta la página 2 de Opciones.
Opciones
28 Guía de copia de iR ADV CXXXX
3. Pulse el botón Borrar bordes y, a continuación, Borrar bordes del libro.
libro
4. Seleccione el centro y pulse los botones – y + para establecer la anchura de borrado de trama
del centro. Repita esta operación para las caras.
5. Puede ajustar cada cara de manera independiente pulsando el botón Ajustar por separado.
separado
6. Pulse Aceptar y, a continuación, el botón verde de inicio.
• Binding Erase (Borrar margen)
Este modo borra las sombras que aparecen en las copias producidas por los agujeros de
encuadernación de los originales.
1. Coloque los originales en el alimentador de documentos o sobre el cristal.
2. Pulse el botón Opciones y desplácese hasta la página 2 de Opciones.
Opciones
3. Pulse el botón Borrar bordes y, a continuación, Borrar margen.
margen
Guía de copia de iR ADV CXXXX 29
4. Seleccione el borde donde se encuentran los agujeros de encuadernación y pulse – y + para
establecer la anchura de borrado de trama.
5. Pulse el botón Aceptar y, a continuación, el botón verde de inicio.
6.9 Filigrana
Este modo permite imprimir en las copias una filigrana, una fecha y texto definido por el usuario.
• Imprime filigranas o texto definido por el usuario en las copias
1. Coloque los originales en el alimentador de documentos o sobre el cristal.
2. Pulse el botón Opciones y desplácese hasta la página 2 de Opciones.
Opciones
3. Pulse el botón Filigrana.
Filigrana
4. Seleccione la orientación, el tamaño, el color y el tipo de filigrana.
30 Guía de copia de iR ADV CXXXX
5. Pulse Aceptar y, a continuación, el botón verde de inicio para copiar.
6.10 Imprimir fecha
Este modo permite imprimir en las copias una filigrana, una fecha y texto definido por el usuario.
• Imprime la fecha en las copias
1. Coloque los originales en el alimentador de documentos o sobre el cristal.
2. Pulse el botón Opciones y desplácese hasta la página 2 de Opciones.
Opciones
3. Pulse el botón Imprimir fecha.
fecha
4. Seleccione orientación, tamaño, color y tipo de fecha y especifique una fecha si desea una
fecha del pasado o del futuro.
5. Pulse el botón Aceptar y, a continuación, el botón verde de inicio.
6.11 Desplazar
Puede realizar copias con toda la imagen original desplazada al centro o a una esquina. Esta opción
resulta útil si, por ejemplo, el original es de tamaño A5 y solo dispone de papel A4. En este caso
podrá desplazar la imagen A5 al centro del papel de copia A4.
Guía de copia de iR ADV CXXXX 31
1. Coloque los originales en el alimentador de documentos o sobre el cristal.
2. Pulse el botón Opciones y desplácese hasta la página 2 de Opciones.
Opciones
3. Pulse el botón Desplazar.
Desplazar
4. Pulse Por posición para seleccionar el área donde desea desplazar la imagen utilizando las
flechas.
5. Pulse el botón Aceptar y, a continuación, el botón verde de inicio.
Con teclas numéricas permite medir dónde desea desplazar la imagen (necesitará una regla para
esta opción).
6.12 Margen de encuadernación
Este modo permite realizar copias o impresiones con toda la imagen original desplazada una
anchura definida hacia la izquierda, derecha, arriba o abajo con el fin de crear un margen de
encuadernación en las copias.
1. Coloque los originales en el alimentador de documentos o sobre el cristal.
2. Pulse el botón Opciones y desplácese hasta la página 2 de Opciones.
Opciones
3. Pulse el botón Margen de encuadernación.
encuadernación
32 Guía de copia de iR ADV CXXXX
4. Seleccione el tipo de margen de encuadernación
encuadernación que desee.
5. Seleccione qué cara desea mover y cuánto.
6. Pulse el botón Aceptar y, a continuación, el botón verde de inicio.
Guía de copia de iR ADV CXXXX 33
7 Pantalla Opciones (3 de 3)
La pantalla siguiente aparece al pulsar [ ] en la pantalla Opciones.
7.1 Imprimir y revisar
Esta opción permite confirmar una a una las páginas escaneadas mientras las copia cuando escanea
originales sobre el cristal. (Solo se puede utilizar desde el cristal).
1. Coloque el original sobre el cristal.
2. Pulse el botón Opciones y desplácese hasta la página 3 de Opciones.
Opciones
3. Pulse el botón Imprimir y revisar.
revisar
4. Pulse el botón verde de inicio.
inicio
5. Confirme el contenido de la impresión y escanee el siguiente original.
6. Cuando haya escaneado todos los originales, pulse Detener.
Detener
34 Guía de copia de iR ADV CXXXX
7.2 Negativo/Positivo
Este modo permite realizar copias de la imagen original invirtiendo las gradaciones en las imágenes
en blanco y negro o en color.
1. Coloque los originales en el alimentador de documentos o sobre el cristal.
2. Pulse el botón Opciones y desplácese hasta la página 3 de Opciones.
Opciones
3. Pulse el botón Negativo/Positivo.
Negativo/Positivo
7.3 Repetir imágenes
Este modo permite copiar repetidamente toda la imagen original en orientación vertical u horizontal.
• Automático
La imagen original se copia para ajustar el número máximo de repeticiones posibles en el papel
seleccionado.
• Manual
La imagen original se copia el número de veces especificado.
Guía de copia de iR ADV CXXXX 35
1. Coloque los originales en el alimentador de documentos o sobre el cristal.
2. Pulse el botón Opciones y desplácese hasta la página 3 de Opciones.
Opciones
3. Pulse Repetir imágenes.
imágenes
4. Deje la opción Auto para que la imagen se repita de manera automática.
5. Si desea establecer el número de repeticiones manualmente, utilice – y + en Vertical y
Horizontal.
6. Pulse el botón Aceptar y, a continuación, el botón verde de inicio.
36 Guía de copia de iR ADV CXXXX
7.4 Fusionar bloques trab.
El modo Fusionar bloques trab. permite escanear múltiples lotes de originales con distintos ajustes
de copia e imprimirlos como un documento.
Puede definir la configuración de copia (por ejemplo, los modos Separador de trabajos y Numerar
páginas) para el documento combinado.
1. Coloque los originales en el alimentador de documentos o sobre el cristal.
2. Pulse el botón Opciones y desplácese hasta la página 3 de Opciones.
Opciones
3. Pulse Fusionar bloques trab.
trab
Nota: Consulte una guía aparte para configurar y utilizar esta opción.
Guía de copia de iR ADV CXXXX 37
7.5 Aviso fin de trabajo
Este modo permite configurar el equipo para que notifique por correo electrónico cuando ha
terminado el trabajo de copia actual. Resulta útil cuando se está esperando que termine un trabajo
de copia de gran tamaño.
El dispositivo se debe configurar con una dirección de correo electrónico y deberá almacenar su
dirección de correo electrónico en la agenda de direcciones a través de “Leer y enviar”.
1. Coloque los originales en el alimentador de documentos o sobre el cristal.
2. Pulse el botón Opciones y desplácese hasta la página 3 de Opciones.
Opciones
3. Pulse el botón Aviso fin de trabajo.
trabajo
4. Seleccione su dirección de correo electrónico.
5. Pulse Aceptar y, a continuación, el botón verde de inicio.
7.6 Imagen reflejada
Este modo permite copiar la imagen original invertida como si fuera un reflejo en el espejo.
1. Coloque los originales en el alimentador de documentos o sobre el cristal.
2. Pulse el botón Opciones y desplácese hasta la página 3 de Opciones.
Opciones
3. Pulse el botón Imagen reflejada.
reflejada
38 Guía de copia de iR ADV CXXXX
7.7 Selección de áreas
Puede utilizar el lápiz de edición para designar dos tipos distintos de áreas: una rectangular (dos
puntos) y otra poligonal (cuatro puntos).
• Utilice dos puntos para designar el área
• Utilice múltiples puntos para designar el área
1. Coloque el original sobre el cristal en la dirección correcta para el papel de salida.
2. Pulse el botón Opciones y desplácese hasta la página 3 de Opciones.
Opciones
3. Pulse el botón Selección de áreas.
Guía de copia de iR ADV CXXXX 39
4. Pulse Entrada con lápiz.
lápiz
5. Pulse Iniciar lectura.
• Para seleccionar un área rectangular utilizando dos puntos
Puede seleccionar hasta 4 áreas.
6. Trace dos puntos en diagonal con el lápiz de edición.
7. Pulse el botón Ajuste fino para ajustar más un área y pulse el botón Aceptar.
8. Pulse el botón Encuadre o Eliminación (Encuadre mantiene el área, Eliminación borra el
área).
9. Pulse Siguiente.
Siguiente
10. Seleccione Desplazar al centro o No desplazar.
desplazar
11. Pulse Aceptar y, a continuación, el botón verde de inicio.
• Para seleccionar un área utilizando múltiples puntos
1. Pulse Enter Multiply Points (Introducir varios puntos).
2. Seleccione el área con el lápiz de edición y cuando seleccione el último punto, pulse Set
Multiply Points (Establecer varios puntos).
40 Guía de copia de iR ADV CXXXX
Continúe desde el número 7 – 1 Para seleccionar un área rectangular utilizando dos puntos
puntos.
7.8 Imprimir en separadores
Cargue papel con pestañas en la bandeja multiuso y podrá copiar en las pestañas utilizando el modo
Imprimir en separadores.
Deberá definir qué cantidad de la imagen de los originales debe desplazarse para que la imagen se
copie en las pestañas.
1. Coloque los originales en el alimentador de documentos o sobre el cristal.
2. Cargue el papel con pestañas en la bandeja multiuso.
3. Pulse el botón Opciones y desplácese hasta la página 3 de Opciones.
Opciones
4. Pulse el botón Imprimir en separadores.
separadores
5. Defina el desplazamiento de la copia empleando los botones – y +.
6. Pulse Aceptar y, a continuación, el botón verde de inicio.
Guía de copia de iR ADV CXXXX 41
7.9 Guardar en buzón
Este modo permite almacenar originales escaneados desde la pantalla Copia como un archivo en un
buzón de correo. El modo de copia especificado en la pantalla Copia se almacena con el archivo.
También puede realizar copias de los originales escaneados mientras los almacena como un archivo
en el buzón de correo.
1. Coloque los originales en el alimentador de documentos o sobre el cristal.
2. Pulse el botón Opciones y desplácese hasta la página 3 de Opciones.
Opciones
3. Pulse el botón Guardar en buzón.
buzón
4. Pulse el Buzón Número.
Número
5. Si desea asignar un nombre al documento, pulse Nbre. archivo.
archivo
6. Pulse el botón Aceptar.
Aceptar
7.10 Superponer imagen
El modo Superponer imagen permite superponer en la copia una imagen escaneada previamente
que se ha almacenado en la memoria del equipo (figura de imagen).
Para guardar la imagen, utilice el menú de funciones adicionales.
42 Guía de copia de iR ADV CXXXX
Para guardar la imagen superpuesta en la memoria del dispositivo.
1. Pulse el botón
2. Pulse Opciones de funciones.
funciones
3. Pulse Común.
Común
4. Pulse Opciones de impresión.
impresión
5. Pulse la flecha abajo hasta la página 2/2.
6. Pulse Guardar figura.
figura
7. Pulse Guardar.
Guardar
8. Elija el tamaño del documento.
9. Pulse Siguiente.
Siguiente
10. Seleccione la configuración y haga clic en Nomb. figura.
figura
11. Asigne un nombre a la imagen guardada y pulse el botón Aceptar.
Aceptar
12. Coloque el documento sobre el cristal y pulse la tecla verde de inicio.
inicio
13. Pulse Aceptar.
Aceptar
14. Pulse Cerrar.
Cerrar El documento se guardará.
Para utilizar la imagen guardada.
1. Coloque los originales en el alimentador de documentos o sobre el cristal.
2. Pulse el botón Opciones y desplácese hasta la página 3 de la pantalla Opciones.
Opciones
3. Pulse el botón Superponer.
Superponer
4. Pulse Establecer para la cara del papel que desea superponer.
5. Defina la figura de imagen que desea superponer sobre el original y pulse Siguiente.
Siguiente
Guía de copia de iR ADV CXXXX 43
6. Seleccione el tipo de composición.
7. Seleccione el modo de color para la imagen.
8. Pulse Aceptar y, a continuación, el botón verde de inicio.
inicio
44 Guía de copia de iR ADV CXXXX
Vous aimerez peut-être aussi
- Cambio de CuchillaDocument86 pagesCambio de CuchillaMario Luis Pillco Trino100% (1)
- VersaLink B70xx Ug EsDocument292 pagesVersaLink B70xx Ug EsAlejandro OliveraPas encore d'évaluation
- Feedmaster: Manual de MantenimientoDocument506 pagesFeedmaster: Manual de MantenimientoVicente KPas encore d'évaluation
- Informe de Servicio TecnicoDocument3 pagesInforme de Servicio TecnicoAgrupación Familiar Virgen de Fátima Sector BPas encore d'évaluation
- Manual de Creacion Usuarios ICGDocument19 pagesManual de Creacion Usuarios ICGAriel Euripides Nunez BoddenPas encore d'évaluation
- Manual Admin ProfesionalDocument327 pagesManual Admin ProfesionalEnrique MontesPas encore d'évaluation
- Manual Miele PDFDocument172 pagesManual Miele PDFPedro CollsPas encore d'évaluation
- Bizhub-350-250 PH2-5 Um Box Es 1-1-1Document224 pagesBizhub-350-250 PH2-5 Um Box Es 1-1-1FernandoGutierrezBejarPas encore d'évaluation
- eMFP DESIGNJET Serie T2300: Uso de Su ProductoDocument239 pageseMFP DESIGNJET Serie T2300: Uso de Su ProductoDiego TardittiPas encore d'évaluation
- M3655idn M3660idnSPTB1LAD PDFDocument19 pagesM3655idn M3660idnSPTB1LAD PDFWilson GilPas encore d'évaluation
- Checklist OficialDocument1 pageChecklist OficialSebastian GallardoPas encore d'évaluation
- Manual Aplicacion Cobro Manual AZVEDocument13 pagesManual Aplicacion Cobro Manual AZVEHugo BrunoPas encore d'évaluation
- 49MCS1WES20Document353 pages49MCS1WES20Operador AliPas encore d'évaluation
- ECOSYS M2030dn PDFDocument489 pagesECOSYS M2030dn PDFWalter Sequeira PorrasPas encore d'évaluation
- Reporte de Ventas Generadas Desde Micros 9700 - Opera PMSDocument4 pagesReporte de Ventas Generadas Desde Micros 9700 - Opera PMShttp://operapmscode.com/Pas encore d'évaluation
- Paradox 728 Ex Insta Lad orDocument56 pagesParadox 728 Ex Insta Lad orMatias Deejay M CabreraPas encore d'évaluation
- Usuarios - y Manual de MantenimientoDocument52 pagesUsuarios - y Manual de MantenimientoLeonardo Rios RuizPas encore d'évaluation
- ManualUsuario SCA30PC ESDocument84 pagesManualUsuario SCA30PC ESLuis Hernando Garcia Mora0% (1)
- Registro de Ordenes de Compra y de Servicio PDFDocument29 pagesRegistro de Ordenes de Compra y de Servicio PDFLOURDESPas encore d'évaluation
- Formatopara Diagnostico Equipos InformaticosPILIDocument1 pageFormatopara Diagnostico Equipos InformaticosPILIJohn muñozPas encore d'évaluation
- Memebretada ACISEADocument1 pageMemebretada ACISEAHetannPas encore d'évaluation
- Manual Español VTWINDocument396 pagesManual Español VTWINjdrsant@Pas encore d'évaluation
- Manual Bascula Metrology BCR-30Document93 pagesManual Bascula Metrology BCR-30Luis Marquez100% (1)
- Manual KIWI For SageDocument57 pagesManual KIWI For SageRaúl HernándezPas encore d'évaluation
- PI Server 2018 SP2 Installation and Upgrade Guide ESDocument342 pagesPI Server 2018 SP2 Installation and Upgrade Guide ESAlberto MolinaPas encore d'évaluation
- Caracteristicas Tecnicas Cargador y Banco de BateriasDocument16 pagesCaracteristicas Tecnicas Cargador y Banco de BateriasMax Tajima MatsuharaPas encore d'évaluation
- Ricoh DX 2430Document94 pagesRicoh DX 2430Benjamín Vicuña MackennaPas encore d'évaluation
- Rover B: Instrucciones de UsoDocument300 pagesRover B: Instrucciones de UsoGabriel HerbeiPas encore d'évaluation
- Manual de Maquina Al SecoDocument413 pagesManual de Maquina Al SecoRaquel Lujan100% (1)
- Manual Bizhub 420Document272 pagesManual Bizhub 420JohnPas encore d'évaluation
- HM - User Manual - v3 Laser Cut SF3015HMDocument82 pagesHM - User Manual - v3 Laser Cut SF3015HMAgustin DakerPas encore d'évaluation
- TASKalfa6003i ESARDocument732 pagesTASKalfa6003i ESARRichard ColePas encore d'évaluation
- Traktor Kontrol S4 Manual SpanishDocument214 pagesTraktor Kontrol S4 Manual SpanishJUNIORSONFOR100% (1)
- SLXManual Usuario Espa OlDocument43 pagesSLXManual Usuario Espa OlGilberto Poot100% (1)
- Manual de Usuario CR2100Document47 pagesManual de Usuario CR2100Ricardo UrbinaPas encore d'évaluation
- iNDIGO 3500 - User Guide - SpanishDocument308 pagesiNDIGO 3500 - User Guide - SpanishFrank Lenin Ortiz GalarzaPas encore d'évaluation
- Manual de Operacion Ws5000 PDFDocument100 pagesManual de Operacion Ws5000 PDFpablo pastorPas encore d'évaluation
- Ht22 User Manual Release 10 2002 SPDocument120 pagesHt22 User Manual Release 10 2002 SPJoséRodríguezPas encore d'évaluation
- RL6138 INT 00 EspDocument123 pagesRL6138 INT 00 Espwillian eduardo santiago cardenasPas encore d'évaluation
- Ficha Técnica WorkStationDocument1 pageFicha Técnica WorkStationjuan david guerreroPas encore d'évaluation
- R-dst-04 Calendario de Soporte TecnicoDocument2 pagesR-dst-04 Calendario de Soporte TecnicoDaniel RuizPas encore d'évaluation
- Informe de Instalacion Del Sistema de InformacionDocument10 pagesInforme de Instalacion Del Sistema de InformacionruquiPas encore d'évaluation
- Encuadernadora-Bq-260 en EsDocument93 pagesEncuadernadora-Bq-260 en EsAlvaro Sanchez100% (1)
- 69533-AI Manual Smart Graph Software ESDocument128 pages69533-AI Manual Smart Graph Software ESTecnico IncoderPas encore d'évaluation
- Manual Del Usuario Atm-Cx3 eDocument35 pagesManual Del Usuario Atm-Cx3 ennibeyroPas encore d'évaluation
- Insta Laci OnDocument8 pagesInsta Laci OnCarlos Eduardo Rodas AngeldonesPas encore d'évaluation
- Guia Del Usuario Sharp 5220Document88 pagesGuia Del Usuario Sharp 5220camila_arito100% (1)
- BASES INTEGRADAS EQUIPAMIENTO (Recuperado) PDFDocument344 pagesBASES INTEGRADAS EQUIPAMIENTO (Recuperado) PDFMatheus FrancescoPas encore d'évaluation
- Inmarsat CDocument112 pagesInmarsat CJorge Pi100% (1)
- Via de Rodillos Pallet Vacios y LlenosDocument36 pagesVia de Rodillos Pallet Vacios y Llenosadolfo lalalaPas encore d'évaluation
- 003059-Reporte de Estadía (Dionnes)Document79 pages003059-Reporte de Estadía (Dionnes)Dionnes Jhosmar Perez AlvarezPas encore d'évaluation
- Manual de Usuario Kyocera TASKalfa 3252CI (Español - 685 Páginas)Document2 pagesManual de Usuario Kyocera TASKalfa 3252CI (Español - 685 Páginas)Luevano Tallers0% (1)
- ZK BIOSECURITY - Manual de Usuario PDFDocument230 pagesZK BIOSECURITY - Manual de Usuario PDFchicarokPas encore d'évaluation
- Impresoras Fiscales en ProfitDocument18 pagesImpresoras Fiscales en ProfitRoberto Certain0% (1)
- UJF 3042 6042MkII M U ES-2Document118 pagesUJF 3042 6042MkII M U ES-2jovisantandreuPas encore d'évaluation
- Cotizacion Ferreyros 0095-11-2022 (Balanza Inalambrica)Document1 pageCotizacion Ferreyros 0095-11-2022 (Balanza Inalambrica)Moises Quispe MendozaPas encore d'évaluation
- User Manual x86xDocument311 pagesUser Manual x86xjluisriveraPas encore d'évaluation
- Manual Impresora HP 4520Document86 pagesManual Impresora HP 4520Jheremy Sebastian TorresPas encore d'évaluation
- Lexmark MB2650 MX622 XM3250 UserGuide EsDocument284 pagesLexmark MB2650 MX622 XM3250 UserGuide EsLeandro Alexis Gongora NoveloPas encore d'évaluation
- Manual Del Usuario MXB427W 2021Document192 pagesManual Del Usuario MXB427W 2021Elena HvzPas encore d'évaluation
- Ir 6055i - 6065i - 6075i - EspDocument2 pagesIr 6055i - 6065i - 6075i - EspBernard WigginsPas encore d'évaluation
- Lista de DirectivosDocument2 pagesLista de DirectivosBernard WigginsPas encore d'évaluation
- Guia de Impresora CANON IR-6055Document50 pagesGuia de Impresora CANON IR-6055Bernard WigginsPas encore d'évaluation
- El Lenguaje de Programacion C CursoDocument218 pagesEl Lenguaje de Programacion C CursoinochkhanPas encore d'évaluation
- Impact Bartec PixaviDocument3 pagesImpact Bartec PixaviBernard WigginsPas encore d'évaluation
- PRIM - DTyPI - 2013-11-10 SPANISH FARU PDFDocument39 pagesPRIM - DTyPI - 2013-11-10 SPANISH FARU PDFkloic1980Pas encore d'évaluation
- CV - Nelson TapiaDocument1 pageCV - Nelson TapiaBernard WigginsPas encore d'évaluation
- Informe Tecnico MOMENTO 2Document19 pagesInforme Tecnico MOMENTO 2Laura VargasPas encore d'évaluation
- Filogenia HumanaDocument2 pagesFilogenia HumanaBeatríz OliveraPas encore d'évaluation
- Fichas Enseñanza Quechua Unidad 6Document30 pagesFichas Enseñanza Quechua Unidad 6Mirtha Jara ChumpitazPas encore d'évaluation
- Comunicacion EspecificaDocument11 pagesComunicacion EspecificanegociospicantesPas encore d'évaluation
- El Ciclo Del AguaDocument4 pagesEl Ciclo Del AguafredytPas encore d'évaluation
- Que Es El Pensamiento Critico PDFDocument2 pagesQue Es El Pensamiento Critico PDFJorge ConstantePas encore d'évaluation
- Gestión AmbientalDocument40 pagesGestión AmbientalBruno Murga VegaPas encore d'évaluation
- LEDSC Lina Carina TacconiDocument101 pagesLEDSC Lina Carina TacconiSusan Puelles AymaPas encore d'évaluation
- Hidrología ChaquihuaccoDocument29 pagesHidrología ChaquihuaccoHerbert JPas encore d'évaluation
- Presentación - Ing. Luis Cutti FloresDocument34 pagesPresentación - Ing. Luis Cutti FloresDeysi Ore SotoPas encore d'évaluation
- Tesis Planteamiento Del ProblemaDocument9 pagesTesis Planteamiento Del ProblemaBetymar FerminPas encore d'évaluation
- Ec. 4TO Y 5TODocument3 pagesEc. 4TO Y 5TOfoker01Pas encore d'évaluation
- Unidades de AlmacenamientoDocument4 pagesUnidades de AlmacenamientoIvánMolina100% (1)
- Ficha de Lectura 4Document2 pagesFicha de Lectura 4Karina Paloma Guerra PintoPas encore d'évaluation
- Taller - 02 - Doc Com Evi - HSEQ - Sep 18Document4 pagesTaller - 02 - Doc Com Evi - HSEQ - Sep 18Maria Andrea PizarroPas encore d'évaluation
- DBD - Decembre 2017Document124 pagesDBD - Decembre 2017LEONARDO HERNAN LAZCANO ABRIGOPas encore d'évaluation
- Efectos Del Fuego Sobre Las Propiedades de Los SuelosDocument4 pagesEfectos Del Fuego Sobre Las Propiedades de Los SuelosMartina MartínezPas encore d'évaluation
- Inflación: Lineas de Pobreza e Indigencia CabaDocument4 pagesInflación: Lineas de Pobreza e Indigencia CabaBAE NegociosPas encore d'évaluation
- Derecho Civil 1 - IntroducciónDocument6 pagesDerecho Civil 1 - IntroducciónDRA. VICTORIA PERCIANTE100% (1)
- Diseño de Un Programa de Entrenamiento en Habilidades Sociales para Estudiantes de Psicología PDFDocument87 pagesDiseño de Un Programa de Entrenamiento en Habilidades Sociales para Estudiantes de Psicología PDFLissett VergelPas encore d'évaluation
- Las Figuras Retoricas de La Pulicidad-MagariñosDocument34 pagesLas Figuras Retoricas de La Pulicidad-MagariñosCami Hirthe MemelsdorffPas encore d'évaluation
- Metodo Directo, AbsurdoDocument12 pagesMetodo Directo, AbsurdoAntonella FGPas encore d'évaluation
- Tarea 1 RRHHDocument7 pagesTarea 1 RRHHIsmaelPas encore d'évaluation
- Logica Basico01Document101 pagesLogica Basico01Rafael Barrios33% (6)
- S5-2. Integración Por PartesDocument27 pagesS5-2. Integración Por PartesHarold Briceño FloresPas encore d'évaluation
- Avances Tecnologicos en Los Ultimos 20 AñosDocument5 pagesAvances Tecnologicos en Los Ultimos 20 AñosKflatvia Ras100% (2)
- Informe Termiando 1Document19 pagesInforme Termiando 1aderleePas encore d'évaluation
- Etnografia y Folklore de AncomarcaDocument18 pagesEtnografia y Folklore de AncomarcatacnaperuPas encore d'évaluation
- Turno Matutino 2018 PDFDocument10 pagesTurno Matutino 2018 PDFgato gatoPas encore d'évaluation
- U5 Estructura Diagrama CausalDocument7 pagesU5 Estructura Diagrama CausalmolhiellPas encore d'évaluation