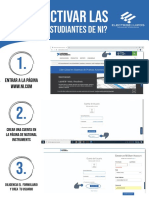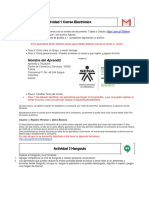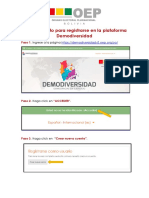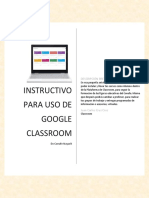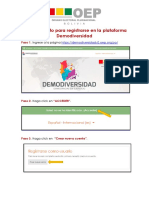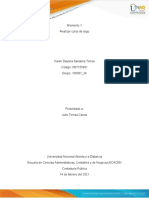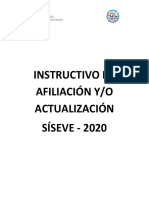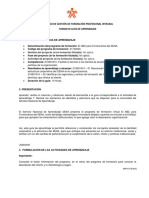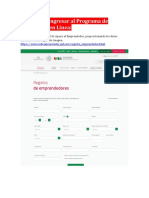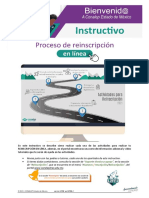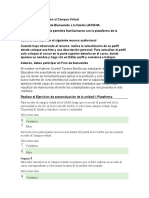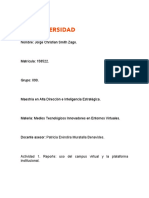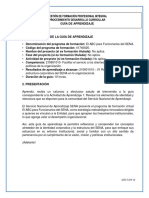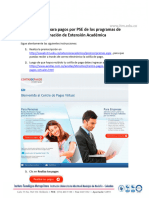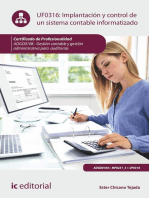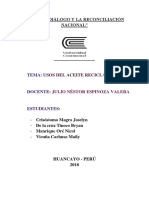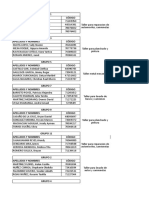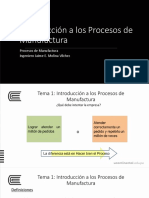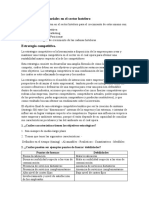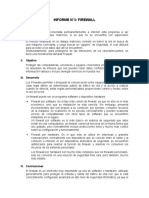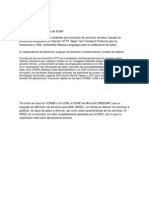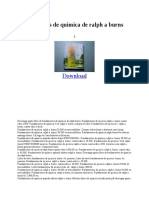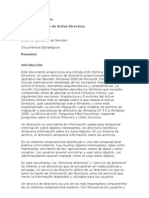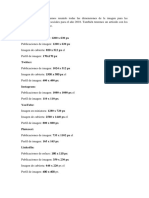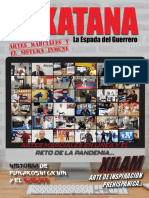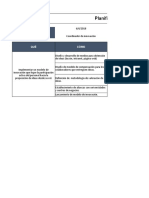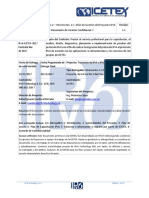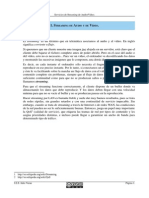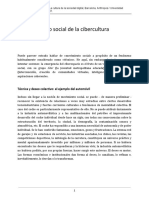Académique Documents
Professionnel Documents
Culture Documents
E-CELL - Uso de Learnwise
Transféré par
xiviCopyright
Formats disponibles
Partager ce document
Partager ou intégrer le document
Avez-vous trouvé ce document utile ?
Ce contenu est-il inapproprié ?
Signaler ce documentDroits d'auteur :
Formats disponibles
E-CELL - Uso de Learnwise
Transféré par
xiviDroits d'auteur :
Formats disponibles
Guía para iniciar la E-Cell en la plataforma
LEARNWISETM
Te presentamos los procedimientos básicos relacionados a las E-Cell en la
plataforma LEARNWISE.
Procedimiento A: El administrador de la institución activa la E-Cell
El administrador entra a learnwise.org y da clic en “Admin Login”
1. El administrador ingresa sus datos de registros (EMAIL, PASSWORD).
© Wadhwani Foundation Page 1 of 12
Guía para iniciar la E-Cell en la plataforma
LEARNWISETM
Para activar la E-Cell, el administrador debe seleccionar la opción de “E-cell Setup”.
● De igual forma el facilitador también puede activar la E-cell.
Después, el administrador del Instituto necesita nominar a un CEO, un facilitador guía y
agregar el año académico para la mesa directiva.
© Wadhwani Foundation Page 2 of 12
Guía para iniciar la E-Cell en la plataforma
LEARNWISETM
Para activar la E-Cell, el administrador del instituto debe dar clic en el botón de activar,
después de esto el estudiante nominado como CEO recibirá un correo electrónico.
Una vez que el estudiante fue nominado, la plataforma desplegara un mensaje para el
informándole de esta nominación.
© Wadhwani Foundation Page 3 of 12
Guía para iniciar la E-Cell en la plataforma
LEARNWISETM
Procedimiento B: El CEO (líder E) nominado por el instituto inicia la E-Cell y agenda las
actividades
I. El CEO debe ingresar a la plataforma y seguir unos sencillos pasos:
Paso 1: Dar clic en donde dice “ECELL” en la barra superior de la plataforma, ahí se
desplegara la información que dirá que ha sido nominado como CEO
Paso 2: Dar clic donde dice “SETUP E CELL”
© Wadhwani Foundation Page 4 of 12
Guía para iniciar la E-Cell en la plataforma
LEARNWISETM
● Paso 3: Llenar la información y dar clic en “Save”, con esto se activara la E-
Cell
© Wadhwani Foundation Page 5 of 12
Guía para iniciar la E-Cell en la plataforma
LEARNWISETM
Procedimiento: Como el CEO agrega a la mesa directiva en la E-Cell.
Paso 1: da clic donde dice “Team”
Paso 2: al dar clic se abrirá la pagina donde dice “agregar líder E”
© Wadhwani Foundation Page 6 of 12
Guía para iniciar la E-Cell en la plataforma
LEARNWISETM
Luego se te pedirá que ingreses el rol y los detales del líder E
Procedimiento para añadir Actividades:
Paso 1: Una vez que ya se active la E-Cell en el Dashboard el CEO puede dar clic en “Add
now” para crear una actividad.
© Wadhwani Foundation Page 7 of 12
Guía para iniciar la E-Cell en la plataforma
LEARNWISETM
Paso 2: Seleccionar la actividad a agendar
Paso 3: después dar clic donde dice “Schedule this event” para llenar los detales de este
evento.
© Wadhwani Foundation Page 8 of 12
Guía para iniciar la E-Cell en la plataforma
LEARNWISETM
Paso 4: Llena los detales del evento y da clic en “Done”.
Paso 5: Una vez que se ha agendado la actividad estará visible en la lista de actividades del
dashboard.
© Wadhwani Foundation Page 9 of 12
Guía para iniciar la E-Cell en la plataforma
LEARNWISETM
Procedimiento C: Paso para registrarse en un E-Cell y participar en actividades
I. Un estudiante ingresa a la plataforma, si no se ha registrado se registra
colocando los datos del código de instituto y llenando su datos personales.
© Wadhwani Foundation Page 10 of 12
Guía para iniciar la E-Cell en la plataforma
LEARNWISETM
II. Una vez que se registra y está en la página principal deberá dar clic en donde
dice “ECELL”.
III. El estudiante ahora vera la E-Cell para unirse a ella deberá dar clic en “join”.
© Wadhwani Foundation Page 11 of 12
Guía para iniciar la E-Cell en la plataforma
LEARNWISETM
IV. Para registrarse a una actividad deberá dar clic donde dice “attend”
V. Finalmente cuando sea la actividad, deberá dar clic a “Go live”
© Wadhwani Foundation Page 12 of 12
Vous aimerez peut-être aussi
- Manual de Usuario para Ingreso Plataforma WebDocument12 pagesManual de Usuario para Ingreso Plataforma WebFelipe AranedaPas encore d'évaluation
- Como Activar Las Licencias de Estudiantes NIDocument3 pagesComo Activar Las Licencias de Estudiantes NIPerfil MusicPas encore d'évaluation
- Presentacion Pasos para Realizar El Curso Virtual Habilidades GerencialesDocument17 pagesPresentacion Pasos para Realizar El Curso Virtual Habilidades GerencialesFernando VillaPas encore d'évaluation
- PASO A PASO DOCENTE 2022 OpsuDocument13 pagesPASO A PASO DOCENTE 2022 OpsuVictorAlfredoGalvisPas encore d'évaluation
- Actividades Induccion Tics TecnologosDocument3 pagesActividades Induccion Tics TecnologosjimbalmejiaPas encore d'évaluation
- Procedimiento para Registro en La Plataforma MAESTROS ESFMDocument5 pagesProcedimiento para Registro en La Plataforma MAESTROS ESFMBrayan Chachahuayna QuinoPas encore d'évaluation
- CRECE - Instructivo para EstudiantesDocument10 pagesCRECE - Instructivo para EstudiantesEmma GomezPas encore d'évaluation
- Guia Acceso Rapida ResponsablesDocument14 pagesGuia Acceso Rapida ResponsablesDomiEsther Familia Garcia SanzPas encore d'évaluation
- Proceso de Registro e Inscripcion Campus Virtual Evp PDFDocument20 pagesProceso de Registro e Inscripcion Campus Virtual Evp PDFelizabethPas encore d'évaluation
- Manul de Acceso A Google Classroom de Conafe PDFDocument8 pagesManul de Acceso A Google Classroom de Conafe PDFRocio Trujillo RiveraPas encore d'évaluation
- Manual de Usuario - EstudianteDocument15 pagesManual de Usuario - EstudianteYeralPas encore d'évaluation
- Guia de Actividades y Rúbrica de Evaluación - Unidad 2 - Fase 3-Registros Contables - RespDocument32 pagesGuia de Actividades y Rúbrica de Evaluación - Unidad 2 - Fase 3-Registros Contables - RespLaura Carolina Ibañez Sanchez100% (1)
- Anexo - Afiliacion Yo Actualizacion - Portal Del SiseveDocument8 pagesAnexo - Afiliacion Yo Actualizacion - Portal Del Siseveedgar carrascoPas encore d'évaluation
- Procedimiento para Registro en La Plataforma ESTUDIANTES ESFMDocument5 pagesProcedimiento para Registro en La Plataforma ESTUDIANTES ESFMAdrian RiveraPas encore d'évaluation
- Procedimiento para Registro en La Plataforma ESTUDIANTES ESFMDocument5 pagesProcedimiento para Registro en La Plataforma ESTUDIANTES ESFMAdrian RiveraPas encore d'évaluation
- Preguntas Sofiaplus AprendicesDocument8 pagesPreguntas Sofiaplus AprendicesAldemar Castillo ArizaPas encore d'évaluation
- Manual de Afiliación Siseve OkDocument6 pagesManual de Afiliación Siseve OkNickocrack111 UwUPas encore d'évaluation
- Momento1 - Karen - SanabriaDocument10 pagesMomento1 - Karen - SanabriaKaren Sanabria TorresPas encore d'évaluation
- No Hice ....Document32 pagesNo Hice ....alejandra saavedraPas encore d'évaluation
- Guía Básica para El Primíparo Del Crédito Condonable PDFDocument10 pagesGuía Básica para El Primíparo Del Crédito Condonable PDFJosé Ángel Ripoll AyolaPas encore d'évaluation
- Producion Escrita Final ListoDocument11 pagesProducion Escrita Final ListoAramis Lombert OvallePas encore d'évaluation
- Instrucciones Virtualizacion GertDocument3 pagesInstrucciones Virtualizacion GertDayannaParraPas encore d'évaluation
- Instructivo de Afiliación y Actualización de Datos Siseve 2020 1Document11 pagesInstructivo de Afiliación y Actualización de Datos Siseve 2020 1cynthia quispe ninaPas encore d'évaluation
- Instructivo Diplomatura Diseño REDDocument16 pagesInstructivo Diplomatura Diseño REDYamid Pismag PortillaPas encore d'évaluation
- GuianRAPn1 62614217d0d4b08Document7 pagesGuianRAPn1 62614217d0d4b08OSWALDO BERNAL GONZALEZPas encore d'évaluation
- Los Pasos para Ingresar Al Programa de Incubacion en Linea-INADEM-2015Document17 pagesLos Pasos para Ingresar Al Programa de Incubacion en Linea-INADEM-2015David VidalPas encore d'évaluation
- Cómo Acceder A Evolve Digital From Cambridge A Través Del Aula Virtual BlackboardDocument3 pagesCómo Acceder A Evolve Digital From Cambridge A Través Del Aula Virtual BlackboardHamid PuentePas encore d'évaluation
- Manual Usuario CetproDocument49 pagesManual Usuario CetproRudy Hacker Tamayo GuardiaPas encore d'évaluation
- Guia Inducción 2022Document12 pagesGuia Inducción 2022Juan TafurPas encore d'évaluation
- Reinscripción en Línea 2021 Conalep EdomexDocument9 pagesReinscripción en Línea 2021 Conalep EdomexJuanMirandaPas encore d'évaluation
- INSTRUCTIVO Generacion Usuario CONEAU 19-04Document31 pagesINSTRUCTIVO Generacion Usuario CONEAU 19-04Miguel DelfinerPas encore d'évaluation
- Tarea 1Document4 pagesTarea 1Elaine TavarezPas encore d'évaluation
- Trabajo Final Educacion A DistanciaDocument18 pagesTrabajo Final Educacion A DistanciaCarol MarzanPas encore d'évaluation
- PRESENTACION MEVyTDocument43 pagesPRESENTACION MEVyTjupamega82Pas encore d'évaluation
- Medios Tecnologicos Innovadores Act 1Document5 pagesMedios Tecnologicos Innovadores Act 1Jorge SmithPas encore d'évaluation
- F Faq Sede Electronica Teleformacion SepeDocument23 pagesF Faq Sede Electronica Teleformacion SepeGustavoPas encore d'évaluation
- 【 CREAR CUENTA Correo .EDU 】▷ Guía Paso a Paso ▷ +Truco 2019Document17 pages【 CREAR CUENTA Correo .EDU 】▷ Guía Paso a Paso ▷ +Truco 2019anm linverPas encore d'évaluation
- Motricidad 2019Document9 pagesMotricidad 2019LEONEL MOSCOTE DÍAZPas encore d'évaluation
- Instructivo Acceso Inducción Por E-Learning 2019Document11 pagesInstructivo Acceso Inducción Por E-Learning 2019Mauricio RamirezPas encore d'évaluation
- AVIANCA CERTIFICAR EacademyDocument13 pagesAVIANCA CERTIFICAR EacademyCsrlos zambranoPas encore d'évaluation
- 2022 - 01 - 25 Manual para Acceso Al Seminario de Fundamentos V.3.0 - Octubre 1Document13 pages2022 - 01 - 25 Manual para Acceso Al Seminario de Fundamentos V.3.0 - Octubre 1magnoconforme0102Pas encore d'évaluation
- Manual SIE Cloud Director 3Document17 pagesManual SIE Cloud Director 3Joaquin Nuñez FloresPas encore d'évaluation
- 12-04-2020 120607 PM 45559 2000011727 10-26-2020 103101 Am 1MANUAL PREINSCRIPCION CURSOS DE AUTOAPRENDIZAJE ESTUDIANTESDocument8 pages12-04-2020 120607 PM 45559 2000011727 10-26-2020 103101 Am 1MANUAL PREINSCRIPCION CURSOS DE AUTOAPRENDIZAJE ESTUDIANTESLuis Romero RuitonPas encore d'évaluation
- Manual Matricula Cursos Educ ContinuaDocument28 pagesManual Matricula Cursos Educ ContinuaLuis Alfredo Rodriguez PerezPas encore d'évaluation
- Guía de ActividadesDocument30 pagesGuía de Actividadesleidy segrera romeroPas encore d'évaluation
- Guía para Desarrollar Módulo I - Observación PDFDocument8 pagesGuía para Desarrollar Módulo I - Observación PDFjavier purizaca chitroquePas encore d'évaluation
- Inteligencia Artificial Aplicada A La Gestion HumanaDocument10 pagesInteligencia Artificial Aplicada A La Gestion Humanaluz marianaPas encore d'évaluation
- Producción Final, (Educación A Distancia)Document7 pagesProducción Final, (Educación A Distancia)Daviel AlmarantePas encore d'évaluation
- Manual para Estudiante MoodleDocument12 pagesManual para Estudiante MoodleMiguel Angel Puentes RinconPas encore d'évaluation
- Instructivo Pagos PSEDocument3 pagesInstructivo Pagos PSEJorge Andrés Leiva MorantesPas encore d'évaluation
- Tutorial Inscripción Establecimiento en La PlataformaDocument13 pagesTutorial Inscripción Establecimiento en La PlataformaFeñitaPrietoCáceresPas encore d'évaluation
- Manual InscripcionDocument12 pagesManual Inscripcionbrayanrivero2602Pas encore d'évaluation
- Ingreso Campus Virtual UNADDocument13 pagesIngreso Campus Virtual UNADeduardo andres rubianoPas encore d'évaluation
- Guia Ciclo Contable - Carolina Mosquera PDFDocument7 pagesGuia Ciclo Contable - Carolina Mosquera PDFDiana Carolina MosqueraPas encore d'évaluation
- Tutorial para Seguimiento Servicio Social TBCDocument5 pagesTutorial para Seguimiento Servicio Social TBCJairo OviedoPas encore d'évaluation
- GHWRDocument8 pagesGHWRGerson Antonio Barrientos OrtizPas encore d'évaluation
- 06-17-2020 160359 PM 2. Manual para Navegar en Netacad PDFDocument13 pages06-17-2020 160359 PM 2. Manual para Navegar en Netacad PDFJesúsDíazTorresPas encore d'évaluation
- 06-17-2020 160359 PM 2. Manual para Navegar en NetacadDocument13 pages06-17-2020 160359 PM 2. Manual para Navegar en NetacadJesúsDíazTorresPas encore d'évaluation
- Implantación y control de un sistema contable informatizado. ADGD0108D'EverandImplantación y control de un sistema contable informatizado. ADGD0108Pas encore d'évaluation
- ¡No nos queda de otra! 10 razones por qué emprenderD'Everand¡No nos queda de otra! 10 razones por qué emprenderPas encore d'évaluation
- Aceite Vegetal Reciclado FinalDocument17 pagesAceite Vegetal Reciclado FinalxiviPas encore d'évaluation
- Métodos de Educación SuperiorDocument6 pagesMétodos de Educación SuperiorxiviPas encore d'évaluation
- Manual de Guias de Laboratorio 2018-I - BiologiaDocument40 pagesManual de Guias de Laboratorio 2018-I - BiologiaxiviPas encore d'évaluation
- Reporte Saanee 2016Document30 pagesReporte Saanee 2016xiviPas encore d'évaluation
- Información de Programas de Actividades (Todas)Document51 pagesInformación de Programas de Actividades (Todas)xiviPas encore d'évaluation
- Club de EmprendedoresDocument4 pagesClub de EmprendedoresxiviPas encore d'évaluation
- Lista de Grupos-Gestion de MantenimientoDocument2 pagesLista de Grupos-Gestion de MantenimientoxiviPas encore d'évaluation
- Trabajo de MetodosDocument21 pagesTrabajo de MetodosxiviPas encore d'évaluation
- Semana 13 Guia de Practica PERT 2017Document3 pagesSemana 13 Guia de Practica PERT 2017xiviPas encore d'évaluation
- U1 Present Semana 1 Tema 1Document31 pagesU1 Present Semana 1 Tema 1xiviPas encore d'évaluation
- Estrategias Empresariales en El Sector HoteleroDocument6 pagesEstrategias Empresariales en El Sector Hoteleroisaac danielPas encore d'évaluation
- Modulo 1Document23 pagesModulo 1SAN ANPas encore d'évaluation
- Informe 3. FirewallDocument2 pagesInforme 3. FirewallAnonymous cg8N5ZDtPas encore d'évaluation
- 9 - Tableros Gestion Termica y Elementos de ConexionDocument17 pages9 - Tableros Gestion Termica y Elementos de ConexionIvan Darío Puerta PaezPas encore d'évaluation
- El Protocolo SOAPDocument1 pageEl Protocolo SOAPIsai CubilloPas encore d'évaluation
- Fund A Mentos de Quim I Cade Ralph A BurnsDocument2 pagesFund A Mentos de Quim I Cade Ralph A BurnscristopherPas encore d'évaluation
- Manual JavascriptDocument42 pagesManual JavascriptLeydi CanchilaPas encore d'évaluation
- Formato Consultas-ConectividadDocument4 pagesFormato Consultas-ConectividadJulio Cesar Clemente SullasiPas encore d'évaluation
- SeñalizacionDocument48 pagesSeñalizacionSULIPas encore d'évaluation
- Active DirectoryDocument78 pagesActive DirectoryjmbamandrakePas encore d'évaluation
- Tamaños de LogotiposDocument3 pagesTamaños de LogotiposYusbely PérezPas encore d'évaluation
- GFPI-F-019 - GUIA DE APRENDIZAJE 01 - Fundamentos de RedesDocument7 pagesGFPI-F-019 - GUIA DE APRENDIZAJE 01 - Fundamentos de RedesFRANSISCO ALBERTO MORALES ACEVEDOPas encore d'évaluation
- Buscador AcademicoDocument3 pagesBuscador AcademiconapabaPas encore d'évaluation
- Monográfico para BachilleratoDocument4 pagesMonográfico para BachilleratoEli NavasPas encore d'évaluation
- Katana Online 1 Reto de La PandemiaDocument72 pagesKatana Online 1 Reto de La PandemiaMario RamirezPas encore d'évaluation
- Campaña Digital. Proyecto Celia MoraDocument10 pagesCampaña Digital. Proyecto Celia MoraSayra Castro LobatoPas encore d'évaluation
- Plantilla Excel 5W2HDocument3 pagesPlantilla Excel 5W2HROBERTPas encore d'évaluation
- Ipv6 IcetexDocument55 pagesIpv6 IcetexLuis carlosPas encore d'évaluation
- PSTN (Public Switched Telephone Network)Document3 pagesPSTN (Public Switched Telephone Network)Juan Carlos Baez AbreuPas encore d'évaluation
- El Phishing en Apatzingan CDocument19 pagesEl Phishing en Apatzingan CAngel Cruz HernandezPas encore d'évaluation
- Lista de Canales IPTV 2014, Direcciones, LatinosDocument10 pagesLista de Canales IPTV 2014, Direcciones, Latinosdgonzalez50Pas encore d'évaluation
- UTDRE-53 Informe de EstadíaDocument24 pagesUTDRE-53 Informe de EstadíaarturoPas encore d'évaluation
- Taller 12 Grado 6 Envio y Administracion Del Correo ElectronicoDocument2 pagesTaller 12 Grado 6 Envio y Administracion Del Correo Electronicoricardo alonso vasquezPas encore d'évaluation
- Servidor Gnump3d-1Document8 pagesServidor Gnump3d-1Manu HerasPas encore d'évaluation
- Libro OrangeDocument48 pagesLibro OrangeDani GarcesPas encore d'évaluation
- Configurar Una Red Básica Utilizando Direcciones IPv6.Document8 pagesConfigurar Una Red Básica Utilizando Direcciones IPv6.AdeliPas encore d'évaluation
- Protocolos de SeñalizacionDocument30 pagesProtocolos de SeñalizacionCarlos CarbajalPas encore d'évaluation
- Sistemas de Radio Convencional TetraDocument4 pagesSistemas de Radio Convencional TetraEsteban ZapataPas encore d'évaluation
- Galaxy S6 Manual Spanish Language T Mobile SM-G920TDocument108 pagesGalaxy S6 Manual Spanish Language T Mobile SM-G920TsalvocheaPas encore d'évaluation
- Levy Cibercultura Cap 07Document10 pagesLevy Cibercultura Cap 07Victoria LópezPas encore d'évaluation