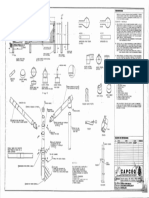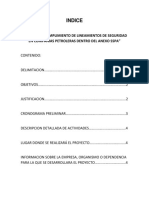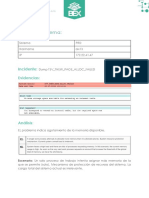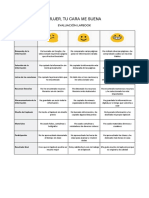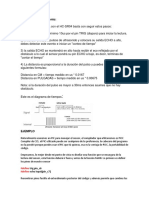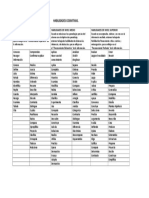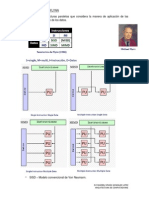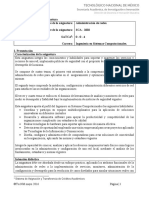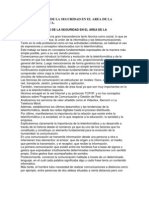Académique Documents
Professionnel Documents
Culture Documents
A 04 Manopus3
Transféré par
Javier ECCopyright
Formats disponibles
Partager ce document
Partager ou intégrer le document
Avez-vous trouvé ce document utile ?
Ce contenu est-il inapproprié ?
Signaler ce documentDroits d'auteur :
Formats disponibles
A 04 Manopus3
Transféré par
Javier ECDroits d'auteur :
Formats disponibles
Configurar Página
OPCION DEL MENU: Obra\Configurar Página
ACCESO CON EL TECLADO: Alt O F
EXPLICACION DEL COMANDO:
Todas las impresiones a través de OPUS para Windows cuentan con una
configuración de la Página en la que se incluyen márgenes, encabezado y pie de
página; esta configuración será tomada en cuenta para toda la obra. Así que es
necesario, antes de imprimir cualquier informe, que usted ya tenga configurada
una página.
El formato de la página puede variar, por lo tanto OPUS para Windows
cuenta con la posibilidad de crear varios formatos de página, y estos pueden ser
accesados por diferentes obras. Siempre tome en cuenta que uno y sólo un
formato deberá estar asignado a la obra.
Al accesar este comando será desplegada la caja de diálogo de
Configuración de Página. Para modificar el formato que actualmente se está
utilizando en la impresión de informes en la obra, y definir los márgenes (en
pulgadas), encabezado y pie de página, es necesario que accese los campos de
esta caja de configuración principal.
Margen superior: Medida en pulgadas del margen superior de la hoja de
impresión.
Márgen Inferior: Medida en pulgadas del margen inferior de la hoja de
impresión.
Roberto Alvarado Cárdenas Pag.41
Márgen Izquierdo: Medida en pulgadas del margen izquierdo de la hoja de
impresión.
Márgen Derecho: Medida en pulgadas del margen derecho de la hoja de
impresión.
Encabezado: Una vez que se ha accesado la configuración de la página,
oprima el botón Encabezado, y en seguida se despliega la Ventana de
Configuración de Encabezado y Pie de Página.
Pie de página: El procedimiento para configurar el pie de página es idéntico
al de la configuración del encabezado, y su ventana es análoga.
Grabar Como: Si desea guardar el formato corriente en otro, o bien dar
Mantenimiento a los formatos de Página existentes deberá accesar este botón.
Leer de: Oprima este botón para accesar la misma caja de Mantenimiento de
formatos de Página, y seleccione el formato deseado, accese el botón de Aceptar,
y ese momento se realizará una copia hacia el formato maestro. Sobre esta caja
podrá también dar mantenimiento a los formatos.
Importante. No debe confundirse el Formato de la Página de Informes con
los formatos que definen el cuerpo mismo de los reportes (Formato de Columnas
en Ventanas). El formato de la página de informes sólo sirve para definir los
márgenes, el encabezado y el pie de página que serán impresos en cada una de
las hojas, independientemente del tipo de reporte que se trate.
Roberto Alvarado Cárdenas Pag.42
Configurar Impresora
OPCION DEL MENU: Obra\Configurar Impresora
ACCESO CON EL TECLADO: Alt O U
EXPLICACION DEL COMANDO:
Esta opción permite seleccionar el tipo de impresora que utilizará
OPUS/Windows para los informes. La caja de diálogo que aparece pertenece al
sistema WINDOWSMR, y es la misma que usted ejecuta en la opción de
configuración de impresoras desde el Panel de Control (Control Panel).
Para los informes, OPUS/Windows siempre utiliza la impresora declarada
como default, y por ello, si desea seleccionar una diferente a la actual, debe
posicionar el cursor-barra de la lista de impresoras instaladas en el nombre de la
deseada, y oprimir el botón para instalarla como impresora predeterminada (Set
as default printer si su sistema WINDOWS está en inglés). En la caja de diálogo
usted también puede modificar la configuración misma de las características de su
impresora a través del botón Configurar... (Setup...). Si necesita mayor
información sobre este proceso de configuración de impresoras, oprima el botón
de ayuda o consulte directamente su manual de WINDOWS. Recuerde que las
modificaciones realizadas aquí afectarán a todas las aplicaciones que se ejecutan
sobre este ambiente.
Si al ejecutar esta opción no aparece la caja de diálogo de configuración
adecuada (en su lugar se muestra la ventana para configurar los colores, por
Roberto Alvarado Cárdenas Pag.43
ejemplo), es debido a que la instrucción correspondiente utilizada por
OPUS/Windows está considerando de manera errónea el idioma de su sistema
WINDOWS. Para corregir este problema, hay que modificar el archivo
CONFIG.INI que se encuentra en el directorio donde se instaló OPUS/Windows,
cambiando el valor de la variable ConfImpresora de la sección [Programas
Externos]: para WINDOWS en inglés debe aparecer como:
ConfImpresora=CONTROL.EXE MAIN.CPL PRINTERS
para WINDOWS en español debe decir:
ConfImpresora=CONTROL.EXE MAIN.CPL IMPRESORAS
Una vez realizada la corrección y salvado el archivo CONFIG.INI, en lo
sucesivo no debe presentarse el problema.
Para usuarios dl sistema Windows'95 deberá accesar las Propiedades de la
impresora para que sea declarada como impresora default.
Hoja de Presupuesto
OPCION DEL MENU: Vista, Presupuesto, Hoja de Presupuesto
EXPLICACION DEL COMANDO:
Roberto Alvarado Cárdenas Pag.44
La vista de la HP es la más común y es la primera que aparece por omisión
al abrir una obra. Dentro de la HP encontraremos divididos en capítulos los
conceptos de obra y auxiliares que componen el presupuesto de la obra:
La HP se compone de las siguientes columnas:
COLUMNA DESCRIPCIÓN
REGISTRO Número del registro en la Base de Datos, útil para
seleccionar un rango de impresión.
CLAVE Clave del concepto, auxiliar o capítulo
CLAVE USUARIO Clave del concepto o auxiliar útil para mostrar y trabajar
con otra clave diferente a la Clave.
TIPO Tipo del registro CON para concepto y AUX para
auxiliar
DESCRIPCION Descripción del concepto, auxiliar o capítulo.
UNIDAD Unidad de medida ya sea m, litro, cm, pieza, etc.
CANTIDAD Número de unidades de medida
PRECIO Precio unitario del concepto o auxiliar
TOTAL Resultado de multiplicar la cantidad por el precio
unitario
PRECIO MN Parte del precio unitario que está en moneda nacional e
incluye subcontratos, acarreos, destajos y porcentajes
de sobrecosto
PRECIO ME Parte de precio unitario que está en moneda extranjera,
no incluye subcontratos , ni acarreos, ni destajos, ni
porcentajes de sobrecosto
TOTAL MN Resultado de multiplicar la cantidad por el precio
unitario en moneda nacional
TOTAL ME Resultado de multiplicar la cantidad por el precio
unitario en moneda extranjera
PORCENTAJE Porcentaje del costo del concepto, auxiliar o capítulo
que representa para el Costo Total de la obra
PESOSLETRA El total con letra
PULETRA MN Y ME Total en moneda extranjera y total en moneda
nacional en letra (son dos leyendas separadas por
caracteres de nueva línea).
Dentro de esta vista es posible crear, borrar y modificar
los capítulos, conceptos y auxiliares que componen el
presupuesto.
Explosión de insumos
Roberto Alvarado Cárdenas Pag.45
OPCION DEL MENU: Vista, Presupuesto, Explosión de insumos
EXPLICACION DEL COMANDO:
La explosión de Insumos en OPUS para Windows , determina un análisis de
la participación de cada insumo en la obra, o en otras palabras las cantidades de
un insumo utilizadas en toda la obra, incluyendo su precio.
Recuerde que un insumo compuesto se compone a su vez de insumos
básicos o compuestos, y así sucesivamente. A todos los insumos que se
encuentran estructurados inmediatamente debajo de los compuestos, se les llama
insumos de primer nivel de composición. Y análogamente a los insumos que se
encuentran al fondo de la estructura se les denomina de último nivel de
composición.
Como esta vista se calcula en línea es necesario que seleccione cual es la
estructura de la vista mediante la caja de diálogo que se muestra, la cual tiene los
siguientes controles:
Calcular:
Insumos básicos: Indica que la explosión se hará para los insumos básicos
(último nivel de composición).
Roberto Alvarado Cárdenas Pag.46
Insumos compuestos: Se calcula la explosión de los insumos compuestos
que aparecen a cualquier nivel de composición, incluyendo aquellos auxiliares que
se utilizan directamente en la Hoja de Presupuesto.
Dado que un insumo compuesto puede aparecer a su vez como componente
de otros insumos, entonces la totalización de montos bajo esta opción de cálculo
no tiene objeto. Este tipo de cálculo es útil, por ejemplo, cuando se necesita
conocer la cantidad total de horas que se va a utilizar un determinado equipo.
Primer nivel de Composición: Indica que la explosión se hará sobre los
insumos básicos y compuestos que son de primer nivel de composición.
Explosión de:
Una serie de opciones para determinar que tipo de insumos deben de
considerarse en la explosión; aquí aparecen tres tipos que no necesariamente
corresponden a los insumos: Subcontratos, Acarreos y Destajos; como sabemos
estos son costos adicionales que se suman al costo de los insumos para formar el
costo directo del concepto. Puesto que estos valores son parte de los conceptos,
al final de vista de explosión de insumos ocupan un respectivo renglón y se
presentan en forma de resumen, lo único que indican estos renglones finales, es
el costo acumulado por Subcontratos, Acarreos y Destajos. Adicionalmente sobre
la línea de mensajes se encuentra el costo de la Obra.
La vista incluye las siguientes columnas:
COLUMNA DESCRIPCIóN
BOC Almacena el caracter + para simbolizar que es
compuesto
GRUPO Grupo al que pertenece
CLAVE Clave del insumo
CLAVE USUARIO Clave alterna del insumo
TIPO Abreviación de los tipos de insumo, Material, Mano de
Obra, Herramienta, etc.
DESCRIPCION Descripción del insumo
UNIDAD Unidad de medida
PRECIO Costo unitario
CANTIDAD Cantidad de unidades de medida
MONTO Resultado del producto de los campos Precio *
Cantidad
PORCEXP Porcentaje del costo de la explosión con respecto a el
total de insumos.
Roberto Alvarado Cárdenas Pag.47
PESOSLETRA El Costo Unitario con letra
Podrá observar un porcentaje en la últimas columnas de la vista de explosión
de insumos, este porcentaje representa la participación del insumo con respecto
al total de insumos y no al total de la obra. Observe este total de insumos que
aparece en el último renglón de la vista.
Sobre la vista de Explosión de Insumos, usted puede modificar sólo el precio
de los insumos básicos. Este procedimiento lo llevará a las siguientes
consideraciones:
Una vez que se modifica el costo de un insumo básico, podrá notar como en
la línea de mensajes el precio de la obra se modifica de acuerdo a este cambio y
aparece además un asterisco (*), esto indica que la obra posiblemente llegue a
tener el precio que muestra, ya que aún falta realizar un recálculo de la Obra,
debido a que el insumo modificado puede ser que afecte el costo de uno o varios
insumos compuestos, o bien a insumos considerados como porcentajes (de Mano
de Obra, Material o Equipo), además de afectar directamente el campo de
porcentaje PORCEXP de cada insumo. Observe como sólo dos campos son los
que se pueden capturar DESCRIPCION y PRECIO.
Ya que existe equipo de tipo costo horario, al ejecutar la explosión de
insumos se muestra la opción Desglosar costos horarios en sus componentes. Si
se selecciona equipo y además la opción insumos básicos, el equipo que sea del
tipo costo horario, mostrará la explosión de sus componentes: Cargos Fijos,
Combustible, Lubricantes, Llantas y Operación, de lo contrario si no se selecciona
esa opción y además se selecciona la explosión del Equipo, el equipo Costo
Horario será tratado como insumo básico. El resto del equipo básico y compuesto
será tratado de acuerdo a lo que se seleccione en las primeras opciones.
En esta vista no puede haber Alta, Baja o Copia de insumos. Simplemente la
Explosión. Si requiere dar nuevamente un recálculo a la obra, accese la opción de
Herramientas\Recalcular, al momento volverá a salir la caja de inicio de la
Explosión de Insumos, esto es requerido porque el recálculo se basa
primeramente en el recálculo de la Explosión, ya que el recálculo de la obra es
siempre es forzado al realizar la explosión.
Roberto Alvarado Cárdenas Pag.48
Nota. Si sale de la vista sin recalcular y ha cambiado algunos precios, entonces el
costo de la obra no será completamente real hasta que se ejecute un recálculo de
toda la obra.
Catalogo de Materiales
OPCION DEL MENU: Vista, Catálogos, Materiales
EXPLICACION DEL COMANDO:
Esta es la vista del catálogo particular o general de materiales, dependiendo
en que obra se encuentre. Si usted abrió la obra CUC, entonces se encuentra en
el Catálogo General de Materiales en donde se muestran los materiales utilizados
en todas las obras declaradas en Opus. Si se encontraba en alguna obra en
particular y accesó esta opción entonces se hace referencia al Catálogo Particular
de Materiales de la Obra en cuestión.
De una u otra forma la estructura de la vista es similar, y cuenta con las columnas:
COLUMNA DESCRIPCION
BOC Almacena el caracter + para simbolizar que es
compuesto
CLAVE Clave del Material
CLAVE USUARIO Clave del Material útil para mostrar y trabajar con otra
clave diferente a la Clave.
TIPO Abreviación del tipo de insumo Material: MAT
DESCRIPCION Descripción del Material
UNIDAD Unidad de medida del Material
PRECIO Costo unitario del Material
FECHA Fecha del registro del Material
MONEDA Tipo de moneda utilizada: Extranjera o
Nacional.Cualquier modificación sobre la columna
PRECIO repercutirá sobre el costo de la obra.
Asegúrese de realizar un recálculo al insumo o general
a la obra.
En esta vista es posible dar de Alta, Baja, Modificación y Copia de insumos.
Recuerde. Si trabaja sobre el CUC, entonces el catálogo corresponde al
General de Materiales, de lo contrario es particular a la obra.
Roberto Alvarado Cárdenas Pag.49
Catalogo de Mano de Obra
OPCION DEL MENU: Vista, Catálogos, Mano de Obra
EXPLICACION DEL COMANDO:
Esta opción accesa el catálogo de Mano de Obra, según en la obra en la que
se encuentre, el catálogo será el General si trabaja sobre el CUC, o el particular a
la obra si es otro cualquiera. La vista en ambos catálogos es la misma, en el caso
de tratarse del Catálogo General de Mano de Obra, este incluye toda la mano de
obra utilizada sobre todas las obras declaradas en Opus, o bien la mano de obra
de una Obra en específico:
Esta vista incluye las siguientes columnas:
COLUMNA DESCRIPCION
BOC Almacena el caracter + para simbolizar que es
compuesto
CLAVE Clave del insumo de Mano de Obra
CLAVE USUARIO Clave de Mano de Obra útil para mostrar y trabajar con
otra clave diferente a la Clave.
TIPO Abreviación del tipo de insumo Mano de Obra : M.O.
DESCRIPCION Descripción del insumo
COMENTARIOS Comentarios especiales
UNIDAD Unidad de medida
SALARIO BASE Monto del salario base
FSR Tipo de salario MINIMO, NO MINIMO u OTRO
VALOR FSR Factor de Salario Real
PRECIO Costo de la Mano de Obra, que se resume a SALARIO
BASE * VALOR FSR
FECHA Fecha del registro
MONEDA Tipo de moneda utilizada: Extranjera o Nacional
Cualquier modificación sobre los campos PRECIO, SALARIO BASE, FSR o
VALOR FSR repercutirá sobre el costo de la obra. Asegúrese de realizar un
recálculo al insumo o general a la obra.
En esta vista es posible dar de Alta, Baja, Modificación y Copia de insumos.
Roberto Alvarado Cárdenas Pag.50
Recuerde. Si trabaja sobre el CUC, entonces el catálogo corresponde al
General de Mano de Obra, de lo contrario es particular a la obra.
Catalogo de Herramienta
OPCION DEL MENU: Vista, Catálogos, Herramienta
EXPLICACION DEL COMANDO:
El catálogo de Herramienta se presenta en forma de una vista. Si se
encuentra sobre el CUC, entonces el catálogo al que se hace referencia será al
Catálogo General de Herramienta, de otra manera se hará referencia al Catálogo
Particular de Herramienta de la Obra en Cuestión.
La vista cuenta con las siguientes columnas:
COLUMNA DESCRIPCION
BOC Almacena el caracter + para simbolizar que es
compuesto
CLAVE Clave del insumo de Herramienta
CLAVE USUARIO Clave de Herramienta útil para mostrar y trabajar con
otra clave diferente a la Clave.
TIPO Abreviación del tipo de insumo Herramienta: HERR
DESCRIPCION Descripción del insumo
UNIDAD Unidad de medida
PRECIO Costo Unitario
FECHA Fecha del registro
MONEDA Tipo de moneda utilizada: Extranjera o Nacional.
Cualquier modificación sobre el campo PRECIO
repercutirá sobre el costo de la obra. Asegúrese de
realizar un recálculo al insumo o general a la obra.
En esta vista es posible dar de Alta, Baja, Modificación y Copia de insumos.
Recuerde. Si trabaja sobre el CUC, entonces el catálogo corresponde al
General de Herramienta, de lo contrario es particular a la obra.
Catalogo de Equipo
OPCION DEL MENU: Vista, Catálogos, Equipo
Roberto Alvarado Cárdenas Pag.51
EXPLICACION DEL COMANDO:
Esta vista corresponde a dos diferentes catálogos, pero que sin embargo
alojan información del mismo tipo insumos de Equipo, la diferencia radica
simplemente en la obra en que se accesa esta vista, si se trata del CUC, entonces
el catálogo al que se refiere es el Catálogo General de Equipo; de lo contrario si
se accesa dentro de cualquier otra obra entonces se hace referencia al Catálogo
Particular de Equipo de la Obra en cuestión.
La vista cuenta con las siguientes columnas:
COLUMNA DESCRIPCIÓN
BOC Almacena el caracter + para simbolizar que es
compuesto, - si es básico.
CLAVE Clave del insumo de Equipo
CLAVE USUARIO Clave del Equipo útil para mostrar y trabajar con otra
clave diferente a la Clave.
TIPO Abreviación del tipo de insumo Equipo : EQUI.
DESCRIPCION Descripción del insumo
COMENTARIOS Comentarios adicionales a la descripción del insumo
UNIDAD Unidad de medida
PRECIO Costo Unitario
FECHA Fecha del registro
MONEDA Tipo de moneda utilizada: Extranjera o Nacional.
Cualquier modificación sobre el campo PRECIO
repercutirá sobre el costo de la obra. Asegúrese de
realizar un recálculo al insumo o general a la obra.
En esta vista es posible dar de Alta, Baja, Modificación y Copia de insumos.
Recuerde que si la obra es el CUC, entonces el catálogo corresponde al
General de Equipo, de lo contrario es particular a la obra.
HP->CUC
OPCION DEL MENU: Herramientas\HP->CUC
ACCESO CON EL TECLADO: Alt H H
ACCESO DIRECTO CON EL TECLADO: F8
Roberto Alvarado Cárdenas Pag.52
EXPLICACION DEL COMANDO:
Envía conceptos de la Hoja de Presupuesto al Catálogo Universal de
Conceptos. Una vez que se tiene una Hoja de Presupuesto terminada (no
necesariamente), y que los conceptos en su mayoría se encuentran bien armados,
entonces se dispone esta opción para llevar los conceptos hacia el catálogo
general, es un hecho que los conceptos ya se han pasado al catálogo particular
de conceptos de la obra al momento de darse de alta, pero también es posible
que un concepto que ya ha sido armado tal vez se necesite incluir en otra HP de
otra obra.
Los conceptos de la HP se pueden pasar al CUC, para que se alojen con un
cierto orden. Deben crearse Tipos de Obra y Capítulos adecuados para agrupar
los conceptos, para ello estando sobre la HP y al accesar esta opción se abre la
caja de diálogo.
Existen dos posibilidades de seleccionar los conceptos que se enviarán al
CUC, los que están marcados antes de entrar a esta opción, o todos; puede ver
que estas opciones son exclusivas. Si requiere pasar algunos conceptos
necesariamente deberá marcarlos previamente.
Importante. Si marca un capítulo entonces serán transferidos todos sus
conceptos, asegúrese cuando marque capítulos y conceptos juntos, ya que
podría pasar información repetida. Mejor marque capítulos por separado, o
marque conceptos pero procure no marcar ambos, a menos que sean de
capítulos diferentes.
Roberto Alvarado Cárdenas Pag.53
Sobre la caja de diálogo se muestran dos listas conteniendo los tipos de obra
y capítulos existentes, recuerde que estos capítulos y tipos de obra son creados
por el usuario y sirven para agrupar de alguna manera los conceptos del CUC, así
que seleccione su tipo de obra y capítulo requerido.
Las listas funcionan de la siguiente forma: hay cuatro botones entre las
listas, estos sirven para dar de alta, borrar y modificar tipos de obra y capítulos de
las listas, de principio el control se localiza en el campo de captura de la clave del
tipo de obra para seleccionar uno, note que al momento de teclear la clave y
pasar al siguiente campo Opus posiciona el cursor sobre la lista apuntando al tipo
que corresponde a la clave. Si la clave no existe entonces apuntará a cualquier
otro. Si esto sucede y usted se percata de que el tipo de obra no existe (de lo
contrario al intentar pasar los conceptos Opus checa que no existe el tipo de obra
y envía un mensaje de error) entonces puede darlo de alta, con el botón de Tipo
Nuevo, y abrirá la caja de diálogo para Alta de Tipo de Obra o Capítulo (lo mismo
sucede al usar el botón Cap. Nuevo).
Con el mouse también puede seleccionar el tipo de obra que desee (si
existe), posicione el cursor-flecha sobre la lista o teclee un Tab para llegar a la
lista; Utilice el mouse o las flechas del teclado, para observar como cambia el tipo
de obra en el momento que posiciona el cursor sobre cada tipo de obra.
De manera similar seleccione el capítulo y teclee Enter, si el tipo de obra o el
capítulo seleccionados no existen hasta el momento, Opus enviará un mensaje de
error.
Si desea eliminar algún tipo de obra o capítulo de las listas, entonces
posicione el cursor directamente sobre la lista correspondiente y oprima el botón
de Borrar.
De igual manera si desea modificar el nombre de un tipo de obra o capítulo,
es necesario posicionar el cursor sobre el elemento de la lista correspondiente y
oprimir la tecla Modificar.
Por último, existen varias opciones para realizar la transferencia de
conceptos; si desea confirmar la copia de conceptos seleccione la opción de
Confirmar la copia, cada concepto que se transfiera mostrará un mensaje para
Roberto Alvarado Cárdenas Pag.54
confirmar si se copia o no. Los conceptos que se copien tendrán su clave TOCC
correspondiente y progresiva, es decir, si sobre el catálogo ya existe la clave
010105, entonces la siguiente clave será 010106, etc. Recuerde que los
conceptos serán copiados con todo y su composición, y además los insumos
pasarán con su clave original, por lo tanto esto conlleva a dos procedimientos, si
usted confirma la opción Remplazar insumos existentes cada que Opus encuentre
un insumo que ya existe en el CUC, lo remplazará con todo y su composición.
Ahora bien, si usted prende la opción Confirmar el remplazo, entonces antes de
remplazar le enviará un mensaje para que usted lo confirme.
Si accesa el botón de Aceptar continuará con el procedimiento, Cancelar lo
abortará y Ayuda habilitará el subsistema de ayuda en línea.
CUC->HP
OPCION DEL MENU: Herramientas\CUC->HP
ACCESO CON EL TECLADO: Alt H U
ACCESO DIRECTO CON EL TECLADO: F7
EXPLICACION DEL COMANDO:
Transfiere conceptos del Catálogo Universal de Conceptos a la Hoja de
Presupuesto. Los conceptos almacenados en el CUC se encuentran ordenados
Roberto Alvarado Cárdenas Pag.55
por su clave, dicha clave fue previamente generada en base a la estructura TOCC
(Tipo de Obra Capítulo y Concepto) , que es una clave numérica formada por seis
números, donde el primer par de ellos corresponde al Tipo de Obra, el segundo
par al Capítulo y el tercero al Concepto. Los pares de números corresponden a la
clave de cada uno, es decir se cuenta con una lista de Tipos de Obra ya
predefinidos (por el usuario), los cuales se identifican en base a una pequeña
clave numérica de dos dígitos, así lo mismo sucede con los Capítulos; y los
últimos dos dígitos que corresponden a el capítulo se forman a partir de un
número consecutivo según se van creando en el CUC.
El CUC entonces consta de conceptos de obra ordenados de acuerdo a la
estructura TOCC, de tal suerte que el usuario puede seleccionar ordenadamente
los conceptos que requiere transferir a su HP. Por otra parte los conceptos
alojados en el CUC ya fueron transferidos a este desde diferentes HPs de otras
Obras (vea referencia), con el fin de almacenar todo un conjunto de matrices de
precios unitarios previamente armados. Además los conceptos se encuentran
ordenados para poder localizarlos más fácilmente en el momento que se
requieran. Así, al accesar esta opción se requiere que el usuario seleccione en la
caja de diálogo el Tipo de Obra y Capítulo, para visualizar el conjunto de
conceptos correspondiente:
Sobre esta caja se tiene una lista de los catálogos de los cuales se traerán
los conceptos; por omisión se selecciona el CUC.
Además se tiene la lista de los tipos de obra existentes y su lista de
capítulos; abajo una vista con los conceptos correspondientes al primer tipo de
obra y capítulo seleccionado por omisión.
Para seleccionar un tipo de obra diferente, posicione el cursor del mouse
sobre la lista de Tipos de Obra, y de un click sobre el que desee, después realice
lo mismo con la lista de capítulos que corresponden a ese tipo de obra, al
momento se actualizará la ventana que contiene los conceptos. Observe que
sobre los campos que se encuentran arriba de las listas se actualizan al momento
de que usted selecciona; sobre estos usted puede capturar directamente el Tipo
de Obra y el Capítulo.
Roberto Alvarado Cárdenas Pag.56
Marque los conceptos que desee pasar a la HP, si desea confirmar la copia
de conceptos, seleccione la opción de Confirmar copia. Así, cada concepto que se
transfiera mostrará una ventana donde se solicite la confirmación de la copia.
Al copiar conceptos, sus claves cambiarán a una clave temporal (por ejemplo
**TEMP0 ***), con el fin de que usted posteriormente modifique la clave según
convenga. Dependiendo de su respuesta se realizará la transferencia.
Recuerde que los conceptos serán copiados con toda y su composición, y
además los insumos sí pasarán con su clave original, por lo tanto esto conlleva a
dos procedimientos, si usted confirma la opción Remplazar insumos existentes
cada que Opus encuentre un insumo que ya existe en la obra, lo remplazará con
todo y su composición. Ahora bien, si usted prende la opción Confirmar el
remplazo, entonces antes de remplazar le enviará un mensaje para que usted lo
confirme.
Por otro lado, se hace la aclaración que tanto los insumos como los
conceptos serán alojados dentro de su Catálogo Particular correspondiente de la
obra, lo que indica que si un insumo ya existía, al momento de remplazarlo sobre
el Catálogo, este nuevo insumo afectará a todos los conceptos que lo contengan.
Algo así pasa con los conceptos pero como estos pasan con una clave temporal
entonces no afectan a los conceptos que ya existen.
Tal vez requiera ver la vista de los conceptos más grande, para ello se
destina el botón de Maximizar. Si lo accesa, entonces el botón de Maximizar
ahora es de Restaurar, y si lo oprime, a su vez dejará la ventana en su tamaño
original.
Si accesa el botón de Aceptar continuará con el procedimiento, Cancelar lo
abortará y Ayuda habilitará el subsistema de ayuda en línea.
Mantenimiento de Familias
OPCION DEL MENU: Herramientas, Mantenimiento de Familias
EXPLICACION DEL COMANDO:
Roberto Alvarado Cárdenas Pag.57
Existe una forma de poder agrupar los insumos para posteriormente
actualizar su precio o fecha de registro de manera sencilla. Es necesario que se
accese esta opción, si se encuentra en el presupuesto o en algún Catálogo de
Insumos, y al momento se abre una ventana donde es posible dar el
mantenimiento de grupos general, es decir, crear, borrar, modificar o ver los
grupos, además de integrar o asignar los insumos respectivos.
En la parte de abajo muestra una vista de los insumos, y arriba dos
ventanas: la ventana de la izquierda muestra los grupos dados de alta hasta el
momento, y en la derecha los insumos que pertenecen a ese grupo señalado; en
esta última ventana puede mostrarse un asterisco * en la columna izquierda, si es
que el insumo correspondiente no está dado de alta en el catálogo particular de la
obra en la que se está trabajando.
El procedimiento de asignar insumos a grupos es sencillo:
- Seleccione el grupo sobre la lista de la izquierda.
- Sobre la vista de los insumos, marque los insumos que desea que
pertenezcan al grupo.
- Oprima el botón de Asignar
Si usted marca con el mouse y sin soltar el botón izquierdo arrastra el mouse
a la ventana derecha de los insumos asignados, y suelta el botón entonces
también se asignarán al grupo seleccionado.
Si aún no tiene grupos creados entonces primero accese el botón Nuevo y
al momento se abrirá una ventana para capturar el nombre del grupo como clave y
su descripción.
Roberto Alvarado Cárdenas Pag.58
Si desea modificar los datos del grupo, seleccione sobre la lista el grupo a
modificar y accese el botón Modificar. Al instante aparece la misma ventana para
que modifique los datos del grupo.
Para borrar un grupo asegúrese que no tenga asignado ningún insumo,
simplemente seleccione sobre la lista el grupo que desea eliminar y accese el
botón Borrar.
Para desasignar insumos, posicione el cursor sobre la ventana derecha y
marque los insumos deseados. Oprima el botón Remover .
Por último, para realizar la Impresión de los Grupos e Insumos Asignados se
requiere oprimir el botón de Imprimir, con lo que se abrirá la caja de diálogo para
configurar el informe de grupos.
Actualizar precios
OPCION DEL MENU: Herramientas, Mantenimiento automático, Actualizar precios
EXPLICACION DEL COMANDO:
Roberto Alvarado Cárdenas Pag.59
Realiza la modificación de precios de los insumos básicos. Los precios se
pueden alterar con respecto a un porcentaje o bien copiando los precios desde
otra obra.
Nótese que los insumos a los que se les puede cambiar son únicamente
básicos. Si el procedimiento se realiza sobre insumos compuestos no se realiza
ninguna acción, lo que obliga a pensar que este procedimiento sólo es válido para
Materiales, Mano de Obra y Herramienta , que además no sean porcentajes de
otro insumo, por lo que también este procedimiento se limita a las vistas
respectivas de los Catálogos Particulares (si la vista es Todos los catálogos,
entonces no se afectará en nada si los insumos seleccionados no cumplen con
estos requisitos).
En la caja de diálogo se tienen los siguientes campos:
Actualizar:
Por Grupos: Al seleccionar esta opción marque los grupos sobre los cuales
intenta modificar el precio, recuerde que si previamente sus insumos se
encuentran agrupados, entonces podrá modificar sus precios, no importando
sobre que catálogo se encuentre, la actualización se hará sobre todo el conjunto
de insumos del grupo seleccionado, digamos que esta opción se comporta un
tanto general.
Marcados: Antes de entrar a modificar los precios, puede marcar los insumos
que desee, así la actualización se hará sobre estos insumos. Recuerde que puede
encontrarse sobre algún catálogo en especial.
Todos: Por medio de esta opción, podrá modificar los precios de un catálogo
completo. Observe que cada vista de los catálogos filtra sólo los insumos de un
sólo tipo, pero también puede seleccionar la vista de todos los catálogos, lo que
representa poder cambiar todos los precios directamente de todos los insumos de
la obra.
Grupos: Lista de los grupos de insumos existentes.
Incremento Porcentual: Una vez seleccionado el conjunto de insumos, puede
dar un incremento de su precio porcentualmente, si selecciona esta opción,
Roberto Alvarado Cárdenas Pag.60
entonces capture el porcentaje en el que va a incrementar el precio de los
insumos.
Copiar precios de otra obra: Posiblemente cuente en otra obra con los
precios que requiere para los mismos insumos en su obra sobre la que trabaja.
Tome en cuenta que los únicos insumos que serán modificados deben contar con
lo siguiente:
- Tener la misma clave en las dos obras
- Ser insumos básicos
Los demás no serán afectados. Para completar est procedimiento debe
marcar la obra de la cual quiere copiar los precios.
Confirmar actualización individual: Por último esta opción le permite
confirmar si se actualiza cada insumo seleccionado, enviando una pregunta antes
de procesar.
Si accesa el botón de Actualizar continuará con el procedimiento, Cancelar lo
abortará y Ayuda habilitará el subsistema de ayuda en línea.
Advertencia. Tome en cuenta que una vez actualizado un precio puede ser
complicado volver a dejarlo con el precio que tenía antes, lo propio es estar
seguro de lo que hace antes de entrar a esta opción. Para que realice la
operación inversa tendrá que calcular el incremento que debe ser decremento por
medio de un simple despeje matemático. Sepa también que se permiten
incrementos negativos. Recuerde que un insumo puede estar en más de un grupo
lo que podría duplicar el incremento si no se tiene orden y cuidado.
Cambiar costo
OPCION DEL MENU: Herramientas, Cambiar costo
EXPLICACION DEL COMANDO:
Roberto Alvarado Cárdenas Pag.61
Permite alterar el Costo de la Obra o de un bloque de conceptos y/o
auxiliares, sin modificar los precios de los insumos ni las cantidades
proporcionadas en la Hoja de Presupuesto. Es necesario capturar el nuevo costo
deseado, y para ello se abre la caja de diálogo con los siguientes campos:
Número de conceptos: Antes de accesar la opción para cambiar el costo de
la obra usted puede seleccionar los conceptos para los que quiere alterar el precio
(marcándolos), la diferencia en el costo será repartido entre estos conceptos y se
distribuirá con respecto al porcentaje que representa cada componente dentro del
concepto o auxiliar. Si no se marca ningún concepto antes de entrar a esta
opción, OPUS tomará por omisión todos los conceptos en la HP.
Costo actual: Se visualiza el costo actual del conjunto de conceptos
seleccionados.
Costo Deseado: Es el costo al que se desea aproximar el conjunto de
conceptos considerados.
Más abajo encontramos varios cuadros de verificación de opciones, en
donde se seleccionan los tipos de insumos de primer nivel sobre los cuales se va
a repartir el monto que representa el incremento o decremento del precio a
aproximar.
ADVERTENCIA. Los rendimientos de los insumos serán afectados de acuerdo a
su porcentaje de participación en cada concepto, la afectación debe considerar un
margen de error en los volúmenes de obra y rendimientos que pueden ser
Roberto Alvarado Cárdenas Pag.62
derivados de este cálculo. Es responsabilidad del usuario que este incremento o
decremento sea lo más cercano a la realidad. Si desea realizar la operación
inversa, es necesario que usted recuerde cual era el costo antes de modificarlo y
cuales fueron los conceptos afectados, el algoritmo de cálculo realizará así el
procedimiento inverso, posiblemente exista un grado de error de redondeo, y
pierda precisión, pero será lo más cercano posible a los valores originales.
Mientras más veces se ejecute esta opción más preciso será su valor. Observe
que en la mayor parte de las veces el resultado aproximado es muy cercano al
que se desea.
ADVERTENCIA. ES MUY RECOMENDABLE QUE LA OPERACION DEL
CAMBIO DE RENDIMIENTOS SE REALICE DESPUES DE HABER
RESPALDADO O COPIADO LA OBRA, YA QUE UNA VEZ HECHOS LOS
CAMBIOS, SERA DIFICIL REGRESAR A LOS RENDIMIENTOS ORIGINALES.
Si accesa el botón de Aceptar continuará con el procedimiento, Cancelar lo
abortará y Ayuda habilitará el subsistema de ayuda en línea.
Configurar FSR
OPCION DEL MENU: Obra, Configurar FSR
EXPLICACION DEL COMANDO:
Recordará que al crear un elemento Mano de Obra es necesario capturar su
precio, para este caso dicho precio es en realidad el salario del recurso humano
por jornada de trabajo, como usted sabe este salario es denominado Salario Real,
y es el resultado de multiplicar el Salario Base por el FSR o Factor de Salario
Real.
Roberto Alvarado Cárdenas Pag.63
Pues bien el FSR es calculado de diferentes formas según del tipo de salario
que se considere es decir salario mínimo o no mínimo; debido a que este factor
puede variar en su forma de cálculo, OPUS para Windows le permite crear
diferentes tipos de FSR denominados Categorías de FSR, cada categoría incluye
una serie de cálculos que pueden ser modificados dentro de una tabla tipo Excel,
en la cual usted podrá visualizar todas las operaciones y fórmulas que le
permitirán llegar al FSR final.
Existen categorías por omisión que son creadas al momento de dar de alta
una obra, estas categorías de inicio son copia de las categorías generales de
OPUS para Windows . Para distinguir entre unas y otras es necesario que accese
esta misma opción de la siguiente forma:
Para poder visualizar las categorías generales existentes en OPUS para
Windows, cierre todas sus obras y accese esta opción. Si desea ver las categorías
asignadas a una obra en especial abra la obra y accese esta opción.
Al momento se abrirá la ventana en la cual como todas las vistas de OPUS para
Windows se muestran las columnas que forman la tabla de categorías, y que a
saber son:
COLUMNA DESCRIPCION
CLAVE Clave de la categoría
DESCRIPCION1 Descripción
FSR Valor del FSR para la categoría
Observe que para cada categoría corresponde un valor de FSR, por el
momento en las categorías que se observan incluyen una para el FSR de salario
mínimo y otra para el FSR de salario superior al mínimo.
Ahora bien al momento de crear un elemento Mano de Obra (vea
referencias), es necesario definir el FSR para calcular el Salario Real, observe
bien los datos de la caja de inserción de cualquier insumo mano de obra, existe
un campo de lista en el cual aparecen las categorías aquí presentadas, y
obviamente para cada categoría corresponde un valor de FSR, seleccione la
categoría de FSR que sea necesaria. Dentro de estas categorías existe la
conocida como categoría para otro FSR, y que se muestra con la clave FSROTR,
esta le permite capturar el FSR directamente (a diferencia de las demás que ya
Roberto Alvarado Cárdenas Pag.64
llevan un valor y que inhabilitan la captura), esto es por si usted decide utilizar un
valor de FSR propio.
Debe quedar claro que las categorías deben ser utilizadas para configurar un
FSR adecuado, y que además cada una de ellas es el resultado de todo un
cálculo que se le añade mediante una tabla de cálculo.
Sobre esta ventana se muestran los siguientes botones:
Modificar: Presenta en una vista el cálculo completo del FSR.
Duplicar: Realiza una copia de la categoría en otro renglón, posteriormente
usted puede cambiar el nombre de la categoría duplicada.
Copiar de: Este botón abrirá una caja de diálogo para seleccionar el
directorio de la obra donde desea pasar las categorías, selecciónela y utilice el
botón Copiar Cat. FSR para copiar las categorías de otra obra. OPUS para
Windows revisará si la categoría ya existe en la obra destino, en tal caso enviará
un mensaje para que confirme la copia.
Borrar: Elimina la categoría señalada
Imprimir: Imprime primeramente en vista previa del FSR configurado,
recuerde que cada columna de la tabla de cálculo es configurable como todas las
vistas de OPUS para Windows y de esto también dependerá en parte la vista del
reporte.
Salir: Cierra la ventana
Ayuda: Presenta la ayuda en línea
Notas: No es posible utilizar el nombre FSROTR para nombrar una categoría, ya
que es una palabra reservada de OPUS para Windows y tampoco será posible
repetir el nombre de una categoría.
Si usted copia insumos mano de obra de otra obra, serán copiadas también
las categorías, sólo en caso de no existir, de lo contrario los insumos tomarán los
valores provistos por las categorías existentes en la obra destino.
Roberto Alvarado Cárdenas Pag.65
Tabla de configuración del Factor de Salario
Real
EXPLICACION DEL COMANDO:
Al accesar el botón Modificar de la ventana de categorías de FSR, se muestra una
tabla que corresponde a la vista de los cálculos del FSR por categoría, en la cual
se incluyen las siguientes columnas:
COLUMNA DESCRIPCION
RENGLON Número de renglón
VARIABLE Nombre de la variable que puede ser involucrada en los
cálculos, si este nombre aparece en blanco indica un
comentario
DESCRIPCION Descripción de la variable o comentario
FORMULA Fórmula o expresión que define a la variable
OPERACION Interpretación de la fórmula
UNIDAD Unidad de la variable
VALOR Valor de la variable o resultado de la evaluación de la
fórmula
SE IMPRIME Si el valor es verdadero indica que el renglón se
imprime
IMPRIME OPERACION Si el valor es verdadero y si el campo SE IMPRIME
también lo es, entonces la operación de este renglón
aparecerá en la impresión. Esta tabla tiene las
siguientes particularidades:
No es posible crear nuevos renglones.
No es posible crear o definir nuevas variables (este campo no es
modificable).
A excepción de las columnas de RENGLON, VARIABLE y OPERACION el
resto de las columnas es modificable.
Sobre la columna FORMULA usted podrá escribir dicha fórmula utilizando los
nombres de las variables y constantes numéricas como operandos y la suma (+),
resta (-), multiplicación (*) y división(/) como operadores.
La variable que corresponde al Factor de Salario Integrado marcada como
FSR_FSI es utilizada para el cálculo del salario gravable de SAR e INFONAVIT al
momento de separar estos dos rubros en el análisis de precio unitario.
Roberto Alvarado Cárdenas Pag.66
Recuerde que según las disposiciones de ley para obra pública es necesario
presentar el SAR e INFONAVIT como parte del pie de Precio Unitario, para lo cual
OPUS para Windows cuenta con las opciones de configuración de porcentajes.
Es importante que considere lo siguiente: Si por cualquier motivo usted
realiza una modificación en el cálculo del FSR y esta modificación repercute en el
FSI, OPUS para Windows le indicará al salir de esta vista que el FSI puede ser
utilizado para calcular el Salario Gravable de SAR e INFONAVIT, si usted
considera necesario puede decidir si este valor se va a la configuración de la obra
(vea referencias), en donde se encuentra almacenado este factor. Por lo anterior
recuerde que el FSI es por categoría, y por lo tanto sólo para esta categoría el FSI
será considerado, sin embargo es un valor de configuración general, lo que
implica que será tomado como factor para todos los insumos mano de obra , por
lo tanto recomendamos que las modificaciones al FSI sean consideradas también
para las demás categorías.
Sobre esta ventana usted puede observar los siguientes botones:
Aceptar: Salva los datos de la configuración de la categoría de FSR
correspondiente y cierra la ventana.
Cancelar: Cancela los cambios efectuados en la configuración.
Recalcular: Efectúa un recálculo a la tabla efectuando las operaciones
definidas por las fórmulas, este botón es necesario cada que usted cambie o
modifique los valores de la tabla.
Ayuda: Abre la ayuda en línea a este tópico.
Vista Calculo de indirectos
OPCION DEL MENU: Vista, Presupuesto, Cálculo del % indirectos
EXPLICACION DEL COMANDO:
Roberto Alvarado Cárdenas Pag.67
En esta vista existe por omisión una plantilla con los gastos de indirectos
más comunes, como los siguientes rubros HONORARIOS, SUELDOS Y
PRESTACIONES; DEPRECIACION, MANTENIMIENTO Y RENTAS; SERVICIOS
etc.
Y cada uno de estos rubros contiene un conjunto de elementos que son
propios de cada rubro.
En cada obra existe una oficina que se le llama central desde donde se
Administra y planifica una o varias obras, y una oficina llamada de campo o de
obra que es la que se encarga de controlar y ejecutar una obra y como en cada
una de estas oficinas se requieren recursos humanos y materiales es necesario
anexarlos como indirectos ya que son gastos externos de la obra.
En la vista de cálculo de indirectos existen 5 columnas que aparecen por
omisión que se describen a continuación:
Columna Descripción
Descripción Aquí se captura el nombre del rubro o elemento
Importe /período of. cent. Es el monto del rubro o elemento en el período
configurado.
Roberto Alvarado Cárdenas Pag.68
Importe Anual of. cent. Es el monto del rubro o elemento en un año de la
oficina central.
Importe /período of obra Es el monto del rubro o elemento de la oficina de obra
por período.
Importe Total periodo Es la multiplicación del importe del rublo o elemento por
período por el número de períodos (días, semanas,
meses o años) que dura la obra.
Como usted observa se separan los recursos materiales y humanos de cada
oficina, se separan individualmente ya que a veces es necesario, por ejemplo si
usted captura importe de personal a salario real a veces el FSR es diferente para
el personal de oficina que para el personal de campo.
Desglose de los renglones del personal
Para poder insertar el personal de indirectos es necesario que usted entre al
desglose de cualquiera de los renglones de personal (Personal Directivo, Personal
Técnico y Personal Administrativo) de la vista cálculo de indirectos y esto se logra
haciendo doble clic sobra la columna de Importe / Período oficina central ó en la
columna Importe /Período oficina obra. O también puede hacerlo a través del
ícono de la barra de herramientas Mostrar el resumen del precio compuesto.
Como usted observa en el desglose también ya existe una plantilla de
personal en donde usted únicamente tiene que capturar la cantidad de personas
que existen en cada una de las oficinas, su sueldo base y el FSR.
Usted puede elegir algunas categorías del FSR haciendo doble clic sobre la
columna de Categoría y le aparecerá una lista de las categorías del FSR. Una vez
elegida oprima Enter.
Nota: Si desea puede borrar ó insertar renglones en el desglose para capturar
puestos que no se encuentren en la plantilla ó desee poner un mismo puesto en
diferentes oficinas con diferentes salario.
Vista personal de Indirectos
OPCION DEL MENU: Vista\Presupuesto\Utilización del presonal en indirectos
ACCESO CON EL TECLADO: Alt T P U
Roberto Alvarado Cárdenas Pag.69
En esta vista de OPUS usted podrá ver el programa de suministros del
personal que es utilizado en indirectos, el cual ya fue introducido por usted en la
vista de cálculo de indirectos y no puede insertar mas en esta vista, si desea
hacerlo hagalo en la vista Cálculo de indirectos.
En realidad en esta vista existen 3 subvistas que son:
Personal en indirectos: En esta subvista se observa gráficamente con barras
únicamente el programa de suministros de personal o sea que periodo de tiempo
se empleara a cada persona en la obra.
Personal de indirectos con cantidades: En una parte se muestra una lista de
todo el personal que se ocupara en los indirectos con la descripción y la cantidad,
esta cantidad va a depender de que es lo que usted haya seleccionado en la caja
de diálogo Cálculo de indirectos y ademas se muestra en el programa de
suministro en el interior de las barras, ya sea jornadas o personas.
En esta vista nos muestra la cantidad de personas o jornadas por cada tipo
de empleo para cada período de tiempo (meses, quiencenas, semanas, dias ) en
la obra.
Personal de indirectos con montos: En esta subvista nos muestra una lista
del personal de indirectos con algunas columnas que nos muestran información
sobre el personal como: salario, que cantidad de personas hay de cada profesión
y el importe total de su salario durante la obra.
Y por el otro lado nos muestra el programa gráfico de montos de salario por
período (en este caso meses) de cada miembro del personal con barras. Las
barras empiezan desde la fecha donde inicia la obra hasta la fecha donde termina
la obra.
Nota: Es importante mencionar que el monto del salario que se presenta en
el programa gráfico va ser el que usted configure en la vista cálculo de indirectos,
ya sea salario base o salario real.
Roberto Alvarado Cárdenas Pag.70
Programación y control de Obra
Antecedentes historicos:
Toda obra es motivada por una necesidad y, para satisfacerla, requerimos
de una técnica para planearla, un tiempo para construirla y los recursos
necesarios para llevarla a cabo.
En la actualidad, merced al avance en la tecnología y procedimientos
constructivos, prácticamente cualquier obra es técnicamente realizable y, por otra
parte, el desarrollo de las técnicas de programación de proyectos nos permiten
llevarlas a cabo en lapsos de tiempo razonables, sin embargo, el tercer elemento,
el costo, si bien aceptamos que está intrínsecamente ligado con los anteriores,
también tiene un valor hasta cierto punto inconmovible, por lo que en cierta
manera éstos se supeditan al costo. Así, en la actualidad, lo más común es ver
una obra en calidad de incosteable que realizable o inacabable.
Esta relación que el elemento costo tiene respecto al tiempo, podemos
representar la mediante una gráfica en que el eje Y represente el costo ($) contra
el eje X representando el tiempo (t), en la cual podemos observar que el costo se
incrementa para el mínimo de duración, nivelándose para el que denominaremos
tiempo óptimo e incrementándose nuevamente para duraciones mayores.
Dado éste comportamiento, lo que se busca determinar es el punto en el
cual la pendiente de la función es cero, la cual corresponderá al costo mínimo y
tiempo óptimo.
Hasta antes de 1955 la programación y el control de un proceso productivo
sólo era posible llevarse a cabo, a base de “Diagramas de Barra” o “Diagrama de
Gantt”, el cual consistía en predeterminar cuáles eran las actividades principales,
cuál su duración y representarlas a cierta escala de manera que, a cada actividad
le correspondía un renglón de la lista, que generalmente establecía también, el
orden de ejecución de las actividades, situándose la barra representativa de cada
actividad a lo largo de una escala de tiempos efectivos. Si después de emplear el
criterio personal, se obtenía una fecha de terminación igual a la presupuesta, se
aceptaba dicho programa, en caso contrario y basados únicamente en la
Roberto Alvarado Cárdenas Pag.71
experiencia y la intuición del programador se reducía la dimensión de las barras
hasta obtener la fecha de terminación deseada.
Dadas éstas limitaciones, a partir de 1955, la industria en general inició
investigaciones a fin de poder tener un control sobre la duración de los procesos
productivos.
En 1957 la E. I. Dupont al investigar nuevas formas de programar sus
proyectos para plantas industriales, desarrolló el método denominado CPM
(Critical Path Method) por Morgan R. Walker (de Dupont) y James I. Killey Jr. (de
Remington Rand).
PERT (Program Evaluation and Review Technique), se desarrolló en 1958
para el programa de proyectiles “Polaris” por la Navy Programs Evaluation Office,
de Estados Unidos de América, con la ayuda de la División de Proyectiles de la
Lockheed Intrernational y la asesoría de la firma Booz-Allenb and Hamilton
Consultants. La red se diseño para eventos por completar o terminar en fechas
específicas, sin tener en cuenta los costos. Se afirma que su aplicación permitió
reducir en dos años la duración del proyecto.
Investigaciones similares se realizaron simultáneamente en Europa, por
ejemplo, en Inglaterra, Andrew (de la compañía ICI), desarrolló el procedimiento
denominado Control de Secuencias de Duración, para trabajos de mantenimiento
en 1955. Por su parte, en 1957, la Central Electricity Generation Board, ideó el
método llamado Secuencia Irreducible Mínima. A su vez, en Francia, Roy realizó
trabajos con el denominado Método de Potencias en 1958, el cual perfeccionó en
1960.
Dada la efectividad lograda en sus aplicaciones, las técnicas de análisis de
redes más empleadas son el CPM y PERT, las cuales, difieren en tres puntos
básicos:
a).- CPM se origina a partir de actividades, mientras PERT considera
eventos.
b).- CPM considera el “evento seguro” en cuanto a la duración,
mientras que PERT considera criterio “optimista”, ”más probable” y
“pesimista” para cada duración.
c).- CPM relaciona el costo en función de la duración.
Roberto Alvarado Cárdenas Pag.72
Las ventajas de emplear las técnicas CPM y PERT, se derivan de la
habilidad con que se haya aplicado la técnica en sí. No por ello se debe creer que
éstos métodos resuelven todos los problemas de organización y control de un
proyecto; cualquier aplicación incorrecta producirá resultados erróneos, mientras
que una utilización adecuada permitirá un proyecto ordenado, con ejecución de
sus componentes de manera ordenada, en secuencia, a tiempo y dentro del costo
programado.
La aplicación del sistema de análisis presenta la enrome ventaja de tener la
imagen completa del proyecto en un solo documento con las siguientes
características:
a),. Permite programar y plantear los recursos disponibles, ya sea de
mano de obra, materiales, equipo o capital.
b).- De la posibilidad de explorar caminos alternativos de trabajo en los
que se comparan las características de cada uno.
c).- Es un importante auxiliar en la capacitación del personal, pues
muestra la importancia de cada actividad y la interdependencia en la
ejecución de cada tarea.
d).- Es una guía de refinamiento. A medida que se desarrolla la red,
aparecen sugerencias o nuevas alternativas que permiten hacer eficaz
la ejecución de la obra.
e).- Es un medio efectivo para reducir contingencias en el proyecto,
como falta de materiales, mano de obra, recursos económicos o
fenómenos meteorológicos que requieran el trazo general de la red.
f).- Incrementa la coordinación entre las diversas etapas o
componentes de la red.
g).- Permite detectar puntos de conflicto con anterioridad.
h).- Facilita el traslado de información durante los cambios de
administración o supervisión.
i).- Permite emitir informes de avances, así como enviar instrucciones
sin perder de vista la seguridad del tiempo y el costo.
Dado que en nuestro país el método de análisis de redes de mayor difusión
es el CPM o Método de la Ruta Crítica y es empleado tanto en el sector público
como por el sector privado desde 1961, el OPUS para Windows versión ’98,
está basado en éste método.
Programa de Obra
Roberto Alvarado Cárdenas Pag.73
OPCION DEL MENU: Vista, Programación, Programa de Obra
EXPLICACION DEL COMANDO:
Cambia a la vista del programa de obra. Una vez que ya se tiene el
presupuesto terminado, es posible comenzar con los procedimientos de
programación, para ello es necesario que se accese esta opción, si es la primera
vez que accesa este procedimiento entonces se presentará la caja de la
reinicialización del programa de obra.
Sobre de esta ventana prácticamente aparecen dos vistas, la del lado
izquierdo corresponde a la vista de las actividades y del lado derecho es una vista
gráfica donde será mostrado el diagrama de Gantt.
El área de la escala mayor mostrará el año o el mes correspondiente y el
área de la escala menor aparentará columnas por período, ya sean días,
semanas, quincenas o meses, según se configure.
La vista izquierda de las actividades se constituye de las siguientes columnas:
COLUMNA DESCRIPCIÓN
ID Número identificador de la actividad
FRENTE Frente al que pertenece
CLAVECON Clave del concepto del cual ejecutará la actividad
CLAVEUSU Clave de usuario del concepto a ejecutar
DESCRIPCION Descripción
FECHAINICIO Fecha de inicio
DURACION Duración
FECHATERMINO Fecha de Término
UNIDAD Unidad
RECUR_ASIG Cantidad de unidades de mano de obra o equipo para
la actividad
RENDIMIENTO Rendimiento global de mano de obra o equipo
CANT_PROG Cantidad programada
ASIGNADO Cantidad o porcentaje ya asignada en el período de la
actividad
Roberto Alvarado Cárdenas Pag.74
P_UNITARIO Costo por unidad de concepto a ejecutarse
TOTAL Resultado de ASIGNADO * P_UNITARIO
COMENTARIOS Comentarios especiales
PORCENTAJE Porcentaje del costo de la actividaad con respecto al
total de la obra.
Puede utilizar la configuración de columnas para visualizar el resto de éstas
ya que por omisión sólo se muestran algunas.
Programa de suministro:
Roberto Alvarado Cárdenas Pag.75
Escalatorias
Roberto Alvarado Cárdenas Pag.76
Estimaciones
Control
Roberto Alvarado Cárdenas Pag.77
_________________________________________________________________
_________________________________________________________________
_________________________________________________________________
_________________________________________________________________
_________________________________________________________________
Opciones importantes de OPUS 2000
PRESUPUESTOS
MANEJO DE PRESUPUESTO MULTINIVELES
Con OPUS ´99 podrá crear hasta nueve niveles para agrupar los conceptos de
obra
Roberto Alvarado Cárdenas Pag.78
Presupuesto multiniveles. Ocultar- Desocultar niveles a través de su opción
colapsar
MANEJO DE SUBVISTAS
Se pueden personalizar sus propias vistas, añadiendo y quitando columnas a
placer
MÁS COMODIDAD EN SU MANEJO
Activación mediante el botón derecho del mouse de las propiedades de celdas y
de columnas
NUEVA IMAGEN
Separación de vistas y herramientas de trabajo, estilo Outlook
Roberto Alvarado Cárdenas Pag.79
CALCULO DE PORCENTAJES DE SOBRECOSTO
Indirectos de Campo e indirectos de Oficina
Utilidad
CALCULO DE LA MANO DE OBRA EN INDIRECTOS
Calculo de la mano de obra en indirectos a salario base o salario real.
MEJORAMIENTO EN EL CÁLCULO DEL COSTO HORARIO
Se pueden generar reportes del equipo con categoría Costo Horario con la
información del equipo en espera e inactivo
Roberto Alvarado Cárdenas Pag.80
Roberto Alvarado Cárdenas Pag.81
PROGRAMA DE OBRA
Visualización gráfica de lo programado contra lo avanzado.
Genera reportes de la gráfica CPM
Roberto Alvarado Cárdenas Pag.82
CONTROL.
Generación de contratos a través del programa de obra.
Nuevas opciones en la asignación de actividades a los contratos.
Historial de pagos
Roberto Alvarado Cárdenas Pag.83
Estado financiero de contratistas
Reasignación de contratos
Captura de cantidades en porcentaje en el desglose de contratos
Visualización gráfica de lo avanzado
Roberto Alvarado Cárdenas Pag.84
Análisis del desarrollo del proyecto; totales de materiales, M.O., Equipo, totales
de estimaciones, contratos, avances con movimientos de salida, etc.
Roberto Alvarado Cárdenas Pag.85
Vous aimerez peut-être aussi
- Reacciones en Conexiones y SoportesDocument1 pageReacciones en Conexiones y SoportesJavier ECPas encore d'évaluation
- Conductividadelectrica 100212090718 Phpapp02Document13 pagesConductividadelectrica 100212090718 Phpapp02Javier ECPas encore d'évaluation
- Ciclovías de SurcoDocument16 pagesCiclovías de SurcoJavier ECPas encore d'évaluation
- 01-c Plano CERCA CON MALLA CICLONICA DETALLES Y HERRAJES PDFDocument1 page01-c Plano CERCA CON MALLA CICLONICA DETALLES Y HERRAJES PDFJavier ECPas encore d'évaluation
- ApuntesunidadDocument19 pagesApuntesunidadJavier EC100% (1)
- Proyecto SspaDocument5 pagesProyecto SspaYazmin CardenasPas encore d'évaluation
- Informe Topografico EaDocument8 pagesInforme Topografico EaJesus German MuguerzaPas encore d'évaluation
- Analisis de Incidente DVQDocument4 pagesAnalisis de Incidente DVQxNaughtyFoxPas encore d'évaluation
- Autoevaluación Del LapbookDocument1 pageAutoevaluación Del LapbooklenguabovalarPas encore d'évaluation
- CfeDocument2 pagesCfeFederico Pérez de LeónPas encore d'évaluation
- Sensor UltrasónicoDocument5 pagesSensor UltrasónicoRoberto De FariaPas encore d'évaluation
- Presentación Libro Creacion Colectiva, de David CasacubertaDocument24 pagesPresentación Libro Creacion Colectiva, de David CasacubertajosempelaezPas encore d'évaluation
- Hardata HDX Remote ToolsDocument27 pagesHardata HDX Remote ToolsJairo DavPas encore d'évaluation
- Diferencias Entre Eficacia y EficienciaDocument17 pagesDiferencias Entre Eficacia y EficienciaAlberto Chiriboga TD IVPas encore d'évaluation
- Herramientas para La Toma de Decisiones Gerencia Control 2Document2 pagesHerramientas para La Toma de Decisiones Gerencia Control 2Juan CardozoPas encore d'évaluation
- Informes en AccessDocument21 pagesInformes en AccessLupita Villa JardonPas encore d'évaluation
- Unidades Vecinales de La Ciudad de Santa Cruz de La SierraDocument3 pagesUnidades Vecinales de La Ciudad de Santa Cruz de La SierraJose Luis Flores Oropeza100% (2)
- Listado de Habilidades CognitivasDocument1 pageListado de Habilidades CognitivasAntilen Fuentes100% (3)
- Categorizacion FlynnDocument9 pagesCategorizacion FlynnENaí GarciaPas encore d'évaluation
- Bases de Datos. Diseno y Gestion PDFDocument201 pagesBases de Datos. Diseno y Gestion PDFLeonardo Guzmán89% (9)
- Administración de Redes PDFDocument10 pagesAdministración de Redes PDFAntonio CadenaPas encore d'évaluation
- Ficha de PreinscripcionDocument1 pageFicha de Preinscripcionabdiuwu7Pas encore d'évaluation
- DOFADocument2 pagesDOFACarlos Alberto PerdomoPas encore d'évaluation
- Manual de Visual Basic IDocument11 pagesManual de Visual Basic IDavid MolinaPas encore d'évaluation
- Almacenamiento en Las NubesDocument5 pagesAlmacenamiento en Las NubesZamara Andrea Linares RadaPas encore d'évaluation
- Valvulas VamexDocument7 pagesValvulas VamexAna Miguel TorresPas encore d'évaluation
- Muestreo No ProbabilisticoDocument2 pagesMuestreo No ProbabilisticoEduardo RodriguezPas encore d'évaluation
- General Ida Des de La Seguridad en El Area de La TeleinformaticaDocument3 pagesGeneral Ida Des de La Seguridad en El Area de La TeleinformaticaMartin Duarte CamargoPas encore d'évaluation
- Experiencia Logico MatematicaDocument17 pagesExperiencia Logico MatematicaEnoc GutierrezPas encore d'évaluation
- Foro de Clase - Tecnologias Emergentes Para...Document2 pagesForo de Clase - Tecnologias Emergentes Para...jose hernandez92% (25)
- 6.1.5.6 Lab - System Utilities in WindowsDocument12 pages6.1.5.6 Lab - System Utilities in WindowsAnonymous OCxP8JlcF100% (2)
- GUIA ExposicionDocument10 pagesGUIA Exposicioningrid0% (1)
- Taller 1 CPMDocument8 pagesTaller 1 CPMalexa75% (4)
- Los Beneficios Del BIM en El Análisis EstructuralDocument4 pagesLos Beneficios Del BIM en El Análisis Estructuraljosel5702Pas encore d'évaluation
- ASO02 - Administración de Procesos Del Sistema - ContenidosDocument24 pagesASO02 - Administración de Procesos Del Sistema - Contenidossebas100% (1)