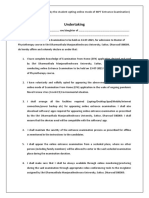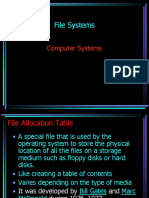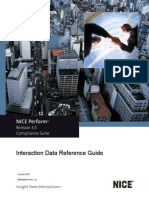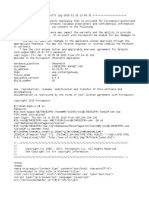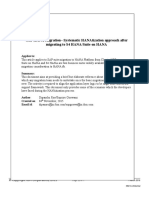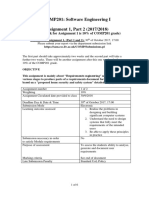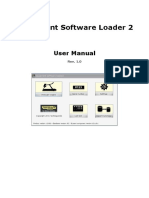Académique Documents
Professionnel Documents
Culture Documents
Edu Cat en v5f Fi v5r17 Lesson01 Toprint
Transféré par
Sankar Arun NainarCopyright
Formats disponibles
Partager ce document
Partager ou intégrer le document
Avez-vous trouvé ce document utile ?
Ce contenu est-il inapproprié ?
Signaler ce documentDroits d'auteur :
Formats disponibles
Edu Cat en v5f Fi v5r17 Lesson01 Toprint
Transféré par
Sankar Arun NainarDroits d'auteur :
Formats disponibles
CATIA V5 Fundamentals - Lesson 1: Introduction to CATIA
CATIA Training
Foils
CATIA V5
Fundamentals
Copyright DASSAULT SYSTEMES
Version 5 Release 17
September 2006
EDU_CAT_EN_V5F_FI_V5R17
Instructor Notes:
Copyright DASSAULT SYSTEMES 1-1
CATIA V5 Fundamentals - Lesson 1: Introduction to CATIA
Lesson 1: Introduction to CATIA
About this Course
Introduction
CATIA is a robust application that enables you to create rich and complex designs. The goals of the CATIA
V5 Fundamentals course are to teach you how to build parts and assemblies in CATIA, and how to make
simple drawings of those parts and assemblies. This course focuses on the fundamental skills and concepts
that enable you to create a solid foundation for your designs.
Course Design Philosophy
This course is designed based on a process- or task-based approach to training. Rather than focus on
individual features and functions, this course emphasizes the process and procedure to complete a particular
task. By using case studies to illustrate these processes, you will learn the necessary commands, options,
and menus within the context of completing a design task.
Target audience
The target audience for this course are new CATIA V5 mechanical designers.
Prerequisites
Students attending this course should have the following experience:
Copyright DASSAULT SYSTEMES
Mechanical design experience
Experience with the Windows operating system.
5 days
Lesson Introduction
Instructor Notes:
Student Guide: Lesson 1: Introduction to CATIA
Introduce the course. Explain the prerequisites for this course.
The course will run 5 days.
You should view the student manual as a supplement to, not a replacement for, the
system documentation and on-line help. Once you have developed a good foundation in
basic skills, you can refer to the on-line help for information on less frequently used
command options.
There are several other courses you can take to further develop and enhance your
CATIA knowledge and skills. Please visit http://plm.3ds.com/education for a complete
listing.
Copyright DASSAULT SYSTEMES 1-2
CATIA V5 Fundamentals - Lesson 1: Introduction to CATIA
Class Agenda
Day 1
Lesson 1 – Introduction to CATIA.
Lesson 2 – Profile Creation.
Lesson 3 – Basic Features.
Day 2
Lesson 4 – Additional Features
Lesson 5 – Dress-up Features
Day 3
Lesson 6 – Reusing Data
Lesson 7 – Finalizing Design Intent
Day 4
Lesson 8 – Assembly Design
Lesson 9 – Designing in Context
Day 5
Lesson 10 - Drafting
Master Project
Copyright DASSAULT SYSTEMES
Lesson Introduction
Instructor Notes:
Introduce the agenda for the week.
Copyright DASSAULT SYSTEMES 1-3
CATIA V5 Fundamentals - Lesson 1: Introduction to CATIA
Objectives of the Day
Morning:
Introduction to CATIA : - Introduction to CATIA
- The CATIA Interface
Profile Creation : - Sketching
Afternoon:
Profile Creation : - Constraining
Basic Features : - Pads and Pockets
- Breaking down the model
Day 1 Day 2 Day 3 Day 4 Day 5
Copyright DASSAULT SYSTEMES
Lesson Introduction
Instructor Notes:
Explain briefly the day’s objective and how this enables to fulfill a part of the overall
objective.
Explain that everyday has an objective, presented like this.
Copyright DASSAULT SYSTEMES 1-4
CATIA V5 Fundamentals - Lesson 1: Introduction to CATIA
Case Study: Introduction to CATIA
Each lesson in this course contains a case study, which help explain the skills and concepts
covered in the lesson. All models used in case studies come from the drill press assembly,
which is also your master project. In this lesson, you learn how to open and navigate
models.
Familiarization Part Product Generative
Design Design Drafting
•Exercises •Exercises •Exercises •Exercises
(Case Study) Master Project
Copyright DASSAULT SYSTEMES
Case Study: Introduction to CATIA
Instructor Notes:
Student Guide: Lesson: 1-Case Study: Introduction to CATIA
Discuss the case study concept.
The individual case studies are used as building blocks towards the completion of a final
design project.
Not every component in the master project will be created from scratch, some will be
used at various stages of their design.
The case studies, as well as other exercises in the course do not necessary reflect real
world examples. They are created to demonstrate the many tools CATIA has to offer.
Copyright DASSAULT SYSTEMES 1-5
CATIA V5 Fundamentals - Lesson 1: Introduction to CATIA
Design Intent
Each case study contains a set of model
requirements, known as the design intent.
Design intent is discussed later in this lesson.
The first case study does not contain a design
intent because you are not designing anything.
However, by the end of this lesson you should
be able to:
Change the orientation of a model.
Change the visualization properties of a model.
Manipulate the specification tree.
Access the help system in CATIA.
Copyright DASSAULT SYSTEMES
Case Study: Introduction to CATIA
Instructor Notes:
Student Guide: Lesson: 1- Design Intent
Discuss the design intent concept.
This lesson does not have a required design intent but there are still skills that should
have been learned by the end of this lesson.
Copyright DASSAULT SYSTEMES 1-6
CATIA V5 Fundamentals - Lesson 1: Introduction to CATIA
Stages in the Process
Each lesson explains the material in steps.
These steps outline how you will create the
part or assembly in the case study. Each step
contains the information you need to complete
the case study and maintain its design intent.
For Lesson 1, you will go through the following
steps to introduce yourself to CATIA:
1. Understand the CATIA software.
2. Open CATIA.
3. Understand the CATIA interface.
Copyright DASSAULT SYSTEMES
Case Study: Introduction to CATIA
Instructor Notes:
Student Guide: Lesson: 1- Stages in the Process
Discuss the concept of stages in the process.
The linear steps described in the stages of the process are not hard fast design rules for
the most part. In the particular examples used in the lessons, it is one possible way of
creating the geometry.
Copyright DASSAULT SYSTEMES 1-7
CATIA V5 Fundamentals - Lesson 1: Introduction to CATIA
Step 1: Understand the CATIA Software
In this section, you will about PLM and how
it relates to CATIA. This section also
introduces the key features of CATIA.
To introduce yourself to
CATIA, use the following steps:
1. Understand the CATIA
Software
2. Open CATIA
3. Understand the CATIA
interface
Copyright DASSAULT SYSTEMES
Step 1: Understand the CATIA Software
Instructor Notes:
Student Guide: Lesson: 1- Step 1: Understand the CATIA Software.
Introduce the first step.
Copyright DASSAULT SYSTEMES 1-8
CATIA V5 Fundamentals - Lesson 1: Introduction to CATIA
PLM – Product Lifecycle Management
Defining Product Lifecycle Management –
A strategic business approach that applies a consistent set of business
solutions in support of the collaborative creation, management, dissemination,
and use of product definition information across the extended enterprise from
concept to end of life – integrating people, processes, business systems and
information
Copyright DASSAULT SYSTEMES
Source: CIMdata Inc.
Step 1: Understand the CATIA Software
Instructor Notes:
Student Guide: Lesson: 1- PLM – Product Lifecycle Management
Introduce PLM.
Product Lifecycle Management (PLM) is one of the great emerging goals in collaborative
engineering and manufacturing. In short, PLM is what happens when every piece of
information about a product is organized and correlated from the specifications, quality
history, process history, customer complaints, costs, genealogy, product development
history, research and development results, and sales history.
Copyright DASSAULT SYSTEMES 1-9
CATIA V5 Fundamentals - Lesson 1: Introduction to CATIA
PLM Comes to Life
• PLM (Product Lifecycle Management) breaks down barriers in technology that have
limited interaction between the people who design products and the people who build,
sell, buy, and use them.
• Using the collaborative power of the Dassault Systemes Solutions, people can now
experience PLM with organizations beginning to create and develop innovative product
design, while reducing cycle times, streamlining manufacturing, and cutting production
costs.
• A real-life experience of how PLM can change people’s experiences as innovators,
manufacturers, and consumers is….
Searching for a new bike!
Copyright DASSAULT SYSTEMES
Step 1: Understand the CATIA Software
Instructor Notes:
Student Guide: Lesson: 1- PLM in Practice
The real value of PLM is realized in the ability to put context around all of your product
data and all of your systems.
If possible, play the Flash movie of the example of PLM in action:
http://www.3ds.com/corporate/goodies/
Copyright DASSAULT SYSTEMES 1-10
CATIA V5 Fundamentals - Lesson 1: Introduction to CATIA
CATIA within the PLM Solution
• CATIA plays an interregnal part of the PLM solution for the following functions:
Suppliers
Simulation
Planning
Analysis
Engineering
Test
Copyright DASSAULT SYSTEMES
Maintenance
Purchasing
Step 1: Understand the CATIA Software
Instructor Notes:
Student Guide: Lesson: 1- CATIA Within the PLM Solution
Review the PLM solution.
There are also several other functions that can also be considered. Can you name
some?
Copyright DASSAULT SYSTEMES 1-11
CATIA V5 Fundamentals - Lesson 1: Introduction to CATIA
CATIA Coverage
From Concept To Realization…
Copyright DASSAULT SYSTEMES
Step 1: Understand the CATIA Software
Instructor Notes:
Student Guide: Lesson: 1- CATIA From Concept To Realization
Discuss the order of product production and how CATIA fits in to the process.
Copyright DASSAULT SYSTEMES 1-12
CATIA V5 Fundamentals - Lesson 1: Introduction to CATIA
What is CATIA V5?
CATIA is mechanical design software. It is a feature-
based, parametric solid modeling design tool that
takes advantage of the easy-to-learn Windows
graphical user interface. You can create fully
associative 3-D solid models with or without
constraints while utilizing automatic or user-defined
relations to capture design intent. To further clarify
this definition, the italic terms above will be further
defined:
What do these words mean?
Feature Based
Parametric
Driving Dimensions
Relations
Solid Modeling
Fully Associative
Constraints
Design Intent
Copyright DASSAULT SYSTEMES
Step 1: Understand the CATIA Software
Instructor Notes:
Student Guide: Lesson: 1- What is CATIA V5? and Key Terms
Discuss what CATIA is.
Have a discussion about what the terminology means. Try to encourge the students to
give their own definitions.
See student guide for full definitions.
Copyright DASSAULT SYSTEMES 1-13
CATIA V5 Fundamentals - Lesson 1: Introduction to CATIA
Design Intent (1/3)
Consider the design intent before and during the modeling of the part.
The captured (modeled) design intent will effect how the model behaves when it is changed
during it’s life cycle.
The way a solid model of a part is built can affect many aspects:
• Flexibility to changes
• Stability during the change process
• Resource requirements to compute a new result
Factors contributing to the design intent:
• Automatic (Implicit) Relations
• Equations
• Additional Relations
• Dimensioning
Copyright DASSAULT SYSTEMES
Step 1: Understand the CATIA Software
Instructor Notes:
Student Guide: Lesson: 1- Design Intent (1/3)
Discuss what design intent is and why it is important.
Changing the design intent in a solid model can be very time consuming and costly,
therefore adequate planning and time should be given to understanding the design intent
before you begin to create the feature elements to represent the part.
*Automatic Relations: Based on how geometry is sketched, these relations can provided
common geometric relationships between objects (tangency, parallel, perpendicular,
horizontal, vertical, etc.)
*Equations: Used to relate dimensions algebraically. They are an external way to force
change.
*Additional relations: Other relations added to the model as it is created to connect
related geometry. (concentric, coincident, offset, etc.).
*Dimensioning: The way a sketch is dimensioned will have an impart on design intent.
Dimensions should be added in such as way that when they are changed they control
elements correctly.
Copyright DASSAULT SYSTEMES 1-14
CATIA V5 Fundamentals - Lesson 1: Introduction to CATIA
Examples of Design Intent (2/3)
Examples of Design Intent:
Copyright DASSAULT SYSTEMES
Step 1: Understand the CATIA Software
Instructor Notes:
Student Guide: Lesson: 1- Design Intent (2/3)
Discuss the ways to dimension a model.
While each method can meet the a valid design intent, only 1 method can be chosen for
the model and therefore careful planning must be taken into account to ensure the
appropriate one is selected.
*A sketch dimensioned like this will keep the holes 20mm from each end
regardless of how the overall plate width, 110mm, is changed.
*Baseline dimensions like this will keep the holes positioned relative to
the left edge of the plate. The positions of the holes are not affected by changes in the
overall width of the plate.
*Dimensioning from the edge and from center to center will maintain the
distance from the left edge and between the hole centers and allow it to be changed that
way.
Copyright DASSAULT SYSTEMES 1-15
CATIA V5 Fundamentals - Lesson 1: Introduction to CATIA
Design Intent (3/3)
Through pre-planning, a user can become very efficient at solid modeling a design much
easier and quicker than their peers while also providing a clear vision for any modifications.
Copyright DASSAULT SYSTEMES
Provided by the Boeing Company
Step 1: Understand the CATIA Software
Instructor Notes:
Student Guide: Lesson: 1- Design Intent (3/3)
The example shows a simple hand-drawn sketch of a modeling plan that details the
complete design intent of the part. This type of pre-planning, even before starting to
model the part within the software, is an excellent strategy to ensure the desired
outcome is clear and precise.
Through pre-planning, you can become efficient at creating a robust model design that
both provides flexibility and maintains stability during any modifications.
Copyright DASSAULT SYSTEMES 1-16
CATIA V5 Fundamentals - Lesson 1: Introduction to CATIA
How Features affect Design Intent (1/2)
Design intent is affected by more than just how a sketch is dimensioned.
The choice of features and the modeling methodology are also important.
"Layered" Approach
+ + + +
Copyright DASSAULT SYSTEMES
Step 1: Understand the CATIA Software
Instructor Notes:
Student Guide: Lesson: 1- How Features Affect Design Intent (1/2)
Three of the most common methods are shown here.
"Layered" Approach: Builds the part one piece at a time, adding a layer or feature onto
the previous one until the desired solution is obtained. Changing the thickness or shape
of one layer has a ripple effect; it changes the position or location of all the other layers
that were created after it.
Copyright DASSAULT SYSTEMES 1-17
CATIA V5 Fundamentals - Lesson 1: Introduction to CATIA
How Features affect Design Intent (2/2)
"Potter's Wheel" Approach
"Manufacturing" Approach
- - -
Copyright DASSAULT SYSTEMES
Step 1: Understand the CATIA Software
Instructor Notes:
Student Guide: Lesson: 1- How Features Affect Design Intent (2/2)
Potter’s Wheel: The potter' s wheel approach builds the part as a single, revolved
feature. A single sketch, representing the cross-section, includes all the information and
dimensions necessary to make the part as one feature. While this approach may seem
the most efficient, having all the design information contained within a single feature
limits flexibility and can make changes difficult.
Manufacturing: The manufacturing approach to modeling mimics the way the part would
be manufactured. For example, if this stepped shaft was turned on a lathe, you would
start with a piece of bar stock and remove material using a series of cuts.
*Another method not shown here is the method that combines some of these methods.
*This course will focus only on one modeling approach. Please check your company’s
design practices to determine which approach will be preferred for your final design
work.
Ensure there are no questions before starting the exercise.
Copyright DASSAULT SYSTEMES 1-18
CATIA V5 Fundamentals - Lesson 1: Introduction to CATIA
Step 2: Open CATIA
In this section, you will learn how to open
CATIA in a Windows environment.
To introduce yourself to
CATIA, use the following steps:
1. Understand the CATIA
Software
2. Open CATIA
3. Understand the CATIA
interface
Copyright DASSAULT SYSTEMES
Step 2: Open CATIA
Instructor Notes:
Student Guide: Lesson: 1 - Step 2: Open CATIA.
Introduce the next step.
Copyright DASSAULT SYSTEMES 1-19
CATIA V5 Fundamentals - Lesson 1: Introduction to CATIA
The Windows Philosophy (1/3)
Copyright DASSAULT SYSTEMES
Step 2: Open CATIA
Instructor Notes:
Student Guide: Lesson: 1 - Windows Philosophy (1/4) and (2/4)
CATIA V5 is specifically designed for the Windows operating environment, and behaves
in the same manner as other Windows applications. Traditional menu pull-downs provide
access to all the CATIA commands. Some pull-down menu options have additional
options related to them:
==>An arrow pointing right indicates a sub-menu.
==>A menu followed by a series of dots indicates that selecting that
command will open a window with additional options.
*Toolbars contain icons for quick access to the most frequently used commands.
Toolbars are organized into workbenches. They can be customized, rearranged, and
relocated to your preferences. For example, the Standard toolbar contains commands to
open, save, print, cut, undo, and to access on-line documentation.
*Within a toolbar An arrow beside a command means there is more tools of the same
type available.
*CATIA conforms to standard keyboard shortcuts consistent with the Windows
philosophy, such as <Ctrl>+<O>, <Ctrl>+<S>, <Ctrl>+<Z>, <Ctrl>+<C>, etc.
Copyright DASSAULT SYSTEMES 1-20
CATIA V5 Fundamentals - Lesson 1: Introduction to CATIA
The Windows Philosophy (2/3)
CATIA V5 utilizes a 3 button mouse:
A
A. Left Mouse Button (Number 1) – used for
the selection
B
B. Middle Mouse Button (Number 2) or the
thumb wheel – used for indication or
pointing
C
C. Right Mouse Button (Number 3) – used for
the displayed of a contextual menu
Copyright DASSAULT SYSTEMES
Step 2: Open CATIA
Instructor Notes:
Student Guide: Lesson: 1 - Windows Philosophy (3/4)
CATIA V5 utilizes a three button mouse for the selection and indication of input from the
user. Below is the general functionality of the mouse buttons. A complete description of
their use will be covered later.
==>The left mouse button is used to the select displayed elements or
items on the screen.
==>The middle mouse button (or the thumb wheel) is used to indicate or
point to a direction on the screen.
==>The right mouse button is used to display a contextual menu for the
currently selected or pre-selected elements on the screen.
Using a windows mouse control panel item, the mouse buttons may be reversed for the
users who are left-handed.
A combination of mouse buttons may also be used to perform some additional user
interface interactions. These will be covered later in the course.
Copyright DASSAULT SYSTEMES 1-21
CATIA V5 Fundamentals - Lesson 1: Introduction to CATIA
The Windows Philosophy (3/3)
CATIA provides various levels of system
feedback to the user A
A. Mouse cursor – Indicates different status
B. Message panels – Convey information
B
about the progress, failure, or result that
occurred
C. Tool tips / Help Messages – Tool tips and
a short help message is available
C
Copyright DASSAULT SYSTEMES
Step 2: Open CATIA
Instructor Notes:
Student Guide: Lesson: 1 - Windows Philosophy (4/4)
CATIA provides various levels of system feedback to users, such as the following:
==>Different symbols may represent the mouse cursor to indicate
different status.
==>Various message panels may appear to convey information about
the progress, failure, or result that occurred for a requested procedure.
==>Tool tips and a short help message appear when the cursor hovers
over the tools (without selecting it).
The cursor symbols may be changed using the standard Windows capabilities.
You can switch tool tip display on and off using the Tool tips option of the Options tab in
the Tools > Customize... menu
Copyright DASSAULT SYSTEMES 1-22
CATIA V5 Fundamentals - Lesson 1: Introduction to CATIA
Introduction to V5 Documents
CATIA has a wide variety of documents that can be created, modified and saved.
A
C
B
Part Document
(.CATPart)
Assembly Document
(.CATProduct)
Drawing Document
Copyright DASSAULT SYSTEMES
(.CATDrawing)
Step 2: Open CATIA
Instructor Notes:
Student Guide: Lesson: 1 - Introduction to V5 Documents
CATIA has a wide variety of documents that can be created, modified, and saved. All
geometry and specifications that define an object are described within these documents.
The most common documents (covered within this course) include the following:
==>A part document (.CATPart)
==>An assembly document (.CATProduct)
==>A drawing document (.CATDrawing)
Each document type is control via the normal Windows convention of having different
extensions for the file name.
Copyright DASSAULT SYSTEMES 1-23
CATIA V5 Fundamentals - Lesson 1: Introduction to CATIA
The Workbench Concept
• CATIA assigns workbenches to
document types
• Each workbench contains a set of tools
that is dedicated to perform specific Documents
tasks:
Part Design:
Current workbench
Sketcher:
Wireframe & Surface:
Generative & Interactive
Drafting:
Assembly Design:
Copyright DASSAULT SYSTEMES
Step 2: Open CATIA
Instructor Notes:
Student Guide: Lesson: 1 - The Workbench Concept
Part Design: To design parts using a solid modeling approach.
Sketcher: To create 2D profiles with associated constraints that is utilized in the creation
of other 3D geometry
Wireframe & Surface: To create any complex part features with 3D wireframe and
surface elements
Assembly Design: To create constraints, features and specifications for parts in the
context of an assembly
Generative & Interactive Drafting: To create drawings from part and assembly designs
Discuss the types of files that can be opened with each workbench. (e.g., part design,
surface &wireframe open CATPart).
Notice how each document has a title bar with the name and type being displayed.
Workbenches are also group into product configurations where they support a single
discipline. For example, the workbenches shown here is for the Mechanical Design
discipline.
Copyright DASSAULT SYSTEMES 1-24
CATIA V5 Fundamentals - Lesson 1: Introduction to CATIA
Starting CATIA Using the Start Menu
Within the Windows environment, there are several way to start the software application:
A. Click CATIA under the Start > Programs > CATIA menu
B. Select the CATIA Icon on the Desktop
C. Double-click with the left mouse button on an existing CATIA type document
C
Copyright DASSAULT SYSTEMES
Step 2: Open CATIA
Instructor Notes:
Student Guide: Lesson: 1 - Starting CATIA using the Start Menu
Identify the ways to launch a session of CATIA.
Companies may decide to create other launch methods that better integrate within their
systems environment. Please refer to your company’s CATIA administrator to determine
the correct method.
Copyright DASSAULT SYSTEMES 1-25
CATIA V5 Fundamentals - Lesson 1: Introduction to CATIA
Opening an Existing Document
To open an existing document within the
CATIA software use the following steps:
1
1. Click File > Open or select the Open icon
2. Select the file location from the File
Selection dialog box.
3. From the Files of type pull-down select the
type document want to open.
4. Select the Show Preview option to display
a preview of the selected file. 2
5. Select Open to visualize the selected
document in the viewer.
4
Copyright DASSAULT SYSTEMES
Step 2: Open CATIA
Instructor Notes:
Student Guide: Lesson: 1 - Opening an Existing Document
Identify the steps used to open an existing file in CATIA.
Step 3: The list of document types you can open depends on the configurations/
products installed and for which you have a current license.
Ensure there are no questions about this step before moving onto the next.
Copyright DASSAULT SYSTEMES 1-26
CATIA V5 Fundamentals - Lesson 1: Introduction to CATIA
Step 3: Understand the CATIA Interface
In this section, you will become familiar
with the CATIA interface.
To introduce yourself to
CATIA, use the following steps:
1. Understand the CATIA
Software
2. Open CATIA
3. Understand the CATIA
interface
Copyright DASSAULT SYSTEMES
Step 3: Understand the CATIA Interface
Instructor Notes:
Student Guide: Lesson: 1 - Step 3: Understand the CATIA interface.
Identify the next step.
Copyright DASSAULT SYSTEMES 1-27
CATIA V5 Fundamentals - Lesson 1: Introduction to CATIA
CATIA User Interface (1/2)
The CATIA interface follows the windows
interface and contains some key features:
Separate workbenches and their respective
toolbars.
Easy Navigation from one workbench to
another.
Standard and specific menus & toolbars
(File, Edit, Insert...).
Standard manipulations (Copy-Paste, Drag
& Drop, Edit in place...)
Intuitive (Highlighting, copilot, cursor
shapes...).
Multi-document support.
Contextual menu (MB3) support.
Specification Tree including all technological
features, constraints and relationships.
Copyright DASSAULT SYSTEMES
Step 3: Understand the CATIA Interface
Instructor Notes:
Student Guide: Lesson: 1 - CATIA User Interface (1/2)
Discuss the key features of CATIA.
To assist users in making the transition from the traditional menu driven systems to a
workbench/toolbar one, the majority of the commands contained within the system is
available as either a menu item or tool bar (icon) command.
Copyright DASSAULT SYSTEMES 1-28
CATIA V5 Fundamentals - Lesson 1: Introduction to CATIA
CATIA User Interface (2/2)
Below is the layout of the elements of the
standard CATIA application.
A. Menu Commands D E
C
B. Specification Tree
A
C. Window of Active document F
D. Filename and extension of current B I
document
E. Icons to maximize/minimize, close
window
F. Icon of the active workbench
G
G. Toolbars specific to the active
workbench J
H. The Standard toolbar
I. Compass
J. Geometry area
H
Copyright DASSAULT SYSTEMES
Step 3: Understand the CATIA Interface
Instructor Notes:
Student Guide: Lesson: 1 - CATIA User Interface (2/2)
Discuss the key features to the CATIA layout.
You can easily customize the look of your CATIA session by changing the layout of the
CATIA window. You can hide or display toolbars and move them to different locations on
the screen.
Copyright DASSAULT SYSTEMES 1-29
CATIA V5 Fundamentals - Lesson 1: Introduction to CATIA
Workbenches
You can switch between any primary
workbench using the following two ways:
A. Use the Start Menu.
B. Use File >New to create a new
document with a particular file type. A
The associated workbench will
automatically launch.
B
Copyright DASSAULT SYSTEMES
Step 3: Understand the CATIA Interface
Instructor Notes:
Student Guide: Lesson: 1 - Workbenches
Workbenches contain various functionality that you may need to access during your part
creation.
You can tell what workbench you are currently in by the icon displayed in the upper right
corner of the window.
The icon background image will also denote what Solution this workbench is found
within. For Example the Green Triangle one here indicates the Mechanical Design
Solution.
Copyright DASSAULT SYSTEMES 1-30
CATIA V5 Fundamentals - Lesson 1: Introduction to CATIA
Menus and Toolbars(1/2)
To activate/deactivate a toolbar use the
following steps:
1. Click View > Toolbars menu.
2. A complete list of toolbars is shown with 1
respective to the current workbench.
3. Activate workbenches have a checkmark
beside them. 2
4. Select a particular toolbar to activate or
deactivate the desired toolbar.
Copyright DASSAULT SYSTEMES
Step 3: Understand the CATIA Interface
Instructor Notes:
Student Guide: 1-39
Toolbars provides quick access to tools which are also available in menus.
Identify the steps to activate/deactivate a toolbar.
The “ON” tool bars display with a check mark.
You can also use the right (#3) mouse button in the prompt zone to quickly access the
toolbar list.
Toolbars can be docked onto the sides of the screen or float free.
Copyright DASSAULT SYSTEMES 1-31
CATIA V5 Fundamentals - Lesson 1: Introduction to CATIA
Menus and Toolbars (2/2)
C
Copyright DASSAULT SYSTEMES
Step 3: Understand the CATIA Interface
Instructor Notes:
Student Guide: Lesson: 1 - Menus and Toolbars (2/2)
The toolbars can be further manipulated to close, reorganize them, or to even display
them.
==>To close a floating toolbar, select Close.
==> Reorganize the toolbars by dragging the separator to move the
toolbar anywhere.
==> Double arrows mean that there are more toolbars available but can
not currently be seen with the window size. Drag the >> sign to move unseen toolbars.
The term “Drag“ is used to refer to the process of selecting the item with the left (#1)
mouse button and holding this button down while moving the cursor across the screen to
a new location. Where upon reaching the new location the mouse button is released.
Copyright DASSAULT SYSTEMES 1-32
CATIA V5 Fundamentals - Lesson 1: Introduction to CATIA
What to Do When a Tool Can Not be Found
B
Copyright DASSAULT SYSTEMES
Step 3: Understand the CATIA Interface
Instructor Notes:
Student Guide: Lesson: 1 - Finding Tools
With the number of tools and toolbars that CATIA contains, it is not possible to display all
within the normal borders of the main screen. CATIA manages this through collapsible
toolbars and stacking extra toolbars at the screen borders. If you are unable able find a
toolbar ensure:
==> The tool you are looking for is not located as a “fly out” optional tool. CATIA will
group variants of the same tool into a single display group.
==> The tool/toolbar is not located outside the display. Look for the >> symbols at the
edges of the screen. You can drag the toolbars out from this area to see the remaining
tools in the toolbar. You may also have to drag several toolbars out to the screen before
the one you are looking for will appear.
==> The toolbar is active.
Copyright DASSAULT SYSTEMES 1-33
CATIA V5 Fundamentals - Lesson 1: Introduction to CATIA
The Specification Tree
• CATIA V5 provides a specification tree,
which keeps the hierarchy of features,
constraints, process, and assembly
information for a CATIA document.
• Can edit, re-order or removed
specifications.
• The specification tree can suppress certain
features, and information by temporarily
removing them from consideration for the
model.
Copyright DASSAULT SYSTEMES
Step 3: Understand the CATIA Interface
Instructor Notes:
Student Guide: Lesson: 1 - The Specification Tree
CATIA V5 provides a specification tree, which keeps the hierarchy of features,
constraints, process, and assembly information for a CATIA document. The specification
tree provides a visual step-by-step record of the sequence used in the creation of a solid
model.
You can edit, reorder, or remove steps in the design process and specifications to
achieve a new finished part without having to recreate the model.
The specification tree can suppress certain features, and information by temporarily
removing them from consideration for the model.
The structure and content of the Specification Tree will change depending on the
document being edited.
The Specification Tree can also contain information that is not represented by a
geometric element on the display screen (I.e. Designer Name, Material type, Date
Created, etc…)
Copyright DASSAULT SYSTEMES 1-34
CATIA V5 Fundamentals - Lesson 1: Introduction to CATIA
Manipulating the Specification Tree
The Specification Tree can be manipulated like the geometric area within CATIA. Below is
a list of the manipulations:
Manipulation Action Description
Hiding the Tree Press the <F3> key to hide or show the
tree.
Activating/Deactivating Shift+ Click anywhere on the tree structure or
the Tree Or press <Shift> and <F3> simultaneously to
activate or deactivate the tree.
Moving the Tree Drag and drop the tree structure with the
left button of the mouse.
Expanding/Collapsing Click on [+] to expand the tree and on [–]
the Tree to collapse the tree.
Copyright DASSAULT SYSTEMES
Step 3: Understand the CATIA Interface
Instructor Notes:
Student Guide: Lesson: 1 - Manipulating the Specification Tree
The Specification tree may also be larger and smaller by zooming in and out on it.
Select the tree and then select the Zoom In/Out tools.
The Specification Tree can also be used to select an element for processing instead or
always picking it‘s geometric shape.
Each item on the tree is called a Node and any sub pieces to a node is called a leaf.
Copyright DASSAULT SYSTEMES 1-35
CATIA V5 Fundamentals - Lesson 1: Introduction to CATIA
Selecting Objects With the Mouse
Ways to Select Objects:
A
A. Simple Selection
B. Multi-Selection
+
Copyright DASSAULT SYSTEMES
Step 3: Understand the CATIA Interface
Instructor Notes:
Student Guide: Lesson: 1 - Selecting Objects with the Mouse
CATIA, like any other Windows environment application, has an interface that is primarily
mouse driven. When working in the software there are two ways to select items:
==> Simple Selection: To select an object press the left button of the mouse, also called
Mouse Button 1 (MB1). You can select an object directly from the model or its
corresponding feature in the tree. Selecting the geometry will highlight the tree feature
and vice versa.
==> Multi-Selection: To multi-select, press the <Ctrl> key while using the left mouse
button to select the objects. Multi-selection can also be done by trapping objects within a
selection area.
Copyright DASSAULT SYSTEMES 1-36
CATIA V5 Fundamentals - Lesson 1: Introduction to CATIA
The Action/Object and Object/Action Approaches
Object / Action
Action / Object
Copyright DASSAULT SYSTEMES
Step 3: Understand the CATIA Interface
Instructor Notes:
Student Guide: Lesson: 1 - The Action/Object and Object/Action Approaches
CATIA is different than other Windows application in that you can control the order of
selection for the elements and tools. You can either:
==> Object/Action: First select the object(s) to process, then select the tool defining the
operation to perform.
==> Action/Object: First select the tool defining the operation to perform, then select the
object(s) to process.
Only 1 approach can be used at a time meaning you can not select an object and then
the tool and then another object as one operation.
Some specific operations might require that you use a specific approach to achieve the
desired results.
Copyright DASSAULT SYSTEMES 1-37
CATIA V5 Fundamentals - Lesson 1: Introduction to CATIA
Using Dialog Boxes
Dialog boxes provide parameters for the
definition of features:
A. Name L M
A
B. Option Tabs
C. Drop down list B
D. Increment arrows C
D
E. Locked fields N
F. Buttons E
G. Check boxes
H. Inactive fields
I. OK button
F
J. Cancel button
G
K. Preview button H
L. Help
M. Close
N. Visual Aid Assistants I J K
Copyright DASSAULT SYSTEMES
Step 3: Understand the CATIA Interface
Instructor Notes:
Student Guide: Lesson: 1 - Using Windows (1/2) and (2/2)
Dialog boxes provide parameters for the definition of features. They are standardized
and easy to use to define the inputs for a feature or process. Below is an explanation of
the common things you might find in a dialog box.
Most operations in CATIA will open a dialog box. The dialog box is simple to use and
ensures that all the information needed to create the feature has data that you have
provided.
If there is an option in the dialog box that is unclear, you can click the question mark,
then the field in question to get more information.
Copyright DASSAULT SYSTEMES 1-38
CATIA V5 Fundamentals - Lesson 1: Introduction to CATIA
Using Dialog Boxes and Right Click
Pressing the right mouse button (right clicking) in a field
Copyright DASSAULT SYSTEMES
Step 3: Understand the CATIA Interface
Instructor Notes:
Student Guide: Lesson: 1 - Using Windows and the Right Mouse Button
Data can also be entered into certain fields within dialog boxes using the Windows
functionality of pressing the right mouse button (right clicking) in a field. The options that
appear in the Contextual Menu are dependent on the data the field is capable to receive.
By Right Clicking in a value field you can enter a value based on a mathematical formula
or find the value by performing a measurement of an item or items.
You can also create geometric elements that might be missing to provide input. For
example, a point for the center point of a hole.
Copyright DASSAULT SYSTEMES 1-39
CATIA V5 Fundamentals - Lesson 1: Introduction to CATIA
Moving Objects With the Mouse
Ways of viewing the model geometry:
A
cursor
A. Panning
B. Rotating
C. Zooming
C
Copyright DASSAULT SYSTEMES
Step 3: Understand the CATIA Interface
Instructor Notes:
Student Guide: Lesson: 1 - Moving Objects with the Mouse (1/2) and (2/2)
Since CATIA is a 3-D environment there are various ways of viewing the model. The
easiest way to change the view of the model is called Panning, Rotating and Zooming.
Discuss how to pan, zoom and rotate a model.
Panning moves the current mouse position to the location where the mouse button was
released.
When Rotating the model, it is best to locate the mouse in the center of the screen
before performing the mouse commands. By performing this step it will allow you the
most freedom in rotating the model.
Copyright DASSAULT SYSTEMES 1-40
CATIA V5 Fundamentals - Lesson 1: Introduction to CATIA
What is the Compass?
The compass is used to physically move
and manipulate objects
It is useful within the Assembly Design,
Freestyle, and Digital Mockup
workbenches
Base of the Compass (or privileged plane)
Default is XY plane
The default orientation of the Compass is
parallel to the reference XYZ axis system
Compass will update to reflect the new
viewing angle/direction
Copyright DASSAULT SYSTEMES
Step 3: Understand the CATIA Interface
Instructor Notes:
Student Guide: Lesson: 1 - Compass
Besides being an orientation reference tool when performing view rotations, the
Compass is a powerful tool that can be used to physically move and manipulate objects.
This is especially useful within the Assembly Design, Freestyle, and Digital Mockup
workbenches.
The Base of the Compass (or privileged plane) is, by default, the XY plane. The default
orientation of the Compass is parallel to the reference XYZ axis system and is located to
the top right corner of the screen.
After a view rotation has occurred the Compass will update to reflect the new viewing
angle/direction that is currently be shown within the geometric area of the window.
The use of the Compass is explained in detail within the Assembly Design workbench or
within the Product Design lesson within this course.
Copyright DASSAULT SYSTEMES 1-41
CATIA V5 Fundamentals - Lesson 1: Introduction to CATIA
Graphic Properties
The toolbar provides a method to change the
following:
A. Fill color
B. Transparency
C. Line thickness
D. Line type
E. Point symbol
F. Rendering style
G. Active Layer
H. The Painter tool is used to copy the
graphic properties of one feature to
A B C D E F G H
another.
Copyright DASSAULT SYSTEMES
Step 3: Understand the CATIA Interface
Instructor Notes:
Student Guide: Lesson: 1 - Graphic Properties
The Graphic Properties toolbar allows you to change the various graphic properties of
elements as they are being displayed on the screen.
The Painter tool works the opposite as those found within other Windows applications;
select the element defining the graphic properties you would like to keep last.
Copyright DASSAULT SYSTEMES 1-42
CATIA V5 Fundamentals - Lesson 1: Introduction to CATIA
Changing Graphic Properties
To change the graphic properties of an 1
element use the following steps:
1. Select the element(s) with MB1
2. Keeping the mouse cursor on the selected
entities and with MB3, Select Properties
option
3. Select Graphic Properties Tab, and
select all desired graphic properties
2
3
Copyright DASSAULT SYSTEMES
Step 3: Understand the CATIA Interface
Instructor Notes:
Student Guide: Lesson: 1 - Changing Graphic Properties
Identify the steps to change graphic properties.
Color can also be changed using the Graphics toolbar as shown on the last slide.
You can also change the properties by selecting the element(s) from the specification
tree.
Copyright DASSAULT SYSTEMES 1-43
CATIA V5 Fundamentals - Lesson 1: Introduction to CATIA
Rendering Styles
The View toolbar contains the rendering styles
of:
A. Shading (SHD)
B. Shading with Edges
C. Shading with Edges without smooth
A
Edges
D. Shading with Edges with Hidden edges B
E. Shading with Material C
F. Wireframe (NHR) D
E
F
Copyright DASSAULT SYSTEMES
A B C D E F
Step 3: Understand the CATIA Interface
Instructor Notes:
Student Guide: Lesson: 1 - Rendering Styles and Applying Rendering Styles
CATIA has the ability to apply different styles of rendering to visualize the geometry
which could provide better clarity to the model.
Identify the steps to apply a rendering style:
==> Select the current rendering style within the View toolbar.
==> Select a new rendering style to apply. It will be applied
automatically to the geometry.
Shading mode with or without edges are typically used for everyday work.
Shading with Material is applied to a part to give a realistic feel.
Copyright DASSAULT SYSTEMES 1-44
CATIA V5 Fundamentals - Lesson 1: Introduction to CATIA
CATIA User Companion
The User Companion:
CATIA V5
DMU
ENOVIA
SMARTEAM
To access the Companion, click
Help > CATIA User Companion or
press the <F1> key (F1 may also
launch the online documentation,
depending on the settings).
Copyright DASSAULT SYSTEMES
Step 3: Understand the CATIA Interface
Instructor Notes:
Student Guide: Lesson: 1 - CATIA User Companion
CATIA contains many assets to help you learn the finer details of all the functionality and
tools. The main focus of workplace learning is through the User Companion.
The Companion is a self-contained series of learning objects, that aims to allow you to
learn at your own pace, to get some additional knowledge or some extra practice on the
following topics:
- CATIA V5 (Mechanical Design, Hybrid Design, Generative Sheet
Metal Design, Analysis)
- DMU
- ENOVIA
- SMARTEAM
To access the on-line help documentation, click Help > CATIA User Companion or press
the <F1> key (F1 may also launch the online documentation, depending on the settings).
Copyright DASSAULT SYSTEMES 1-45
CATIA V5 Fundamentals - Lesson 1: Introduction to CATIA
Help Documentation
Access the on-line Help documentation:
Select the Help > CATIA V5 Help menu
Press the <F1> key.
Copyright DASSAULT SYSTEMES
Step 3: Understand the CATIA Interface
Instructor Notes:
Student Guide: Lesson: 1 - Help Documentation
CATIA contains many assets to assist the user in learning the finer details of all the
functionality and tools. The main focus of information is through the on-line Help
documentation.
It is a self contained series of html documents that break down information through
workbenches, products and solutions.
To access the on-line Help documentation, select the Help > CATIA V5 Help menu or
press the <F1> key.
The documentation may also be installed on a web-server or can be opened separately
through a html file located in the local file directory.
Copyright DASSAULT SYSTEMES 1-46
CATIA V5 Fundamentals - Lesson 1: Introduction to CATIA
Message Bar
• Prompt for inputs that are needed to complete a command
Copyright DASSAULT SYSTEMES
Step 3: Understand the CATIA Interface
Instructor Notes:
Student Guide: Lesson: 1 - Message Bar
Another useful tool that can aid the user in determining what is required when trying to
perform a command is through the message toolbar.
When selecting a tool, CATIA will prompt for the particular inputs that are needed to
complete a command.
Ensure there are no questions before starting the exercises.
Copyright DASSAULT SYSTEMES 1-47
CATIA V5 Fundamentals - Lesson 1: Introduction to CATIA
Exercise Overview
You will practice what you have learned by working through an exercise.
Exercise 1B
Copyright DASSAULT SYSTEMES
Exercise 1B
Instructor Notes:
Student Guide: Lesson: 1 - Exercise 1B
Demonstrate the topics learned in this half of the lesson before or after students work on
the exercises. Decide when to do the demonstration based on the class. Some will
prefer to see you do a demonstration before, some will prefer to struggle with the
exercises and then see a demonstration after. The demonstration should include:
launching CATIA, opening an existing part file, modify the toolbar locations (including
changing from docked to floating, turning on/off, adding another row to the docked
toolbars, and resetting the toolbar locations from the customize dialog box).
Demonstrate how to change graphical properties using other the graphics toolbar and
the properties dialog box. Use the orientation tools (both the mouse and the icons).
Review and modify the specification tree.
==> Present the exercise available to practice simplifying screen
display and investigating the model.
==> As a class discuss what will be involved in completing the exercise.
What tools will they need to use?
==> Tell students where the required start parts are located.
Copyright DASSAULT SYSTEMES 1-48
CATIA V5 Fundamentals - Lesson 1: Introduction to CATIA
Case Study: Introduction to CATIA
In this case study you will review the master project assembly.
With the knowledge you have learned in this lesson you should
be able to:
Change the orientation of a model.
Change the visualization properties of a model.
Manipulate the Specification Tree.
Access the help utilities of CATIA
Copyright DASSAULT SYSTEMES
Case Study: Introduction to CATIA
Instructor Notes:
Student Guide: Lesson: 1 - Case Study: Introduction to CATIA
Review the requirements for the case study.
Discuss as a class how the model will be created, what tools are needed to complete the
case study?
Have the students begin the exercises and note the time.
Assist students as needed with the exercises.
Copyright DASSAULT SYSTEMES 1-49
CATIA V5 Fundamentals - Lesson 1: Introduction to CATIA
Exercise 1B: Recap
Launch CATIA
Open up an existing Document
Identify the fundamental of CATIA document types.
Close a file
Copyright DASSAULT SYSTEMES
Exercise 1B
Instructor Notes:
Student Guide: Lesson: 1 - Exercise 1B: Recap
Review the Exercise Recap slides after the students have attempted the exercises. Try
to encourage group discussion on the exercises they have just completed.
Discuss the different tools used.
Ask if there are any questions about this exercise, any difficulties?
Copyright DASSAULT SYSTEMES 1-50
CATIA V5 Fundamentals - Lesson 1: Introduction to CATIA
Case Study: Introduction to CATIA Recap
Change the orientation of a model
Change the visualization properties of a model
Manipulate the Specification Tree
Access the help utilities of CATIA
Copyright DASSAULT SYSTEMES
Case Study: Introduction to CATIA
Instructor Notes:
Student Guide: Lesson: 1 - Case Study: Introduction to CATIA Recap
Discuss the objectives of the case study.
Ensure the students understand the process used to complete the case study before
beginning the next lesson.
Copyright DASSAULT SYSTEMES 1-51
Vous aimerez peut-être aussi
- The Subtle Art of Not Giving a F*ck: A Counterintuitive Approach to Living a Good LifeD'EverandThe Subtle Art of Not Giving a F*ck: A Counterintuitive Approach to Living a Good LifeÉvaluation : 4 sur 5 étoiles4/5 (5782)
- Hidden Figures: The American Dream and the Untold Story of the Black Women Mathematicians Who Helped Win the Space RaceD'EverandHidden Figures: The American Dream and the Untold Story of the Black Women Mathematicians Who Helped Win the Space RaceÉvaluation : 4 sur 5 étoiles4/5 (890)
- The Yellow House: A Memoir (2019 National Book Award Winner)D'EverandThe Yellow House: A Memoir (2019 National Book Award Winner)Évaluation : 4 sur 5 étoiles4/5 (98)
- Elon Musk: Tesla, SpaceX, and the Quest for a Fantastic FutureD'EverandElon Musk: Tesla, SpaceX, and the Quest for a Fantastic FutureÉvaluation : 4.5 sur 5 étoiles4.5/5 (474)
- Shoe Dog: A Memoir by the Creator of NikeD'EverandShoe Dog: A Memoir by the Creator of NikeÉvaluation : 4.5 sur 5 étoiles4.5/5 (537)
- Devil in the Grove: Thurgood Marshall, the Groveland Boys, and the Dawn of a New AmericaD'EverandDevil in the Grove: Thurgood Marshall, the Groveland Boys, and the Dawn of a New AmericaÉvaluation : 4.5 sur 5 étoiles4.5/5 (265)
- The Little Book of Hygge: Danish Secrets to Happy LivingD'EverandThe Little Book of Hygge: Danish Secrets to Happy LivingÉvaluation : 3.5 sur 5 étoiles3.5/5 (399)
- Never Split the Difference: Negotiating As If Your Life Depended On ItD'EverandNever Split the Difference: Negotiating As If Your Life Depended On ItÉvaluation : 4.5 sur 5 étoiles4.5/5 (838)
- Grit: The Power of Passion and PerseveranceD'EverandGrit: The Power of Passion and PerseveranceÉvaluation : 4 sur 5 étoiles4/5 (587)
- A Heartbreaking Work Of Staggering Genius: A Memoir Based on a True StoryD'EverandA Heartbreaking Work Of Staggering Genius: A Memoir Based on a True StoryÉvaluation : 3.5 sur 5 étoiles3.5/5 (231)
- The Emperor of All Maladies: A Biography of CancerD'EverandThe Emperor of All Maladies: A Biography of CancerÉvaluation : 4.5 sur 5 étoiles4.5/5 (271)
- Team of Rivals: The Political Genius of Abraham LincolnD'EverandTeam of Rivals: The Political Genius of Abraham LincolnÉvaluation : 4.5 sur 5 étoiles4.5/5 (234)
- On Fire: The (Burning) Case for a Green New DealD'EverandOn Fire: The (Burning) Case for a Green New DealÉvaluation : 4 sur 5 étoiles4/5 (72)
- The Unwinding: An Inner History of the New AmericaD'EverandThe Unwinding: An Inner History of the New AmericaÉvaluation : 4 sur 5 étoiles4/5 (45)
- The Hard Thing About Hard Things: Building a Business When There Are No Easy AnswersD'EverandThe Hard Thing About Hard Things: Building a Business When There Are No Easy AnswersÉvaluation : 4.5 sur 5 étoiles4.5/5 (344)
- The World Is Flat 3.0: A Brief History of the Twenty-first CenturyD'EverandThe World Is Flat 3.0: A Brief History of the Twenty-first CenturyÉvaluation : 3.5 sur 5 étoiles3.5/5 (2219)
- The Gifts of Imperfection: Let Go of Who You Think You're Supposed to Be and Embrace Who You AreD'EverandThe Gifts of Imperfection: Let Go of Who You Think You're Supposed to Be and Embrace Who You AreÉvaluation : 4 sur 5 étoiles4/5 (1090)
- The Sympathizer: A Novel (Pulitzer Prize for Fiction)D'EverandThe Sympathizer: A Novel (Pulitzer Prize for Fiction)Évaluation : 4.5 sur 5 étoiles4.5/5 (119)
- Her Body and Other Parties: StoriesD'EverandHer Body and Other Parties: StoriesÉvaluation : 4 sur 5 étoiles4/5 (821)
- The Essentials of High Voltage DC TransmissionDocument4 pagesThe Essentials of High Voltage DC TransmissionKoushik DeyPas encore d'évaluation
- Bachelor in Computer Application: Online Notice Board SystemDocument16 pagesBachelor in Computer Application: Online Notice Board SystemSxtha BishanPas encore d'évaluation
- Pokhara University BE OPPs Exam 2003Document3 pagesPokhara University BE OPPs Exam 2003sushilPas encore d'évaluation
- RESTful Web API Design With Node - Js - Second Edition - Sample ChapterDocument17 pagesRESTful Web API Design With Node - Js - Second Edition - Sample ChapterPackt Publishing0% (1)
- Student Undertaking - MPT Entrance ExaminationDocument2 pagesStudent Undertaking - MPT Entrance ExaminationNelson LoboPas encore d'évaluation
- Syllabus-Industrial Training-2022Document6 pagesSyllabus-Industrial Training-2022Md Tashhirul IslamPas encore d'évaluation
- DX DiagDocument36 pagesDX DiagSuvam NandiPas encore d'évaluation
- SISMON-SQL Server Express Automating Database MaintenanceDocument26 pagesSISMON-SQL Server Express Automating Database Maintenancejuliorodrigues99Pas encore d'évaluation
- Welcome To ZW3D 2017Document2 pagesWelcome To ZW3D 2017Ezra SilalahiPas encore d'évaluation
- NTFS vs FAT File Systems GuideDocument39 pagesNTFS vs FAT File Systems Guidedelanzoe100% (1)
- Allocation: .Are Linked Lists Considered Linear or Non-Linear Data Structures?Document4 pagesAllocation: .Are Linked Lists Considered Linear or Non-Linear Data Structures?Megha HiremathPas encore d'évaluation
- Interaction Data Reference Guide (Compliance) - NP - 3 5 PDFDocument99 pagesInteraction Data Reference Guide (Compliance) - NP - 3 5 PDFroutemansPas encore d'évaluation
- FPDocument11 pagesFPHitesh GotawalePas encore d'évaluation
- Vishnu ResumeDocument3 pagesVishnu ResumemanideepPas encore d'évaluation
- Tally Erp 9 Shortcut Keys List - GST India News: Key Type of FunctionalityDocument2 pagesTally Erp 9 Shortcut Keys List - GST India News: Key Type of FunctionalityANSH GUPTAPas encore d'évaluation
- 200 de Intrebari QADocument27 pages200 de Intrebari QAComenziProduseLondon0% (1)
- Deploying Oracle Business Intelligence Publisher in J2EE Application ServersDocument26 pagesDeploying Oracle Business Intelligence Publisher in J2EE Application Serverstofy79Pas encore d'évaluation
- VATECH Co., Ltd. announces application of Anypano-X and AnyCeph-X sensors in i-series productsDocument2 pagesVATECH Co., Ltd. announces application of Anypano-X and AnyCeph-X sensors in i-series productsdekson alvesPas encore d'évaluation
- How To Replace The Faulty Disk in VXVM - UnixRockDocument13 pagesHow To Replace The Faulty Disk in VXVM - UnixRockNitesh KohliPas encore d'évaluation
- 9-12 Service Development HelpDocument1 110 pages9-12 Service Development HelpSushma wMEDIPas encore d'évaluation
- LA-MULANA GuideDocument33 pagesLA-MULANA GuideJames StavrinidesPas encore d'évaluation
- SAP HANA Migration Custom Code AdjustmentDocument9 pagesSAP HANA Migration Custom Code AdjustmentRajathi Durai0% (1)
- DriveFS Test CasesDocument12 pagesDriveFS Test CasesyyPas encore d'évaluation
- Assignment1 Part2 Comp201 2017Document5 pagesAssignment1 Part2 Comp201 2017jscansinoPas encore d'évaluation
- Object ARXDocument135 pagesObject ARXrmm99rmm99Pas encore d'évaluation
- ProxySQL Series: Query Cache With ProxySQL - MydbopsDocument6 pagesProxySQL Series: Query Cache With ProxySQL - MydbopsManosh MalaiPas encore d'évaluation
- Equipment SW Loader - User Manual-InG - 1.0Document19 pagesEquipment SW Loader - User Manual-InG - 1.0Anonymous OQ9UN5kPas encore d'évaluation
- Computer History: History of Computing InternetDocument9 pagesComputer History: History of Computing Internetaerocristian12345Pas encore d'évaluation
- Anand Kumar TeegalaDocument5 pagesAnand Kumar TeegalaVed PrakashPas encore d'évaluation
- OpenDrive WP - Plugin - v2.0.1Document41 pagesOpenDrive WP - Plugin - v2.0.1mccmyPas encore d'évaluation