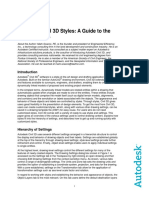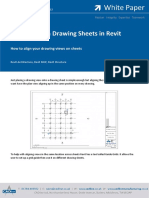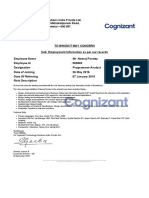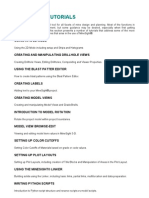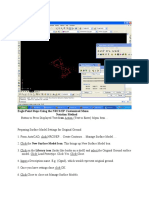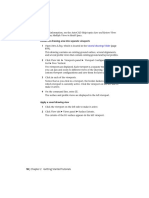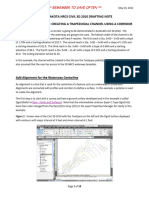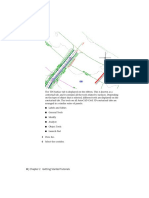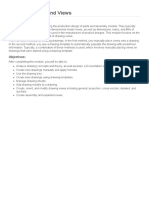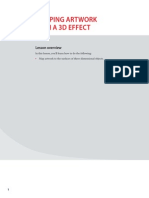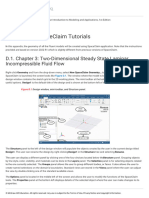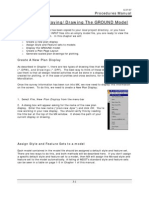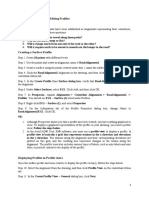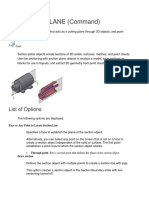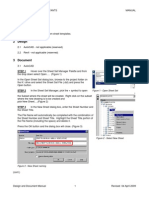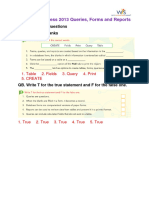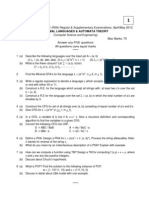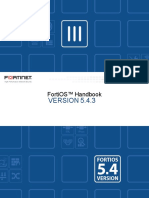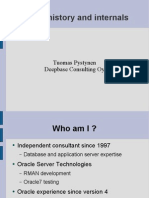Académique Documents
Professionnel Documents
Culture Documents
Changing The Display of An Object
Transféré par
သံသရာ ခရီးသည္Description originale:
Titre original
Copyright
Formats disponibles
Partager ce document
Partager ou intégrer le document
Avez-vous trouvé ce document utile ?
Ce contenu est-il inapproprié ?
Signaler ce documentDroits d'auteur :
Formats disponibles
Changing The Display of An Object
Transféré par
သံသရာ ခရီးသည္Droits d'auteur :
Formats disponibles
Changing the Display of an Object
In this tutorial, you will change the appearance of a surface by changing its
style. You will examine the style settings that affect how an object is
represented in plan, profile, and model views.
For more information, see the AutoCAD Civil 3D Help topic Styles.
This exercise continues from Exercise 1: Setting Up the Drawing Window
(page 16).
To modify the display of a surface
NOTE This tutorial uses Intro-2.dwg from the previous tutorial.
1 In Toolspace, on the Prospector tab, expand the tree under the drawing
name. Expand the Surfaces collection to see the surface name XGND.
2 Right-click the surface, XGND, and click Surface Properties.
3 In the Surface Properties dialog box, on the Information tab, under Surface
Style, select a different style, such as Border & Elevations.
Exercise 2: Changing the Display of an Object | 17
4 Click Apply. The appearance of the surface now reflects the settings of
the style you selected.
5 To show a different view of the surface, repeat Steps 2 through 4, selecting
a different style.
6 After you have explored other styles, set the original style, Visualization.
Click Apply. Leave the Surface Properties dialog box open.
To examine the object style settings
1 In the Surface Properties dialog box, on the Information tab, in the Default
Styles area, notice the Render Material list.
This list indicates the material that is applied to the surface object. When
the surface is rendered in model view, the surface will be displayed using
this material.
2 Click Cancel.
3 In the right viewport, zoom in to one of the profile grids. Select the blue,
layout profile line. Right-click. Click Profile Properties.
4 In the Profile Properties dialog box, on the Information tab, in the Object
Style area, click .
5 In the Profile Style dialog box, click the Display tab. In the View Direction
list, make sure that Profile is selected.
The table identifies how the profile components are displayed in a profile
view. The basic appearance of the individual object components is
controlled on this tab. Components that have in the Visibility column
are visible when the profile is displayed in a profile view. The Layer, Color,
Linetype, LT Scale, and Lineweight of the components are controlled on
this table. In the drawing window, notice that the layout profile line is
blue, as identified in the Color column.
Other AutoCAD Civil 3D object styles use the same basic structure to
control display components. Most other objects, such as alignments,
have a Plan view direction in place of the Profile view direction. The Plan
view direction identifies how the object components are displayed in
plan view.
6 In the View Direction list, select Model.
18 | Chapter 2 Getting Started Tutorials
In the table, notice that the Layer and Color settings are different from
the Profile view direction. When the layout profile line is viewed in model,
it uses the display settings listed in this table.
NOTE In the View Direction list, notice that a Section selection is available.
This View Direction specifies how the surface will be displayed when it is
viewed as part of a corridor section. You will learn about viewing and editing
corridor sections in the Viewing and Editing Corridor Sections tutorial (page
320).
7 Click Cancel to close the Profile Style and Profile Properties dialog boxes.
8 Press Esc to deselect the layout profile.
To continue this tutorial, go to Exercise 3: Viewing a Drawing in Model (page
19).
Vous aimerez peut-être aussi
- Abap Notes PDFDocument580 pagesAbap Notes PDFmuditPas encore d'évaluation
- Highway Design With Civil 3DDocument36 pagesHighway Design With Civil 3DJeewana Meegahage100% (1)
- Civil3D TrainingDocument58 pagesCivil3D TrainingAnkit Bhatt100% (1)
- Civil 3D StylesDocument17 pagesCivil 3D StylesHojan JanPas encore d'évaluation
- Align View On Drawing Sheets in RevitDocument5 pagesAlign View On Drawing Sheets in Revitrahulgehlot2008Pas encore d'évaluation
- Experience Letter PDFDocument1 pageExperience Letter PDFhkjlahsk0% (1)
- Manual MineSightDocument102 pagesManual MineSightJorge Sanchez100% (4)
- AutoCAD 2010 Drawing SetupDocument17 pagesAutoCAD 2010 Drawing SetuppoetmbaPas encore d'évaluation
- CATIA V5-6R2015 Basics - Part II: Part ModelingD'EverandCATIA V5-6R2015 Basics - Part II: Part ModelingÉvaluation : 4.5 sur 5 étoiles4.5/5 (3)
- Eagle Point Autocad ManualDocument9 pagesEagle Point Autocad ManualJoseph Rugah100% (2)
- Catia V5 Generative Shape Design (152 Pages)Document152 pagesCatia V5 Generative Shape Design (152 Pages)Tahseen JamalPas encore d'évaluation
- SolidWorks 2016 Learn by doing 2016 - Part 3D'EverandSolidWorks 2016 Learn by doing 2016 - Part 3Évaluation : 3.5 sur 5 étoiles3.5/5 (3)
- Sample - Software Requirements Specification For Hospital Info Management SystemDocument6 pagesSample - Software Requirements Specification For Hospital Info Management SystemMohamed FaroukPas encore d'évaluation
- Performance Tuning - Expert Panel PDFDocument135 pagesPerformance Tuning - Expert Panel PDFAmit VermaPas encore d'évaluation
- Hospital Management SystemDocument16 pagesHospital Management SystemDev SoniPas encore d'évaluation
- 18 - Chapter 2 Getting Started Tutorials: Tutorial Drawings FolderDocument6 pages18 - Chapter 2 Getting Started Tutorials: Tutorial Drawings FolderworouPas encore d'évaluation
- Creating A New Alignment Style Via Prospector: It'S All About StyleDocument1 pageCreating A New Alignment Style Via Prospector: It'S All About StyleEdin PasalicPas encore d'évaluation
- Acad and Solid WorksDocument18 pagesAcad and Solid Worksapi-3748063100% (3)
- Drawing EnhancementsDocument117 pagesDrawing EnhancementsPriya VeluPas encore d'évaluation
- Access & Simple PDFDocument15 pagesAccess & Simple PDFBülent BalcıPas encore d'évaluation
- Viewing AutoCAD Civil 3D ObjectsDocument1 pageViewing AutoCAD Civil 3D Objectsသံသရာ ခရီးသည္Pas encore d'évaluation
- Waterway Example - Creating A Trapezoidal Channel Using A CorridorDocument18 pagesWaterway Example - Creating A Trapezoidal Channel Using A CorridorElvis OngoroPas encore d'évaluation
- Chapter 3 - Objects DrawingDocument7 pagesChapter 3 - Objects DrawingElaine TanPas encore d'évaluation
- Create Basic Structural FramesDocument8 pagesCreate Basic Structural FramesChoerul UmamPas encore d'évaluation
- Chapter 6. Generating A Hard Copy Map: ExercisesDocument15 pagesChapter 6. Generating A Hard Copy Map: ExercisessaroopPas encore d'évaluation
- Grading TutorialsDocument19 pagesGrading TutorialsRicardoPas encore d'évaluation
- 8 - Chapter 2 Getting Started Tutorials: Contextual Tab, and It Contains All The Tools Related To Surfaces. DependingDocument6 pages8 - Chapter 2 Getting Started Tutorials: Contextual Tab, and It Contains All The Tools Related To Surfaces. DependingworouPas encore d'évaluation
- Create An Alignment Using The Alignment Layout ToolsDocument10 pagesCreate An Alignment Using The Alignment Layout ToolsKoeswara SofyanPas encore d'évaluation
- Catia Notes4Document239 pagesCatia Notes4govind k hPas encore d'évaluation
- SAM Design ExampleDocument110 pagesSAM Design Exampleyyanan1118100% (3)
- Creo Lesson - Drawing Layout and ViewsDocument83 pagesCreo Lesson - Drawing Layout and ViewsAleksandar100% (1)
- About PDF LayersDocument7 pagesAbout PDF LayersMad HousePas encore d'évaluation
- Mapping Artwork With A 3D Effect: Lesson OverviewDocument12 pagesMapping Artwork With A 3D Effect: Lesson OverviewasgrmoPas encore d'évaluation
- Session 6.2 - Managing ViewsDocument17 pagesSession 6.2 - Managing ViewsChinthakaPas encore d'évaluation
- 2.drawing Setup LTDocument17 pages2.drawing Setup LTmariasuperqPas encore d'évaluation
- Draw AlignmentDocument10 pagesDraw AlignmentENG83_ALIPas encore d'évaluation
- Creating Nonrectangular SlicesDocument2 pagesCreating Nonrectangular SlicesgovindneoPas encore d'évaluation
- Structural Detailing Sections Tutorial PDFDocument10 pagesStructural Detailing Sections Tutorial PDFAndres PeñaPas encore d'évaluation
- Lesson 6 Creating A Drawing File and DetailingDocument10 pagesLesson 6 Creating A Drawing File and DetailingDiether RigorPas encore d'évaluation
- 3D Analyst TutorialDocument0 page3D Analyst Tutorialgarisa1963Pas encore d'évaluation
- Spaceclaim TutorialsDocument32 pagesSpaceclaim TutorialsnittabdPas encore d'évaluation
- Chapter 3 Displaying/Drawing The GROUND Model: Create A New Plan DisplayDocument12 pagesChapter 3 Displaying/Drawing The GROUND Model: Create A New Plan DisplayBalachanter RamasamyPas encore d'évaluation
- Drawing Sketches For Solid Models: Learning ObjectivesDocument38 pagesDrawing Sketches For Solid Models: Learning ObjectivesthehendrixPas encore d'évaluation
- ProfilesDocument5 pagesProfilesHOD FOE Civil EngineeringPas encore d'évaluation
- Graph With Origin 1Document9 pagesGraph With Origin 1cuongspvl2713Pas encore d'évaluation
- Section PlaneDocument38 pagesSection PlaneDeepakDeepPas encore d'évaluation
- Modify 3D Solids Modify 3D Solids Modify 3D Solids Modify 3D Solids Tutorial Tutorial Tutorial TutorialDocument18 pagesModify 3D Solids Modify 3D Solids Modify 3D Solids Modify 3D Solids Tutorial Tutorial Tutorial TutorialricardoPas encore d'évaluation
- 1.1 Sheet Creation: 1 OverviewDocument2 pages1.1 Sheet Creation: 1 OverviewbhargavacharyaPas encore d'évaluation
- Creating and Editing Scale Bars and Legends PDFDocument4 pagesCreating and Editing Scale Bars and Legends PDFGeosemsemPas encore d'évaluation
- Pro-E Part 2Document20 pagesPro-E Part 2sjaichandranPas encore d'évaluation
- Page Layout and BackgroundDocument31 pagesPage Layout and BackgroundShanntha JoshittaPas encore d'évaluation
- Weld Ments Part 2Document19 pagesWeld Ments Part 2sssf-dobojPas encore d'évaluation
- Drafting Projects: Estimated Time To Complete This Course: 1 - 2 HoursDocument33 pagesDrafting Projects: Estimated Time To Complete This Course: 1 - 2 HoursseventhhemanthPas encore d'évaluation
- Id Howto Object StylesDocument5 pagesId Howto Object Stylesapi-262218593Pas encore d'évaluation
- Ata ("Context":"archive","pa Ge":"read","action":"dow Nload - Promo","platform":"web" ,"logged - In":true)Document14 pagesAta ("Context":"archive","pa Ge":"read","action":"dow Nload - Promo","platform":"web" ,"logged - In":true)moseslugtu6324Pas encore d'évaluation
- Part DesignDocument7 pagesPart DesignMukesh A. JanePas encore d'évaluation
- Tutorial: Interacting With 3D PDFS: Getting Around The 3D Model WindowDocument6 pagesTutorial: Interacting With 3D PDFS: Getting Around The 3D Model Windowchinnu_hidaPas encore d'évaluation
- Ata ("Context":"archive","pa Ge":"read","action":"dow Nload - Promo","platform":"web" ,"logged - In":true)Document14 pagesAta ("Context":"archive","pa Ge":"read","action":"dow Nload - Promo","platform":"web" ,"logged - In":true)moseslugtu6324Pas encore d'évaluation
- UNIT 3 PPT Creating A PresentationDocument28 pagesUNIT 3 PPT Creating A PresentationbharticPas encore d'évaluation
- Detailed Intro To 3D Designing On SolidworksDocument24 pagesDetailed Intro To 3D Designing On SolidworksAbdullah Basit24Pas encore d'évaluation
- Solid WorksDocument9 pagesSolid WorksGeorgiana DumitruPas encore d'évaluation
- Ata ("Context":"archive","pa Ge":"read","action":"dow Nload - Promo","platform":"web" ,"logged - In":true)Document14 pagesAta ("Context":"archive","pa Ge":"read","action":"dow Nload - Promo","platform":"web" ,"logged - In":true)moseslugtu6324Pas encore d'évaluation
- Understanding The ToolspaceDocument2 pagesUnderstanding The Toolspaceသံသရာ ခရီးသည္Pas encore d'évaluation
- Access - Queries-Forms and ReportsDocument5 pagesAccess - Queries-Forms and Reportsl82781103Pas encore d'évaluation
- Viewing AutoCAD Civil 3D ObjectsDocument1 pageViewing AutoCAD Civil 3D Objectsသံသရာ ခရီးသည္Pas encore d'évaluation
- Using Basic Functionality: 12 - Chapter 2 Getting Started TutorialsDocument2 pagesUsing Basic Functionality: 12 - Chapter 2 Getting Started Tutorialsသံသရာ ခရီးသည္Pas encore d'évaluation
- Exercise 2: Using The Panorama Window: 8 - Chapter 2 Getting Started TutorialsDocument2 pagesExercise 2: Using The Panorama Window: 8 - Chapter 2 Getting Started Tutorialsသံသရာ ခရီးသည္Pas encore d'évaluation
- Understanding The ToolspaceDocument2 pagesUnderstanding The Toolspaceသံသရာ ခရီးသည္Pas encore d'évaluation
- To Create An Earthwork Construction PlanDocument5 pagesTo Create An Earthwork Construction Planသံသရာ ခရီးသည္Pas encore d'évaluation
- TR2005 07 22 TCP EFSMDocument50 pagesTR2005 07 22 TCP EFSMChandru BlueEyesPas encore d'évaluation
- 9A05407 Formal Languages and Automata TheoryDocument4 pages9A05407 Formal Languages and Automata TheorysivabharathamurthyPas encore d'évaluation
- 15cs338e-15cs338e-Database Security and Privacy - MCQDocument6 pages15cs338e-15cs338e-Database Security and Privacy - MCQalgatesgiri0% (1)
- CSC 580 - Chapter 2Document50 pagesCSC 580 - Chapter 2Farzana SallehPas encore d'évaluation
- Oracle Nosql Database,: 12.1.3.5, COMMUNITY EDITIONDocument5 pagesOracle Nosql Database,: 12.1.3.5, COMMUNITY EDITIONCarlos Mario HerreraPas encore d'évaluation
- Android Shared Preferences Tutorial PDFDocument18 pagesAndroid Shared Preferences Tutorial PDFShoaib QuraishiPas encore d'évaluation
- DQ SAP Users Guide 11 6Document104 pagesDQ SAP Users Guide 11 6mebeakersPas encore d'évaluation
- Delphi Multimedia Programming With Delphi ChapterDocument26 pagesDelphi Multimedia Programming With Delphi ChapteryadhiprcPas encore d'évaluation
- String Art IinstructionsDocument2 pagesString Art Iinstructionsapi-240963149Pas encore d'évaluation
- PythonDocument2 207 pagesPythonjohn campoPas encore d'évaluation
- Fortios Handbook 54 PDFDocument3 393 pagesFortios Handbook 54 PDFArturo FerrerPas encore d'évaluation
- Offline Examination SystemDocument4 pagesOffline Examination Systemஅருண் ராமச்சந்திரன்50% (2)
- RMAN Internals and HistoryDocument23 pagesRMAN Internals and Historykmkittu2005100% (2)
- Jpcap TutorialDocument9 pagesJpcap TutorialSdn6R40% (1)
- ECE 426 Exam 1 SolvedDocument5 pagesECE 426 Exam 1 SolvedRyanPas encore d'évaluation
- Red Hat Certificate of Expertise in Server Hardening ExamDocument2 pagesRed Hat Certificate of Expertise in Server Hardening ExamskizoufriPas encore d'évaluation
- 4th Sem - CSE - Scheme - Syllabus PDFDocument17 pages4th Sem - CSE - Scheme - Syllabus PDFFabian TuduPas encore d'évaluation
- Design For 4-Bit Vedic Multiplier Using VHDL ModuleDocument12 pagesDesign For 4-Bit Vedic Multiplier Using VHDL Modulekathik goudPas encore d'évaluation
- DCS BasicsDocument111 pagesDCS BasicsobelixensemPas encore d'évaluation
- SimulinkDocument42 pagesSimulinkSumit ChakravartyPas encore d'évaluation
- Gprs PDP ContextDocument2 pagesGprs PDP ContextAhmed AbdelhaseebPas encore d'évaluation
- Microprocessor - 8086 Interrupts - Tutorialspoint PDFDocument3 pagesMicroprocessor - 8086 Interrupts - Tutorialspoint PDFlakshman donepudi100% (1)
- Teo en Ming's Pfsense 2.4.4-p1 Firewall Installation Manual Version 1.0Document101 pagesTeo en Ming's Pfsense 2.4.4-p1 Firewall Installation Manual Version 1.0Turritopsis Dohrnii Teo En MingPas encore d'évaluation
- Database ManagementDocument51 pagesDatabase ManagementJersey RamosPas encore d'évaluation