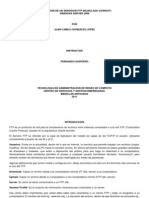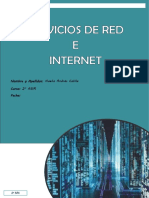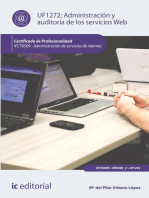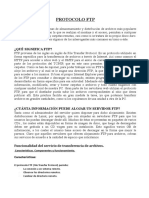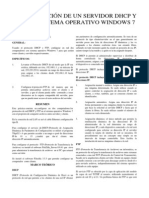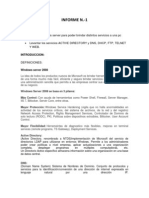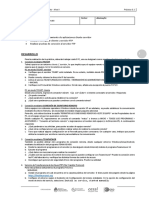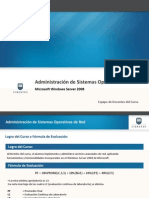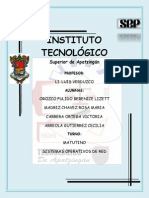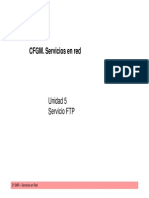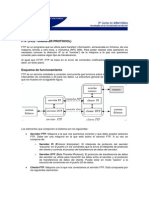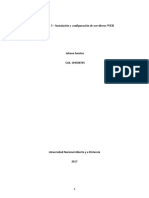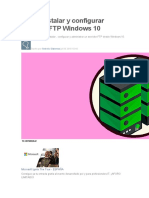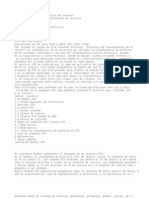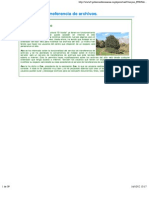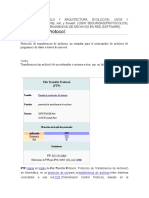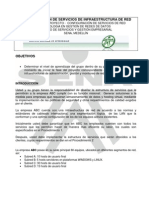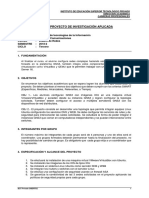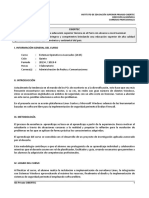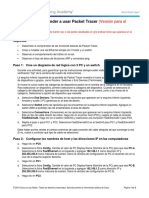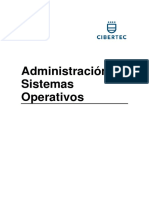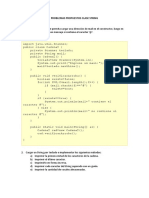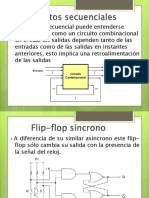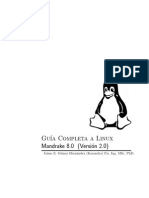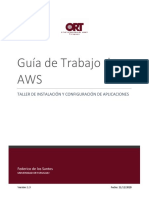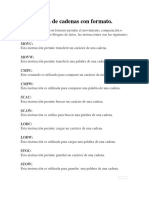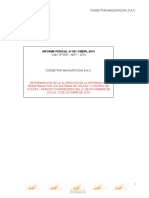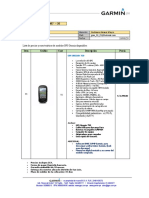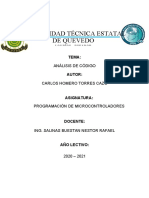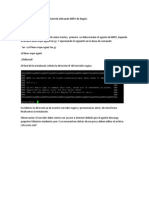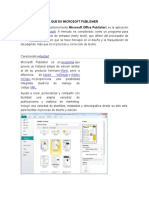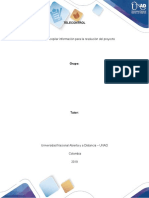Académique Documents
Professionnel Documents
Culture Documents
Servicios FTP Windows Server 2018
Transféré par
Manuel Huertas HonoresCopyright
Formats disponibles
Partager ce document
Partager ou intégrer le document
Avez-vous trouvé ce document utile ?
Ce contenu est-il inapproprié ?
Signaler ce documentDroits d'auteur :
Formats disponibles
Servicios FTP Windows Server 2018
Transféré par
Manuel Huertas HonoresDroits d'auteur :
Formats disponibles
ADMINISTRACIÓN DE SISTEMAS OPERATIVOS 38
1.2. SERVICIO FTP
1.2.1. Fundamentos del servicio FTP
El servicio FTP se encarga de la transferencia de archivos entre sistemas
interconectados o enlazados en la internet, el cual está basado en una arquitectura
cliente-servidor. Desde un equipo cliente, se puede conectar a un servidor para la
descarga o subida de archivos, este trabajo se realiza de forma independiente del
sistema operativo que se está utlizando en cada equipo.
Figura 3: Servicio FTP
Fuente.- Tomado de http://univirtual.unicauca.edu.co/moodle/file.php/24/material/Otros/multimedia/serv_internet.htm
Servidor FTP
Un servidor HTTP (es decir, un servidor Web) en que se puede comunicar con él
mediante un protocolo de Internet. Sin embargo, un servidor FTP no ejecuta las
páginas Web; sólo envía y recibe los archivos a los equipos remotos.
Servidor FTP de Windows Server 2016 trabaja usando el protocolo FTP, que forma
parte de la pila TCP/IP, diseñada para transferir archivos entre dos host en Internet.
Ambos equipos deben soportar sus respectivos roles FTP: uno debe ser el cliente FTP
y el otro debe ser un servidor FTP. Los archivos se almacenan en el servidor FTP
(encargado de ejecutar el servicio FTP).
Los equipos remotos se pueden conectar utilizando el cliente FTP y leer archivos del
servidor FTP, copiar o enviar archivos al servidor FTP.
Se puede configurar Internet Information Services (IIS) para funcionar como un
servidor FTP. Esto permite a otros equipos conectarse al servidor y transferir archivos
desde o hacia el servidor FTP. Por ejemplo, puede configurar IIS para que actúe como
un servidor FTP si está alojando sitios Web en el equipo y desea que usuarios remotos
puedan actualizar el contenido de sus sitios webs.
Tipos de Acceso al servidor FTP
Servidor FTP anónimo
Los Servidores FTP anónimos le permiten al usuario ingresar al servidor FTP sin tener
una cuenta creada en el servidor, ni contraseña que lo identifiquen. Usualmente, el
nombre de usuario para conectarse de forma anónima es "anonymous". Es una forma
cómoda de que múltiples usuarios puedan acceder a los archivos del FTP, sin que el
administrador deba crear cuentas para cada uno.
CARRERA DE REDES Y COMUNICACIONES CIBERTEC
ADMINISTRACIÓN DE SISTEMAS OPERATIVOS 39
En general, entrar a un servidor FTP de forma anónima tiene ciertas limitaciones
(menos privilegios) que un usuario normal. Por ejemplo, sólo se pueden descargar
archivos, y no se puede subir o modificar éstos.
Servidor FTP autenticado
El FTP Autenticado se utiliza para transferir archivos al servidor FTP, enviar y recibir
archivos hacia el servidor para luego, hacerlos públicos o privados. Para el acceso,
requiere de un usuario y contraseña.
Por ejemplo, si quiere actualizar páginas webs de un sitio web, habría que enviarlas
usando el servicio FTP. Pero, no nos gustaría que cualquiera pudiese acceder a ellas
para cambiarlas o eliminarlas.
Tipos de modo del sitio FTP
IIS introduce 3 modos para el sitio FTP:
Modo de usuario sin aislamiento
No aísla usuarios, este modo no habilita aislamiento de usuario FTP y funciona en
todas las versiones anteriores de IIS.
Modo de usuario con aislamiento
Este modo autentifica a los usuarios contra cuentas locales o de dominio para que
puedan tener acceso al directorio principal que coincide con su nombre de usuario.
Todos los directorios particulares de los usuarios se encuentran debajo de un
directorio raíz único FTP donde se coloca y donde se limita cada usuario a su
directorio particular. A los usuarios no se les permite desplazarse fuera de éste.
Modo de usuario con aislamiento integrado con el Directorio Activo
Los usuarios aislados que utilizan Directorio Activo, autentifican sus credenciales de
usuario contra un contenedor correspondiente del Directorio Activo, se requiere
grandes cantidades de tiempo y de procesamiento.
Servidor FTP sobre SSL5
Este Servicio FTP incorpora nuevas características que permiten a los administradores
publicar el contenido mucho con mayor seguridad. Una de las características de FTP
sobre Secure Sockets Layer (SSL) es que permite sesiones encriptadas entre el
cliente FTP y el Servidor.
5
Es la sigla en inglés de Secure Sockets Layer (en español capa de conexión segura). Es un
protocolo criptográfico que proporciona autenticación y privacidad sobre internet.
CIBERTEC CARRERA DE REDES Y COMUNICACIONES
ADMINISTRACIÓN DE SISTEMAS OPERATIVOS 40
1.2.2. Configuración del Servidor FTP
Para la configuración de este escenario, el servidor SERVER_A será configurado
como un servidor FTP autenticado y el equipo CLIENTE será configurado como un
cliente FTP.
Instalación de un servicio FTP en un servidor WEB IIS existente
Para la implementación del Servidor FTP, se debe tener instalado primero el rol Web
Server (IIS)6. Luego, se tiene que agregar a este rol las funcionalidades de FTP tal
como se detalla a continuacion en los pasos siguientes.
1. Inicie Server Manager del SERVER_A y haga clic en Add roles and features.
2. En la nueva ventana que aparece llamada Before you begin, haga clic en Next.
3. En la ventana Select installation type, seleccione la opción Role-based or
feature-based installation, ello permite que la instalación de roles y caracteristicas
se implementen en el servidor. Luego, haga clic en Next.
6
Para recordar como fue la instalación de este rol puede consultar la sección 1.1.1.1
CARRERA DE REDES Y COMUNICACIONES CIBERTEC
ADMINISTRACIÓN DE SISTEMAS OPERATIVOS 41
4. Ahora en la ventana Select destination server, seleccione la opción Select a
server from the server pool, ello indica que se está eligiendo a nuestro servidor
SERVER_A para que en ella, se instalen los roles y características. Luego, haga
clic en Next.
5. Del listado de roles de la ventana Select server roles, desglose el rol ya instalado
Web Server (IIS) y dentro de ella, seleccione la funcionalidad FTP Server (ello
incluye las características de FTP Service y FTP Extensibility), luego, haga clic en
Next.
CIBERTEC CARRERA DE REDES Y COMUNICACIONES
ADMINISTRACIÓN DE SISTEMAS OPERATIVOS 42
6. En la ventana Select features, haga clic en Next.
7. En la ventana Corfirm installation selections, se muestra un resumen de lo que
se ha seleccionado para la instalación, luego, haga clic en Install.
CARRERA DE REDES Y COMUNICACIONES CIBERTEC
ADMINISTRACIÓN DE SISTEMAS OPERATIVOS 43
8. Después, de esperar algunos minutos al finalizar la instalación, haga clic en Close,
y de esa manera ya se tiene instalado de forma exitosa la funcionalidad de FTP
Server en el rol Web Server (IIS).
CIBERTEC CARRERA DE REDES Y COMUNICACIONES
ADMINISTRACIÓN DE SISTEMAS OPERATIVOS 44
1.2.3. Implementación del servicio FTP autenticado con aislamiento de
usuarios del dominio
En este nuevo escenario, se agregará en el servidor SERVER_A el servcio FTP
autenticado con el modo de usuario con aislamiento integrado con el Directorio Activo
del dominio cibertec.com.
Internet Firewall
Cliente FTP
Nombre: CLIENTE Controlador de Dominio
Dirección IP: 192.168.1.50 Servidor DNS
Máscara: 255.255.255.0 Servidor Web
Puerta de Enlace: 192.168.1.100 Servidor FTP
Nombre: SERVER_A
Dirección IP: 192.168.1.100
Máscara: 255.255.255.0
Dominio: cibertec.com
Sitio FTP: Sitio FTP 1
Figura 4: Arquitectura de Red del Servicio FTP
1.2.3.1 Configuración de direccionamiento de red para los equipos
1. En el equipo CLIENTE, elija el Panel de control/Redes e internet/Centro de
redes y recursos compartidos/Cambiar configuración del adaptador. Luego,
haga clic derecho sobre el adaptador Ethernet (renombrado como LAN) y
seleccione Propiedades. Después, haga clic en Protocolo de Internet versión 4
(TCP/IPv4) y configure el direccionamiento IP tal como se indica en la siguiente
imagen:
2. En el servidor SERVER_A, elija Control Panel/Network and internet/Network and
Sharing Center/Change adapter settings. Luego, haga clic derecho sobre el
adaptador Ethernet (renombrado como LAN) y seleccione Properties. Después,
haga clic en Internet Protocol Versión 4 (TCP/IPv4) y configure el
direccionamiento IP tal como se indica en la siguiente imagen:
CARRERA DE REDES Y COMUNICACIONES CIBERTEC
ADMINISTRACIÓN DE SISTEMAS OPERATIVOS 45
1.2.3.2 Creación de los usuarios del dominio que accederán al servicio FTP
A continuación, se crearán los usuarios scamacho y sdiaz pertenecientes al dominio
cibertec.com para que usen nuestro servicio FTP.
1. En el cmd del servidor SERVER_A, ejecute los siguientes comados:
net user /add scamacho P@ssw0rd
net user /add sdiaz P@ssw0rd
2. Verifique que se ha creado de forma exitosa dichos usuarios; para ello, abra Server
Manager y en la pestaña Tools haga doble clic a la opción Active Directory Users
and Computers.
CIBERTEC CARRERA DE REDES Y COMUNICACIONES
ADMINISTRACIÓN DE SISTEMAS OPERATIVOS 46
3. Luego, en la ventana Active Directory Users and Computers despliegue
cibertec.com y haga clic en la carpeta Users donde puede visualizar los objetos de
los usuarios scamacho y sdiaz.
1.2.3.3 Creación del directorio físico para los usuarios FTP
Como se desea crear directorios particulares para cada usuario ejecute los siguientes
pasos:
1. En This PC del SERVER_A, haga doble clic a unidad Local Disk (C:) y dentro de
ella, cree una carpeta llamada FTP Raiz.
CARRERA DE REDES Y COMUNICACIONES CIBERTEC
ADMINISTRACIÓN DE SISTEMAS OPERATIVOS 47
2. Dentro de la carpeta FTP Raiz, cree otra carpeta llamada Usuarios Dominio y en
ella, una carpeta para cada usuario con los nombres de scamacho y sdiaz.
3. Es necesario alojar archivos de diversos tipos en la carpeta de cada usuario para
las pruebas de verificación que más adelante se realizarán.
CIBERTEC CARRERA DE REDES Y COMUNICACIONES
ADMINISTRACIÓN DE SISTEMAS OPERATIVOS 48
1.2.3.4 Creación del certificado-autofirmado SSL
1. En la pestaña Tools del Server Manager, haga doble clic a la opción Internet
Information Services (IIS) Manager.
2. En la ventana Internet Information Services (IIS) Manager, haga clic en
SERVER_A y doble clic en Server Certificates.
CARRERA DE REDES Y COMUNICACIONES CIBERTEC
ADMINISTRACIÓN DE SISTEMAS OPERATIVOS 49
3. Luego, seleccione la opción Create Self-Signed Certificate del menú Actions.
4. En la ventana Specify Friendly Name, escriba en Specify a friendly name for the
certificate el nombre del certificado digital el cual es srv-nps-01 y luego, haga clic
en OK.
5. Finalmente, puede visualizar la creación de nuestro certificado digital.
CIBERTEC CARRERA DE REDES Y COMUNICACIONES
ADMINISTRACIÓN DE SISTEMAS OPERATIVOS 50
1.2.3.5 Creación del sitio FTP con SSL
1. En la pestaña Tools del Server Manager, haga doble clic a la opción Internet
Information Services (IIS) Manager.
2. En la ventana Internet Information Services (IIS) Manager, despliegue el servidor
SERVER_A, luego, haga clic derecho sobre carpeta Sites y seleccione la opción
Add FTP Site para crear nuesto sitio FTP.
CARRERA DE REDES Y COMUNICACIONES CIBERTEC
ADMINISTRACIÓN DE SISTEMAS OPERATIVOS 51
3. En la ventana Site Information, escriba en FTP site name el nombre de Sitio FTP
1 y ubique el directorio C:\FTP Raiz en Physical path, luego, haga clic en Next.
4. En la ventana Binding and SSL Settings, escriba la dirección IP 192.168.1.100 en
IP Address (el puerto por defecto es 21), además, en SSL escojemos la opción
Allow SSL y en SSL Certificate seleccione nuestro certificado srv-nps-01. Luego,
haga clic en Next para continuar.
5. Luego, en la ventana Authentication and Authorization Information, seleccione
Basic en Authentication mientras que en Authorization se permite el acceso a los
usuarios FTP por lo que en Allow acces to, seleccione Specified users y en el
siguiente renglón, escriba scamacho, sdiaz. Ambos usuarios tendrán los permisos
de escritura y lectura por lo que en Permissions, haga check en Read y Write,
luego, haga clic en Finish.
CIBERTEC CARRERA DE REDES Y COMUNICACIONES
ADMINISTRACIÓN DE SISTEMAS OPERATIVOS 52
6. Luego, en la ventana Sitio FTP 1 Home, haga doble clic en FTP Messages.
7. En la ventana FTP Messages, seleccione la opción Support user variables in
messages en Message Behavior el cual permite que se muestren las variables del
usuario en los mensajes FTP como por ejemplo el numero de bytes enviados del
servidor al cliente, el nombre de la cuenta del usuario que ha iniciado la sesión, etc.
Ademas, en la parte de Banner de Message Text puede escribir ========Sitio
FTP 1========, y en Welcome un mensaje de bienvenida como por ejemplo
Estimado(a) usuario sea bienvenido a nuestro servicio FTP; asi como en Exit
puede escribir Gracias por usar este servicio. Finalmente haga clic en Apply del
menú Actions
CARRERA DE REDES Y COMUNICACIONES CIBERTEC
ADMINISTRACIÓN DE SISTEMAS OPERATIVOS 53
1.2.3.6 Aislamiento de usuarios integrado con el Directorio Activo
Para la configuración de aislamiento de usuarios integrado con el Directorio Activo,
relice los siguientes pasos
1. Seleccione el Sitio FTP 1 de la carpeta Sites de Internet Information Services (II)
Manager y en el panel de la derecha haga doble clic en FTP User Isolation
2. Luego, en la ventana FTP User Isolation, escoja la opción FTP home directory
configured in Active Directory el cual permite aislar las sesiones de nuestros
usuarios FTP en el directorio particular configurado en los valores de cuenta de
Active Directory para cada usuario FTP (el usuario únicamente ve la ubicación raíz
de FTP que le corresponde y no puede navegar al directorio superior). Después,
haga clic en Set.
CIBERTEC CARRERA DE REDES Y COMUNICACIONES
ADMINISTRACIÓN DE SISTEMAS OPERATIVOS 54
3. En ventana Set Credentials, escriba las credenciales del usuario Administrator
(recuerde que la constraseña es P@ssw0rd), luego, haga clic en OK.
4. Luego, haga clic en Apply del menú Actions.
Ahora, se debe asignar a cada cuenta de usuario FTP en Active Directory un
determinado directorio principal. Por ello, se debe agregar las propiedades7 msIIS-
7
Hasta la versión de Windows Server 2008 se podía agregar estas propiedades mediante las
siguientes líneas de comando:
Iissftp.vbs /SetADProp Nombre de Usuario FTPRoot Ruta de directorio físico FTP de raíz
Iissftp.vbs /SetADProp Nombre de Usuario FTPDir Nombre de la carpeta del usuario
CARRERA DE REDES Y COMUNICACIONES CIBERTEC
ADMINISTRACIÓN DE SISTEMAS OPERATIVOS 55
FTPRoot y msIIS-FTPDir (juntos determinan el directorio de inicio del usuario FTP) a la
cuenta de cada usuario.
Para ello, haga uso del ADSI Edit; en caso contrario, se negará el acceso a cada
usuario.
5. Ahora, abra Server Manager y en la pestaña Tools, haga doble clic a la opción
ADSI Edit.
6. En la ventana ADSI Edit, seleccione la pestaña Action y haga clic en Connect to.
7. En la ventana Connection Settings, escriba en Name el nombre del dominio el
cual es cibertec.com. Después, haga clic en OK.
CIBERTEC CARRERA DE REDES Y COMUNICACIONES
ADMINISTRACIÓN DE SISTEMAS OPERATIVOS 56
8. Ahora, haga doble clic de forma seguida en cibertec.com, en la carpeta
DC=cibertec, DC=com, y en la carpeta CN=Users.
9. Dentro de la carpeta CN=Users, haga clic derecho sobre la carpeta CN=scamacho
y escoja la opción Properties.
CARRERA DE REDES Y COMUNICACIONES CIBERTEC
ADMINISTRACIÓN DE SISTEMAS OPERATIVOS 57
10. En la ventana CN=scamacho Properties, seleccione msIIS-FTPDir de la pestaña
Attribute Editor y haga clic en el botón Edit.
11. En la ventana String Attribute Editor escriba en Value la carpeta asignada a
nuestro usuario FTP, el cual es \scamacho y haga clic en OK
CIBERTEC CARRERA DE REDES Y COMUNICACIONES
ADMINISTRACIÓN DE SISTEMAS OPERATIVOS 58
12. Ahora, en la ventana CN=scamacho Properties, seleccione msIIS-FTPRoot de la
pestaña Attribute Editor y haga clic en el botón Edit.
13. En la ventana String Attribute Editor, escriba en Value el directorio de raíz de
nuestro sitio FTP para el usuario scamacho, el cual es C:\FTP Raiz\Usuarios
Dominio y haga clic en OK.
14. Después, en la ventana CN=scamacho Properties, haga clic en Apply y luego, en
OK.
CARRERA DE REDES Y COMUNICACIONES CIBERTEC
ADMINISTRACIÓN DE SISTEMAS OPERATIVOS 59
15. Por último, agregue las propiedades msIIS-FTPRoot y msIIS-FTPDir al usuario
sdiaz por lo que deberá repetir los pasos del 9 al 14.
1.2.3.7 Verificación del correcto funcionamiento de la implementación del
servicio FTP autenticado con aislamiento de usuarios del dominio
Existen diversas formas de verificar que nuestro servicio FTP esté funcionando
correctamente, todas ellas serán descritas a continuación.
Prueba mediante el uso de un navegador de internet
1. En el equipo CLIENTE, abra un navegador de internet y en la barra de direcciones,
escriba la dirección ftp://192.168.1.100
2. En la ventana Internet Explorer, escriba las credenciales del usuario scamacho
(Nombre de usuario: scamacho, Contraseña: P@ssw0rd). Luego, haga clic en
Iniciar sesión.
CIBERTEC CARRERA DE REDES Y COMUNICACIONES
ADMINISTRACIÓN DE SISTEMAS OPERATIVOS 60
3. Luego, puede hacer uso del servicio sin ningun problema
Prueba mediante el uso del simbolo del sistema
1. En el equipo CLIENTE, abra la consola del CMD y ejecute el comando ftp
192.168.1.100
2. Luego, brinde las credenciales del usuario scamacho, por lo que en Usuario
<192.168.1.100:<none>>, escriba scamacho y en Contraseña, escriba
P@ssw0rd (tenga en cuenta que al escribir la contraseña esta no se visualiza)
CARRERA DE REDES Y COMUNICACIONES CIBERTEC
ADMINISTRACIÓN DE SISTEMAS OPERATIVOS 61
3. Luego del mensaje de bienvenida, ejecute el comando8 dir para poder visualizar el
directorio del usuario.
4. Luego, para finalizar la sesión FTP, ejecute el comado bye.
8
Para poder conocer los comandos FTP e interactuar con ellos visite la siguiente página web
https://technet.microsoft.com/es-es/library/ff687787(v=ws.10).aspx
CIBERTEC CARRERA DE REDES Y COMUNICACIONES
ADMINISTRACIÓN DE SISTEMAS OPERATIVOS 62
Prueba mediante el uso de ubicación de red
1. En el equipo CLIENTE, presione el botón Inicio y seleccione Este Equipo, luego,
sobre este último, haga clic derecho y seleccione la opción Agregar una ubicación
de red.
2. En la ventana Éste es el Asistente para agregar ubicaciones de red, haga clic en
Siguiente.
3. En la ventana ¿Dónde desea crear esta ubicación de red?, haga clic en
Siguiente.
CARRERA DE REDES Y COMUNICACIONES CIBERTEC
ADMINISTRACIÓN DE SISTEMAS OPERATIVOS 63
4. En la ventana Especifique la ubicación de su sitio web, escriba en Dirección de
red o internet la dirección ftp://192.168.1.100 y haga clic en Siguiente.
5. En la ventana Especifique un nombre de usuario y contraseña si se requiere,
quite la selección en Iniciar sesión de forma anónima y en Nombre de usuario,
escriba scamacho, luego, haga clic en Siguiente.
CIBERTEC CARRERA DE REDES Y COMUNICACIONES
ADMINISTRACIÓN DE SISTEMAS OPERATIVOS 64
6. En la ventana ¿Qué nombre le desea dar a esta ubicación?, escriba en Escriba
un nombre para esta ubicación de red el de FTP-scamacho, luego, haga clic en
Siguente.
7. Luego, en la ventana Finalización del Asistente para agregar ubicaciones de
red, haga clic en Finalizar.
CARRERA DE REDES Y COMUNICACIONES CIBERTEC
ADMINISTRACIÓN DE SISTEMAS OPERATIVOS 65
8. Finalmente, en la ventana Iniciar sesión como, escriba las credenciales del
usuario scamacho (Usuario: scamacho, Contraseña: P@ssw0rd) y haga clic en
Iniciar sesión.
9. Luego, puede hacer uso del servicio sin ningún problema.
CIBERTEC CARRERA DE REDES Y COMUNICACIONES
ADMINISTRACIÓN DE SISTEMAS OPERATIVOS 66
Prueba mediante el uso de un Programa de Aplicación
En esta prueba, se hará uso de un software libre como es el FileZilla Client9 cuya
última versión estable a la fecha es 3.15.0.1.
1. Para la instalación del software en el equipo CLIENTE, haga clic derecho sobre
FileZilla_3.15.0.1_win64-setup y seleccione la opción Ejecutar como
administrador.
2. En la ventana License Agreement, haga clic en I Agree.
3. En la ventana Choose Installation Options, seleccione la opción Anyone who
uses this computer y haga clic en Next.
9
Es un software gratuito para cliente FTP que goza de una multiplataforma rápida y confiable,
además, proporciona una interfaz gráfica al usuario el cual es fácil de interactuar. Si desea
descargar la ultima versión visite la página web https://filezilla-project.org/download.php
CARRERA DE REDES Y COMUNICACIONES CIBERTEC
ADMINISTRACIÓN DE SISTEMAS OPERATIVOS 67
4. En la ventana Choose Components, seleccione todas las opciones en Select
components to install y haga clic en Next.
5. En la ventana Choose Install Location, deje la ruta por defecto en Destination
Folder y solamente haga clic en Next.
CIBERTEC CARRERA DE REDES Y COMUNICACIONES
ADMINISTRACIÓN DE SISTEMAS OPERATIVOS 68
6. Luego, en la ventana Choose Start Menu Folder haga clic en Install.
7. Por último, en la ventana Completing the FileZilla Client 3.15.0.1 Setup haga clic
en Finish.
CARRERA DE REDES Y COMUNICACIONES CIBERTEC
ADMINISTRACIÓN DE SISTEMAS OPERATIVOS 69
8. Luego, en el programa FileZilla abra Gestor de Sitios haciendo clic sobre el icono
que se encuentra debajo de la pestaña Archivo.
9. En la ventana Gestor de Sitios, haga clic en el botón Nuevo sitio.
CIBERTEC CARRERA DE REDES Y COMUNICACIONES
ADMINISTRACIÓN DE SISTEMAS OPERATIVOS 70
10. Luego, renombre el Nuevo sitio por FTP-scamacho y configure los siguientes
datos:
Servidor: 192.168.1.100 Puerto: 21
Protocolo: FTP-Protocolo de Transferencia de Archivos
Cifrado: Requiere FTP explícito sobre TLS
Modo de acceso: Normal
Usuario: scamacho
Contraseña: P@ssw0rd
11. Después, haga clic en Conectar
12. Luego de observar el certificado emitido, haga clic en Aceptar.
13. Ahora puede hacer uso del servicio sin ningún problema, por ejemplo en Sitio
remoto, escoja un archivo de nuestra elección y sobre este haga clic derecho y
seleccione la opción Descargar.
CARRERA DE REDES Y COMUNICACIONES CIBERTEC
ADMINISTRACIÓN DE SISTEMAS OPERATIVOS 71
14. Puede verificar que la descarga ha sido exitosa, pues el archivo se encuentra en el
folder Descargas del usuario scamacho.
Del mismo modo, realice las mismas pruebas para el usuario sdiaz.
CIBERTEC CARRERA DE REDES Y COMUNICACIONES
ADMINISTRACIÓN DE SISTEMAS OPERATIVOS 72
Resumen
1. El servidor FTP permite que los usuarios puedan transmitir de forma rápida
información a través de la Internet.
2. El servidor FTP anónimo solo permite la descarga de archivos.
3. El servidor FTP autenticado permite la descarga y envio de archivos.
4. El servidor FTP de Microsoft soporta 3 tipos de modo de aislamiento: modo de
usuario sin aislamiento, modo de usuario con aislamiento, y modo de usuario con
aislamiento integrado al Directorio Activo.
5. Los clientes FTPs pueden ser de modo gráfico o texto.
6. El servidor FTP sobre SSL sólo soporta clientes FTP de entorno gráfico.
Pueden revisar los siguientes enlaces para ampliar los conceptos vistos en esta
unidad:
o https://technet.microsoft.com/es-es/library/hh831655.aspx#Step1
o https://technet.microsoft.com/es-es/library/hh831729.aspx
o https://technet.microsoft.com/es-es/library/hh831662.aspx
CARRERA DE REDES Y COMUNICACIONES CIBERTEC
Vous aimerez peut-être aussi
- Tutorial de Instalacion de FTP en Windows Server 2008Document41 pagesTutorial de Instalacion de FTP en Windows Server 2008Juan Camilo GonzalezPas encore d'évaluation
- Servicios de Red IIDocument138 pagesServicios de Red IIBrayan CamarenaPas encore d'évaluation
- Resumen FTP Teoría.Document4 pagesResumen FTP Teoría.JosePas encore d'évaluation
- Administracion de Sistemas Operativos de RedDocument212 pagesAdministracion de Sistemas Operativos de RedRaúlPas encore d'évaluation
- EP3 AdministracionLinuxDocument12 pagesEP3 AdministracionLinuxisraelPas encore d'évaluation
- Manual FTP Windows Server 2008 La Red 38110Document80 pagesManual FTP Windows Server 2008 La Red 38110gotita55Pas encore d'évaluation
- Servicio Ftp.Document10 pagesServicio Ftp.moscurruPas encore d'évaluation
- Exposicion FTPDocument17 pagesExposicion FTPPabLo pa'ChecoPas encore d'évaluation
- Practica Equipo 7: Servicio FTPDocument18 pagesPractica Equipo 7: Servicio FTPLuis Enrique león perezPas encore d'évaluation
- Tema 3 (FTP)Document25 pagesTema 3 (FTP)Niko GaymerPas encore d'évaluation
- Servidor FTP Centos PDFDocument8 pagesServidor FTP Centos PDFjhefhryPas encore d'évaluation
- Configuración Día en Software SiscoDocument12 pagesConfiguración Día en Software SiscoDario RedrobanPas encore d'évaluation
- Capa de AplicacionDocument14 pagesCapa de Aplicacionfer123luisPas encore d'évaluation
- 1 - 02 Servicio de Transferencia de FicherosDocument8 pages1 - 02 Servicio de Transferencia de FicherosNoelia ACPas encore d'évaluation
- Administración y auditoría de los servicios web. IFCT0509D'EverandAdministración y auditoría de los servicios web. IFCT0509Pas encore d'évaluation
- Servidor ..FTPDocument19 pagesServidor ..FTPAlexander YonatanPas encore d'évaluation
- Tema 3 - 4 FTP WServer (FTP IIS) - 1Document15 pagesTema 3 - 4 FTP WServer (FTP IIS) - 1lasox60643Pas encore d'évaluation
- Protocolos FTP y SMBDocument14 pagesProtocolos FTP y SMBJacks AlvarezPas encore d'évaluation
- Tema 3 - 1 Teoría FTP-5Document15 pagesTema 3 - 1 Teoría FTP-5lasox60643Pas encore d'évaluation
- Configuración de Un Servidor DHCP y FTP en Sistema Operativo Windows 7Document6 pagesConfiguración de Un Servidor DHCP y FTP en Sistema Operativo Windows 7El XavoPas encore d'évaluation
- Informe Del Proyecto de RedesDocument27 pagesInforme Del Proyecto de RedesLuis Ivan Villalba EncaladaPas encore d'évaluation
- PTP - Administracion de Redes - Practica 3.1Document2 pagesPTP - Administracion de Redes - Practica 3.1Marcos Román Giorgio NuñezPas encore d'évaluation
- Tallernfttpnynssh 706363f0a24d4d6Document20 pagesTallernfttpnynssh 706363f0a24d4d6Fernando RojasPas encore d'évaluation
- Tema 4-Servicio FTP PDFDocument16 pagesTema 4-Servicio FTP PDFJavier FernandezPas encore d'évaluation
- 01 Adsor FTPDocument11 pages01 Adsor FTPCCOKYPas encore d'évaluation
- SRC R4 - NombreDocument10 pagesSRC R4 - NombreMencey Alonso OrtizPas encore d'évaluation
- 4.soluciones A Cuestiones - FTPDocument5 pages4.soluciones A Cuestiones - FTPCarlos LoperaPas encore d'évaluation
- Manual Servidor FTP en Windows ServerDocument5 pagesManual Servidor FTP en Windows ServerJuan Fernando DuquePas encore d'évaluation
- Servidor FTPDocument6 pagesServidor FTPManuel G. LópezPas encore d'évaluation
- Investigacion Practica 3 FTPDocument10 pagesInvestigacion Practica 3 FTPLalo ForemanPas encore d'évaluation
- Lab3 Carlos Hurtado PDFDocument28 pagesLab3 Carlos Hurtado PDFAnonymous 9I5QKr7uPas encore d'évaluation
- FTP LinuxDocument15 pagesFTP LinuxMarlon Ricardo Cueva100% (1)
- Uso Del FTP y de Las VPNDocument5 pagesUso Del FTP y de Las VPNRocio AguilarPas encore d'évaluation
- FTP ResumenDocument13 pagesFTP ResumenФиделий РодригесPas encore d'évaluation
- Servicio de Transferencia de ArchivoDocument10 pagesServicio de Transferencia de ArchivoJonathan GymanPas encore d'évaluation
- Punto 232 FTPDocument8 pagesPunto 232 FTPEmi OrMonPas encore d'évaluation
- Lab3 JohanaDocument28 pagesLab3 JohanaAnonymous 9I5QKr7uPas encore d'évaluation
- Cómo Instalar y Configurar Servidor FTP Windows 10Document36 pagesCómo Instalar y Configurar Servidor FTP Windows 10Lazaro ReynaPas encore d'évaluation
- Servidor FTPDocument21 pagesServidor FTPSheylaPas encore d'évaluation
- Servidor FTPDocument18 pagesServidor FTPAdrian NoreñaPas encore d'évaluation
- FTP (File Transfer Protocol)Document39 pagesFTP (File Transfer Protocol)kober91Pas encore d'évaluation
- FTP (File Transfer Protocol)Document39 pagesFTP (File Transfer Protocol)kober91Pas encore d'évaluation
- Servidor Ftp-Servidor Data Base - Servidor de Audio y VideoDocument23 pagesServidor Ftp-Servidor Data Base - Servidor de Audio y VideoDali ShimPas encore d'évaluation
- Introduccion Servidor FTPDocument48 pagesIntroduccion Servidor FTPShirley Jhasmin Gomez NeiraPas encore d'évaluation
- FTPDocument7 pagesFTPDiego BrionesPas encore d'évaluation
- Configuración Del Router Como Servidor DHCDocument28 pagesConfiguración Del Router Como Servidor DHCelpidiohernandezPas encore d'évaluation
- Servidor FTPDocument20 pagesServidor FTPMaria Victoria PadillaPas encore d'évaluation
- FTP - Sena PDFDocument29 pagesFTP - Sena PDFW Samir Murillo RodriguezPas encore d'évaluation
- Paper IEEE VSFTPDDocument3 pagesPaper IEEE VSFTPDdanny_ayalaPas encore d'évaluation
- SRI04 - Contenidos FTPDocument39 pagesSRI04 - Contenidos FTPpatty1736Pas encore d'évaluation
- Práctica FTP - Daniel - Tene - 6842Document19 pagesPráctica FTP - Daniel - Tene - 6842Daniel TcPas encore d'évaluation
- Instalar y Configurar Servidor FTP en Windows Server 2016Document17 pagesInstalar y Configurar Servidor FTP en Windows Server 2016Q-Corade JalapaPas encore d'évaluation
- Resumen SODocument29 pagesResumen SOMary SanchezPas encore d'évaluation
- Practica 5Document5 pagesPractica 5Graceziita MantiillaPas encore d'évaluation
- SRI04. - Servicios de Transferencia de Archivos - PDFDocument69 pagesSRI04. - Servicios de Transferencia de Archivos - PDFJavier SPas encore d'évaluation
- Pasos para La Instalación de Servidor Web IIS y FTP 2enDocument14 pagesPasos para La Instalación de Servidor Web IIS y FTP 2enpedroPas encore d'évaluation
- Creacion Del Servicio FTPDocument16 pagesCreacion Del Servicio FTPJohn Jairo Arguello GodoyPas encore d'évaluation
- File Transfer ProtocolDocument29 pagesFile Transfer ProtocolMortadelo AngaritaPas encore d'évaluation
- Actividad 05 - Implementación de Servicios de Infraestructura de RedDocument5 pagesActividad 05 - Implementación de Servicios de Infraestructura de RedRichard David Castrillon Angel0% (1)
- UF1272 - Administración y auditoría de los servicios webD'EverandUF1272 - Administración y auditoría de los servicios webPas encore d'évaluation
- Tema 1.1.3 - SIFT (SANS Investigative Forensic Toolkit) PDFDocument13 pagesTema 1.1.3 - SIFT (SANS Investigative Forensic Toolkit) PDFManuel Huertas HonoresPas encore d'évaluation
- PPT Unidad 01 Tema 01 2022 03 Analisis y Diseño de Software (4357)Document25 pagesPPT Unidad 01 Tema 01 2022 03 Analisis y Diseño de Software (4357)Manuel Huertas HonoresPas encore d'évaluation
- Tema 1.1.3 - SIFT (SANS Investigative Forensic Toolkit) PDFDocument13 pagesTema 1.1.3 - SIFT (SANS Investigative Forensic Toolkit) PDFManuel Huertas HonoresPas encore d'évaluation
- Plan de Proyecto Diseño de RedesDocument7 pagesPlan de Proyecto Diseño de RedesManuel Huertas HonoresPas encore d'évaluation
- GNS3Document15 pagesGNS3Manuel Huertas HonoresPas encore d'évaluation
- Tema 1.1.2 - Metodología de La Investigación ForenseDocument35 pagesTema 1.1.2 - Metodología de La Investigación ForenseManuel Huertas HonoresPas encore d'évaluation
- CNv6 instructorPPT Chapter1 PDFDocument57 pagesCNv6 instructorPPT Chapter1 PDFManuel Huertas HonoresPas encore d'évaluation
- Silabo 2019 05 Sistemas Operativos Avanzados (2415)Document6 pagesSilabo 2019 05 Sistemas Operativos Avanzados (2415)Manuel Huertas HonoresPas encore d'évaluation
- U2 T3 S4 NormasDocument24 pagesU2 T3 S4 NormasManuel Huertas HonoresPas encore d'évaluation
- NetEss Instructor Materials Chapter1Document23 pagesNetEss Instructor Materials Chapter1Manuel Huertas HonoresPas encore d'évaluation
- Configurar Nat, Pat, DHCPDocument8 pagesConfigurar Nat, Pat, DHCPManuel Huertas HonoresPas encore d'évaluation
- 3.5.2.4 Packet Tracer - Learn To Use Packet Tracer - ILMDocument3 pages3.5.2.4 Packet Tracer - Learn To Use Packet Tracer - ILMManuel Huertas HonoresPas encore d'évaluation
- Crear Struts2 Hibernate en EclipseDocument16 pagesCrear Struts2 Hibernate en EclipseManuel Huertas HonoresPas encore d'évaluation
- Manual 2017-II 03 Administración de Sistemas Operativos (1938)Document284 pagesManual 2017-II 03 Administración de Sistemas Operativos (1938)jorgeluisalazarPas encore d'évaluation
- TEMA 11 Fases Del Diagnóstico TurísticoDocument14 pagesTEMA 11 Fases Del Diagnóstico TurísticoManuel Huertas HonoresPas encore d'évaluation
- Problemas Propuestos Clase StringDocument6 pagesProblemas Propuestos Clase StringManuel Huertas Honores0% (1)
- Modulo Tema1 Acceso A Datos DAMDocument16 pagesModulo Tema1 Acceso A Datos DAMjuanPas encore d'évaluation
- Telecomunicaciones y Redes de Datos en Los Negocios - Seleccionada1Document19 pagesTelecomunicaciones y Redes de Datos en Los Negocios - Seleccionada1LUIS ADONIS CHAVEZ CERNAPas encore d'évaluation
- Anexo 2 Lista de ProductosDocument6 pagesAnexo 2 Lista de Productosleiidy karinaPas encore d'évaluation
- Circuitos SecuencialesDocument19 pagesCircuitos SecuencialesIrma Bravo BorjasPas encore d'évaluation
- Linux 2.0Document292 pagesLinux 2.0YOZIPas encore d'évaluation
- El Teclado y El MouseDocument4 pagesEl Teclado y El MouseLuis Fernando Sánchez LópezPas encore d'évaluation
- Silabo de Ensamblaje IIDocument6 pagesSilabo de Ensamblaje IICelendin Cielo Azul del EdenPas encore d'évaluation
- GT - 2.1.1 - AWS v1.4Document40 pagesGT - 2.1.1 - AWS v1.4DEM Online StorePas encore d'évaluation
- 22Document7 pages22JaunFlorezPas encore d'évaluation
- Organización de ArchivosDocument6 pagesOrganización de ArchivosCarlos SuazoPas encore d'évaluation
- Íconos y Accesos DirectosDocument3 pagesÍconos y Accesos DirectosCésar BautistaPas encore d'évaluation
- RA3-FTP-PRACTICA Filezilla Server Windows 10Document11 pagesRA3-FTP-PRACTICA Filezilla Server Windows 10sxe5ijaatPas encore d'évaluation
- MicrocontroladoresDocument28 pagesMicrocontroladoresZuliet BastosPas encore d'évaluation
- MAE-RAV-ROS v6.42.5.01Document29 pagesMAE-RAV-ROS v6.42.5.01Albert SmallvillePas encore d'évaluation
- Informe Pericial v1 - CONSULTORIADocument19 pagesInforme Pericial v1 - CONSULTORIARildo César CasteloPas encore d'évaluation
- Wuolah Free Fibonacci ResueltoDocument9 pagesWuolah Free Fibonacci ResueltoYolandaPas encore d'évaluation
- HaiwellHappy - ManualDocument488 pagesHaiwellHappy - ManualJose Enrique Aguilar CarbajalPas encore d'évaluation
- 087 PDFDocument2 pages087 PDFGiulianno Alv MayPas encore d'évaluation
- Sistemas IgDocument7 pagesSistemas IgBrandon ValenciaPas encore d'évaluation
- Ordenamiento de DatosDocument45 pagesOrdenamiento de DatosErnesto AmadorPas encore d'évaluation
- Analisis de CódigoDocument4 pagesAnalisis de CódigoCarlosPas encore d'évaluation
- Introduccion A SQL Parte 1 PDFDocument127 pagesIntroduccion A SQL Parte 1 PDFluis mauricio ardila vargasPas encore d'évaluation
- Como Monitorear Asterisk Utilizando NRPE de NagiosDocument20 pagesComo Monitorear Asterisk Utilizando NRPE de NagiosGuillermo Patricio Henríquez GonzálezPas encore d'évaluation
- Que Es Microsoft PublisherDocument4 pagesQue Es Microsoft PublisherPablIto PacayPas encore d'évaluation
- Unidades y Medidas de AlmacenamientoDocument6 pagesUnidades y Medidas de AlmacenamientoYanis GranadosPas encore d'évaluation
- 11.5.6.2 Lab - Windows Remote Desktop and AssistanceDocument5 pages11.5.6.2 Lab - Windows Remote Desktop and AssistanceMc JordanPas encore d'évaluation
- Punto 3 Arquitecturas Scada, DcsDocument8 pagesPunto 3 Arquitecturas Scada, DcsQuerer Es Poder Leverson VelasquezPas encore d'évaluation
- Curso Keyence CompletoDocument54 pagesCurso Keyence CompletoFeLipe Aristizabal Cardona75% (4)
- Diagnostico de Fallos de HDDDocument8 pagesDiagnostico de Fallos de HDDjolowachu2Pas encore d'évaluation
- 3 Interrupciones PDFDocument49 pages3 Interrupciones PDFCarlos Javier BarriosPas encore d'évaluation