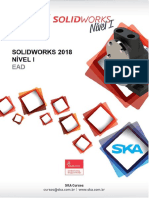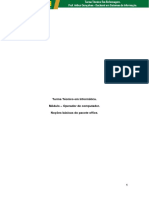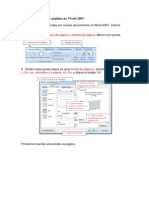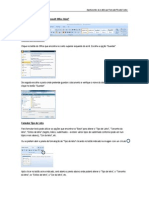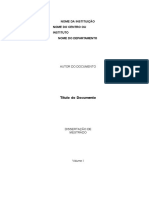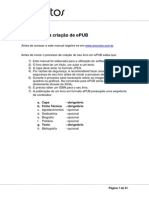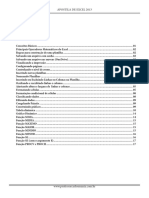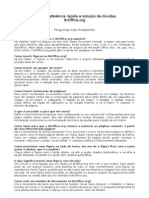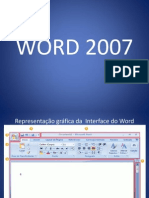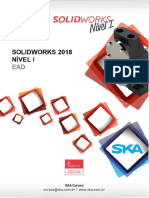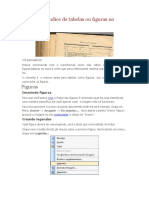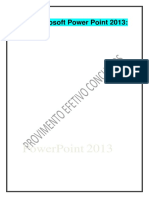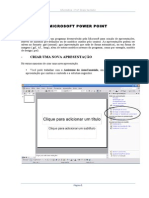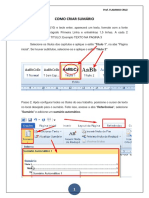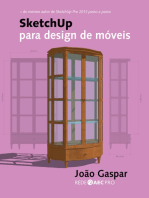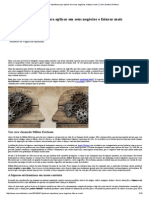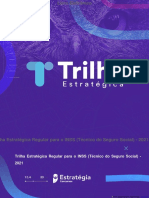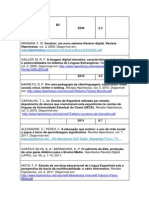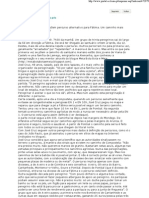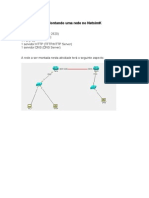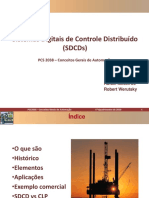Académique Documents
Professionnel Documents
Culture Documents
Criando Folder No Word 2007
Transféré par
PATRICIA CRISTINA SILVA0 évaluation0% ont trouvé ce document utile (0 vote)
200 vues10 pagesCriação de folder no word para panfletos retirado do site winkhon.
Copyright
© © All Rights Reserved
Formats disponibles
DOCX, PDF, TXT ou lisez en ligne sur Scribd
Partager ce document
Partager ou intégrer le document
Avez-vous trouvé ce document utile ?
Ce contenu est-il inapproprié ?
Signaler ce documentCriação de folder no word para panfletos retirado do site winkhon.
Droits d'auteur :
© All Rights Reserved
Formats disponibles
Téléchargez comme DOCX, PDF, TXT ou lisez en ligne sur Scribd
0 évaluation0% ont trouvé ce document utile (0 vote)
200 vues10 pagesCriando Folder No Word 2007
Transféré par
PATRICIA CRISTINA SILVACriação de folder no word para panfletos retirado do site winkhon.
Droits d'auteur :
© All Rights Reserved
Formats disponibles
Téléchargez comme DOCX, PDF, TXT ou lisez en ligne sur Scribd
Vous êtes sur la page 1sur 10
Configuração do word para criar folder ou folhetos no word 2007
Este é um exemplo de como criarr um folder no word 2007 passo a
passo com imagens,é só seguir e construir seu folder sem problemas.
Existem diversas maneiras de criar folder, mas no word basta segir as
instruções corretamente que não havera erroestas são apenas configurações
que vão lhe ajudar na construção seu folder é simples e soltar a imaginação
para o seu folder boa imaginação.Este exemplo foi copiado do site o link está
no final.
1-Assim que abirr o aplicativo no word , abra um novo documento no proprio
word ,para configurar de acordo que possa criar o folder;
2-Quando clicar no arquivo deve clicar logo em seguida em novo para ver a lista de
modelos disponíveis. Aqui você tem vários modelos que vem com o programa ou
baixar um do site Microsoft.com.
3-Abaixo da opção “Templates no Office Online”, clique em “Folhetos.” Isso irá
te levar à página de opções de folhetos no Microsoft.com. Os modelos que vêm
com o programa são úteis se você estiver criando uma carta, currículo ou fax.
No entanto, eles não fornecem um bom exemplo de um folheto.
4-Clique no folheto que você acha que melhor atende às suas necessidades,
com a aparência que mais lhe agradar.
5-Depois de clicar no modelo de sua escolha, clique no botão "Download". Seu
folheto será aberto em um novo documento no word.
6-Salve o modelo em seu disco rígido, clicando em "Arquivo" e depois "Salvar
Como".
7-Para inserir sua informação personalizada, selecione o texto do exemplo na
seção que você gostaria de trabalhar. Pressione "delete." Agora você será
capaz de personalizar o folheto ao seu gosto.
8- Para alterar o estilo de qualquer parágrafo, selecione o texto, posicionando o
cursor em qualquer lugar do parágrafo. Em seguida, selecione um estilo na lista
de Estilos, na barra de ferramentas Formatação.
9-Para mudar a imagem, clique nela para selecioná-la. Clique em "Imagem" no
menu Inserir, e depois clique em "Do Arquivo." Selecione uma nova imagem, e
depois clique em "Inserir."
10-Para imprimir o folheto, vá até "Arquivo" e depois "Imprimir." Escolha
imprimir apenas a primeira página. Assim que a impressão terminar, vire a
página e insira a folha novamente na impressora, e escolha imprimir apenas a
segunda página. Quando você tiver os dois lados impressos, dobre a folha
duas vezes e você terá criado um folheto.
CRIANDO FOLDER OU FOLHETOS TRIPLOS BASEADO EM UM TEMA
CONFIGURAÇÕES;
1-Abra um novo documento em branco no Office Word 2007, no modo de
visualização de Impressão.
2-Na aba Layout da Página, no grupo Configurar Página, clique em "Colunas" e
depois selecione Três. A régua na parte superior da janela mostra as três
seções ou colunas.
3-Clique no iniciador da caixa de diálogo para a Configuração da Página. Na
aba Margens, em Orientação, selecione "Paisagem", para que o seu
documento tenha mais espaço na horizontal.
4-Defina suas margens. Em Margens, defina as margens Superior e Inferior em
0.5 e, em seguida, defina as margens Esquerda e Direita em 0.25. Por padrão,
há um intervalo de meia polegada entre as colunas, por isso, ao digitar essas
configurações, as colunas serão centralizadas em cada painel.
5-Confira a miniatura de Visualização para ver como as páginas vão
ficar.Clique em OK.
6-Clique em "Quebras" e depois clique em "Coluna". Repita isso até que o
ponto de inserção esteja na parte superior da sexta coluna.
7-Adicione fotos e outros objetos em seu texto. Na aba "Inserir", no grupo
"Ilustrações", clique em um objeto, como uma imagem ou gráfico. Você
também pode arrastar uma imagem de uma pasta no seu computador.
Também é possível configurar um folheto triplo relacionado a
algum tema usando modelos. No Microsoft Office Online, no
painel de navegação à esquerda, clique em "Folhetos". Selecione
o modelo desejado e clique em "Download". Você pode modificar
qualquer um dos objetos temporários, como Caixas de Texto,
Imagens e Forma.
LINK: http://pt.wikihow.com/Criar-um-Folheto-no-Microsoft-Word-2007
Vous aimerez peut-être aussi
- Jornal No Microsoft WordDocument13 pagesJornal No Microsoft WordIsabel Monteiro da Silva33% (3)
- ATIVIDADEDocument14 pagesATIVIDADEgilssivanialirasantosPas encore d'évaluation
- Introdução ao Pacote OfficeDocument58 pagesIntrodução ao Pacote OfficeZarino Abdala Júlio MussaPas encore d'évaluation
- Detalhamento de peça no SolidworksDocument27 pagesDetalhamento de peça no SolidworksPablo WesleyPas encore d'évaluation
- Pacote Office - Word AvançadoDocument24 pagesPacote Office - Word AvançadoarthursiPas encore d'évaluation
- Introdução ao Excel: Como Criar e Salvar PlanilhasDocument47 pagesIntrodução ao Excel: Como Criar e Salvar PlanilhasFortenoite GamesPas encore d'évaluation
- Aula Power Point - FinalDocument114 pagesAula Power Point - FinalLeonardo RodriguesPas encore d'évaluation
- O Que O Word Avançado Faz Apostila CompletaDocument77 pagesO Que O Word Avançado Faz Apostila CompletaHugo Felipe da SilvaPas encore d'évaluation
- Template de peça em mmDocument24 pagesTemplate de peça em mmPablo WesleyPas encore d'évaluation
- Apostila - Publisher - Mini Curso ConcluidaDocument10 pagesApostila - Publisher - Mini Curso ConcluidaGILVANEI ANTONIO BARROSPas encore d'évaluation
- Adicionar bordas no Word 2007Document31 pagesAdicionar bordas no Word 2007Nanda CameloPas encore d'évaluation
- SW - Criando Templates e LegendasDocument18 pagesSW - Criando Templates e LegendasPaulo Sandrini PozettiPas encore d'évaluation
- Apostila Powerpoint 2010Document23 pagesApostila Powerpoint 2010Daniele SilvaPas encore d'évaluation
- Apontamentos Word 2007Document12 pagesApontamentos Word 2007Ricardo SantosPas encore d'évaluation
- Como Criar Uma Panilha No PCDocument1 pageComo Criar Uma Panilha No PCaMPas encore d'évaluation
- Exercício de Word 2007Document2 pagesExercício de Word 2007Rebecca CurtisPas encore d'évaluation
- Guia rápido dos principais menus e submenus do WordDocument13 pagesGuia rápido dos principais menus e submenus do WordbrgloriaPas encore d'évaluation
- Template - Padrão ABNT para Trabalhos AcadêmicosDocument21 pagesTemplate - Padrão ABNT para Trabalhos AcadêmicosNixusPas encore d'évaluation
- ManualDocument31 pagesManualjuscl100% (1)
- Apostila de Excel 2013 PDFDocument19 pagesApostila de Excel 2013 PDFTalitha Scolforo RamosPas encore d'évaluation
- Curso de Word BasicoDocument29 pagesCurso de Word BasicoYasmin KkakjPas encore d'évaluation
- Apostila Pagemaker 6.5Document10 pagesApostila Pagemaker 6.5Rafael CastroPas encore d'évaluation
- CorelDraw10: Crie um folheto de uma páginaDocument14 pagesCorelDraw10: Crie um folheto de uma páginaAna Paula LahmPas encore d'évaluation
- ManualDocument37 pagesManualNuno PintoPas encore d'évaluation
- Criação de Prancha e Carimbo em LayOutDocument56 pagesCriação de Prancha e Carimbo em LayOutEnelis Aquino Roldam AndradePas encore d'évaluation
- APOSTILA - de Word para GraduandosDocument56 pagesAPOSTILA - de Word para Graduandosrayane thaynara santosPas encore d'évaluation
- Ficha 8 754Document3 pagesFicha 8 754Jorge Tiago PereiraPas encore d'évaluation
- Perguntas e Respostas BR OfficeDocument3 pagesPerguntas e Respostas BR OfficefroggerbrasilPas encore d'évaluation
- Word Básico PDFDocument57 pagesWord Básico PDFIsrael Bricio FelixPas encore d'évaluation
- INDICE AutomáticoDocument14 pagesINDICE AutomáticoAntonio Fernando SilvaPas encore d'évaluation
- Detalhamento 2DDocument34 pagesDetalhamento 2DwillianPas encore d'évaluation
- Microsoft Word 2013 Passo A Passo (Bonatti, Denilson)Document287 pagesMicrosoft Word 2013 Passo A Passo (Bonatti, Denilson)Instalação IndustrialPas encore d'évaluation
- Coloque O Título Do Seu Relatório Aqui: Pense em Um Título Que Expresse Exatamente O Que Ele AbordaráDocument2 pagesColoque O Título Do Seu Relatório Aqui: Pense em Um Título Que Expresse Exatamente O Que Ele AbordarálarisgmssPas encore d'évaluation
- Word 2007Document26 pagesWord 2007MariaRitaPaixaoPas encore d'évaluation
- Formatação no Word e Excel: aprenda dicas para trabalhos e planilhasDocument34 pagesFormatação no Word e Excel: aprenda dicas para trabalhos e planilhasnickwp22 nickPas encore d'évaluation
- Como Criar Documentos No WordDocument1 pageComo Criar Documentos No WordaMPas encore d'évaluation
- Lição 15Document47 pagesLição 15Pablo WesleyPas encore d'évaluation
- Tarefas básicas no Microsoft Word 2010Document3 pagesTarefas básicas no Microsoft Word 2010nickfodaPas encore d'évaluation
- Como criar índice figuras tabelas WordDocument3 pagesComo criar índice figuras tabelas WordThiagoPas encore d'évaluation
- PowerPoint: A Ferramenta de Apresentações VisualDocument31 pagesPowerPoint: A Ferramenta de Apresentações VisualAmos NicodemosPas encore d'évaluation
- Guia de estilo administrativo: 7 dicas para criar um manual profissionalDocument10 pagesGuia de estilo administrativo: 7 dicas para criar um manual profissionalOsvald CsPas encore d'évaluation
- Caderno 2 Nocoes de InformaticaDocument325 pagesCaderno 2 Nocoes de InformaticaLuciano.autowest OliveiraPas encore d'évaluation
- Apostila PublisherDocument16 pagesApostila PublisherDimitry RodriguesPas encore d'évaluation
- Introdução AoDocument16 pagesIntrodução AoManuel AlvernazPas encore d'évaluation
- BrOffice - Mala Direta - ConfiguracaoDocument9 pagesBrOffice - Mala Direta - ConfiguracaoFortunato VendraminiPas encore d'évaluation
- Como criar banners e cartazes no PublisherDocument6 pagesComo criar banners e cartazes no PublisherPaulo RobertoPas encore d'évaluation
- Templates e Formatos de Folha SolidWorksDocument22 pagesTemplates e Formatos de Folha SolidWorksJeferson SantosPas encore d'évaluation
- Power Point 2013Document54 pagesPower Point 2013berico liraPas encore d'évaluation
- Manual 0755Document11 pagesManual 0755Telma CardosoPas encore d'évaluation
- Guia para Configuração de Templates - InventorDocument7 pagesGuia para Configuração de Templates - Inventoremerson rodriguesPas encore d'évaluation
- Apostila PowerPointDocument13 pagesApostila PowerPointrenanrzdPas encore d'évaluation
- Editores de texto: resumo sobre Word 2010Document23 pagesEditores de texto: resumo sobre Word 2010John HobsonPas encore d'évaluation
- Minha Apostila WordDocument58 pagesMinha Apostila WordJackson MartinsPas encore d'évaluation
- Apostila de Power PointDocument7 pagesApostila de Power Pointribeiromarialaura00Pas encore d'évaluation
- Como Criar Sumário para Alunos CepromDocument4 pagesComo Criar Sumário para Alunos CepromFla CruzPas encore d'évaluation
- Microsoft Word Técnicas avançadas de produtividade e automatizaçãoD'EverandMicrosoft Word Técnicas avançadas de produtividade e automatizaçãoPas encore d'évaluation
- Atividade 01Document4 pagesAtividade 01Denilson SilvaPas encore d'évaluation
- O Modelo OSI PDFDocument24 pagesO Modelo OSI PDFAgostinho GinabayPas encore d'évaluation
- 21 padrões hipnóticosDocument3 pages21 padrões hipnóticosAnderson VianPas encore d'évaluation
- Português EJA prova estudos autônomosDocument19 pagesPortuguês EJA prova estudos autônomosRosy ApPas encore d'évaluation
- Catalogo Treinamento PDFDocument80 pagesCatalogo Treinamento PDFUlisses RodriguesPas encore d'évaluation
- Cultura MidiáticaDocument20 pagesCultura MidiáticaNardiane SilvaPas encore d'évaluation
- OLT C650: 7 slots de serviço para MPLS, VxLAN, XGS-PON/XG-PON/GPON, QoS e IPTVDocument4 pagesOLT C650: 7 slots de serviço para MPLS, VxLAN, XGS-PON/XG-PON/GPON, QoS e IPTVVPDPas encore d'évaluation
- Erro 404 - Novo Dicionário Da Língua Portuguesa (Versão Geek)Document10 pagesErro 404 - Novo Dicionário Da Língua Portuguesa (Versão Geek)Claudemir P. de SouzaPas encore d'évaluation
- Resenha - Documentário Muito Além Do Cidadão KaneDocument1 pageResenha - Documentário Muito Além Do Cidadão KaneThais LimaPas encore d'évaluation
- Importância da água emDocument10 pagesImportância da água emDebora BarbalhoPas encore d'évaluation
- Curso 160856 Trilha Estrategica Regular para o Inss Tecnico Do Seguro Social 2021 04 v1Document19 pagesCurso 160856 Trilha Estrategica Regular para o Inss Tecnico Do Seguro Social 2021 04 v1thiago lorranPas encore d'évaluation
- Manual Fieldlogger PortuguesDocument104 pagesManual Fieldlogger Portuguesabsu2278100% (1)
- Cubic TCP - Protocolo de controle de congestionamentoDocument5 pagesCubic TCP - Protocolo de controle de congestionamentoLucas BertoloPas encore d'évaluation
- SMQ BroDocument9 pagesSMQ BroVijay Kumar0% (1)
- Artigos Revista Hipertextus 2009-2013Document3 pagesArtigos Revista Hipertextus 2009-2013Maurício BiliãoPas encore d'évaluation
- Perguntas e Respostas BR OfficeDocument3 pagesPerguntas e Respostas BR OfficefroggerbrasilPas encore d'évaluation
- Guia e Manual Google SketchupDocument7 pagesGuia e Manual Google SketchupJosé Alberto RodriguesPas encore d'évaluation
- A importância da FICAI para proteger criançasDocument46 pagesA importância da FICAI para proteger criançasbarbelzinhaPas encore d'évaluation
- Google TradutorDocument1 pageGoogle TradutoralveroberPas encore d'évaluation
- Peregrinar É Rezar Com Os PésDocument2 pagesPeregrinar É Rezar Com Os PésphtavaresPas encore d'évaluation
- Montando rede no NetsimKDocument37 pagesMontando rede no NetsimKLeandro Marinho0% (1)
- Guia Do Usuário Do HP Intelligent ProvisioningDocument84 pagesGuia Do Usuário Do HP Intelligent ProvisioningkirckhamPas encore d'évaluation
- Questões de raciocínio lógico sobre velocidade, produção e logísticaDocument2 pagesQuestões de raciocínio lógico sobre velocidade, produção e logísticaRoberto GomesPas encore d'évaluation
- Instalação Do Zabbix Proxy3 No PFSenseDocument8 pagesInstalação Do Zabbix Proxy3 No PFSenseMaratona da InfraPas encore d'évaluation
- Gesplan - Checklist Importação de TaxasDocument8 pagesGesplan - Checklist Importação de TaxasLucianoevdPas encore d'évaluation
- SDCDs Introdução ao Controle Distribuído DigitalDocument35 pagesSDCDs Introdução ao Controle Distribuído DigitalThiago SklarezikPas encore d'évaluation
- Como criar conta no Google ADSDocument8 pagesComo criar conta no Google ADSMateus FelipePas encore d'évaluation
- InstrucoesIMIN05 PDFDocument8 pagesInstrucoesIMIN05 PDFViniciusPas encore d'évaluation
- Manual Do Usuário Envoy SDocument38 pagesManual Do Usuário Envoy SRodrigo MárcioPas encore d'évaluation
- Regus Workspace Vo Latinportuguese Brazil PDFDocument9 pagesRegus Workspace Vo Latinportuguese Brazil PDFAnonymous ymnBji5qA4Pas encore d'évaluation