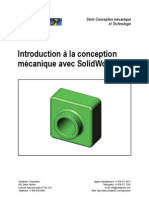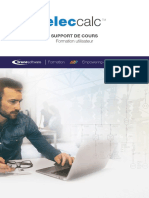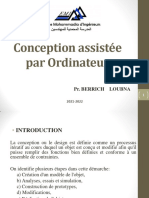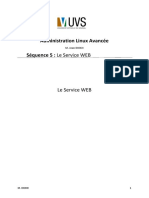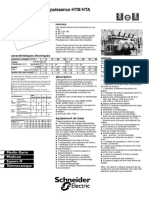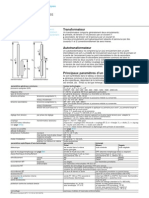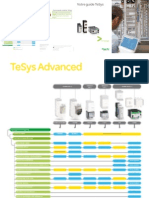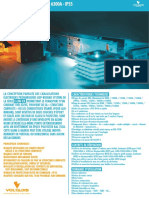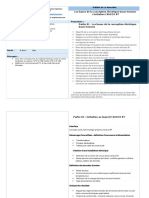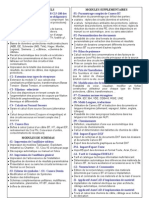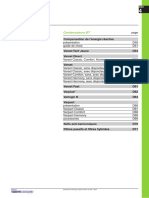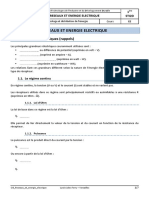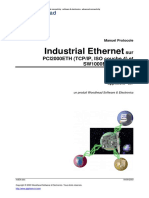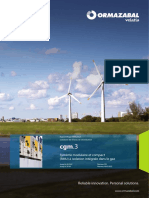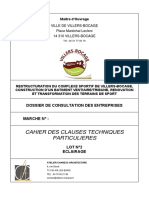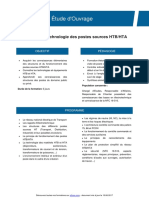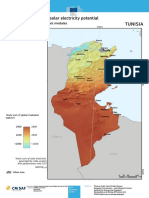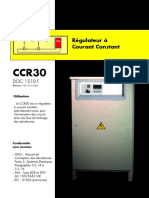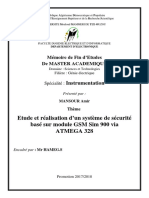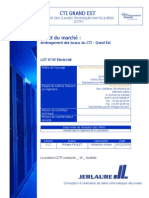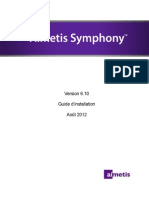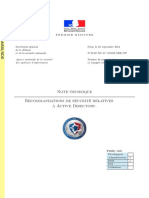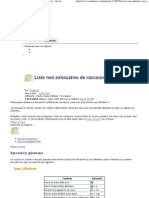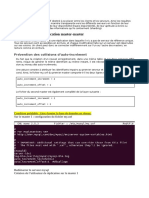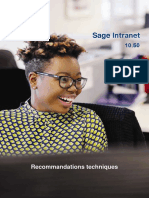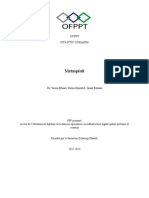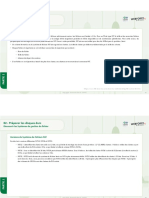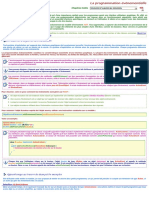Académique Documents
Professionnel Documents
Culture Documents
Rapsody Prisma Plus Guide PDF
Transféré par
felix855Titre original
Copyright
Formats disponibles
Partager ce document
Partager ou intégrer le document
Avez-vous trouvé ce document utile ?
Ce contenu est-il inapproprié ?
Signaler ce documentDroits d'auteur :
Formats disponibles
Rapsody Prisma Plus Guide PDF
Transféré par
felix855Droits d'auteur :
Formats disponibles
Rapsody User's guide
Rapsody
User's guide
December 2008
Page 1
© Schneider Electric 2008
Rapsody User's guide
Page 2
© Schneider Electric 2008
Rapsody User's guide
Contents
Overview 5
Welcome to Rapsody 5
Homepage 6
Main project building steps 8
Define switchboard characteristics 10
Define the switchboard characteristics 10
Add products to the switchboards 14
Add products to the switchboards 14
Select products in the Schneider Electric catalogue 18
Product configuration window 20
Choose a product in your personal catalogue 21
Search for a part number in the Schneider Electric offer 22
Search for a part number in the personal catalogue 24
Choose a product in the favourites 25
Add products to favourites 26
Enter a part number directly in the product list 28
Add a free part number 29
Copy products 30
Import products from a MyEcodial project 31
Delete products 33
Modify the characteristics of a product 34
Electrical organisation of devices 35
Link devices electrically 35
Electrical organisation - Simplified view 37
Electrical organisation - Detailed view 44
Install products in the enclosure 46
Install the products in the switchboard 46
Guided design 48
Free design 50
Finish the switchboard 54
Modify the front view drawing 57
Modify the workbench content 61
Choose a preconfigured assembly 63
Create a preconfigured assembly 65
Assistance with positioning graphs 67
Drawing tools 69
Cost, export and print the project 73
Cost, export and print the project 73
Enter project administrative information 75
View the part numbers 76
Cost the project 78
Export the project 81
Print the project 83
Additional functions 85
Modify the personal catalogue 85
Import/export the personal catalogue 87
Update internal part numbers 88
Customise the sheet models 89
Update the price list 92
Save the project 93
Register the software 94
Obtain help 98
Define usage preferences 99
Customise the default values of Schneider Electric products 99
Define functional name prefixes 101
Define discounts on products 102
Define project hourly rates and margins 105
Define assembly and connection parameters 106
Page 3
© Schneider Electric 2008
Rapsody User's guide
Define the default services 107
Define the labour time format 109
Define terminal blocks 110
Choose the default folders 112
Modify the dialogue box display 113
Appendices 115
Selection methods 115
Reminders for using windows 117
Keyboard shortcuts 119
Glossary 120
Page 4
© Schneider Electric 2008
Rapsody User's guide
Overview
Welcome to Rapsody
Rapsody is an LV electrical switchboard design aid software used to select products, organise electrical
cabling of devices, assemble in the switchboard, view the front face drawings and calculate project cost.
Project content can be printed and exported in various formats. For example you can export to a file in
Microsoft Excel format the detailed content of the project (administrative information, switchboard electrical
characteristics, product lists, front face drawings) and automatically generate the project cost (quotation,
discount details, services) and product order forms in this file.
Page 5
© Schneider Electric 2008
Rapsody User's guide
Homepage
When you launch Rapsody, the homepage wlll appear. This window lets you:
Create a new project,
Open an existing project,
Access adidtional tools (update personal catalogue, update prices, customise sheet models, etc.)
Define your usage preferences (margins, discounts, default values, functional name prefixes, terminals,
etc.)
Access the online help
When you use Rapsody for the first time, a window is brought up asking you to register the
software. This window will appear each time you launch the software if you have not yet entered
the registration key. You can use Rapsody for 30 days without registering it. After this time if you
want to continue using it, you must obtain an registration key from Schneider Electric. Registration
is free of charge. For more details, see Register the software.
No Description
1 Create a new project
This option lets you create a new project.
For more details, see Main project building steps.
Page 6
© Schneider Electric 2008
Rapsody User's guide
No Description
2 Open an existing project
This option lets you open a project that you have created and saved beforehand with Rapsody.
You can then consult or modify the project.
For more details, see Main project building steps.
3 Button Undo
This button lets you undo the last operations performed. The operations that you can cancel
depend on your current context.
This button is accessible when a project is open.
4 Button Tools
The button Tools lets you access additional tools (update personal catalogue, update prices,
customise sheet models, etc.) and define your usage preferences (margins, discounts, default
values, functional name prefixes, terminals, etc.)
This button is accessible when a project is open.
5 Button Save
You can use the Save button at any time to save the project.
For more details, see Save the project.
This button is accessible when a project is open.
6
Button Print
The button Print lets you print the project.
For more details, see Print the project.
This button is accessible when a project is open.
7 Button Help
The button Help gives you access to the online help and to various information on the software.
For more details, see Obtain help.
8 Button Exit
The button Exit lets you close Rapsody.
Page 7
© Schneider Electric 2008
Rapsody User's guide
Main project building steps
A project is carried out in a number of steps corresponding to the main tabs of the Rapsody window.
Define switchboard characteristics
1 A project can contain several switchboards. You create the switchboards and define their main
characteristics in the tab Switchboards.
For more details, see Define the switchboard characteristics.
Add products to the switchboards
2 In the tab Product choice, you choose the products for the various project switchboards.
For more details, see Add products to the switchboards.
Electrical organisation of devices
Once you have chosen the devices for a switchboard, you can define in the tab Electrical
3 organisation the electrical connections between these devices and choose the distribution
blocks. The hierarchical order thus defined will act as a guide to install products in the
switchboard.
For more details, see Link devices electrically.
Page 8
© Schneider Electric 2008
Rapsody User's guide
Install products in the enclosure
Once you have drawn up the list of devices of a switchboard, then defined the electrical
connections between them, you can start the switchboard design.
There are two installation modes:
4 In guided design, Rapsody offers a choice of enclosures suitable to store products. You just
have to choose the right solution for you, then start installing in the enclosure. Rapsody then
determines the assembly and connection accessories, installs them all in the chosen enclosure
and displays the result.
In free design, you perform these operations step by step.
For more details, see Install the products in the switchboard.
Cost, export and print the project
5 Once the project is complete, you can cost it and export and print its content. The tab Reports
lets you enter the administrative information, view project references, access costing and export
and print the project.
For more details, see Cost, export and print the project.
Page 9
© Schneider Electric 2008
Rapsody User's guide
Define switchboard characteristics
Define the switchboard characteristics
Presentation
A project can contain a number of switchboards. You create the switchboards and define their main
characteristics in the tab Switchboards.
When you create a new project, it already contains a switchboard. You can add other switchboards (up to
15), import switchboards from other projects, copy and delete the existing switchboards.
No Description
1 This field lets you enter the project name. It is transferred to the sub-tab Project of the tab
Reports, frame Project.
2 Currently used price list date.
You can update the price list using an update file. For more details, see Update the price list.
Page 10
© Schneider Electric 2008
Rapsody User's guide
No Description
3 The Browser presents the list of project switchboards and indicates:
the total project price at the top of the list,
the price of each switchboard after its name.
The button Create a switchboard at the bottom of the list lets you add a switchboard in the
project. For more details, see Add a switchboard below.
You can re-organise the list by moving the switchboards with the mouse.
4 This frame lets you choose the general characteristics of the switchboard selected in the
Browser.
You can rename the switchboard by entering the new name in the field Switchboard name.
You can also obtain several identical switchboards by increasing the quantity in the field
Switchboard quantity.
Choice of characteristics
The choice of main switchboard characteristics affects the carrying out of the project design
steps:
Nominal current, short-circuit current, degree of protection, type of door are used to define the
enclosure type. Short-circuit current also lets you define the number of supports for the busbars.
Voltage is not used by Rapsody. It is only exported for information.
The cable access direction is of the type Front for most enclosure ranges. The type Rear is
only possible for the Prisma Plus System P range, and, in this case, the software will not
propose lateral cable ducts and will increase the switchboard depth for cable routing.
The characteristic Incomer in duct only concerns the Prisma Plus System G enclosure
range, and the incomer unit will then be installed in a 300 mm wide duct.
The cable entry directions for the incomer unit and the outgoing devices allow Rapsody to add
cable ducts in some cases, particularly when the cable entry directions of the incomer unit and
outgoers are identical (High-High or Low-Low)
The characteristic Material lets you filter the list of enclosure ranges Ranges.
Cubicle partitioning is available only for the Prisma Plus System P enclosure range.
5 The list Ranges lets you force an enclosure type.
6 The button Define default values lets you save the characteristics displayed and assign them to
other switchboards from the same project or other projects. This lets you quickly create a
number of switchboards from the same characteristics.
Click on the button Define default values. The characteristics displayed are saved. They
will be automatically assigned to all switchboards that you create in the future.
7 The button Return to the initial values lets you return to the characteristics existing on opening
the tab.
8 These buttons let you import, copy and delete the switchboards. See below Manage the
switchboards.
9 The button Undo lets you undo the last operations performed in the tab Switchboards. You
can:
Click on Undo or press [Ctrl+Z] to cancel the last operation performed.
Click on the arrow of the button Undo to open the list of the last operations performed, then
choose the operation to be cancelled (only operations performed in the tab Switchboards can
be cancelled).
Page 11
© Schneider Electric 2008
Rapsody User's guide
No Description
10 Window management buttons. For more details, see Display as an icon, reduce/enlarge, close
windows.
You can also modify the distribution between the various parts of the tab.
Manage the switchboards
Add a switchboard
At the bottom of the list of Browser 3 click on Create a new switchboard, or press [F4]. The new
switchboard appears at the bottom of the list. You can change the name that has been automatically
assigned to it (see Rename a switchboard below).
Rename a switchboard
Enter the new name in the field Switchboard name of frame 2. End your input by clicking in another
field.
To delete characters, use key [].
Import switchboards from another project
Button Import (from a Rapsody project)
1. Click on the button Import (from a Rapsody project). The window Import switchboards from a
Rapsody project will appear.
2. In the frame Source project, click on Browse, then select the project in which you want to retrieve
switchboards. The list of switchboards for this project will appear.
3. Click on the switchboard that you want to import then click on the button >>. The switchboard is added
to the list of the frame Current project. Carry out this step for each switchboard to be imported
4. To import the switchboards, click on OK.
If you change your mind, you can remove a switchboard from the list Current project by clicking
on it, then by clicking on the button <<.
Page 12
© Schneider Electric 2008
Rapsody User's guide
Copy a switchboard
Button Copy
Button Paste
Button Paste devices
When you copy a switchboard, the products it contains are also copied, but you can:
either copy all the products,
or copy only the devcies, not the installation systems or the enclosures.
1. In the Browser, click on the switchboard to be copied
2. Click on Copy or press [Ctrl+C].
3. Click on the switchboard under which you want to place the copied switchboard.
4. Click on Paste or press [Ctrl+V] to retrieve all the products, or click on Paste devices to retrieve only
the devices.
Delete a switchboard
Button Delete
In the Browser, click on the switchboard to be deleted, then click onDelete or press [Del].
See also
Main project building steps
Page 13
© Schneider Electric 2008
Rapsody User's guide
Add products to the switchboards
Add products to the switchboards
Presentation
In the tab Product choice, you choose the products for the various project switchboards.
There are several ways of adding products to the project:
You can search for a product by browsing in the catalogues or by running a search based on its part
number.
You can add products taken from your personal catalogue and products not referenced in the
catalogues.
You have quick access to your favourite products (list of favourites). You can also directly enter a part
number in the product list.
You can copy the products already present in the project.
You can import the products for projects created using MyEcodial.
Once the product list has been drawn up, you can delete products from the list and modify the
characteristics of the products chosen.
Page 14
© Schneider Electric 2008
Rapsody User's guide
No Description
1 The Browser presents the list of switchboards created in the tab Switchboards and indicates:
the total project price at the top of the list,
the price of each switchboard after its name.
It lets you select the switchboard to which you want to add products.
2 Schneider Electric offer.
3 Products from the category selected in list 2.
4 Details of the product selected in list 3.
5 This button lets you configure the product selected in list 3.
6 These butotns offer other product selection methods: import from a MyEcodial project, choice in
the personal catalogue, search by part numbers, choice in the favourites.
7 List of switchboard products.
Products displayed in red: Products automatically generated in the tabs Electrical
organisation (distribution blocks) and Switchboard design (enclosures, assembly
accessories) are displayed in red. These products can only be modified in the tabs
where they have been generated.
You can modify column width. For more details, see Adjust column width or line height of a table.
8 These buttons let you add a product to favourites, or modify, copy, delete products from the list.
9 The button Undo lets you undo the last operations performed in the tab Product choice. You
can:
Click on Undo or press [Ctrl+Z] to cancel the last operation performed.
Click on the arrow of the button Undo to open the list of the last operations performed, then
choose the operation to be cancelled (only the operations performed in the tab Product choice
can be cancelled).
10 Window management buttons. For more details, see Display as an icon, reduce/enlarge, close
windows.
You can also modify the distribution between the various parts of the tab
Select products in catalogues
Select products in the Schneider Electric catalogue
In the tab Product choice you have direct access to the content of the Schneider Electric catalogue. You
can search for a product by browsing in the offer, run a search by key word, consult product documentation
and view product photos.
To select a product in the Schneider Electric catalogue...
Search for products in your personal catalogue
You can create your own database and save in it products not referenced in the catalogues delivered with
the software. This database is your personal catalogue. Initially it is empty. You will fill it according to your
needs.
To choose a product in your personal catalogue...
Page 15
© Schneider Electric 2008
Rapsody User's guide
To modify the personal catalogue....
Search for part numbers in the catalogues....
You can search for products in the Schneider Electric offer or in your personal catalogue on the basis of
their part number.
To search for a part number in the Schneider Electric offer...
To search for a part number in the personal catalogue...
Quick access
Search for products in the favourites
Favourites are a quick means of selecting products out of those that you use most often. Initially the list of
favourites is empty. You will fill it according to your needs.
To choose a product in the favourites...
To add products to the favourites...
Direct entry in the list of products...
If you know the part number of a product, you can enter it directly in the product list.
To enter a part number directly...
The other possibilities...
Add non referenced products
You can add to the product list a product that is not referenced in the catalogues.
To add a non referenced product...
Copy products...
You can copy products from the product list. You can select several lines to copy them in a single
operation.
To copy products...
Import products...
You can retrieve the products of projects carried out using the Schneider Electric MyEcodial software. You
can select the components to be imported and import them into a switchboard of the current project.
To import products from a MyEcodial project...
Modify the list...
Delete products
You can delete products from the product list. You can select several lines and delete them in a single
operation.
Page 16
© Schneider Electric 2008
Rapsody User's guide
To delete products from the product list...
Modify products...
You can modify the characteristics of the products in the product list, except for products chosen in the
personal catalogue and products displayed in red (products automatically generated in the tabs Electrical
organisation and Switchboard design and that can only be modified in the tabs where they have been
generated).
To modify the characteristics of a product...
See also
Main project building steps
Page 17
© Schneider Electric 2008
Rapsody User's guide
Select products in the Schneider Electric catalogue
In the tab Product choice you have direct access to the content of the Schneider Electric catalogue. You
can search for a product by browsing in the offer, run a search by key word, consult product documentation
and view product photos.
No Action
1 Choose in this list the type of offer that you want to consult.
2 Browse through the offer until you find the chapter containing the product you need. The products
in this chapter are displayed in list 4.
You can open and close the chapters by clicking on the signs and or by double clicking on
their name.
3 You can also search for products by key words.
For example, type residual current device in the field Keyword search, then click on Search. A
window will appear presenting the various chapters containing residual current devices. Click on a
chapter. The residual current devices in this chapter will appear in list 4.
4 To add a product in this list to the switchboard, double click on the product or click on the product
and then on the button OK. The product configuration window will appear.
5 In the product configuration window, enter the relevant quantity, select the product options and
characteristics, then click on OK.
According to your choices, other windows may appear. Select in these windows the product
additional characteristics.
For more details, see Product configuration window.
See also
Page 18
© Schneider Electric 2008
Rapsody User's guide
Add products to the switchboards
Page 19
© Schneider Electric 2008
Rapsody User's guide
Product configuration window
This window lets you select the characteristics and options of products.
When this window opens, some characteristics and options are preselected. You can modify these
preselections. For more details, see Customise the default values of Schneider Electric products.
No Action
1 Enter here the relevant quantity.
2
You can click on the button to display product information.
3 In these lists select the main characteristics of the product.
When you select a characteristic, a small blue arrow appears above the list. It informs you that the
selected characteristic is frozen: selection of other characteristics cannot modify this choice.
To unblock a characteristic, click on the blue arrow.
4 Click on the relevant options to select them.
5 You can select a part number directly in this list.
6 Click on the button Reset to cancel the choices made and return to the default values.
7 Click on OK to validate the selection and close the window.
Page 20
© Schneider Electric 2008
Rapsody User's guide
Choose a product in your personal catalogue
You can create your own database and save in it products not referenced in the catalogues delivered with
the software. This database is your personal catalogue. Initially it is empty. You will fill it according to your
needs.
No Action
1 Click on the button Personal Catalogue. The window Part selection will appear.
2 In the frame Summary, click on Manufacturer, Group, then on the Directory containing the part
number sought.
3 In the frame References, enter the relevant quantity, then double click on the part number that
you want to add to the switchboard or click on the part number then on Add. The product is added
to the product list, but the catalogue remains open to allow you to choose other part numbers.
4 The button Define lets you modify the catalogue. For more details, see Modify the personal
catalogue.
5 The button Quit lets you close the catalogue.
See also
Add products to the switchboards
Page 21
© Schneider Electric 2008
Rapsody User's guide
Search for a part number in the Schneider Electric
offer
You can search for products in the Schneider Electric offer on the basis of their part number.
The products chosen on the basis of their part number are considered to be accessories and
cannot be installed automatically in the switchboard. To place products in the switchboard, we
recommend that you select in the Schneider Electric offer.
No Action
1 Click on the arrow of the button Part number access. A menu will appear.
In the menu, click on Schneider Electric part numbers or press key [F8] The window Choose a
part number will appear.
2 In the list Catalogues, select the catalogue containing the part number sought.
3 In the field Part number, enter the first characters of the part number. Part numbers beginning
with the characters entered appear in the table Part numbers.
4 Click on the part number sought in the table, then enter the required quantity in the field Qty.
5 Click on Add. The part number is added to the product list, but the window Choose a part
number continues to be displayed to let you choose other part numbers.
Page 22
© Schneider Electric 2008
Rapsody User's guide
6 These buttons are used to consult part numbers:
Displays the start of the catalogue in alphanumerical order of part numbers
Displays the previous part number page
Displays the next part number page
Displays the end of the catalogue
See also
Add products to the switchboards
Page 23
© Schneider Electric 2008
Rapsody User's guide
Search for a part number in the personal catalogue
You can search for products in your personal catalogue on the basis of their part number.
No Action
1 Click on the arrow of the button Part number access. A menu will appear.
In the menu, click on Personal part numbers. The window Personal part numbers will appear.
2 In the field Part number, enter the first characters of the part number sought, then click on the +
button to display it. If it exists, it will appear in the table displayed under the field Part number.
3 Enter the required quantity.
4 Click on OK. The part number is added to the product list, but the window continues to be
displayed to let you search for other part numbers.
5 Click on Cancel to close the window.
See also
Choose a product in your personal catalogue
Modify the personal catalogue
Add products to the switchboards
Page 24
© Schneider Electric 2008
Rapsody User's guide
Choose a product in the favourites
Favourites are a quick means of selecting products from the products you use most frequently. Initially the
list of favourites is empty. You then fill it according to your needs.
No Action
1 Click on the button Favourite or press the key [F10]. The window Favourite will appear.
2 In the list Categories, click on the category containing the required product.
3 In the list Equipments, click on the product and modify the quantity if necessary.
4 Click on the button Add. The product is added to the product list and the window Favourite
continues to be displayed to let you choose another favourite.
5 Click on the button Quit to close the window Favourite.
See also
Add products to favourites
Add products to the switchboards
Page 25
© Schneider Electric 2008
Rapsody User's guide
Add products to favourites
Favourites form a quick means of selecting products out of the products you use most often. Initially the list
of favourites is empty. You will fill it according to your needs.
No Action
1 Click on the button Favourites. The window Favourite will appear.
2 This button lets you add a category. For more details, see Organise favourite categories below.
3 This button lets you add a favourite. For more details, see Modify the list of favourites below.
4 This button lets you directly add products from the product list to the favourites.
1. In the product list, select the products you want to add to the favourites.
To select several products...
2. Click on the button Add the selection to favourites. The window Create a favourite will
appear.
3. Click on the category in which you want to place the favourite. If necessary, you can click on
the button Create Category to create a new category.
4. Click on Add.
Page 26
© Schneider Electric 2008
Rapsody User's guide
Organise favourite categories
The list of favourites can be organised into various categories. To add favourites, you must have created at
least one category.
To add a favourite category:
Click on the button Create Category.
To delete a favourite category:
Click on the category to be deleted, then press the key[Del]
When you delete a category, all the favourites saved for this category will also be deleted.
To rename a favourite category:
Double-click on the category to be renamed, then enter the new name.
Modify the list of favourites
To add a favourite:
1. In the list Categories, click on the category in which you want to place the favourite.
2. Click on the button Define. The window Choose a product will appear.
3. Choose the product.
To delete a favourite :
Click on the favourite to be deleted, then press the key [Del].
To modify a favourite:
1. In the list Equipments, click on the sign in the column Qty to access product detail, then double
click on one of the product part numbers. The window presenting the product characteristics will
appear.
2. Modify the characteristics, then click on OK.
To rename a favourite:
Double-click on the favoutite to be renamed (outside the column Qty).
See also
Add products to the switchboards
Page 27
© Schneider Electric 2008
Rapsody User's guide
Enter a part number directly in the product list
If you know the part number of a product, you can enter it directly in the product list.
No Action
1 Click on the empty line at the bottom of the list in the column Part number.
2 Enter the part number, then press [Enter].
See also
Add products to the switchboards
Page 28
© Schneider Electric 2008
Rapsody User's guide
Add a free part number
You can add to the product list a product not referenced in the catalogues.
No Action
1 Click on the arrow of the button Part number access. A menu will appear.
In the menu, click on Free part numbers. The window Create / Modify user part number will
appear.
2 Enter the quantity, part number, description, price and labour time for the product.
3 Click on OK. The part number is added to the product list.
See also
Add products to the switchboards
Page 29
© Schneider Electric 2008
Rapsody User's guide
Copy products
You can copy products from the product list. You can select several lines and copy them in just one
operation.
No Action
1 In the list of switchboard products, select the products to be copied.
To select several products...
2 Click on Copy or press [Ctrl+C].
3 Click on Paste or press [Ctrl+V].
See also
Add products to the switchboards
Page 30
© Schneider Electric 2008
Rapsody User's guide
Import products from a MyEcodial project
You can retrieve products from projects carried out with the Schneider Electric MyEcodial software. You
can select the components to be imported and import them in a switchboard for the current project.
The MyEcodial project must have been exported with the ECD format.
No Action
1 Click on the button Import Ecodial materials. The window Ecodial import will appear.
2 In the frame Source Project of the window Ecodial import, click on Browse, then select the
project to be imported (ECD format). The list of project components is displayed.
3 In the list, each line corresponds to a component. A circuit with several components appears on
several lines. For each component, its functional name and the associated product are given.
When the product was not found in the catalogues Rapsody (e.g. product too old), the line is
displayed in blue.
Select the components that you want to import.
To select several products...
4 In the frame Current Project, click on the switchboard that must accommodate the imported
products.
5
Click on the button . If, out of the imported products, some are not found in the
catalogues, the list of components concerned will be displayed.
Page 31
© Schneider Electric 2008
Rapsody User's guide
See also
Add products to the switchboards
Page 32
© Schneider Electric 2008
Rapsody User's guide
Delete products
You can delete products from the product list. You can select several lines and delete them in a single
operation.
No Action
1 In the list of switchboard products, select the products to be deleted.
To select several products...
2 Click on Delete or press [Del].
See also
Add products to the switchboards
Page 33
© Schneider Electric 2008
Rapsody User's guide
Modify the characteristics of a product
You can modify the characteristics of products included in the product list, except for products chosen in the
personal catalogue and products displayed in red (products generated automatically in the tabs Electrical
organisation and Install in enclosure and that can only be modified in the tabs where they have been
generated).
No Action
1 In the list of switchboard products, double click on the product to be modified, or click on the
product and click on Modify device. The product configuration window will appear.
2 In the product configuration window, select the product options and characteristics, and click on
OK.
According to the choices you have made, other windows may appear. Select in these windows the
additional product characteristics.
For more details, see Product configuration window.
3 To modify the quantity of a product, enter the relevant quantity directly in the column Quantity of
the product list.
See also
Add products to the switchboards
Page 34
© Schneider Electric 2008
Rapsody User's guide
Electrical organisation of devices
Link devices electrically
Once you have chosen the devices for a switchboard, you can define in the Electrical organisation tab the
electrical connections between these devices and choose the distribution blocks. The hierarchical order
thus defined will act as a guide to install the products in the switchboard.
You can assign devices functional descriptions and names, choose the incomer unit, identify cross
references to other switchboards, identify devices to be connected to terminals and calculate the number of
terminals required.
Electrical organisation - simplified view
1 In the sub-tab Horizontal display (simplified), devices are represented by simplified symbols.
They can be spread out over 5 levels presented from left to right.
For more details, see Electrical organisation - Simplified view.
Page 35
© Schneider Electric 2008
Rapsody User's guide
Electrical organisation - detailed view
2 In the sub-tab Vertical display (detailed), devices are represented by electrical symbols. They
can be spread out over 5 levels presented from top to bottom. This view can be printed and
exported.
For more details, see Electrical organisation - Detailed view.
See also
Main project building steps
Page 36
© Schneider Electric 2008
Rapsody User's guide
Electrical organisation - Simplified view
Presentation
In the sub-tab Horizontal display (simplified), devices are represented by simplified symbols. They can
be spread out over 5 levels presented from left to right.
No Description
1 The Browser presents the list of switchboards created in the tab Switchboards and indicates:
the total project price at the top of the list,
the price of each switchboard after its name.
It lets you select the switchboard to be organised electrically.
2 Electrical distribution between the devices of the switchboard selected in the Browser. The
devices are represented by simplified symbols. They can be spread out over 5 levels presented
from left to right, including one reserved for the incomer unit.
A pre-distribution is automatically proposed. As an incomer unit is compulsory, the first device in
the product list is placed by default as an incomer unit. You can modify the proposed distribution
and change the incomer.
3 These buttons let you organise the electrical connections between the devices. For more details,
see Define the electrical connections between the devices of a switchboard below.
4 Characteristics of the device or distribution block selected in 2.
Page 37
© Schneider Electric 2008
Rapsody User's guide
No Description
5 This frame lets you manually enter the functional names and descriptions of the devices and
define the cable characteristics. For more details, see Define the functional names and
descriptions and Define the cables below.
6 These buttons let you copy cable information. For more details, seer Copy cable information
below.
7 The button Undo lets you undo the last operations performed in the tab Electrical organisation.
You can:
Click on Undo or press [Ctrl+Z] to cancel the last operation performed.
Click on the arrow of the button Undo to open the list of the last operations performed, then
choose the operation to be cancelled (only the operations performed in the tab Electrical
organisation can be cancelled).
8 Window management buttons. For more details, see Display as an icon, reduce/enlarge, close
windows.
You can also modify the distribution between the various parts of the tab.
Define the electrical connections between the devices of a
switchboard
Before starting, do not forget to select the switchboard on which you want to work in the Browser.
Select/deselect devices
In some operations such as copying or deleting products, you can act on several products at a time. The
selected devices are encircled by small blue or red squares.
To select an isolated device:
Click on it.
To select several adjacent devices:
1. Click in the graphic space and, holding down the mouse button, encircle all the devices to be selected
in the selection rectangle developed.
2. Release the mouse button and click.
To select several separate devices:
Click on them holding down the key [Ctrl].
To deselect all the selected devices:
Click next to them.
To deselect devices one by one:
Hold down the key [Ctrl] and click on each object to be deselected.
Page 38
© Schneider Electric 2008
Rapsody User's guide
Organise electrical connections between devices
To organise electrical connections between devices, just place them on the various grid levels according to
the way in which they must be connected. When you move a device, its connections with the upstream and
downstream devices are automatically redrawn.
1. Select the device(s) that you want to move.
2. Click on one of the selected devices and drag it with the mouse to the new position.
Change the incomer unit
By default, the first device in the product list is placed as the incomer unit. To change the incomer unit:
1. Select the device that you want to define as incomer unit.
2. Click on the button Select as incoming device, or choose Define as Incoming device in the
right-click menu.
Copy devices
1. Select the devices to be copied, then click on Copy or press [Ctrl+C]. You can also use the button
Cut [Ctrl+X] if you want to delete the selection.
2. Click on Paste or press [Ctrl+V].
Modify the characteristics of a device
1. Double click on the device to be modified or click on the device then click on Modify device. The
product configuration window will appear.
2. In the product configuration window, select the device options and characteristics, then click on OK.
For more details, see Product configuration window.
Delete devices
1. Select the device(s) to be deleted, then click on Delete. A message will appear.
2. Click on Yes to start deleting
Define the functional names and descriptions
You can assign functional names and descriptions to devices to identify them on a diagram. A functional
name must be unique and can only be assigned to a single device in the switchboard (but it can be used in
other switchboards of the project).
Functional names can be entered manually or generated auotmatically and you can customise the prefixes
to be used on automatic generation.
Page 39
© Schneider Electric 2008
Rapsody User's guide
Generate functional names automatically
Rapsody can generate functional names automatically for all the switchboard devices, except those whose
functional name has been entered manually.
You can customise the prefixes to be used on automatic generation of functional names. For more
details, see Define the functional names prefixes.
To generate functional names:
Click on the button Generate functional names.
Enter a functional name or description manually
1. Click on the device for which you want to enter a functional name or description.
2. In frame 5 Functional name settings, enter the relevant information. End either by pressing [Enter]
or by clicking in another table cell.
You can cancel your input by pressing [Esc].
To delete information, use the key [].
Define the cables
You can specify cable characteristics for the various switchboard devices: type, number, cross-section. This
information appears in the sheet model title block when you print the single-line diagram.
1. Click on the device whose cable you want to define.
2. In frame 5 Functional name settings, enter the information and select the cable options. End your
input either by pressing [Enter] or by clicking in another table cell.
You can cancel your input by pressing [Esc].
To delete information, use the key [].
Copy cable information
You can copy cable information for a device to transfer it onto another device in the project (in the same
switchboard or in another one), or on all the devices of the same switchboard.
To copy cable information on a device:
1. Select the device whose cable information you want to copy, then click on the button Copy wire
information at the bottom of frame 5.
2. Select the device on which you want to copy this information, then click on the button Paste wire
information.
To copy cable information to all the devices of a switchboard:
1. Select the device whose cable information you want to copy, then click on the button Copy wire
information at the bottom of frame 5.
2. Click on the button Paste wire information to all wires.
Page 40
© Schneider Electric 2008
Rapsody User's guide
Choose the distribution blocks
Rapsody lets you automatically calculate the device distribution blocks. Following calculation, the
distribution blocks are identified by a specific graph. Each type of distribution block has its own graph. If the
distribution blocks proposed are not suitable, you can modify them.
To calculate all the switchboard distribution blocks:
Click on the button Generate distributions or choose Generate distribution blocks in the right-click
menu.
To modify a distribution block:
1. Click with the right mouse button on the distribution block to be modified, then choose Modify
distribution block in the right-click menu. The window Modify distribution block will appear.
2. In the list Compatible distribution, select the relevant distribution block.
3. Click on Modification.
Start terminal block calculation
The downstream connection point of the protection devices can be transferred to terminal blocks placed in
an easily accessible peripheral area of the switchboard. The number of terminal blocks required for a
switchboard can be calculated automatically and the relevant products added to the product list.
You can define the default cable type to be considered in the calculation, the terminal blocks to be
used for each device rating and the possible cable types. For more details, see Define terminal
blocks.
To start terminal blocks calculation:
1. Click on the button Generate terminal blocks. The window Generate terminal blockswill appear.
If the switchboard already contains terminals, a message asks you if you want to delete them. To
recalculate terminal blocks, choose Yes. If you choose No, the existing terminal blocks are kept
and the calculation is cancelled.
2. In the top list, select the cable type. The table beneath presents the number of terminal blocks
calculated for each cross-section of this cable type.
3. Click on Lauch the generation of terminal blocks. The symbols representing terminal blocks are
added to the drawing and the relevant products are added to the product list (tab Product choice).
In some cases the window Generate terminal blocks may not be displayed (see Modify the
dialogue box display). In this case, the calculation is started for the type of cable defined by
default.
To delete terminal blocks :
1. Click on the button Remove terminal blocks. The symbols representing terminal blocks are deleted
from the drawing and the relevant products are deleted from the product list (tab Product choice).
Define relay components
A device can be identified as a relay to another switchboard. Only outgoings (terminal devices not
connected to any other device) can have the status of a relay component.
Page 41
© Schneider Electric 2008
Rapsody User's guide
To define a relay component:
1. Click on the relay device.
2. Click on the button Add relay component or choose Add relay component in the right-click menu.
The window Outgoing relay to equipment will appear. It presents in a dropdown menu all the project
switchboards except for the current switchboard.
3. Choose the target in the list.
4. Click on OK. The graph appears to the right of the device and its functional description is modified
to indicate the relay target.
To link to a switchboard outside the project, choose Other equipment in the list in step 3. You can
enter the name of this switchboard at step 4 after clicking on OK.
Assign to a device an outgoing with two cables
1. Click on the device for which you want to create two outgoings.
2. Click on the button Add double outgoings or choose Add double outgoings in the right-click menu.
Assign to a device an outgoing with security lighting
1. Click on the device for which you want to add an outgoing with security lighting.
2. Click on the button Add outgoing with security lighting or choose Add outgoing with security
lighting in the right-click menu.
Create a direct connection
You can create a direct connection between the main distribution level and a secondary distribution level
without using an incoming unit, for example, to directly connect a busbar to a distribution block.
Click on a level 1 empty cell, then click on the buttonAdd a connection. A connection line will appear
in the cell, connected to the incoming unit.
Delete an outgoing
You can individually delete outgoings.
1. Click on the line symbolising the outgoing. It will appear encircled by small blue squares
2. Click on Delete or press [Del].
Insert an empty line
You can insert an empty line in the distribution grid.
Click on a device with the right mouse button, then choose Insert a row in the right-click menu. An
empty line is inserted under the selected device and the devices placed below are shifted downwards.
Delete an empty line
You can delete an empty line in the distribution grid.
Page 42
© Schneider Electric 2008
Rapsody User's guide
Click on the line to be deleted with the right mouse button, then chooseRemove line in the right-click
menu.
Zoom
A zoom is availble to enlarge the drawing.
Action Result
Zoom in Enlarges the drawing.
Zoom out Reduces the drawing.
Defines the part of the drawing to be displayed.
Window zoom
1. Click on the button Window zoom.
2. Click on the drawing and, holding down the mouse button, drag the mouse
to mark out the space to be displayed.
3. Click.
Previous zoom Redisplays the drawing with the previous enlargement.
Full display Redisplays the drawing with the initial enlargement.
You can also activate the zoom using thes croll wheel on the mouse or the keys [+] and [-] on the
keyboard.
See also
Link devices electrically
Page 43
© Schneider Electric 2008
Rapsody User's guide
Electrical organisation - Detailed view
Presentation
In the sub-tab Vertical display (detailed), devices are represented by electrical symbols. They can be
spread out over 5 levels presented from top to bottom. This view can be printed and exported.
No Description
1 The Browser presents the list of switchboards created in the tab Switchboards and indicates:
the total project price at the top of the list,
the price of each switchboard after its name.
It lets you select the switchboard to be organised electrically.
2 Electrical distribution between the devices of the switchboard selected in the Browser. The
devices are represented by electrical symbols. They can be spread out over 5 levels presented
from top to bottom, including one reserved for the incomer unit.
A pre-distribution is automatically proposed. As an incomer unit is compulsory, the first device in
the product list is placed by default as an incomer unit. You can modify the proposed distribution
and change the incomer unit.
3 These buttons let you organise the electrical connections between the devices.
4 Characteristics of the device or distribution block selected in 2.
5 This frame lets you manually enter the functional names and descriptions of the devices and
define the cable characteristics.
Page 44
© Schneider Electric 2008
Rapsody User's guide
No Description
6 These buttons let you copy cable information.
7 The button Undo lets you undo the last operations performed in the tab Electrical organisation.
You can:
Click on Undo or press [Ctrl+Z] to cancel the last operation performed.
Click on the arrow of the button Undo to open the list of the last operations performed, then
choose the operation to be cancelled (only the operations performed in the tab Electrical
organisation can be cancelled).
8 The button Print lets you print the single-line diagram of the switchboard.
9 Window management buttons. For more details, see Display as an icon; reduce/enlarge, close
windows.
You can also modify the distribution between the various parts of the tab.
Define the electrical connections between the devices of a
switchboard
Except for reading direction, management of electrical relationships in the sub-tab Vertical display
(detailed) is the same as that of the sub-tab Horizontal reading (simplified). For more details, refer to
Define the electrical connections between the devices of a switchboard in the sub-tab Horizontal display
(simplified).
Print and export the single-line diagram
The view presented in the tab Vertical display (detailed) can be printed and exported.
To print the single-line diagram:
1. Click on the arrow of button 6 Print. A menu will appear.
2. Choose:
Print to start printing.
Print preview to check the layout before printing.
Configure printing to choose the printer and the print options.
To export the single-line diagram, refer to Export the project.
See also
Link devices electrically
Page 45
© Schneider Electric 2008
Rapsody User's guide
Install products in the enclosure
Install the products in the switchboard
Once you have drawn up the list of devices of a switchboard, then defined the electrical connections
between them, you can start the switchboard design.
Two ways are available to install devices in the switchboard:
In guided design, Rapsody offers you a choice of enclosures suitable to store products. You just have to
choose the solution that is right for you and start installation in the enclosure Rapsody then determines the
assembly and connection accessories, installs them in the chosen enclosure and displays the result.
In free design, you carry out these operations step by step.
Page 46
© Schneider Electric 2008
Rapsody User's guide
Start switchboard design
In the sub-tab Design mode :
When you select guided design, Rapsody offers you a choice of wall-mounted and
floor-standing enclosures suitable to store products. You just have to choose the solution that is
1 right for you and start installation in the enclosure. Rapsody determines the assembly and
connection accessories, installs them in the chosen enclosure and displays the result in the
sub-tab Front view.
When you select free design, Rapsody displays the sub-tab Front view and the floating
menu Free design tools to let you choose switchboard architecture, then carry out, step by step,
the various switchboard assembly operations.
For more details, see Guided design and Free design.
Finishing the switchboard
The sub-tab Front view presents in its graphic space the result of switchboard devices
installation in enclosure. You can complete the switchboard by installing additional products,
2 closing empty spaces by plain front plates or by adding panels and canopies, legends and
dimensions.
The front view drawing can be printed and exported.
For more details, see Finish the switchboard.
See also
Main project building steps
Page 47
© Schneider Electric 2008
Rapsody User's guide
Guided design
When you select guided design in the sub-tab Design mode of the tab Switchboard design, Rapsody
offers you a choice of wall-mounted or floor standing enclosures suitable to store switchboard products.
Just choose the solution right for you and start the installation in enclosure process. Rapsody determines
the assembly and connection accessories, installs the products in the chosen enclosure and displays the
result in the sub-tab Front view.
No Description
1 The Browser presents the list of switchboards created in the tab Switchboards and indicates:
the total project price at the top of the list,
the price of each switchboard after its name.
It lets you select the switchboard to be installed in the enclosure.
2 Choose Guided design, then click on the button Validate design mode.
If you would like this mode to be automatically pre-selected for your future installations in
enclosure, check the box By default.
3 Click on the button Generate propositions. Rapsody displays a choice of wall-mounted or
floor-standing enclosures that be suitable to store the switchboard products. These solutions are
chosen according to the electrical characteristics of the switchboard and its devices. Up to four
solutions can be presented.
4 Click on the suitable solution.
5 Reminder of switchboard electrical characteristics.
6 Main characteristics of the solution selected in 4.
Page 48
© Schneider Electric 2008
Rapsody User's guide
No Description
7 This button starts installation in the enclosure. Rapsody determines the assembly and connection
accessories, installs the products in the chosen enclosure and displays the result in the sub-tab
Front face.
Devices are placed in the switchboard in the order defined in the tab Electrical organisation
according to the assembly and connection parameters that you have chosen. For more details,
see Link devices electrically and Define assembly and connection parameters.
8 Window management buttons. For more details, see Display as an icon, reduce/enlarge, close
windows.
You can also modify the distribution between the various parts of the tab.
See also
Install the products in the switchboard
Finish the switchboard
Page 49
© Schneider Electric 2008
Rapsody User's guide
Free design
When you select manual design in the sub-tab Design mode of the tab Switchboard design, Rapsody
displays the sub-tab Front view and the floating menu Free design tools to let you choose switchboard
architecture, then carry out, step by step, the various switchboard assembly steps.
No Description
1 The Browser presents the list of switchboards created in the tab Switchboards and indicates:
the total project price at the top of the list,
the price of each switchboard after its name.
It lets you select the switchboard to be installed in the enclosure.
2 Choose Free design, then click on the button Validate design mode. Rapsody displays the
sub-tab Front face with the floating menu Free design tools.
If you would like this mode to be automatically pre-selected for your future installations in
enclosure, check the box By default.
3 Window management buttons. For more details, see Display as an icon, reduce/enlarge and
close windows.
You can also modify the distribution between the various parts of the tab.
Page 50
© Schneider Electric 2008
Rapsody User's guide
No Description
4 In the menu Free design tools, choose Select switchboard architecture. The window
Switchboard design possibilities will appear.
5 Wall-mounted or floor-standing enclosures offered by Rapsody to store the switchboard devices.
These solutions are chosen according to the electrical characteristics of the switchboard and its
devices. Up to four solutions can be presented.
Click on the suitable solution.
6 Reminder of the switchboard electrical characteristics.
7 Main characteristics of the solution selected in 5.
8 Click on Select the solution.
Page 51
© Schneider Electric 2008
Rapsody User's guide
No Description
9 The window Switchboard design possibilities closes and the enclosure is added to the list of
products of the Workbench, in the category Enclosures.
10 In the menu Free design tools choose Install enclosures. The enclosure is placed in the
graphic space.
11 In the menu Free design tools choose Install functional units and terminals. Rapsody
determines the assembly and connection accessories and installs products in the enclosure.
Devices are placed in the switchboard in the order defined in the tab Electrical organisation
according to the assembly and connection parameters that you have chosen. For more details,
see Link devices electrically and Define assembly and connection parameters.
You can also install devices manually in the enclosure. For more details, see Assemble
and disassemble devices and Install products manually in the switchboard.
12 Switchboard front face drawing.
13 The button Undo lets you undo the last operations performed in the tab Front face. You can:
Click on Undo or press [Ctrl+Z] to cancel the last operation performed.
Click on the arrow of the button Undo to open the list of the last operations performed, then
choose the operation to be cancelled (only the operations performed in the tab Front view can be
cancelled).
See also
Install the products in the switchboard
Finish the switchboard
Page 52
© Schneider Electric 2008
Rapsody User's guide
Page 53
© Schneider Electric 2008
Rapsody User's guide
Finish the switchboard
Presentation
The sub-tab Front view of the tab Switchboard design presents in its graphic space the result of
switchboard devices installation in enclosure. You can complete the switchboard by installing additional
products, closing empty spaces by plain front plates or by adding panels and canopies, legends and
dimensions.
The front view drawing can be printed and exported.
No Description
1 The Browser presents the list of switchboards created in the tab Switchboards and indicates:
the total project price at the top of the list,
the price of each switchboard after its name.
2 Graphic space in which the various switchboard components are assembled and in which you
view the front face drawing.
This space contains 4 pages. Only one page is displayed at any one time but you can easily
change page. For more details, see Change page.
You can also choose page size and the title block of the sheet model. For more details, see
Change sheet model.
Page 54
© Schneider Electric 2008
Rapsody User's guide
No Description
3 The front face drawing of the switchboard is made up of various superimposed layers as though
they were tracing paper. The switchboard components are distributed over the various layers.
These buttons let you choose the view to be displayed. Only the components placed on the
current view and the lower views are visible.
4 These buttons let you customise the front face. For more details, see Modify the front view
drawing.
5 This graphic tool palette lets you complete the front face drawing by adding legend texts,
dimensions and geometrical shapes (circles, rectangles, polygons, etc.). These tools also let you
modify the orientation of a device or door and change sheet model. For more details, see Drawing
tools
6 The various lists of the Workbench contain the products not installed in the switchboard.
7 These buttons are used to perform various operations on the products of the Workbench. For
more details, see Modify the workbench content.
8 Characteristics of the products selected in the front face drawing 2 or on the Workbench 6.
9 The button Undo lets you undo the last operations performed in the tab Front view. You can:
Click on Undo or press [Ctrl+Z] to cancel the last operation performed.
Click on the arrow of the button Undo to open the list of the last operations performed, then
choose the operation to be cancelled (only the operations performed in the tab Front view can be
cancelled).
10 The button Print lets you print the front face drawing of the switchboard.
11 Window management buttons. For more details, see Display as an icon, reduce/enlarge, close
windows.
You can also modify the distribution between the various parts of the tab.
Calculate labour time
This function lets you obtain the labour time required to produce the mounted and cabled switchboard.
Labour time is automatically calculated from the reference times recorded in the catalogues.
Labour time can be expressed in minutes or hundredths of an hour. To choose the labour time
unit, see Define the labour time format.
1. Click on the button Compute manpower time. The window Manpower time managementwill
appear.
2. You can adjust calculated labour time by modifying the coefficients.
Page 55
© Schneider Electric 2008
Rapsody User's guide
Print and export the front face drawing
The switchboard front view drawing can be printed and exported.
To print the front view drawing:
3. Click on the arrow of button 10 Print. A menu will appear.
4. Choose:
Print to start printing.
Print preview to check the layout before printing
Configure printing to choose the printer and the print options.
To export the front face drawing, refer to Export the project.
See also
Install products in the switchboard
Page 56
© Schneider Electric 2008
Rapsody User's guide
Modify the front view drawing
Presentation
In the sub-tab Front view of the tab Switchboard design, you can make a certain number of modifications
to the switchboard front view drawing. You can move devices, modify their characteristics, remove them
from the switchboard, delete them, add preconfigured assemblies, change the orientation of a device or
door, add a duct, etc.
A zoom and a grid are available to help you position drawings. For more details, see Assistance
with positioning graphs.
In some operations such as move, copy or delete products, you can act on several products at a
time.
To select several products...
Modify the front view drawing
Install products manually in the switchboard
1. Choose the view on which you want to work by clicking on the suitable button 3. For example: Devices
to install devices, Doors to install buttons or switchgear on a door.
2. In WorkBench 6, click on the products to be installed and hold down the mouse button.
3. Drag the mouse to the graphic space. The product drawing will follow the mouse pointer. Inside the
enclosures, a magnetisation system helps you position the devices in the right place.
4. Once the product is in the right place, release the mouse button.
Accessories cannot be placed in the graphic space.
The products in the personal catalogue for which the vignette type is Modular device or
Terminal can be installed in the switchboard. They are represented on the drawing by a grey
rectangle whose dimensions must be defined in the catalogue. For more details, see Modify the
personal catalogue and Part No. window, fields Height or length, Width, Depth and Vignette
type.
Change page
The graphic space contains 4 pages. Only one page is displayed at any one time. These two buttons at the
top of the screen let you scroll down the pages.
Modify the characteristics of a product
1. In the graphic space, double click on the product to be modified or click on the product then click on
Modify device. The product configuration window will appear.
2. In the product configuration window, select the device options and characteristics, then click on OK.
For more details, see Product configuration window.
Page 57
© Schneider Electric 2008
Rapsody User's guide
Copy products
1. In the graphic space, select the products to be copied, then click on Copy or press [Ctrl+C].
2. Click on Paste or press [Ctrl+V].
3. Bring the mouse up to the position where you want to place the new products, then click.
Delete products
1. In the graphic space, select the products to be deleted, then click on Delete or press [Del]. A
message will appear.
2. Click on Delete to delete the products from the project or click on Send back to put them back on the
workbench.
Remove products from the switchboard
You can remove products from the front view without deleting them. The products are put back on the
workbench.
In the graphic space, select the products to be removed from the switchboard, then click on the button
Remove from front view.
Choose a preconfigured assembly
A preconfigured assembly is a configuration that you save for future use either in the same project or in
other projects.
Preconfigured assemblies can be imported and exported in order to share them with other workstations.
To choose a preconfigured assembly...
To create a preconfigured assembly...
Change product orientation
You may need to change the orientation of certain products to position them in the required place. The
devices rotate by 90° to be able to mount them horizontally or vertically, with their head facing upwards or
downwards. The functional units rotate by 180°.
1. In the graphic space, click on the product to be rotated.
2. Click on the button Orientation in the graphic tool palette 5.
Change door orientation
1. In the graphic space, click on the door to be modified.
2. Click on the button Door orientation in the graphic tool palette 5.
Page 58
© Schneider Electric 2008
Rapsody User's guide
Add a duct to a wall-mounted or floor-standing enclosure
Some types of wall-mounted and floor-standing enclosures are available in basic version or in version with
associated duct. You can add a duct to a basic enclosure.
1. Click on the enclosure to which you want to add a duct, then click on Add a duct. The duct will appear
fastened to the mouse.
2. Bring the mouse close up to the enclosure, to the left or right, until the magnetisation system positions
the duct correctly next to the enclosure, then click.
The duct appears in the form of a grey square until it can be placed.
Add products or accessories
This button offers quick access to certain products in the Schneider Electric offer such as hoisting
accessories and enclosure systems.
1. Click on the arrow of the button Quick access to catalogue. A menu will appear.
2. In the menu, choose the type of products required. As applicable, either the product configuration
window will appear, or the tab Product choice will be displayed. For more details see Select products
in the Schneider Electric catalogue.
Switchboard finishing
Switchboard finishing consists of completing the board by closing the unoccupied spaces on the front face
by means of plain plates.
Click on the button Complete switchboard with frontplates.
Generate dimensions
You can automatically generate the horizontal and vertical dimensions of the drawing.
Click on the button Automatic sizing.
Display or mask functional names
The button Functional names lets you display or mask the functional names.
Change sheet model
A sheet model is automatically preselected in the graphic space. It determines the page size and the type of
title block to be printed with the front view drawing. You can change this sheet model.
1. Click on the button Sheet model in the graphic tool palette 5. The window Sheet model will appear.
2. In the frame Format, choose the page format (from A0 to A4) and the required page orientation:
Page 59
© Schneider Electric 2008
Rapsody User's guide
horizontal or vertical. The list below shows the title blocks available for the selected page format.
3. In the list of title blocks, click on the model you want to use.
If products are placed in the graphic space, you can increase the size of the sheet model but
not reduce it.
The button By default lets you save the chosen sheet model for use in your future
switchboards.
The chosen page size does not affect drawing printing. Printing is always generated in full page
according to printer capacities (A4, A3, etc.) whatever the chosen page size for the sheet model.
You can modify sheet models using the sheet model customisation tool. For more details, see
Customise the sheet models.
Draw geometrical shapes
A graphic tool palette lets you complete the front view drawings by adding legend texts, dimensions and
geometrical shapes (circles, rectangles, lines, polygons, etc.). These shapes and texts can be coloured,
resized and rearranged. These tools also let you modify the orientation of a device or door and change
sheet model. For more details, see Drawing tools.
See also
Finish the switchboard
Page 60
© Schneider Electric 2008
Rapsody User's guide
Modify the workbench content
Presentation
In the sub-tab Front view of the tab Switchboard design, you can make a certain number of modifications
to the content of the Workbench. You can assemble and disassemble devices, modify their characteristics
or delete them.
Modify the workbench content
Assemble and disassemble devices
Some devices, said to be functionalised, can be installed on adapted supports known as installation
systems. This assembly is automatic when the devices are installed in the enclosure. However you can
manually assemble or disassemble the devices found on Workbench 6.
You can disassemble the devices one by one or disassemble all the devices on the same support.
To disassemble a device:
In the category Assembled devices of the Workbench, click on the device to be disassembled, then
click on Disassemble.
To disassemble all the devices on an installation system:
In the category Assembled devices of the Workbench, click on the installation system, then click on
Disassemble.
You can assemble a device on an existing installation system provided that it is compatible and that there is
enough room.
To assemble a device on an installation sytem:
In the category Assembled devices of the Workbench, click on the device to be assembled, then click
onAssemble.
Modify the characteristics of a product
1. Double-click on the product to be modified or click on the product then click on Modify device. The
product configuration window will appear.
2. In the product configuration window, select the device options and characteristics, then click on OK.
For more details, see Product configuration window.
Page 61
© Schneider Electric 2008
Rapsody User's guide
Delete a product
Click on the product to be deleted, then click onDelete or press [Del].
See also
Finish the switchboard
Page 62
© Schneider Electric 2008
Rapsody User's guide
Choose a preconfigured assembly
A preconfigured assembly is a configuration that you save to use it again at a later stage, either in the same
project or in other projects.
Preconfigured assemblies can be imported and exported in order to share them with other workstations.
No Action
1 Click on the arrow of the button Preconfigured assembly. A menu will appear.
In the menu choose Select a preconfigured assembly. The window Select a preconfigured
assembly will appear.
2 Preconfigured assemblies can be organised into various categories. Click on the category
containing the relevant preconfigured assembly, then on the preconfigured assembly. Information
on this preconfigured assembly will appear in the information space at the bottom of the window:
name, description, date of creation.
You can re-organise preconfigured assemblies inside a category or change their category by
dragging them with the mouse.
You can also:
Create new categories. For more details click here.
Delete categories or preconfigured assemblies. For more details, click here.
Rename categories or preconfigured assemblies. For more details, click here.
3 To add the selected preconfigured assembly, click on Add.
4 The button Import lets you import a preconfigured assembly created on another workstation. The
button Export lets you export a preconfigured assembly to use it on other workstations.
See also
Page 63
© Schneider Electric 2008
Rapsody User's guide
Create a preconfigured assembly
Finish the switchboard
Page 64
© Schneider Electric 2008
Rapsody User's guide
Create a preconfigured assembly
A preconfigured assembly is a configuration that you save to use it again at a later stage, either in the same
project or in other projects.
Preconfigured assemblies can be organised into several categories. Initially, the list contains a single
category but you can create others. You can re-organise the preconfigured assemblies within a category or
change their category. You can also delete or rename preconfigured assemblies and categories.
No Action
1 In the graphic space, select the products to make up the preconfigured assembly.
To select several products...
2 Click on the arrow of the button Preconfigured assembly. A menu will appear.
In the menu, choose Create a preconfigured assembly. The window Create a preconfigured
assembly will appear.
3 In the window Create a preconfigured assembly, click on the category in which you want to
class the new preconfigured assembly.
Initially, the list contains a single category but you can create others. For more details, see Create
a preconfigured assembly category below.
You can re-organise the preconfigured assemblies within a category or change their category by
dragging them with the mouse.
You can also:
Delete categories or preconfigured assemblies. For more details click here.
Rename categories or preconfigured assemblies. For more details click here.
Page 65
© Schneider Electric 2008
Rapsody User's guide
4 To add the preconfigured assembly to the list, click on Add.
5 Enter the name of the preconfigured assembly, then press [Enter].
Create a preconfigured assembly category
Preconfigured assembly categories can be interleaved. To create a category:
1. Click on the category in which you want to create the new category, then click on the button Create
category.
2. Enter the category name and press [Enter].
Delete a category or a preconfigured assembly
When you delete a category, all the preconfigured assemblies in this category will also be
deleted.
The first category at the top of the list cannot be deleted.
To delete a category or preconfigured assembly:
Click on the category or preconfigured assembly that you want to delete, then press[Del].
Rename a category or a preconfigured assembly
1. Click twice slowly on the category or preconfigured assembly that you want to rename.
2. Enter the new name, then press [Enter].
See also
Choose a preconfigured assembly
Finish the switchboard
Page 66
© Schneider Electric 2008
Rapsody User's guide
Assistance with positioning graphs
Presentation
A number of drawing positioning aids are available:
a zoom to enlarge the drawing,
a grid to help you align the graphs.
The zoom
The zoom lets you enlarge part of the drawing space so as to distinguish details better.
Action Result
Lets you define the part of the drawing to be displayed.
Zoom window
1. Click on the button Zoom window.
2. Click on the drawing and, holding down the mouse button, drag the mouse
to mark out the space to be displayed.
3. Click.
Previous zoom Redisplays the drawing with the previous enlargement.
Full display Redisplays the drawing with the initial enlargement
The grid
The grid helps you align texts and drawings. When active, you can only position objects according to
predefined points whose spacing corresponds to grid pitch.
According to drawing space size and the zoom used, the grid may not be visible, even if it is active.
Page 67
© Schneider Electric 2008
Rapsody User's guide
Click on the button corresponding to the required grid in the graphic tool palette 5.
Cancels the grid.
Without grid
Activates the 10mm grid.
Normal grid
Activates the 5mm grid.
Thin grid
Activates the 2mm grid.
Very thin grid
See also
Finish the switchboard
Page 68
© Schneider Electric 2008
Rapsody User's guide
Drawing tools
Presentation
A graphic tool palette lets you draw geometrical shapes such as circles, rectangles, lines, polygons, etc.
and add texts. These shapes and texts can be coloured, resized and rearranged.
Once selected, the tools used to draw geometrical shapes remain active. To leave the tool
being used, press [Esc] or click on another tool.
With some tools, you can act on several graphic objects. To select several graphic objects...
Modify objects
Sizing Resizes the selected drawings complying with their width and height proportions.
Free sizing Resizes the selected drawings in height, width or proportionally.
Horizontal sizing Resizes the selected drawings in width.
Vertical sizing Resizes the selected drawings in height.
Door orientation Changes orientation of a wall-mounted or floor-standing enclosure door. For more
details, see Change door orientation.
Orientation Changes product orientation. For more details, see Change product orientation.
Page 69
© Schneider Electric 2008
Rapsody User's guide
Draw geometrical shapes
Ellipse Draws an ellipse
1. Click at the position where the ellipse has to start and hold down the mouse
button.
2. Drag the mouse pointer diagonally. The ellipse will develop.
3. Release the mouse button when the ellipse has reached the right size.
Circle Draws a circle
1. Click in the position of the centre of the circle.
2. Move the mouse to develop the circle.
3. Click when the circle has reached the right size.
Arc Draws an arc of circle
1. Click in the position of the centre of the circle.
2. Move the mouse, then click on the position of the edge of the circle.
3. Move the mouse to develop the arc of circle.
4. Click when the arc of circle has reached the right size.
Rectangle Draws a rectangle
1. Click on the position of a vertex of the rectangle and hold down the mouse
button.
2. Drag the mouse diagonally. The rectangle will develop.
3. Release the mouse button when the rectangle has reached the right size.
Segment Draws a line
1. Click on one end of the line.
2. Move the mouse to plot the line.
3. Click when the line has reached the right size.
Polylign Draws a line with several segments
1. Click on the position of one of the ends of the first segment of the line.
2. Move the mouse to plot the segment, then click.
3. Move the mouse to plot the second segment, then click. Repeat this operation
as many times as necessary.
4. When all the segments are plotted, double click.
While you are drawing, you can cancel the last segment plotted by pressing
[Esc].
Polygon Draws a polygon
1. Click on the position of the first vertex of the polygon.
2. Move the mouse then click on the second vertex of the polygon. Repeat this
operation as many times as necessary.
3. Double-click on the last vertex.
While you are drawing, you can cancel the last segment plotted by pressing
[Esc].
Page 70
© Schneider Electric 2008
Rapsody User's guide
Annotate the drawing
Text Enters a text and places it on the drawing space.
1. Click on the tool Text. The window Create text is displayed.
2. Enter the text, then click OK. The text entered appears fastened to the end of
the mouse pointer.
3. Click in the position where you want to place the text.
The text remains fastened to the end of the mouse pointer. You can thus place
it several times running. To leave this text, press [Esc].
Modify text Modifies a text.
1. Click on the text to be modified.
2. Click on the tool Modify text. A window will appear containing the selected text.
3. Enter the new text, then click on OK.
Horizontal Dimensions drawings horizontally or vertically
quotation 1. Click on one of the ends of the segment to be dimensioned.
2. Click on the other end of the segment to be dimensioned. The dimensioning line
will appear between two attachment lines.
Vertical quotation
3. Drag the mouse to bring the dimensioning line to its final position, then click.
Choose object formatting and the sheet model
Settings Modifies the line style, the colour and the filling pattern of the figures plotted using the
drawing tools.
If you modify these attributes when no drawing is selected, the new formatting will be
applied to all the figures drawn in the future.
Text settings Modifies the formatting of texts (colour, style, slope, alignment, size and font).
If you modify these attributes when no text is selected, the new formatting will be applied to
all the texts entered in the future.
Arrow Automatically creates the line ends. The type of end chosen is applied to all the lines that
settings you draw.
You cannot modify the type of end of a line once you have drawn it.
Sheet model Changes the sheet model. For more details, see Change sheet model.
Page 71
© Schneider Electric 2008
Rapsody User's guide
Use the grid
Without grid Chooses the grid. For more details, see Assistance with positioning graphs.
Normal grid
Thin grid
Very thin grid
See also
Finish the switchboard
Page 72
© Schneider Electric 2008
Rapsody User's guide
Cost, export and print the project
Cost, export and print the project
Once the project is finished, you can cost it and export and print its content.The tab Reports lets you enter
administrative information, view the project part numbers, access the costing and export and print the
project.
Enter administrative information
1 In the sub-tab Project, you enter your contact details, the customer's contact details and the
project administrative information such as, for example, project name, number and type. This
information will be used when you print and export the project.
For more details, see Enter project administrative information.
View the part numbers
2 In the sub-tab Part numbers, you view, switchboard by switchboard, the part numbers of the
project products.
For more details, see View the part numbers.
Page 73
© Schneider Electric 2008
Rapsody User's guide
Cost the project
3 In the sub-tab Costing, you view the costing for the project as a whole. You can adjust the
calculated labour times, define purchasing price margins, add costs for consumables and
additional services.
For more details, see Cost the project.
Export the project
You can export all or some of the project content. You can choose the switchboards to be
4 included in the export and the parts of the project to be exported: product lists, front view
drawings. Several export formats are available.
You configure and start project export in the sub-tab Export and Printing.
For more details, see Export the project.
Print the project
You can print all or some of the project content. You can choose the switchboards to be included
5 in the print and the parts of the project to be printed: product lists, front view drawings, single-line
drawings. For the product lists, you can choose the columns to be printed.
You configure and start printing in the sub-tab Export and Printing.
For more details, see Print the project.
See also
Main project building steps
Page 74
© Schneider Electric 2008
Rapsody User's guide
Enter project administrative information
In the sub-tab Project of the tab Reports, you enter your contact details, the contact details of the
customer and the project administrative information such as, for example, project name, number and type.
This information will be used when printing and exporting the project.
No Action
1 In the frame Company, you can enter your contact details.
2 The button Set as default lets you save information on your company for future use in other
projects.
3 In the frame Customer, you can enter the contact details of your customer.
4 In the frame Project, you can enter information on the site to be installed.
The project name is the same as that entered in the tab Switchboards.
See also
Cost, export and print the project
Page 75
© Schneider Electric 2008
Rapsody User's guide
View the part numbers
In the sub-tab Part numbers of the tab Reports, you view, switchboard by switchboard, the part numbers
of the project products.
The sub-tab Part numbers has two sub-tabs. The sub-tab By part numbers presents the part numbers of
the products and the accessories separately. The sub-tab By products presents the part numbers grouped
per product (product and accessories grouped).
You can choose the columns to be displayed.
No Description
1 The Browser presents the list of project switchboards and indicates:
the total project price in the title bar,
the price of each switchboard after its name.
2 Part numbers of the switchboard selected in the Browser.
In the sub-tab By part numbers, the part numbers of the products and the accessories are
presented separately.
In the sub-tab By products, the part numbers of the products and their accessories are grouped.
3 This button is used to choose the columns to be displayed. For more details, see Choose the
columns to be displayed below.
4 Window management buttons. For more details, see Display as an icon, reduce/enlarge, close
windows.
You can also modify the distribution between the various parts of the tab.
Choose the columns to be displayed
Page 76
© Schneider Electric 2008
Rapsody User's guide
1. Click on the button Select columns to display. The window Select columns to display will appear.
The list Available columns presents the columns that may be displayed. The list Displayed
columns presents the columns visible in the tab Part numbers.
2. Place the columns that you want to display in the list Displayed columns.
Moves the column selected in the list Available columns to the list Displayed columns.
Removes a column from the list Displayed columns.
Adds all the available columns to the list Displayed columns.
Removes all the columns from the list Displayed columns.
Lets you move the selected column up or down the list.
You can also modify column width. For more details, see Adjust column width or line height of a
switchboard.
See also
Cost, export and print the project
Page 77
© Schneider Electric 2008
Rapsody User's guide
Cost the project
In the sub-tab Costing of the tab Reports, you view costing summary of the project. You can adjust the
calculated labour times, define purchasing cost margins, add costs for consumables and additional
services.
Costing can be printed such as presented in this tab, but you can also export this information to a Microsoft
Excel document in which you can modify and create quotes and order forms. For more details, see Export
the project.
No Description
1 Currently used price list date.
You can update the price list using an update file. For more details, see Update the price list.
2 This frame presents a project costing summary. It is made up of one line for each switchboard of
the project and of a general total line. Cells with a green background can be modified.
3 Material cost
Price excl. tax = product catalogue price
Purchase = price on which the discounts defined in the parameters have been applied (see
Define discounts on products).
4 Consumable cost
For each project switchboard, you can add a consumable cost. This amount is expressed as a
percentage of product price.
Enter the percentage in the cell with a green background.
Page 78
© Schneider Electric 2008
Rapsody User's guide
No Description
5 Material and consumable cost
Purchase = total of the Purchase columns for material and consumables
Sale = Purchase * % Margin
Margins are defined in the project parameters (see Define project hourly rates and margins), but
you can modify them here.
6 Labour cost
The labour cost presented here corresponds to the time required to assemble switchboards. It is
automatically calculated by Rapsody on the basis of the reference times saved in the catalogues.
An additional labour cost can be entered in the form of worksite labour in the document exported
in Microsoft Excel format.
Calculated time = time calculated by Rapsody
User tuned time = if calculated time is not suitable, you can enter here the labour time to be
considered, in hundreths of hours.
Purchase = User tuned time * Workshop labour cost defined in the project settings (see
Define project hourly rates and margins)
Sale = Purchase * % Margin
Margins are defined in the project settings (see Define project hourly rates and margins), but you
can modify them here.
7 Total sales price for Material + Consumables + Labour
8 Total cost of services defined in frame 9
9 Line general total
10 This frame is used to add additional services. For more details, see below Add additional services
.
11 The button Undo lets you undo the last operations performed in the tab Costing. You can:
Click on Undo or press [Ctrl+Z] to cancel the last operation performed.
Click on the arrow of the button Undo to open the list of the last operations performed, then
choose the operation to be cancelled (only the operations performed in the tab Costing can be
cancelled).
12 The button Print lets you print the project costing.
Add additional services
You can add additional services to allow for related expenses such as transport or commissioning. These
services can be added either at the various project switchboards level or at project level.
Total service amount can be indicated either as a fixed amount or as a percentage of the total amount of
products and consumables or of the total amount of labour.
You can define default services. These services will be automatically added to each project when it
is created. For more details see Define the default services.
To add a service:
1. Click on the button Create service. The window Service will appear.
Page 79
© Schneider Electric 2008
Rapsody User's guide
2. In the list Relating to, choose the attachment basis of the service: switchboard or project.
3. Enter the service name.
4. In the list Unit, select the calculation mode: currency or percentage.
5. In the field Value excl. tax, enter the total amount or the percentage for calculating the service.
6. If the service is a percentage, in the list Calculation, select the calculation basis: labour cost or cost of
products + consumables.
7. If you want this service to be added to the default services, check the box Add to default services.
8. Click on OK. The window Service closes and the service appears in the table.
9. Margins are defined in the parameters (see Define project hourly rates and margins), but you can
modify them in the column % Margin.
To modify a service:
1. Double-click on the service line to be modified. The window Service will appear.
2. Make the modifications, then click on OK.
To delete a service:
1. Click on the line of the service to be deleted.
2. Click on the button Remove Service.
See also
Cost, export and print the project
Page 80
© Schneider Electric 2008
Rapsody User's guide
Export the project
You can export all or some of the project content. You can choose the switchboards to be included in the
export and the parts of the project to be exported: product lists, front view drawings. Several export formats
are available.
You configure and start project export in the sub-tab Export and Printing of the tab Reports.
You can export:
the product lists in three different formats (CSV, TXT, XML) and you can choose the columns to be
exported,
the product lists and costing to a Microsoft Excel document in which you can create quotes and order
forms,
the front view drawings in DXF format,
the project in a file structured in XML format that can be used by external applications (electrical CAD).
No Action
1 Select the switchboards to be exported.
2 The frame Export data to text file lets you export product lists in various formats.
1. Select the relevant export format (CSV, XML or TXT).
2. Choose the columns to be exported. For more details, see Choose the columns to be
exported below.
3. Click on the button Export.
Page 81
© Schneider Electric 2008
Rapsody User's guide
No Action
3 The frame Export data to General Excel file lets you export product lists and costing for the
project to a Microsoft Excel file in which you can modify costing and create quotes and order
forms.
To start export, click on the button Export.
4 The frame Export graphical views lets you export front view drawings in DXF format.
1. Select the box Front view in DXF format. The front view drawing of each switchboard
selected will be exported to a separate file.
2. To start export, click on the button Export.
5 The frame Export XML file for external application lets you export the project to a file
structured in XML format that can be used by external applications (electrical CAD).
To start export, click on the button Export.
Choose the columns to be exported
The list Available columns presents the columns that can be exported. The list Displayed columns
presents the columns that will be exported.
Place the columns that you want to export in the listDisplayed columns.
Moves the selected column in the list Available columns to the list Displayed columns.
Removes a column from the list Displayed columns.
Moves the selected column up or down in the list.
See also
Cost, export and print the project
Page 82
© Schneider Electric 2008
Rapsody User's guide
Print the project
You can print all or some of the project content. You can choose the switchboards to be included in printing
and the parts of the project to print: product lists, front view drawings, single-line diagrams. For product
lists, you can choose the columns to be printed.
You configure and start printing in the sub-tab Export and Printing of the tab Reports.
A sheet model is automatically printed with the single-line diagrams and front view drawings. Several sheet
model and title block formats are available and you can choose the one you want to be print via the sub-tab
Front view of switchboard design. For more details, see Change sheet model.
No Action
1 Select the switchboards to be printed.
2 To print the product lists, select the box List of materials.
You can choose the columns to be printed. For more details, see Choose the columns to be
printed below.
3 To print the front face drawings and single-line diagrams, select the relevant boxes.
4 To start printing, click on Print.
Page 83
© Schneider Electric 2008
Rapsody User's guide
Choose the columns to be printed
The list Available columns presents the columns that can be printed. The list Displayed columns
presents the columns that will be printed.
Place the columns you want to print in the listColumns represented.
Moves the column selected in the list Available columns to the list Displayed columns.
Removes a column from the list Displayed columns.
Moves the selected column up or down the list.
See also
Cost, export and print the project
Page 84
© Schneider Electric 2008
Rapsody User's guide
Additional functions
Modify the personal catalogue
In the personal catalogue, part numbers are classed by manufacturer, product families and chapters. To
add a part number, you must have created at least one manufacturer, one family and one chapter.
No Action
1 Click on the arrow of the button Tools. A menu will appear. In the menu, choose Modify the
personal catalogue. The window Personal catalogue will appear.
2 In the window Personal catalogue, click on the manufacturer for which you want to create the
part number. If it does not exist, create it using the button Create under the list Manufacturer.
3 Click on the group in which you want to add the part number. If it does not exist, create it using
the button Create under the list Group.
4 Click on the directory in which you want to add the part number. If it does not exist, create it using
the button Create under the list Directory.
5 Click on Create in the frame Part number. The window Part No. will appear.
Page 85
© Schneider Electric 2008
Rapsody User's guide
No Action
6 In the window Part number, enter the information on the part number and click on OK. For more
details, see Part No. window.
7 Click on Quit to close the window.
To modify or delete a manufacturer, group, directory or part number:
Click on the line to be modified or deleted in the relevant list, then click onModify or Delete under the
list.
When you delete a manufacturer, group or directory, all its content is also deleted (for example, if
you delete a manufacturer, all the groups, directories and part numbers for this manufacturer are
deleted).
See also
Import/export the personal catalogue
Page 86
© Schneider Electric 2008
Rapsody User's guide
Import/export the personal catalogue
You can import and export the content of the personal catalogue in the form of standard ASCII files.
No Action
1 Click on the arrow of the button Tools. A menu will appear. In the menu, choose Import/Export
Personal catalogue. The window Import/Export personal cataloguewill appear.
2 In the window Import/Export personal catalogue, click on Export to export data or on Import to
import data.
3 In the window brought up, select the file containing the data to be imported, or enter the name of
the file in which you want to export data.
4 You can define the structure of the import or export file.Click on Format Import or Format
Export. The window File format will appear. For more details, see File format window.
In the import and export formats, not all the fields are compulsory. Enter 0 in the columns
Location and Length of those that you do not want to use.
In the standard format, the last field must be followed by a delimiter.
Page 87
© Schneider Electric 2008
Rapsody User's guide
Update internal part numbers
You can import and export the internal part numbers of your catalogues in the form of standard ASCII files.
No Action
1 Click on the arrow of the button Tools. A menu will appear. In the menu, choose Update internal
part numbers. The window Load internal part numberswill appear.
2 In the list of manufacturers of the window Load internal part numbers, select the
manufacturer(s) to be updated.
3 Click on the button Load part numbers to import part numbers or on the button Export part
numbers to export part numbers.
4 In the window brought up, select the file containing the data to be imported, or enter the name of
the file in which you want to export the data.
5 When you import part numbers, if the part number update file is not in standard format, you have
two options:
If the format has already been saved, click on Existing to retrieve it.
Or click on New to define an update format. The window New format will appear. For more
details, see New format window.
In the import and export formats, not all the fields are compulsory. Enter 0 in the columns
Location and Length of those that you do not want to use.
In standard format, the last field must be followed by a delimiter.
Page 88
© Schneider Electric 2008
Rapsody User's guide
Customise the sheet models
Presentation
A certain number of sheet models are delivered with the software. The sheet model customisation tool
allows you to customse them.
Page 89
© Schneider Electric 2008
Rapsody User's guide
No Description
1 Click on the arrow of the button Tools. A menu will appear. In the menu, choose Customise
sheet models. The window Sheet model editorwill appear.
2 The title bar of the sheet model editor gives the name of the current sheet model. To the right it
contains the buttons used to display as an icon, reduce/enlarge and close the window.
When the window is not displayed in full screen, you can move it by clicking in the title bar
with the mouse and dragging it to another position.
3 The menu bar presents, in dropdown menus, the commands required to use the software. Some
commands are also available:
by a combination of keyboard keys (indicated to the right of the command in the menu),
by a button in the tool bar.
4 The toolbar offers quick access to the most frequently used commands. In the toolbar, each
command is represented by a button. A help balloon is associated with each button. It appears
when you leave the mouse for a few seconds on this button.
5 Space in which you modify the sheet models.
6 The toolbar Decor groups the tools used to draw geometrical shapes and handle graphs.
The toolbar Decor can be moved and resized. For more details, see Move and resize a toolbar.
7 The status bar indicates from left to right:
the description of the command selected in the menu bar or in the toolbar,
the indication of keyboard locking in CAPS mode (CAP) and activation of the numerical keypad
(NUM),
when you work in the drawing space, the coordinates of the position of the mouse pointer.
In the sheet model editor window, you can mask the tool bar, the status bar and the toolbar Decor
(menu Display, command Toolbar, Status bar and Decor).
Modify the sheet models
A certain number of sheet models are delivered with the software. Some of them can be customised.
Models are not modifiable and you cannot create any other sheet models than the ones delivered.
Modifiable sheet models are indicated when a sheet model is opened.
Modify the sheet models
To modify a sheet model...
Add attributes
Attributes let you print automatically updated information such as project general information or the sheet
number.
To add attributes to a sheet model...
Draw geometrical shapes
A graphic tool palette (Decor palette) lets you draw geometrical shapes such as circles, rectangles, lines,
polygons, etc. and add texts. These shapes and texts can be coloured, resized and rearranged.
To add drawings to a sheet model...
Page 90
© Schneider Electric 2008
Rapsody User's guide
Assistance with positioning drawings...
A zoom is available to enlarge the drawing, and a grid is available to help you align the graphs. To use the
assistance with positioning....
Page 91
© Schneider Electric 2008
Rapsody User's guide
Update the price list
You can update product prices in the catalogues using an update file.
No Action
1 Click on the arrow of the button Tools. A menu will appear. In the menu, choose Update prices.
The window Update prices will appear.
2 In the frame New price update, enter the name of the update file. You can search for it using the
button .
3 You can enter a description for the update (it will appear in the frame Last price update the next
time that you open the window Update prices). For example, you can enter here the day's date if
you want to keep track of the date when you made the update.
4 Modify the currency description if necessary.
5 Click on OK.
6 Price list date. This is the date marked in the update file and not the date when the update was
made.
Page 92
© Schneider Electric 2008
Rapsody User's guide
Save the project
You can use the Save button at any time to save the project.
1. Click on the arrow of the Save button. A menu will appear.
2. Choose:
Save to save the current project. If the project has never been saved, a window will appear so that
you can give it a name.
Save as to save the project specifying its name.
See also
Homepage
Page 93
© Schneider Electric 2008
Rapsody User's guide
Register the software
Presentation
You can use Rapsody for 30 days without registering it. After this time, if you want to continue using it, you
must obtain a registration key from Schneider Electric. Registration is free of charge.
To register the software you need an Internet connection and an e-mail address.
Request a registration key
When using Rapsody the first time, a window is brought up inviting you to register the software. This
window is brought up each time the software is launched if you have not yet entered the registration key.
No Action
1 To request the registration key, click on the button Register for free. The Registration window
will appear.
2 If you want to use the software without registering it, click on OK.
You can also access the registration window when Rapsody is launched, using the Help button.
Page 94
© Schneider Electric 2008
Rapsody User's guide
No Action
1 Click on the arrow of the button Help. A menu will appear.
2 Choose About. The window About... will appear.
3 Click on the button Free registration. The Registration window will appear.
Page 95
© Schneider Electric 2008
Rapsody User's guide
No Action
1 Enter the information requested. You must enter all the information marked with an asterisk.
Ensure you enter your e-mail address, as this is the address where you will receive your
registration key.
2 Click on Register. The registration key will be sent to you a few minutes later at the e-mail
address you have entered.
3 The button Close lets you close the window without registering the product.
Enter the registration key
You can enter the registration key either in the window appearing on software launch or in the window
About...
On software launch:
Page 96
© Schneider Electric 2008
Rapsody User's guide
No Action
1 Click on the button Enter registration key. A window will appear.
2 Enter the registration key then click on OK.
In the window About... :
No Action
1 Click on the arrow of the button Help. A menu will appear.
2 Choose About. The window About... will appear.
3 Click on the button Enter registration key. A window will appear.
4 Enter the registration key, then click on OK.
Page 97
© Schneider Electric 2008
Rapsody User's guide
Obtain help
The Help button gives you access to the online helps and to various information on the software.
1. Click on the arrow of the Help button. A menu will appear.
2. Choose:
Help to access the software operation online help. You can also access this help by pressingF1.
About to consult the software licence contract.
See also
Homepage
Page 98
© Schneider Electric 2008
Rapsody User's guide
Define usage preferences
Customise the default values of Schneider Electric
products
When you choose products in the Schneider Electric catalogue, a window appears to let you define the
product characteristics. In this window, some characteristics and options are preselected. You can modify
these preselections.
No Action
1 Click on the arrow of the button Tools. A menu will appear. In the menu, choose Modification of
the default values. The window Choose a product will appear.
2 In the window Choose a product, choose the offer to be modified.
3 Open the relevant topic.
4 Click on the product to be modiifed.
Page 99
© Schneider Electric 2008
Rapsody User's guide
No Action
5 Click on the button Open. The product configuration window will appear. Select the relevant
options and characteristics, then click on OK. According to the choices you have made, other
windows may appear. In these windows select the adidtional product characteristics. For more
details, see Product configuration window.
The characteristics selected are saved as default values but no product is added to the project.
Page 100
© Schneider Electric 2008
Rapsody User's guide
Define functional name prefixes
For each type of device, you can define the prefixes to be used for automatic generation of functiional
names.
No Action
1 Click on the arrow of the button Tools. A menu will appear. In the menu, choose Functional
names (settings). The window Functional names will appear.
2 Modify the relevant prefixes.
3 Click on OK.
4 The button Reset cancels all your modifications.
Page 101
© Schneider Electric 2008
Rapsody User's guide
Define discounts on products
Presentation
You can define discounts to be applied to the product catalogue prices. Discounts can be specified by
product family or by part number. They are applicable only to the current project, but you can save
discounts by family and use them in your future projects.
For more details, see Cost the project.
No Action
1 Click on the arrow of the button Tools. A menu will appear. In the menu, choose Project
discounts . The window Project discounts will appear.
2 The tab Family lets you define discounts by product family.
3 The tab Part number lets you define discounts by part number.
Page 102
© Schneider Electric 2008
Rapsody User's guide
Define discounts by product family
For each product family, you can indicate a basic discount and an additional discount. The actual discount
is the multiplication of the basic discount by the additional discount.
Example
For a product family you normally have a 30% discount. For a specific project you obtain an additional
discount of 10%. The actual discount for this project will be:
100%-(0.7*0.9)= 37%
No Action
1 In the list Manufacturer, select a manufacturer.
2 Select the boxes corresponding to the discounts that you want to consider: Basic discounts
and/or Exceptional discounts.
3 Click on a discount and enter its value.
You can click on the button Apply to all to apply this value to all the product families.
Repeat this step for each discount to be defined and steps 1 to 3 for each manufacturer.
4 The button By default lets you save the discounts entered so that you can use them again in
your future projects.
5 The button Import lets you retrieve discounts saved in a file (CSV format).
6 The button Export lets you save discounts entered in a file (CSV format).
Page 103
© Schneider Electric 2008
Rapsody User's guide
Discounts by part number
You can enter specific discounts for the various part numbers of a project. These discounts are valid only
for the current project.
No Action
1 Click on the tab Part number. This tab presents the list of project part numbers. The discounts
initially displayed correspond to the discounts defined in the tab Family.
2 Click on a discount and enter its new value.
3 The button Apply to all lets you apply the value entered to all the part numbers.
4 The button Initialise lets you reassign to a part number the discount defined for its product family
in the tab Family.
Page 104
© Schneider Electric 2008
Rapsody User's guide
Define project hourly rates and margins
You can modify some of the parameters used to cost the project: hourly labour rate, margins to be applied
to product catalogue prices and consumables, to labour and to services. For more details, see Cost the
project.
These parameters are applicable to the current project, but you can save them and use them in your future
projects.
No Action
1 Click on the arrow of the button Tools. A menu will appear. In the menu, choose Manpower and
margin. The window Manpower and marginwill appear.
2 This field lets you enter the hourly rate to be used to calculate labour cost.
Enter the hourly labour rate, then click on Apply to update the labour cost in the tab Costing.
3 These fields let you define the margins to be applied to the cost of products and consumables, to
labour and to additional services.
Enter the margin percentages (column % of sale price), then click on Apply to update prices in
the tab Costing.
4 You can take into account globally all the values entered by clicking on Apply to all instead of the
various buttons Apply.
5 The values entered in this window are applicable to the current project. If you want to use them in
your future projects, click on By default.
6 Click on OK to close the window.
Page 105
© Schneider Electric 2008
Rapsody User's guide
Define assembly and connection parameters
Some devices, said to be functionalised, can be installed on adapted supports known as installation
systems. Assembly is automatic when the devices are installed in the enclosure according to the assembly
and connection parameters saved. For more details, see Install products in the switchboard.
Two parameter series can be defined: one is used only to assemble the device designated as the incoming
unit, while the other is used to assemble all the other devices.
No Action
1 Click on the arrow of the button Tools. A menu will appear. In the menu, choose:
Incoming mounting and connections to define the assembly and connection parameters for
incoming units,
Standard mounting and connections to define the assembly and connection parameters for
the other devices.
The window Connection families is brought up.
2 Select the assembly and connection options.
3 If you want to use these options in your future projects, click on the button By default.
4 Click on OK.
Page 106
© Schneider Electric 2008
Rapsody User's guide
Define the default services
You can add additional services when costing your projects in order to take into account related expenses
such as transport or commissioning. These services can be added either to the various project
switchboards or globally to the project. For more details, see Cost the project.
You can define default services that will be automatically added to each project when it is created.
No Action
1 Click on the arrow of the button Tools. A menu will appear. In the menu, choose Default
services. The window Default services will appear.
2 This frame lets you add services to be applied to the projects. Each line corresponds to a service.
The total services amount can be indicated either in the form of a fixed amount or as a
percentage of the total amount for products and consumables or of the total amount for labour.
3 This frame lets you add services to be applied to the switchboards.
4 To add a service:
1. Click on the button Create A new line will appear at the bottom of the grid.
2. Enter the name of the service in the column Service.
3. In the column Unit, select the calculation mode: currency or percentage.
4. In the column Value excl. tax, enter the amount or the percentage to calculate the service.
5. If the service is a percentage, in the list Calculation select the calculation base: labour or
products + consumables.
5 To delete a service, click on the service to be deleted, then click on Remove.
Page 107
© Schneider Electric 2008
Rapsody User's guide
6 Click on OK to close the window.
Page 108
© Schneider Electric 2008
Rapsody User's guide
Define the labour time format
You can automatically calculate for each switchboardthe labour time necessary to produce the mounted
and cabled switchboard. This labour time can be expressed in minutes or hundredths of hours.
No Action
1 Click on the arrow of the button Tools. A menu will appear. In the menu, choose Application
settings . The window Application settings will appear.
2 In the Time settings tab of the window Application settings, click on the format required for
labour times.
Page 109
© Schneider Electric 2008
Rapsody User's guide
Define terminal blocks
Presentation
When automatically calculating terminal blocks in the tab Electrical organisation (see Start terminal block
calculation), a number of parameters are used for calculation:
the type of cable used by default,
the terminal blocks to be used for each device rating,
the possible cable types.
Predefined tables are supplied with the software, but you can add new cable types, modify the terminal
block cross-section/rating combinations and choose the relevant terminal blocks in the Schneider Electric
catalogue or in your personal catalogue.
No Action
1 Click on the arrow of the button Tools. A menu will appear. In the menu, choose Terminal
blocks definition. The window Terminal blocks will appear.
2 The tab In/S lets you define the terminal block cross-sections and the types of cable that you want
to use.
3 The tab Terminal blocks supplier lets you choose the teminal blocks in the catalogues.
Page 110
© Schneider Electric 2008
Rapsody User's guide
Choose the options
Choose the default cable type
The default cable type is used to calculate terminal blocks when the terminal block calculation wizard
window is not displayed. For more details, see Start terminal block calculation.
In the list Type of wire of the tab In/S, cllick on the type of cable required then click onBy default.
Choose the terminal blocks
For each terminal block cross-section, you must specify the products you want to use. The terminal blocks
can be chosen in the Schneider Electric catalogue or in the personal catalogue.
1. Click on the tab Terminal blocks supplier.
2. For each terminal block cross-section:
Click in the column Select catalogue. A small arrow will appear to the right.
Click on the arrow, then click on the relevant catalogue in the list. The catalogue consultation
window will appear.
Choose the terminal block in the catalogue (for more details, see Select products in the Schneider
Electric catalogue or Choose a product in your personal catalogue). The chosen product
description will appear in the column Terminal block.
3. When all the terminal blocks are defined, click on OK.
Modify the terminal block cross-sections
You can define the terminal block cross-section that you want to use for each nominal current range, for
each cable type.
1. In the list Type of wire of the tab In/S, select the type of cable to be configured.
2. For each range to be defined:
Click in the column In Max. and enter the value of the top limit of the range. A new line is
immediately created below for the next range with for In Min. the value immediately above.
Click in the column Terminal blocks section. A small arrow will appear to the right. Click on the
arrow, then click on the relevant cross-section in the list that is brought up.
For the last range, select a cable cross-section, but leave empty the value In Max.
3. Repeat steps 1 and 2 for each cable type.
4. When the terminal block cross-sections are defined for each cable type, click on OK.
Modify the cable types
A certain number of cable types are predefined in the software (copper, aluminium), but you can add others
or delete those that you do not use:
In the tab In/S, click on the button Add/modify a type of wire, then use the buttons Add and Delete in
the window Add a type.
Page 111
© Schneider Electric 2008
Rapsody User's guide
Choose the default folders
Data generated by Rapsody are saved in different folders. You can choose these folders.
No Action
1 Click on the arrow of the button Tools. A menu will appear. In the menu, choose Application
settings . The window Application parameterswill appear.
2 In the window Application settings, click on the tab Default folders.
3 Click on the folder to be modified.
4 Click on the button Modify. The file standard selection window will appear. Select the relevant
folder and click on OK.
Page 112
© Schneider Electric 2008
Rapsody User's guide
Modify the dialogue box display
The display of some windows is optional. You can cancel their display by selecting the option Do not show
this window again in these windows and you can put them back into service again at any time via the
application settings.
No Action
1 Click on the arrow of the button Tools. A menu will appear. In the menu, choose Application settings.
The window Application settings will appear.
2 In the window Application settings, click on the tab Dialogue box configuration.
Page 113
© Schneider Electric 2008
Rapsody User's guide
No Action
3 Select the options for the windows that you no longer want to be displayed or deselect the options so that
these windows can be displayed.
Window: Terminal block calculation Window appearing when starting terminal blocks
calculation.
Message: Warning switchboard design is no Window that may appear when you display the tab
more available Switchboard design after modifying products in a
mounted switchboard.
Message: Hard linking Window that may appear in some cases when starting
installation in enclosure (see Guided design étape 6 et
Free design étape 11).
Message: Part numbers got by Part number Window appearing in the tab Product choice when
access are not added to the favourite you try to add to the list of favourites (button Add the
selection to favourites under the product list) a
product selected on the basis of its part number
(button Part number access). For more details, see:
Search for a part number in the Schneider Electric
offer
Search for a part number in the personal catalogue
Add a free part number
Add products to favourites step 4
Window: Part number without price Window appearing when you display the sub-tab
Export and Printing of the tab Reports if part
numbers have their price at zero.
4 Click on OK to save the change and close the window.
Page 114
© Schneider Electric 2008
Rapsody User's guide
Appendices
Selection methods
Select lines in a table
To select several adjacent lines:
1. Click on the first line to be selected.
2. Click on the last line to be selected holding down the key [Shift]. All the lines found between these two
lines are selected.
In some cases you can also:
1. Click in the top left-hand corner of the area to be selected and, holding down the mouse button, encircle
all the objects to be selected in the selection rectangle developed.
2. Release the mouse button.
To select several separate lines:
Click on each line to be selected holding down the key[Ctrl].
Click on a selected line while holding down the key [Ctrl] to deselect this line.
Select / deselect graphic objects
The graphic objects selected are encircled by a red line, normally dotted.
To select an empty figure (no filling colour) click on its edge.
To select an isolated object:
Click on it.
To select several adjacent objects :
1. Click in the graphic space and, holding down the mouse button, encircle all the objects to be selected in
the selection rectangle developed.
2. Release the mouse button.
To select several separate objects:
Click on them while holding down the key [Shift].
To deselect all the objects selected:
Click next to them.
To deselect objects one by one :
Page 115
© Schneider Electric 2008
Rapsody User's guide
Hold down the key [Shift] and click on each object to be deselected.
Page 116
© Schneider Electric 2008
Rapsody User's guide
Reminders for using windows
Display as an icon, reduce/enlarge, close windows
The buttons placed in the top right-hand corner of the window are used for full screen display, display as an
icon, reduction, enlargement and closing of the window.
Button Action
This button lets you, in turn, mask then redisplay the bars to the left of the window (Browser,
product list, etc. as per the tab). When a bar is masked, its title is visible to the left of the
window.
You can temporarily display a masked bar by moving over its title with the mouse.
You can permanently redisplay a bar by clicking on the thumbtack to the right of its title bar.
This button lets you display the window as an icon.
This button lets you reduce the window or redisplay it in full screen. You can also double click
in the title.
This button lets you close the window.
Modify the distribution between the various parts of the window
In some tabs, the width or height of the various parts can be adjusted.
To modify the distribution between the various parts of the window:
1. Click on its title then drag to the required position.
2. Place the mouse on the line separating the two parts. The cursor assumes the shape of an arrow with
two tips or .
3. Click and hold down the mouse button.
4. Move the mouse. The separating line follows the mouse as it moves.
5. Release the mouse button when the separating line has reached the relevant position.
Adjust column width or line height of a table
To modify column width or line height of a table:
1. Place the mouse on the separation between two columns or two lines. The cursor assumes the shape
of an arrow with two tips .
2. Click and hold down the mouse button.
3. Move the mouse. The column or line separating line follows the mouse as it moves.
4. Release the mouse button when the columns or lines have the relevant width or height.
Page 117
© Schneider Electric 2008
Rapsody User's guide
Move and resize a toolbar
Toolbars can be moved anywhere on the screen. To move a toolbar:
1. Click on its title then drag it to the required position.
Toolbar shape and size can be modified. To resize a toolbar:
1. Place the mouse on one of its edges. The cursor assumes the shape of an arrow with two tips.
2. Click and hold down the mouse button.
3. Move the mouse. The bar will deform as it follows the mouse.
4. Release the mouse button when the bar has reached the relevant size.
Page 118
© Schneider Electric 2008
Rapsody User's guide
Keyboard shortcuts
The following table lists the available shortcut keys, classed in alphabetical order of the equivalent
commands.
Keyboard keys Equivalent command
[F1] Help
[Ctrl+V] Paste
[Ctrl+C] Copy
[Ctrl+X] Cut
[Ctrl+S] Save
[F10] Favourites
[Ctrl+P] Print
[F4] New switchboard
[F8] Schneider Electric part numbers
[Del] Delete
Page 119
© Schneider Electric 2008
Rapsody User's guide
Glossary
Device
Entity defining an electrical device. A device and its accessories make up a product.
Personal catalogue
You can create your own database and save in it products not referenced in the catalogues delivered with
the software. This database is your personal catalogue.
Manufacturer
The manufacturer is the company manufacturing the product or the product brand.
Sheet model
Frame and title block added to the drawings on printing. There are several sheet models for each sheet
format (A3, A4, etc.)
Supplier
Distributes the products of one or more manufacturers.
Products
This term stands for the assembly formed by a device and its accessories or for products in the broad
sense of the term (non electrical).
Diagram reference or Functional name
Information attached to a product to identify it on the diagram.
Functional unit
This term, found in the standards, groups:
the installation components (mounting plate and front plates),
the connection devices (current distribution blocks, upstream connection devices, busbar connection),
the electrical device(s).
A functional unit is specific to a device and to its type of installation (vertical or horizontal).
Page 120
© Schneider Electric 2008
Rapsody User's guide
Index
-A-
Accessories (add) 8
Administrative information 75, 73
Assemble 61
Assembly and connection parameters 106
-C-
Cable (define) 37
Cancel 6, 10, 14, 48, 50, 54, 78
Characteristic (product) 34
Coordinates 75
Copy 30, 57
Costing 73, 78
Cross-reference (create) 37
CSV 81
Cubicle (choose) 48, 50, 46
-D-
Default values 99
Delete 33, 61, 57
Device (add) 18, 21, 30, 31, 25, 26, 14, 28, 22, 29, 24
Device (assemble/disassemble) 61
Device (default values) 99
Device (electrical organisation) 8, 37, 35, 44
Device (modify characteristics) 34, 61, 57
Device (remove from switchboard) 57
Dialogue box (display/mask) 113
Dimension 69, 57
Disassemble 61
Discount 102
Display (window) 113
Distribution block (define) 37
Door (change orientation) 57
Draw 69, 54, 57
Duct (add) 57
DXF 81
-E-
Electrical connection 8, 37, 35, 44
Electrical organisation 8, 37, 35, 44
Excel 81
Export 8, 81, 54, 75
-F-
Favourite 25, 26, 14
Floor-standing enclosure (choose) 48, 50, 46
Front view 54, 46
Functional name 101
Functional name (define) 37
Functional name prefix 101
-G-
Glossary 120
Page 121
© Schneider Electric 2008
Rapsody User's guide
-H-
Help 98, 6
Homepage 6
Hourly rates 105
-I-
Import 10, 31, 14
Incoming unit 37
Install in enclosure 8
Internal references 88
-K-
Keyboard shortcuts 119
-L-
Labour time (calculate) 109, 54
Labour time (format) 109
Legend (add) 69
-M-
Margins 105
Mask (window) 113
Modify 34, 61, 57
Modify (personal catalogue) 85, 87
-N-
-P-
Page (change) 57
Part number (choose) 14, 22, 24
Part number (enter) 14, 28, 29
Part number (view) 73, 76
Personal catalogue 85, 87
Preconfigured assembly 57, 63, 65
Price list (update) 92
Print 8, 6, 10, 54, 75, 73, 83
Product (add) 18, 21, 25, 26, 14, 28, 22, 29, 24, 63, 65
Product (change orientation) 57
Product (copy) 30
Product (default values) 99
Product (delete) 33
Product (import) 31, 14
Product (install in switchboard) 57
Product (modify characteristics) 34, 61, 57
Product (remove from switchboard) 57
Product configuration window 20
Products (add) 8, 18, 21, 30, 25, 26, 28, 22, 29, 24, 63, 65
Products (default values) 99
Products (import) 31, 14
Products (install in switchboard) 46
Products (modify characteristics) 34, 61, 57
Products (remove from switchboard) 57
Project (cost) 73, 78
Project (create) 6
Project (export) 81, 73
Project (name) 10, 75
Project (open) 6
Project (print) 73, 83
Project (save folders) 112
Page 122
© Schneider Electric 2008
Rapsody User's guide
Project (save) 6, 93
Project save folders 112
-Q-
Quantity (modify) 34
-R-
Register the software 94
Registration key 94
Report 81, 73, 83
-S-
Save the project 6, 93
Select 115, 57
Services 107, 78
Sheet model (choose) 57
Single-line diagram 44
Software key 94
Switchboard (add) 10
Switchboard (characteristics) 10
Switchboard (copy) 10
Switchboard (create) 8
Switchboard (delete) 10
Switchboard (electrical organisation) 37, 35, 44
Switchboard (import) 10
Switchboard (modify) 57
-T-
Tab - Costing 78
Tab - Design mode 48, 50
Tab - Electrical organisation 35
Tab - Export and Printing 81
Tab - Front view 54
Tab - Horizontal display (simplified) 37
Tab - Part number 76
Tab - Product choice 14
Tab - Project 75
Tab - Reports 73
Tab - Switchboard design 46
Tab - Switchboards 10
Tab - Vertical display (detailed) 44
Terminal blocks (calculate) 37
Terminal blocks (define) 110
Text (add) 69
-U-
Update (price list) 92
-W-
Wall-mounted enclosure (choose) 48, 50, 46
Window (display/mask) 113
Workbench (modify) 61
-X-
XML 81
-Z-
Page 123
© Schneider Electric 2008
Vous aimerez peut-être aussi
- Aide Solid WorksDocument142 pagesAide Solid Worksmechergui100% (1)
- Nouvelle Normes Ele. NFC 15100Document38 pagesNouvelle Normes Ele. NFC 15100gladiateur batnaPas encore d'évaluation
- Support Formation Elec Calc 2019Document158 pagesSupport Formation Elec Calc 2019David henonPas encore d'évaluation
- Conception Assistee Par OdinateurDocument86 pagesConception Assistee Par OdinateurYoussef El AjraouiPas encore d'évaluation
- Administration Linux Avancée - SEQ5Document20 pagesAdministration Linux Avancée - SEQ5tall mouhamedPas encore d'évaluation
- Transformateur HTBDocument2 pagesTransformateur HTBsoualmia Med El AminePas encore d'évaluation
- Cahier Des Charges Poste de Transformation - 0Document5 pagesCahier Des Charges Poste de Transformation - 0Hyacinthe KOSSIPas encore d'évaluation
- Guide Conception Des Réseau Elec IndustrielDocument13 pagesGuide Conception Des Réseau Elec IndustrielAhmed Ousmane BAGREPas encore d'évaluation
- FR Info Groupe Electrogene SecoursDocument5 pagesFR Info Groupe Electrogene SecoursNiépce Mekongar NicéphorePas encore d'évaluation
- Document Technique Les Transformateurs TriphasesDocument17 pagesDocument Technique Les Transformateurs TriphasesAbdelaziz Louraoui0% (1)
- Calcul Courants de Court-CircuitDocument83 pagesCalcul Courants de Court-CircuitGérard LAURENTPas encore d'évaluation
- Java - Une Première Application Console Avec NetBeans - MédiaformaDocument3 pagesJava - Une Première Application Console Avec NetBeans - Médiaformasavoir001Pas encore d'évaluation
- Catalogue Parafoudres PVDocument20 pagesCatalogue Parafoudres PVffjkbklPas encore d'évaluation
- Postes À Haute Et Très Haute Tensions: Installations de Conduite Et de ContrôleDocument12 pagesPostes À Haute Et Très Haute Tensions: Installations de Conduite Et de ContrôleSamir SassiPas encore d'évaluation
- Depart MoteurDocument10 pagesDepart MoteurChakir Ge100% (1)
- Complément TransformateurDocument5 pagesComplément TransformateurKhalil Montassar ZarroukPas encore d'évaluation
- Ute C 15-443Document65 pagesUte C 15-443Baz AyoubPas encore d'évaluation
- Gaine À Barre EAEDocument1 pageGaine À Barre EAEAnonymous xBi2FsBxPas encore d'évaluation
- AFNOR C15-500 (Juillet 2015)Document90 pagesAFNOR C15-500 (Juillet 2015)Karim KammounPas encore d'évaluation
- Manuel D'installation de SEE Electrical - FR PDFDocument20 pagesManuel D'installation de SEE Electrical - FR PDFKiesgenPas encore d'évaluation
- Brochure UPS - PdfsDocument32 pagesBrochure UPS - PdfsjoelPas encore d'évaluation
- Coffret Cuisine C1 Projete en PDFDocument3 pagesCoffret Cuisine C1 Projete en PDFElemine CheikhPas encore d'évaluation
- Mini Projet KNXDocument32 pagesMini Projet KNXBen Mefteh Aicha100% (1)
- FR Guide Installation CanecoImplantationDocument34 pagesFR Guide Installation CanecoImplantationelkhalfiPas encore d'évaluation
- Programme de Formation Les Bases de La Conception Électrique Basse Tension +initiation CANECO BTDocument3 pagesProgramme de Formation Les Bases de La Conception Électrique Basse Tension +initiation CANECO BTKhalid AnahirPas encore d'évaluation
- CCTP Electricité (SSR Construction D'un Batiment À Zokra)Document43 pagesCCTP Electricité (SSR Construction D'un Batiment À Zokra)Abdel KoddousPas encore d'évaluation
- 8 Synoptique Systemes de Detection Incendie ECS 8000 M PDFDocument1 page8 Synoptique Systemes de Detection Incendie ECS 8000 M PDFGBANE100% (1)
- Descriptif Modules CanecoBTDocument1 pageDescriptif Modules CanecoBTdonsallusPas encore d'évaluation
- Unifilaire MT DellysDocument7 pagesUnifilaire MT Dellyshichem sabiPas encore d'évaluation
- MMO Sujet 1 Synthèse M21Document3 pagesMMO Sujet 1 Synthèse M21Abdou KarimPas encore d'évaluation
- Batteries CondensateursDocument24 pagesBatteries CondensateursHichem GladiateurPas encore d'évaluation
- Thorn Europhane PDFDocument180 pagesThorn Europhane PDFYao SanianPas encore d'évaluation
- 04 Reseaux Et Energie ElecriqueDocument7 pages04 Reseaux Et Energie Elecriquetalha0% (1)
- IndEth ApplicomDocument195 pagesIndEth ApplicomBobby JoePas encore d'évaluation
- Fiches Techniques Compacte Ormazabale CGM 3Document10 pagesFiches Techniques Compacte Ormazabale CGM 3kacem khalilPas encore d'évaluation
- CCTP Lot2 EclairageDocument22 pagesCCTP Lot2 EclairageRonelle GarPas encore d'évaluation
- TGBTDocument6 pagesTGBTKamila WehbePas encore d'évaluation
- Etude Des Postes de Distribution MT/BT Etude Des Postes de Distribution MT/BT Etude Des Postes de Distribution MT/BTDocument139 pagesEtude Des Postes de Distribution MT/BT Etude Des Postes de Distribution MT/BT Etude Des Postes de Distribution MT/BTEl Bourimi BilalPas encore d'évaluation
- Datasheet ELIOCAD 78216Document56 pagesDatasheet ELIOCAD 78216Vicente IraguenPas encore d'évaluation
- Architecture Des Postes Source HTB - HTA - SifoeeDocument1 pageArchitecture Des Postes Source HTB - HTA - SifoeeKaparoNedMarPas encore d'évaluation
- Irradiance Annuelle en Tunisie - PVGISDocument1 pageIrradiance Annuelle en Tunisie - PVGISMortaja Ben KhalifaPas encore d'évaluation
- MultiSolar - datasheet-FR (1) (1) 2 PDFDocument2 pagesMultiSolar - datasheet-FR (1) (1) 2 PDFFrance MagrePas encore d'évaluation
- Simulation Et Raccordement D'une Centrale Photovoltaïque Au Réseau ONEE 22 kV-1Document64 pagesSimulation Et Raccordement D'une Centrale Photovoltaïque Au Réseau ONEE 22 kV-1coulibalyabdoulk15Pas encore d'évaluation
- Bilan de PuissanceDocument2 pagesBilan de PuissanceDjamal Mohammedi100% (1)
- Analyse de Risque Foudre Et Son UtilisationDocument21 pagesAnalyse de Risque Foudre Et Son Utilisationmohamed bllamin100% (1)
- Regulateur Courant Constant Thorn CCR30Document4 pagesRegulateur Courant Constant Thorn CCR30mohammedPas encore d'évaluation
- Normes Et Réglementation HT - MT - BTDocument50 pagesNormes Et Réglementation HT - MT - BTZakaria ElaichouriPas encore d'évaluation
- Rapport D'entretien Du Poste Transformateur Et Du TGBT - Centrale Verticale - 21-02-2021Document4 pagesRapport D'entretien Du Poste Transformateur Et Du TGBT - Centrale Verticale - 21-02-2021Mounir FezzaniPas encore d'évaluation
- Schema Unifilaire Ecole Zhana v2Document15 pagesSchema Unifilaire Ecole Zhana v2Hamid HabbarihPas encore d'évaluation
- Mansour AmineDocument80 pagesMansour AmineMâ JdåPas encore d'évaluation
- Formation DialuxDocument87 pagesFormation DialuxNaz HaPas encore d'évaluation
- Fr-Fiche Caneco BTDocument2 pagesFr-Fiche Caneco BTKesraoui HichemPas encore d'évaluation
- CCN ErdfDocument31 pagesCCN ErdfSalvador FayssalPas encore d'évaluation
- Schéma 3 KWCDocument1 pageSchéma 3 KWCHaifa MabroukPas encore d'évaluation
- CCTP Travaux Amenagement Lot 05Document26 pagesCCTP Travaux Amenagement Lot 05Agnes L'hote100% (1)
- Rapport Final NASRGUENNOUNI - Nasr GuennouniDocument77 pagesRapport Final NASRGUENNOUNI - Nasr GuennouniSaadia IchouPas encore d'évaluation
- ElectricitéDocument5 pagesElectricitéMamoudou Bah DIALLOPas encore d'évaluation
- Stockage D'Énergie Du Volant: Augmenter ou diminuer la vitesse, pour ajouter ou extraire de la puissanceD'EverandStockage D'Énergie Du Volant: Augmenter ou diminuer la vitesse, pour ajouter ou extraire de la puissancePas encore d'évaluation
- Auticad MEP 2008. Disacticel Electrique-Autodesk (2007)Document96 pagesAuticad MEP 2008. Disacticel Electrique-Autodesk (2007)Mohamed Anas NafirPas encore d'évaluation
- Strakon2015 PDFDocument72 pagesStrakon2015 PDFmickaelngnPas encore d'évaluation
- Ca 110 FR 1703Document48 pagesCa 110 FR 1703Hichem BADISPas encore d'évaluation
- Polycope Simulateur de Procédés l3 2501-2-56Document55 pagesPolycope Simulateur de Procédés l3 2501-2-56Mary Tcham'sPas encore d'évaluation
- LinuxDocument35 pagesLinuxbetsy paulPas encore d'évaluation
- Aimetis Symphony 6.10 Installation Guide FR 2Document68 pagesAimetis Symphony 6.10 Installation Guide FR 2Ahmed LahroussiPas encore d'évaluation
- Atelier Systèmes D'exploitation: RévisionDocument32 pagesAtelier Systèmes D'exploitation: Révisionsirine naftiPas encore d'évaluation
- 1 Master SSI Blida Le Routeur PDFDocument36 pages1 Master SSI Blida Le Routeur PDFMehdi DiabPas encore d'évaluation
- LPI Learning Material 010 160 FRDocument459 pagesLPI Learning Material 010 160 FRYoussouf DoukouréPas encore d'évaluation
- NP ActiveDirectory NoteTech PDFDocument49 pagesNP ActiveDirectory NoteTech PDFHanen ChaibPas encore d'évaluation
- RacccourciDocument4 pagesRacccourcipapousyPas encore d'évaluation
- Replication Master Master Et Load BalancingDocument7 pagesReplication Master Master Et Load BalancingtchetchePas encore d'évaluation
- TD1 Correction Dev MobileDocument4 pagesTD1 Correction Dev MobileAMROU LASMARPas encore d'évaluation
- Installation de Wordpress Dans Une Machine Virtuelle Debian 11 Sous Proxmox Ve 7 1Document10 pagesInstallation de Wordpress Dans Une Machine Virtuelle Debian 11 Sous Proxmox Ve 7 1tugdual scorraillePas encore d'évaluation
- TP4 Administration-Systemewindows - ISIMADocument7 pagesTP4 Administration-Systemewindows - ISIMAmariem belaidPas encore d'évaluation
- Installer Et Configurer Le Serveur SMTP de Windows Server 2008 R2Document6 pagesInstaller Et Configurer Le Serveur SMTP de Windows Server 2008 R2tewngomPas encore d'évaluation
- BackTrack - WikipédiaDocument15 pagesBackTrack - Wikipédiaabdouelcharpo9Pas encore d'évaluation
- Recommandations Techniques Sage IntranetDocument10 pagesRecommandations Techniques Sage IntranetFreddy SiewePas encore d'évaluation
- TACT V4 Manuel Utilisateur FR DOC07-010.I PDFDocument73 pagesTACT V4 Manuel Utilisateur FR DOC07-010.I PDFbrunobbingPas encore d'évaluation
- Explorer Metasploit 1Document17 pagesExplorer Metasploit 1Ismail bilakan100% (1)
- 4-Configuration de L'authentification Linux Via Ldap Sous FedoraDocument4 pages4-Configuration de L'authentification Linux Via Ldap Sous FedorablakboukiPas encore d'évaluation
- Planning at - Cahier Des Charges V0 - 01072010Document13 pagesPlanning at - Cahier Des Charges V0 - 01072010Réno OkouyaPas encore d'évaluation
- TP CorrectionDocument3 pagesTP CorrectionAmina AlalguiPas encore d'évaluation
- 5 LAB ShellDocument4 pages5 LAB Shellghada bannouriPas encore d'évaluation
- Albion Online Triche Et AstucesDocument2 pagesAlbion Online Triche Et Astucesperfectrash7496Pas encore d'évaluation
- Partie 4Document23 pagesPartie 4Nouamane RnlPas encore d'évaluation
- GNS3 Ou Comment Émuler Son Réseau - Processnet-InfoDocument19 pagesGNS3 Ou Comment Émuler Son Réseau - Processnet-InfoAssoumane IssoufouPas encore d'évaluation
- Créez Une Clé Usb BootableDocument4 pagesCréez Une Clé Usb BootableSta ToxPas encore d'évaluation
- Etacc Hyster Instructions 4 PDFDocument52 pagesEtacc Hyster Instructions 4 PDFGleison GomesPas encore d'évaluation
- Script PDFDocument47 pagesScript PDFelmamoun1Pas encore d'évaluation
- Evenements PDFDocument27 pagesEvenements PDFNizar MouhssinePas encore d'évaluation
- Sujets Traités LinuxDocument5 pagesSujets Traités LinuxsezardlilloisPas encore d'évaluation