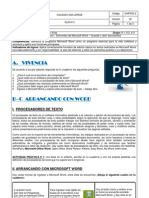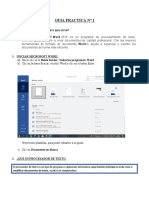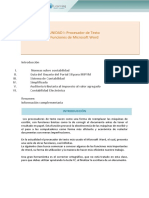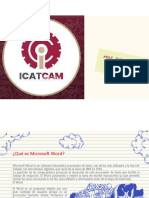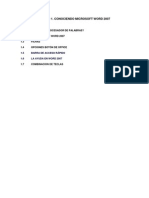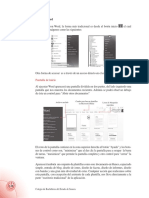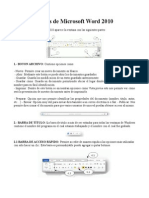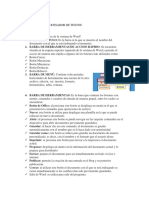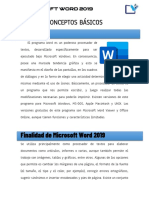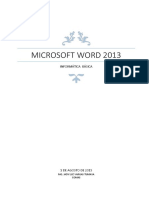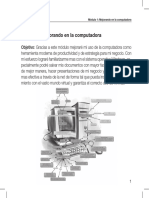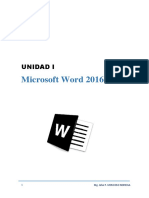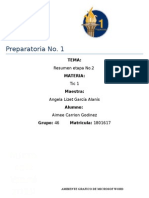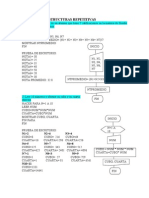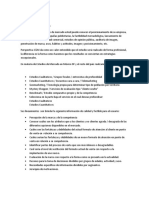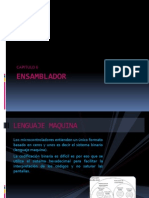Académique Documents
Professionnel Documents
Culture Documents
Prac1 Word ITEL
Transféré par
Nataly DCopyright
Formats disponibles
Partager ce document
Partager ou intégrer le document
Avez-vous trouvé ce document utile ?
Ce contenu est-il inapproprié ?
Signaler ce documentDroits d'auteur :
Formats disponibles
Prac1 Word ITEL
Transféré par
Nataly DDroits d'auteur :
Formats disponibles
Microsoft Word 2007 Técnico en Contabilidad Computarizada
Ciclo I – Periodo: 2014 -
GUIA PRACTICA Nº 1
Iniciar un procesador de texto
Describir los componente de Microsoft Word 2007
OBJETIVOS: Navegar por el entorno de MS-Word
Crear, editar, visualizar y aplicar vistas de documentos
Guardar , cerrar un documento y salir de Microsoft Word
1. INICIAR MICROSOFT WORD
Hacer clic en el menú Inicio, Todos los programas y clic en Microsoft Word 2007.
2. PANTALLA INICIAL DE MICROSOFT WORD 2007
Esta es la pantalla inicial, del cual deberá reconocer las partes o elementos de dicho programa:
2 3
1
4 5
Podemos observar 6 grandes componentes de Microsoft Word 2007. Explore todos sus elementos.
1. Botón de Microsoft Office. Reemplaza al menú Archivo. Está orientado a la gestión propia de archivos,
como abrir, guardar, imprimir, etc.
2. Barra de herramientas de acceso rápido. Muestra los comandos que con mayor frecuencia se utilizan,
como: guardar, deshacer, repetir, nuevo, vista preliminar, etc.
3. Barra de título. Indica el nombre del documento y nombre de la aplicación.
4. Cinta de opciones. Ha sustituido a los menús y barras de herramientas tradicionales. Presenta los
comandos organizados en un conjunto de fichas. Todo ello orientado a labor del documento. Esta cinta
tiene a su vez otros elementos:
a. Fichas. Muestran los comandos más importantes y están conformados por grupos de opciones.
Ejemplo de fichas: Inicio, Insertar, Diseño de página, etc.
b. Grupo de opciones. Dividen la ficha en subtareas. Ejemplo: La ficha Inicio tiene los siguientes
grupos: Portapapeles, Fuente, Párrafo, Estilos, Edición.
c. Comando. Realizan una tarea específica. Ejemplo el grupo Fuente tiene los siguientes comandos
representado por pequeños iconos, como: Negrita, cursiva, subrayado, Fuente, Tamaño de la
fuente, Agrandar fuente, etc.
d. Indicador de cuadro de diálogo. Pequeños iconos que aparecen en la esquina inferior derecha de
algunos grupos. Ejemplo si hacemos clic en el icono que está al lado derecho del grupo Fuente, se
abrirá un cuadro de diálogo.
Herramientas contextuales. Sólo aparecen cuando se está modificando un tipo de objeto. (aparecen
por encima de la cinta de opciones)
5. Regla. Permita estar al tanto de la medida de la página, márgenes, tabla, etc.
6. Barra de estado. Mantiene información sobre el documento. Cuenta con 8 comandos: Números de página,
contar palabras, Control de errores de revisión, Idioma, grabar macros, botón de vistas, zoom.
3. CREACION DE UN PRIMER DOCUMENTO. Proceda a digitar el siguiente texto:
Instituto de Informática y Telecomunicaciones 1 Prof. Manuel Mendoza
Tacna, 2014
Microsoft Word 2007 Técnico en Contabilidad Computarizada
Ciclo I – Periodo: 2014 -
MICROSOFT WORD
El procesador de textos Microsoft Word es un programa que sirve para escribir textos en general. Puedes
hacer tus tareas, escribir cartas, hacer cuadros y hasta figuras.
COPIAR ES IGUAL A PULSAR LA TECLA CONTROL + C
MOVER O CORTAR ES IGUAL A PULSAR LA TECLA CONTROL + X
PEGAR ES IGUAL A PULSAR LA TECLA CONTROL + V
4. INSERCION DE PAGINAS EN BLANCO
1. Ubicarse al final del documento pulsan CTRL + Fin, Luego CTRL+Enter (2 veces)
5. EDICION DEL DOCUMENTO
1. Selecciona el texto anterior y cópialo dos veces, dejando una línea en blanco
después de cada copia. (Tendrás 3 párrafos). Cópielos en las dos nuevas páginas.
Del primer párrafo: el título debe estar centrado y subrayado simple y negrita
2. De la segunda copia: El título debe estar centrado, tener subrayado doble y
Negrita. Aplica a las dos primeras líneas: Color azul, fuente Tahoma, tamaño 14,
Negrita y cursiva. Aplica a la 3º línea: rojo, Monotype cursiva, Negrita.
3. De la tercera copia: Aplica tamaño, tipo de letra y colores a tu gusto.
6. VISTAS DE UN DOCUMENTO
MS-Word tiene varias formas de trabajar cuando de un documento se trata. Por defecto y lo
recomendable es trabajar en modo “Diseño de impresión”. Veamos las otras formas:
1. Clic en la ficha Vista, clic en Lectura de pantalla completa. O Clic en el botón
de vista: Lectura de pantalla completa. En Opciones de vista, puede mostrar
una o dos páginas y/o mostrar página impresa
2. Clic en la ficha Vista,clic en Diseño Web. O clic en botón de vista: Diseño Web
3. Clic en la ficha Vista, clic en Esquema. O clic en el botón de vista: Esquema.
4. Clic en la ficha Vista, clic en Borrador. O clic en el botón de vista: Borrador
5. Dejar en Diseño de Impresión. O clic en el botón vista Diseño de Impresión.
7. PERSONALIZAR BARRA DE HERRAMIENTAS DE ACCESO RÁPIDO
1. Mostrar la barra de herramientas de acceso rápido, debajo de la cinta de opciones.
2. Minimizar la Cinta de opciones.
3. Agregar algún botón de comando en la barra de herramientas de acceso rápido.
8. OBTENIENDO INFORMACIÓN DEL DOCUMENTO De la barra de Estado.
a. ¿Diga cuantas páginas tiene su documento actual?................
b. ¿Cuántas palabras tiene todo el documento? ………………
c. Agrande el zoom a 150
d. ¿De cuánto en cuanto se aumenta o disminuye por defecto el zoom? ……………
9. VISUALIZANDO EL DOCUMENTO
1. Clic en el botón de Office, Imprimir y Vista Preliminar (ó clic en el botón Vista preliminar
de la barra de herramientas de acceso rápido)
2. Estando en la ventana de vista preliminar, realice lo siguiente:
a. Pulse el botón "Dos páginas", luego "Ancho de
página", "Página siguiente", "Página anterior".
b. Del botón Zoom: active a 200%, luego 100%, Paso 1. Despliega la biblioteca
75%, ancho de página, ancho del texto, etc. Documentos y clic en Mis documentos
10. GUARDANDO UN DOCUMENTO
Guardaremos este documento en el disco Paso 2. Escribe el nombre con el cual
duro. En todo caso guardaremos en la deseas guardar la página.
carpeta Mis documentos.
Clic en el Botón de Office.
Paso 3. Pulsa el
Clic en Guardar como botón Guardar
Clic en Documento de Word
(GUARDALO CON EL NOMBRE: Mi
primer texto en Word 2007)
11. CERRAR DOCUMENTO
a. Clic en Botón de Office, Cerrar.
TAREA: Escriba un texto de unas 10 líneas de texto y guárdelo con contraseña y con el nombre:
MUY PERSONAL. FIN DE LA PRÁCTICA
Instituto de Informática y Telecomunicaciones 2 Prof. Manuel Mendoza
Tacna, 2014
Vous aimerez peut-être aussi
- TEMAS DE PROCESADO DE TEXTO WORDDwrDocument8 pagesTEMAS DE PROCESADO DE TEXTO WORDDwrWarlyn RodriguezPas encore d'évaluation
- Guia 3 - Iniciando Ms WordDocument5 pagesGuia 3 - Iniciando Ms WordJTPas encore d'évaluation
- Guia de TICS 2021 - PearsonDocument31 pagesGuia de TICS 2021 - Pearsonfernanda castañeda zatePas encore d'évaluation
- Resumen Microsot WordDocument5 pagesResumen Microsot WordCesar BonillaPas encore d'évaluation
- Ficha de Trabajo WordDocument5 pagesFicha de Trabajo WordMiguel Mijail Quispe MedinaPas encore d'évaluation
- Grado 8 - Periodo 2 - Guia 1 - Editor de Texto Microsoft Word Parte 1Document17 pagesGrado 8 - Periodo 2 - Guia 1 - Editor de Texto Microsoft Word Parte 1Reynaldo Santos BeltranPas encore d'évaluation
- Tics Trabajo Practico 20Document4 pagesTics Trabajo Practico 20Gaby NBPas encore d'évaluation
- Guia de Practica 01Document4 pagesGuia de Practica 01Irupe LMPas encore d'évaluation
- Word y Sus PartesDocument3 pagesWord y Sus PartesAlejandroAlejandro0% (1)
- Guía Didáctica Sesión 2Document89 pagesGuía Didáctica Sesión 2Sandra AlbujaPas encore d'évaluation
- Guia de WordDocument26 pagesGuia de Wordnoone_like_mePas encore d'évaluation
- Taller de Word 1bguDocument3 pagesTaller de Word 1bguluis moscosoPas encore d'évaluation
- Cuaderno de TrabajoDocument46 pagesCuaderno de TrabajoAdrián Alexander Koyoc CoolPas encore d'évaluation
- NIVEL II 3 Procesador de TextoDocument21 pagesNIVEL II 3 Procesador de Textolorenacavero100% (3)
- 1 PrimeraSesión PrimerParcialDocument15 pages1 PrimeraSesión PrimerParcialDavid González MoralesPas encore d'évaluation
- Funcionamiento de Microsoft WordDocument11 pagesFuncionamiento de Microsoft Wordnachop17835Pas encore d'évaluation
- 1 y 2. - Introducción A Word y Conceptos BasicosDocument27 pages1 y 2. - Introducción A Word y Conceptos BasicosGabriel Alejandro Chi CauichPas encore d'évaluation
- Unidad 2 Word 2007Document11 pagesUnidad 2 Word 2007Griselda BravoPas encore d'évaluation
- Asignacion 1 Mole 12avoDocument45 pagesAsignacion 1 Mole 12avoMIRIAN MELISSA ORDOÑEZ VALENZUELAPas encore d'évaluation
- Partes de Microsoft Word 2010Document7 pagesPartes de Microsoft Word 2010Lupiita HernandzPas encore d'évaluation
- Informatica Decimo-3Document12 pagesInformatica Decimo-3Alma Isabel Moreno InestrozaPas encore d'évaluation
- Sesión 6 (Office - Word I)Document4 pagesSesión 6 (Office - Word I)iCartacGTPas encore d'évaluation
- Manual Word 2010, CompletoDocument139 pagesManual Word 2010, Completomariaruizsuarez100% (2)
- Entorno Gráfico Del Programa WordDocument14 pagesEntorno Gráfico Del Programa WordDanny De Jesus100% (1)
- Unidad I - Word - ApuntesDocument5 pagesUnidad I - Word - Apuntesnuit_lunePas encore d'évaluation
- Temario Microsoft Word-CetecDocument77 pagesTemario Microsoft Word-CetecEduardo MartinezPas encore d'évaluation
- Microsoft WordDocument36 pagesMicrosoft Wordkcbfgd9qh4Pas encore d'évaluation
- Actividad 1 - Modu 1Document6 pagesActividad 1 - Modu 1marisela telloPas encore d'évaluation
- Pregunta 06Document11 pagesPregunta 06betsyPas encore d'évaluation
- Microsoft Office Es Una Recopilación de AplicacionesDocument6 pagesMicrosoft Office Es Una Recopilación de AplicacionesAlex LarojPas encore d'évaluation
- Cuadernillo Word BásicoDocument46 pagesCuadernillo Word Básicomariana cuencaPas encore d'évaluation
- Resumen M1Document6 pagesResumen M1Constanza BalladaresPas encore d'évaluation
- 8º Guia 2 - Entorno de Trabajo de WordDocument7 pages8º Guia 2 - Entorno de Trabajo de WordEngle macareno muñozPas encore d'évaluation
- Material de Computacion I - Temas #07Document51 pagesMaterial de Computacion I - Temas #07ORFELINDA TERRONES SUAREZPas encore d'évaluation
- Ofimatica - Word Formatos y EstilosDocument25 pagesOfimatica - Word Formatos y EstilosDeditaPas encore d'évaluation
- Cit Clase 9Document24 pagesCit Clase 9holaPas encore d'évaluation
- Manejo MS Word 4Document12 pagesManejo MS Word 4Janitza nicole Lozada gonzalesPas encore d'évaluation
- Prosesadores de TextoDocument19 pagesProsesadores de TextoFlor MillaPas encore d'évaluation
- Manual de Microsoft Word 2007Document25 pagesManual de Microsoft Word 2007Jose Andres Castro NavarroPas encore d'évaluation
- Tema 1 - Conceptos BásicosDocument7 pagesTema 1 - Conceptos BásicosJimmy RieraPas encore d'évaluation
- Practicas Word PDFDocument37 pagesPracticas Word PDFDaniel CardenasPas encore d'évaluation
- Modulo Tecnologico BanescoDocument36 pagesModulo Tecnologico BanescoMariandre EscalonaPas encore d'évaluation
- Manual Word 2016Document76 pagesManual Word 2016PAOLA CAROLINA GONZALEZ RUIZPas encore d'évaluation
- Manual de Microsoft Word 2016-9-30Document22 pagesManual de Microsoft Word 2016-9-30Yoa Contreras RamírezPas encore d'évaluation
- Manual de Microsoft Word 2016-Páginas-9-53Document45 pagesManual de Microsoft Word 2016-Páginas-9-53Sadith Giraldo Borda100% (1)
- Computacion Quinto Grado de PrimariaDocument44 pagesComputacion Quinto Grado de PrimariaFrancisco RM100% (2)
- 4to GradoDocument24 pages4to GradoNelsonPas encore d'évaluation
- Sesión 1 - WordDocument10 pagesSesión 1 - WordMelissa CanoPas encore d'évaluation
- Word y Sus PartesDocument9 pagesWord y Sus PartesMarlen VivarPas encore d'évaluation
- Berenice Actividad1Document6 pagesBerenice Actividad1ron garduPas encore d'évaluation
- Guia de Informatica Grado 5Document5 pagesGuia de Informatica Grado 5Alexander Sepulveda100% (2)
- Los Elementos de La Pantalla de Word 2016. Crear, Abrir y Guardar Documento Grupo 2Document25 pagesLos Elementos de La Pantalla de Word 2016. Crear, Abrir y Guardar Documento Grupo 2Estefani ChavezPas encore d'évaluation
- Resumen de La EtapaDocument11 pagesResumen de La EtapaCHOIPas encore d'évaluation
- Modulo de 6to Sesion 1 - 2Document12 pagesModulo de 6to Sesion 1 - 2Erik JaraPas encore d'évaluation
- Word 2016Document164 pagesWord 2016lyanne vergara espinoza100% (2)
- Resumen TicDocument7 pagesResumen TicJorge SanchezPas encore d'évaluation
- Manual Word BasicoDocument45 pagesManual Word BasicoJessika ZatnPas encore d'évaluation
- 1 - Del 20 de Junio Al 1 de Julio INFORMATICADocument17 pages1 - Del 20 de Junio Al 1 de Julio INFORMATICAyazid garciaPas encore d'évaluation
- TP3 - FuncionesDocument2 pagesTP3 - Funcionesmateo_ninioPas encore d'évaluation
- Manual de Usuario PVR-RELOJ v20110512Document8 pagesManual de Usuario PVR-RELOJ v20110512yoPas encore d'évaluation
- Actividad de Word 1Document6 pagesActividad de Word 1David Mayuri RojasPas encore d'évaluation
- Extract CT 410200527598226 PDFDocument1 pageExtract CT 410200527598226 PDFJesi PinedaPas encore d'évaluation
- 8 FactorizaciónDocument33 pages8 Factorizacióneli2013100% (1)
- Ccna 1 Chapter 7 v5 RespuestasDocument8 pagesCcna 1 Chapter 7 v5 RespuestasAPPS , LIBROS , JUEGOS ETCPas encore d'évaluation
- Biblioteca VirtualDocument3 pagesBiblioteca Virtualmaryy100% (1)
- Diagrama de Actividades Del Caso de Uso Del NegocioDocument11 pagesDiagrama de Actividades Del Caso de Uso Del NegocioCarlos UchasaraPas encore d'évaluation
- Declaración de Aplicabilidad - SOA - FNGDocument8 pagesDeclaración de Aplicabilidad - SOA - FNGDaniel BernalPas encore d'évaluation
- NTC Iso 14001 LiderazgoDocument9 pagesNTC Iso 14001 LiderazgoJavier SaNzhez GaRciaPas encore d'évaluation
- DemoqeDocument4 pagesDemoqeLeandro SiachoquePas encore d'évaluation
- Lenguaje RpgleDocument7 pagesLenguaje Rpglekouta22100% (1)
- ActividadNro6 - Word (Numeración y Viñetas)Document1 pageActividadNro6 - Word (Numeración y Viñetas)Luis Angel MTPas encore d'évaluation
- Mochila y AsignaciónDocument107 pagesMochila y AsignaciónJOEL ALEX UÑAPILLCO MERMAPas encore d'évaluation
- Programa de Asignatura: Universidad de Tarapacá Escuela Univ. de Ingeniería Eléctrica-ElectrónicaDocument3 pagesPrograma de Asignatura: Universidad de Tarapacá Escuela Univ. de Ingeniería Eléctrica-ElectrónicaMEKArotPas encore d'évaluation
- EJERCICIOS de Estructuras Lógicas REPETITIVASDocument32 pagesEJERCICIOS de Estructuras Lógicas REPETITIVASHJDGYF63% (71)
- Full Modulacion FabioDocument65 pagesFull Modulacion FabiojefersonmartinezPas encore d'évaluation
- Libro Access - BasicDocument67 pagesLibro Access - BasicDavid Yupa SabreraPas encore d'évaluation
- 20 ProgresionesDocument13 pages20 Progresioneseli2013100% (6)
- Perspectiva CDocument2 pagesPerspectiva CnoemiPas encore d'évaluation
- Herramientas Ofimaticas EnsayoDocument3 pagesHerramientas Ofimaticas EnsayoNicolas LombanaPas encore d'évaluation
- Fonestar Tarifa de Precios 2018-19Document41 pagesFonestar Tarifa de Precios 2018-19VEMATELPas encore d'évaluation
- ENSAMBLADORDocument36 pagesENSAMBLADORArgenis MuñozPas encore d'évaluation
- Mecánica IDocument2 pagesMecánica IValeriaPas encore d'évaluation
- Como Desbloquear Un Documento PDF para Poder ImprimirDocument2 pagesComo Desbloquear Un Documento PDF para Poder ImprimirChristinePas encore d'évaluation
- Pobreza, Desigualdad y Trabajo en El Capitalismo GlobalDocument17 pagesPobreza, Desigualdad y Trabajo en El Capitalismo GlobalmaribethibarraPas encore d'évaluation
- El Robot PUMADocument11 pagesEl Robot PUMAalbeiromarinsosaPas encore d'évaluation
- Test1 ProductividadDocument6 pagesTest1 ProductividadHDC RESERVAS50% (8)
- Cadena de ValorDocument12 pagesCadena de ValorRoxana Yanet Aguilar MegoPas encore d'évaluation
- Guia de Foxpro 9.0Document38 pagesGuia de Foxpro 9.0Anselmo Shunico100% (6)