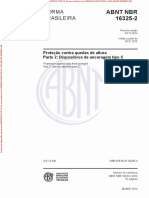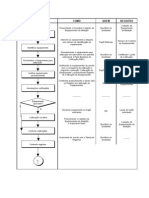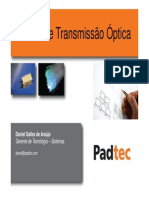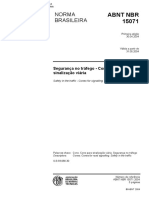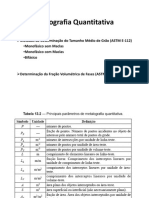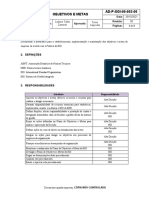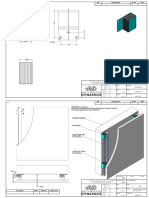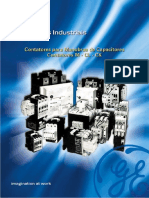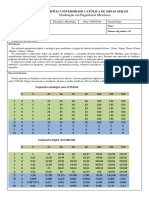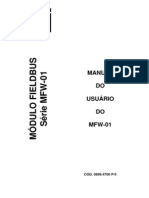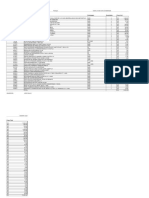Académique Documents
Professionnel Documents
Culture Documents
Linuxemrede
Transféré par
Darlan EncarnaçãoTitre original
Copyright
Formats disponibles
Partager ce document
Partager ou intégrer le document
Avez-vous trouvé ce document utile ?
Ce contenu est-il inapproprié ?
Signaler ce documentDroits d'auteur :
Formats disponibles
Linuxemrede
Transféré par
Darlan EncarnaçãoDroits d'auteur :
Formats disponibles
Comitê de Incentivo a Produção do Software Gratuito e Alternativo cipsga@cxpostal.
com
Adquira outras apostilas em www.projetoderedes.kit.net
CURSO DE
LINUX
EM REDE
AVANÇADO
Linux em Rede Copyright 1998,1999 by Fernando Lozano Página 1
Comitê de Incentivo a Produção do Software Gratuito e Alternativo cipsga@cxpostal.com
Índice
CAPÍTULO I TRUQES DO ADMINISTRADOR ............................................................. 3
UTILIZANDO O ZIP/JAZ DRIVE NO LINUX .................................................................................4
O driver ppa ........................................................................................................................4
Se o Linux não enxergar o seu Zip/Jaz Drive... ..................................................................5
O AUTOMOUNTER....................................................................................................................7
ADMINISTRAÇÃO REMOTA COM O VNC ...................................................................................9
Como funciona o VNC.......................................................................................................10
Instalando o VNC no Linux ...............................................................................................10
Instalando o VNC no Windows .........................................................................................13
Conectando a um desktop remoto via Linux .....................................................................13
Conectando a um desktop remoto via Windows................................................................14
Conectando a um desktop remoto via Browser .................................................................15
Considerações finais .........................................................................................................16
ADMINISTRAÇÃO REMOTA VIA BROWSER COM O LINUXCONF ................................................17
CONFIGURANDO O APACHE PARA ATUAR COMO UM PROXY CACHE .......................................18
CAPÍTULO II OUTROS SERVIÇOS DE REDE DO UNIX ........................................... 19
CONFIGURAÇÃO DO SERVIDOR DHCP ...................................................................................20
O NETWORK INFORMATION SYSTEM .....................................................................................22
Configuração do Servidor NIS ..........................................................................................22
Configuração de um cliente NIS .......................................................................................24
Mudando a senha de um usuário no NIS ..........................................................................25
Outras considerações quanto ao NIS ................................................................................25
CAPÍTULO III O LINUX EM REDES MICROSOFT ..................................................... 27
ARQUITETURA DAS REDES MICROSOFT .................................................................................28
O SAMBA SMB SERVER ........................................................................................................30
Configuração do Servidor Samba .....................................................................................30
O Windows 98 e as senhas em plain text ..........................................................................32
Compartilhando diretórios e impressoras ........................................................................33
Monitoração e depuração do Samba ................................................................................34
Serviços WINS e Browse ...................................................................................................35
Emulando um Domínio NT ................................................................................................36
Impressão em Redes Microsoft .........................................................................................37
CONFIGURAÇÃO DO SMBFS ....................................................................................................38
CAPÍTULO IV O LINUX EM REDES NOVELL............................................................ 40
ARQUITETURA DAS REDES NOVELL.......................................................................................41
O Linux e as Redes Novell.................................................................................................41
Arquitetura das Redes Novell ............................................................................................41
Serviços IPX básicos .........................................................................................................42
Configuração manual do IPX ...........................................................................................43
O MARTIN STOVERS NETWARE EMULATOR ..........................................................................45
Administrando o mars_nwe ...............................................................................................48
CONFIGURAÇÃO DO NCPFS .....................................................................................................49
Impressão em rede Novell .................................................................................................50
Outros Utilitários do ncpfs ................................................................................................51
Permissões do Unix em Volumes Netware ou Windows ...................................................51
Linux em Rede Copyright 1998,1999 by Fernando Lozano Página 2
Comitê de Incentivo a Produção do Software Gratuito e Alternativo cipsga@cxpostal.com
Adquira outras apostilas em www.projetoderedes.kit.net
Capítulo I
Truqes do administrador
Utilizando o Zip/Jaz Drive no Linux
O Automounter
Administração remota com o VNC
Administração remota via browser com o Linuxconf
Configurando o Apache para atuar como um proxy cache
Configuração do proxy transparente do Linux
Linux em Rede Copyright 1998,1999 by Fernando Lozano Página 3
Comitê de Incentivo a Produção do Software Gratuito e Alternativo cipsga@cxpostal.com
Adquira outras apostilas em www.projetoderedes.kit.net
Utilizando o Zip/Jaz Drive no Linux
Os drives Zip e Jazz da Iomega Corporation (http://ww.imomega.com) se tornaram muito
populares no mercado devido ao seu relativo baixo custo e facilidade de transporte.
O Zip Drive se apresenta em três opções: o drive interno IDE, o drive interno ou externo
SCSI, e o drive externo paralelo, e em dois tamanhos: 100Mb e 250Mb. Já o Jaz Drive se
apresenta em modelos interno ou externo SCSI e com mídias de 1Gb ou de 2Gb. Entretanto,
o modelo SCSI externo também pode ser utilizado via a porta paralela através do acesório
conhecido como traveller, que é um adaptador de SCSI para paralela. Na verdade, este
adaptador é o mesmo circuito utilizado no Zip Drive paralelo, só que neste o adaptador é
interno.
Apesar do fabricante não suportar oficialmente o Linux, a comunidade de usuários do sistema
foi capaz de criar device-drivers para o Kernel do Linux. Nos modelos IDE e SCSI não há
dificuldades, pois o suporte a mídia removível já presente no kernel do Linux é capaz de lidar
com estes drives e com outros similares. O problema foi com os modelos paralelos, que no
caso do Zip são os mais populares.
A solução do problema foi criar um device-driver capaz de utilizar a porta paralela como um
adaptador SCSI. Este driver foi construído como um módulo do kernel do Linux, portanto
pode ser carregado e descarregado a qualquer momento, ou seja: você pode ligar um Zip ou
Jaz drive no PC e utiliza-lo imediatamente. Não há necessidade de rebootar o sistema, como
no caso do Windows.
Hoje o suporte “não-oficial” do Linux aos drives Zip e Jaz é tão bom que podemos até
mesmo instalar o sistema à partir de um destes discos. Vejam no Linux On-Line
(http://www.linux.org) o procedimento, que não será apresentado nesta apostila.
O driver ppa
Os primeiros modelos do Zip Drive e do traveller (e na verdade muitos do que ainda estão
nas prateleiras das lojas) utilizavam um determinado chip controlador, e o driver para este
chip no Linux é chamado de ppa. Carregar este drive é simples, basta utilizar o comando
modprobe passando o nome do driver, e ele será carregado com todas as suas dependências:
[root@mypc /root]# modprobe ppa
Se tudo correu bem (ou seja, o comando modprobe não exibiu nenhuma mensagem), agora
você tem um dispositivo chamado /dev/sda4 (isso mesmo, o Linux enxerga o Zip e o Jaz
paralelos como drives SCSI!) que pode ser manipulado como qualquer outro disco do
sistema:
[root@mypc /root]# mkdir /mnt/zip
[root@mypc /root]# mount –t vfat /dev/sda4 /mnt/zip
Em geral os Zip Disks serão utilizados em formato Windows, como mídia de backup, mas
nada impede que você formate um Zip Disk como uma partição Linux e execute programas
Linux em Rede Copyright 1998,1999 by Fernando Lozano Página 4
Comitê de Incentivo a Produção do Software Gratuito e Alternativo cipsga@cxpostal.com
diretamente do Zip Drive. Com um pouco de pesquisa você pode conseguir até bootar o
Linux à partir de um Zip Disk!
O próximo passo seria criar uma entrada para o Zip Drive no arquivo /etc/fstab, semelhante
à que a instalação do Red Hat Linux cria para o drive de CD-ROM:
/dev/cdrom /mnt/cdrom iso9660 ro 0 0
/dev/sda4 /mnt/zip vfat defaults 0 0
E então para montar uma Zip Disk bastaria digitar o comando:
[root@mypc /root]# mount /mnt/zip
Ao fim da utilização do Zip Drive, ele deve ser desmontado, caso contrário o sistema não
permitirá a sua ejeção, e, se não será utilizado outro Zip Disk, podemos descarregar o driver
ppa:
[root@mypc /root]# umount /mnt/zip
[root@mypc /root]# modprobe -r ppa
Se, em algum momento, você estiver em dúvida quanto ao carregamento ou não do driver,
basta utilizar o comando lsmod:
[root@mypc /root]# lsmod
Module Size Used by
nls_iso8859-1 2020 0 (autoclean)
nls_cp437 3548 0 (autoclean)
vfat 11516 0 (autoclean)
fat 25664 0 (autoclean) [vfat]
parport_probe 2884 0 (autoclean)
parport_pc 5012 1 (autoclean)
ppa 9040 0
parport 7092 1 [parport_probe parport_pc ppa]
nfsd 150936 8 (autoclean)
lockd 30856 1 (autoclean) [nfsd]
sunrpc 52356 1 (autoclean) [nfsd lockd]
ne2k-pci 3812 1 (autoclean)
8390 5920 0 (autoclean) [ne2k-pci]
Observe em negrito o ppa.
Se o Linux não enxergar o seu Zip/Jaz Drive...
Uma série de motivos podem impedir o que o Linux reconheça o seu Zip Drive. Na grande
maioria dos casos, eles caem em duas categorias:
1. A sua BIOS não gerencia corretamente as configurações de porta paralela
incrementada, como ECP e EPP.
2. O seu Zip Drive paralelo ou adaptador Traveller utilizam o novo chip controlador.
Linux em Rede Copyright 1998,1999 by Fernando Lozano Página 5
Comitê de Incentivo a Produção do Software Gratuito e Alternativo cipsga@cxpostal.com
No primeiro caso, modifique as configurações da sua BIOS até que alguma combinação
funcione; em alguns micros eu observei que a opção “EPP/ECP” não funciona, mas se for
selecionado “EPP” ou “ECP” isoladamente o driver ppa reconhece o Zip Drive.
Na Segunda opção, você deve utilizar o driver imm, que foi escrito para o novo controlador
do Zip Drive. Basta trocar o nome ppa por imm e tudo o mais funciona exatamente da mesma
forma, por exemplo:
[root@mypc /root]# modprobe imm
[root@mypc /root]# mount –t vfat /dev/sda4 /mnt/zip
Você pode até querer criar shell scripts para montar e desmontar Zip Drives, de modo que
você não necessite se lembrar de carregar e descarregar o driver ppa ou imm. Deixo a
confecção destes scripts como exercício para o leitor.
Linux em Rede Copyright 1998,1999 by Fernando Lozano Página 6
Comitê de Incentivo a Produção do Software Gratuito e Alternativo cipsga@cxpostal.com
Adquira outras apostilas em www.projetoderedes.kit.net
O Automounter
Alguns sistemas possuem dezenas de diretórios montados via NFS mas que são raramente
utilizados, o que pode comprometer bastante a performance do sistema ou tornar o boot
bastante lento. Para resolver este problema, diversas versões do Unix trazem algum tipo de
automounter, um software que monta diretórios remotos quando ocorre o primeiro acesso a
eles.
O mesmo princípio pode ser aplicado a CD-ROMs e outros tipos de mídias removíveis
(floppies costumam não funcionar muito bem com automounters em PCs), e a maioria dos
automounters suportam ao menos CD-ROM.
Alguns automounters trazem, além da melhora de desempenho (para sistemas de arquivos
remotos) e da conveniência da automação (para dispositivos removíveis), recursos de
tolerância à falhas. Por exemplo, você pode especificar um servidor de backup para montar
os diretórios caso o servidor principal esteja fora do ar.
O CD do Red Hat Linux traz dois automounters: o amd e o autofs. Vamos descrever o
autofs porque ele é mais fácil de configurar.
O autofs opera como se fosse um servidor nfs, portanto você deve ter o daemon portmap
rodando no seu sistema. Ele utiliza o arquivo de configuração /etc/auto.master, que contém
entradas na forma:
diretório mapa opções
Onde diretório é o diretório base onde os sistemas de arquivos descritos em mapa serão
montados. As opções são para o daemon automount, que é quem efetivamente implementa o
autofs.
Cada mapa é um arquivo texto com o seguinte formato:
chave opções dispositivo
Onde chave é o nome do subdiretório onde o dispositivo será montado e opções são para o
comando mount. O dispositivo será automaticamente montado em diretorio/chave sempre
que um usuário tentar acessar este diretório.
Por exemplo, queremos que os automounts entrem em /mnt, local padrão para dispositivos
removíveis. O arquivo /etc/auto.master seria:
/mnt /etc/auto.mnt --timeout 60
E para montar automaticamente o CD-ROM em /mnt/cdrom, teríamos o seguinte arquivo
/etc/auto.mnt:
cdrom -fstype=iso9660,ro :/dev/cdrom
Observe que este arquivo passa exatamente os argumentos que seriam passados para o
comando mount na linha de comando: o diretório onde o dispositivo será montado (cdrom, e
Linux em Rede Copyright 1998,1999 by Fernando Lozano Página 7
Comitê de Incentivo a Produção do Software Gratuito e Alternativo cipsga@cxpostal.com
como este mapa está vinculado ao diretório /mnt, temos que o ponto de montagem é
/mnt/cdrom), o tipo de sistema de arquivos e demais opções necessários (como ro - read
only - para CD-ROM) e o nome do dispositivo que será montado.
O sinal de dois pontos antes do nome do dispositivo é obrigatório, e indica que o dispositivo
está no host local. Caso fosse ser montado um dispositivo da rede, por exemplo, o próprio
drive de CD-ROM de um servidor, a linha poderia ser:
cdrom -fstype=nfs,ro otherpc:/dev/cdrom
Você pode ter várias linhas como esta no arquivo /etc/auto.mnt, para montar
automaticamente vários dispositivos em baixo do diretório /mnt.
Estando o daemon automount iniciado (você pode habilita-lo no ntsysv e rebootar o sistema
ou chamar diretamente o script /etc/rc.d/init.d/autofs), o seguinte comando faria com que o
CD-ROM fosse automaticamente montado:
[teste@mypc teste]$ ls /mnt/cdrom
No primeiro acesso o usuário observaria um tempo ligeiramente maior do que o normal (o
tempo de se montar o dispositivo) e daí em diante o tempo de acesso seria normal.
Se o dispositivo passar 60 segundos sem ser acessado (opção --timeout no arquivo
/etc/auto.master), o diretório é desmontado.
Para maiores informações, você pode tentar man autofs e man automount.
É interessante observar que um diretório “automountado” pode ser exportado via NFS. Por
exemplo, o diretório /mnt/cdrom, onde montamos o drive de CD-ROM via autofs, pode ser
incluído no arquivo /etc/exports. Desta forma, um usuário remoto pode acessar um CD-
ROM colocado no servidor sem que haja necessidade de primeiro montar o CD no servidor.
Linux em Rede Copyright 1998,1999 by Fernando Lozano Página 8
Comitê de Incentivo a Produção do Software Gratuito e Alternativo cipsga@cxpostal.com
Adquira outras apostilas em www.projetoderedes.kit.net
Administração remota com o VNC
VNC significa Virtual Network Computing e é um programa que permite visualizar e
interagir com o desktop de um computador em qualquer parte do mundo. Muito semelhante a
programas já conhecidos como o Carbon Copy ou o PC Anywhere, entretanto com algunas
vantagens importantes:
1. O VNC é completamente gratuito!
2. Múltiplos usuários podem se conectar ao mesmo desktop, ideal para treinamento
(você pode dar aos alunos acesso "read only" ao seu desktop).
3. Se a sua conexão cair, você não perde a sessão do VNC. Basta reconectar e as
aplicações remotas estarão exatamente do mesmo jeito que estavam antes da
conexão cair.
4. O visualizador do VNC é um programa de menos de 160Kb roda em Windows,
OS/2, Linux, Unix, Amiga, Mac e até no Palm Pilot (embora eu acho que seja
necessário muita rolagem para ver o desktop de um PC na tela do Pilot...). Não há
necessidade de se instalar o visualizador, que pode ser executado diretamente de
um diskete. Na verdade você não necessita de visualizador nenhum, qualquer
browser com suporte a Java pode ser utilizado como visualizador.
5. O "servidor" do VNC hoje roda em Windows e em Unix (incluindo Linux) e está
em desenvolvimento a versão Mac. O Windows pode controlar um desktop Linux
e vice-versa, ou um Amiga pode controlar o seu Windows NT Server. O VNC é
independente de plataforma.
6. O VNC utiliza TCP/IP, portanto você pode controlar outro computador via
Internet.
Nem tudo são flores, entretanto. Se você está acostumado a utilizar programas de controle
remoto para DOS e Windows, sentirá falta de alguns recursos no VNC:
VNC não é capaz de discar ou de aceitar conexões via modem por si só. Ele funciona
via TCP/IP exclusivamente.
VNC não inclui recursos de impressão ou de cópia de arquivos do micro remoto para
o micro local.
No Linux, isto não é problema, pois os recursos padrão de ftp, rlogin, rcp e etc permitem a
cópia de arquivos. Além disso, o sistema remoto pode ser rapidamente reconfigurado (via
VNC!) para reconhecer a impressora local via lpd.
No Windows, essas deficiências também podem ser compensadas pelo próprio TCP/IP, mas
será necessário algum esforço extra de obtenção de softwares e configuração das estações. O
esforço compensa, se você pensar que é uma vez só e daí em diante não há mais necessidade
de se deslocar até cada estação Windows para rede para resolver problemas do usuário ou
mudar configurações.
Linux em Rede Copyright 1998,1999 by Fernando Lozano Página 9
Comitê de Incentivo a Produção do Software Gratuito e Alternativo cipsga@cxpostal.com
O VNC surgiu como um projeto de pesquisa da Olivetti Research Laboratories, hoje
propriedade da AT&T, cujo objetivo era criar um "terminal gráfico" de rede extremamente
leve. O endereço atual da home-page do VNC é http://www.uk.research.att.com/vnc/ e
neste local você encontra todas as versões do VNC para diversas plataformas, além de
documentação e informações sobre como contribuir para o projeto.
Como funciona o VNC
O VNC utiliza dois componentes independentes, o servidor e o cliente, que é chamado de
visualizador (viewer). O servidor fornece o desktop ao qual os clientes podem se conectar.
Portanto, o computador a ser controlado remotamente tem que ter o VNC instalado e o
servidor deve estar em execução o tempo todo. Já o cliente necessita somente do visualizador
do VNC (VNC Viewer) ou de um browser que suporte Java (Netscape 2.0 em diante, Internet
Explorer 3.0 ou superior, Opera 3.0 e outros).
Múltiplos clientes (visualizadores) podem se conectar ao mesmo servidor, e no Windows isto
significa que eles todos irão interagir com o mesmo desktop. Mas se o servidor for Unix a
conexão é realizada contra a um novo desktop, que não tem relação com o desktop local do
computador.
Como o Unix é um sistema multiusuário podem haver vários desktops independentes sendo
utilizados simultaneamente pelo mesmo ou por diferentes usuários. Já o Windows, mesmo o
NT Server, é monousuário, e pode ter somente um único desktop ativo em um dado
momento.
Note que neste ponto o VNC é diferente de produtos como o WinFrame da Citrix ou o
Windows NT Terminal Server Edition, que teoricamente permitem a existência de diversos
desktops simultâneos em um NT Server. Estes produtos modificam o kernel do NT na
tentativa de torna-lo um sistema multiusuário, mas o resultado é instabilidade e
incompatibilidade com diversas aplicações. Ocasionalmente você pode corromper o Registry
do NT com um produto desses.
Por outro lado, o VNC permite que você administre remotamente um servidor NT (ou Linux,
ou uma estação) sem necessidade de estar fisicamente presente. Se o servidor do VNC estiver
rodando como um serviço, você pode assumir a tela de logon do console do servidor NT,
realizar qualquer tarefa necessária, e depois dar um logoff. Desta forma o seu servidor pode
ficar isolado em uma sala trancada, ou em uma bancada ou rack de servidores sem
necessidade de um monitor SVGA e de um mouse.
Já a versão Unix do Servidor VNC não é capaz de trabalhar como um daemon, simplesmente
porque não há necessidade. Se existe conectividade TCP/IP entre a estação local e a estação
ou servidor remota (que toda o VNC Server), basta dar um Telnet para o computador e iniciar
o VNC pela linha de comando, depois conectar com o viewer.
Instalando o VNC no Linux
Para instalar o VNC no Linux, devemos primeiramente obter na home-page do software a
versão pré compilada do VNC, que incluir o servidor e o viewer. Também é possível baixar o
código-fonte e compilar, mas porque dificultar as coisas? :-)
Linux em Rede Copyright 1998,1999 by Fernando Lozano Página 10
Comitê de Incentivo a Produção do Software Gratuito e Alternativo cipsga@cxpostal.com
Antes de mais nada, o VNC necesista do Perl para funcionar. A instalação padrão do Red Hat
Linux já instala o Perl, mas se você modificou muito as opções pode ser bom verificar.
Verifique se existe o arquivo /usr/bin/perl. Se não existir, monte o seu CD do Red Hat Linux
e instale o pacote perl*.rpm.
Descompacte o arquivo .tar.gz em um diretório temporário e copie os arquivos vncserver,
vncviewer, vncpasswd e Xvnc para o diretório /usr/local/bin. O diretório poderia ser
qualquer um, mas é uma convenção do Unix utilizar o diretório /usr/local para aplicativos
adicionados manualmente ao sistema.
Para permitir a conexão via um browser web, devemos também instalar as classes Java da
versão Applet do vncviewer. Crie o diretório /usr/local/vnc e copie o diretório classes para
dentro dele, de modo que os arquivos *.class estejam dentro de /usr/local/vnc/classes. Não
é necessário ter o JDK ou o JRE do Java instalado no Linux, pois quem fornece a Máquina
Virtual Java é o browser cliente.
Agora, uma surpresa: a distribuição pré-compilada (ou mesmo a fornecida em código-fonte)
não funciona no Red Hat Linux ou em outras distribuições do Linux. O problema ocorre
porque o script de inicialização do servidor do VNC, o arquivo /usr/local/bin/vncserver,
utiliza alguns defaults incompatíveis com a configuração do X Window nestas distribuições.
O script deve ser editado como mostramos trechos de código abaixo (não listamos o arquivo
inteiro para poupar espaço, e porque são poucas linhas a serem modificadas em um texto
bastante longo):
#!/usr/bin/perl
#
# Copyright (C) 1997, 1998 Olivetti & Oracle Research Laboratory
#
# This is free software; you can redistribute it and/or modify
# it under the terms of the GNU General Public License
...
#
# Modified from the original VNC 3.3.2.r3 by Fernando Lozano
# <fsl@centroin.com.br. (FSL) to work on Red Hat Linux 5.x and
# 6.0 starting the default desktop for the user
#
...
#
# The PCs here still use 14 inch monitors :-( (FSL)
#
#$geometry = "1024x768";
$geometry = "800x600";
# A little smaller may be better as we do not have fullscreen mode
#$geometry = "790x500";
$depth = 8;
$desktopName = "X";
$vncClasses = "/usr/local/vnc/classes";
$vncUserDir = "$ENV{HOME}/.vnc";
$xauthorityFile = "$ENV{HOME}/.Xauthority";
#
# For Red Hat Linux, we try to run Xclients script so the user
Linux em Rede Copyright 1998,1999 by Fernando Lozano Página 11
Comitê de Incentivo a Produção do Software Gratuito e Alternativo cipsga@cxpostal.com
# gets his desktop (FSL)
#
$defaultXStartup
= ("#!/bin/sh\n\n".
"if [ -f $HOME/.Xclients ]; then\n".
" exec $HOME/.Xclients\n".
"elif [ -f /etc/X11/xinit/Xclients ]; then\n".
" exec /etc/X11/xinit/Xclients\n".
"else\n".
" xrdb \$HOME/.Xresources\n".
" xsetroot -solid grey\n".
" xterm -geometry 80x24+10+10 -ls -title ".
" \"\$VNCDESKTOP Desktop\" &\n".
" twm &\n".
"fi\n");
...
# Add font path and color database stuff here, e.g.:
#
# $cmd .= " -fp /usr/lib/X11/fonts/misc/,/usr/lib/X11/fonts/75dpi/";
# $cmd .= " -co /usr/lib/X11/rgb";
#
#
# Red Hat Linux only installs 75 dpi fonts by default.
# Besides, it seems Xnvc does not like Speedo and Type1 fonts,
# so de default font path cannot be used (FSL)
#
$cmd .= " -dpi 75";
$cmd .= " -fp /usr/lib/X11/fonts/misc/,/usr/lib/X11/fonts/75dpi/";
...
Por fim, tenha certeza de que o PATH do usuário inclui o diretório /usr/local/bin (melhor
tornar a mudança global editando o arquivo /etc/profile).
Para iniciar o servidor do VNC, deve ser executando o comando vncserver. Na primeira vez
que você executar o servidor ele irá pedir a senha para conexão, que será gravada em um
arquivo de configuração no diretório .vnc no home do usuário, e das próximas vezes o
servidor do VNC será iniciado sem pedir pela senha.
O vncserver irá criar um novo desktop e exibirá o número do display associado a este
desktop, que deverá ser indicado pelos clientes para se conectarem. O servidor fica rodando
em backgound, até que ele seja explicitamente derrubado pelo comando vncserver com a
opção –kill e o número do display, por exemplo:
[root@mypc /root] vncserver –kill :1
Se você procurar pelo vncserver na lista de processos, não o encontrará. Na verdade o
processo que fica exectando como servidor é o Xvnc. O script vncserver apenas determina
as configurações do sistema e passa uma série de parâmetros para o Xvnc. Você pode ver
alguns desses parâmetros na listagem do comando ps, inclusive o número do desktop
correspondente a cada instância do Xvnc.
Linux em Rede Copyright 1998,1999 by Fernando Lozano Página 12
Comitê de Incentivo a Produção do Software Gratuito e Alternativo cipsga@cxpostal.com
Infelizmente a versão Unix do servidor VNC não é capaz de rodar como um daemon (ou seja,
o usuário tem que se logar no sistema remoto via telnet ou rlogin e rodar o vncserver antes
de se conectar com o vncviewer).
Instalando o VNC no Windows
É muito fácil instalar o VNC: basta baixar a versão Windows na home-page do VNC, que
vem em formato ZIP. Descompacte o arquivo em um diretório temporário e execute o
programa SETUP.EXE presente neste diretório. Após as perguntas tradicionais sobre nome
do diretório e nome da pasta no menu iniciar, o VNC estará pronto para uso.
Na primeira vez que você executar o WinVNC ele irá pedir a senha para conexão. A senha
será gravada em um arquivo de configuração do WinVNC e das próximas vezes o servidor
VNC será iniciado sem exibir a janela de opções. Entretanto, você pode abrir esta janela a
qualquer momento pelo menu iniciar ou pelo ícone do VNC na Barra de Tarefas do
Windows.
A maioria das opções nesta janela se referem a otimizações de baixo nível ou para resolver
problemas com aplicações mal-comportadas, em geral aplicações DOS. Na grande maioria
das situações você irá modificar somente a opção Disable remote keyboard and pointer. que
permite aos clientes visualizarem tudo o que acontece no desktop do servidor mas ignora toda
a entrada via teclado ou mouse dos clientes.
Depois que tudo estiver ok com o VNC, você irá desejar executa-lo como um serviço de
modo que o servidor esteja sempre disponível para conexões remotas. Instruções passo a
passo para esta configuração podem ser obtidas no site do VNC em
http://www.uk.research.att.com/vnc/winvnc.html.
Basicamente, para rodar o VNC com um serviço no Windows NT basta rodar o WinVNC
com a opção -install. Selecione a opção Executar... do Menu Iniciar do Windwos NT e
digitar o comando:
winvnc –install
O serviço estará instalado, mas não iniciado. Para inicia-lo basta selecionar o serviço no
ícone de Serviços do Painel de Controle e clicar no botão Iniciar.
No Windows 95/98, é suficiente criar um atalho para o WinVNC.EXE na pasta Iniciar e o
Servidor do VNC ficará quietamente na Barra de Terafas, junto com os ícones do relógio,
alto-falante e etc.
Conectando a um desktop remoto via Linux
Estando o servidor do VNC rodando no PC que você deseja controlar remotamente, e
havendo uma conexão TCP/IP entre você e ele, iniciar a sessão de controle remoto é muito
fácil. Basta rodar comando vncviewer. Observe que não é necessária nenhuma instalação
para o vncviewer; ele pode ser executado diretamente à partir de qualquer diretório, basta
que ele steja no PATH do usuário ou que seja especificado o caminho completo.
Linux em Rede Copyright 1998,1999 by Fernando Lozano Página 13
Comitê de Incentivo a Produção do Software Gratuito e Alternativo cipsga@cxpostal.com
É possível obter na internet versões customizadas do vncviewer adaptadas para o look and
feel do Gnome ou do KDE. Existe também uma distribuição do Linux de um único diskete,
apenas para rodar o vncviewer, e existe uma versão dele compilada com a SVGAlib e
portanto não necessita do X Window para operar.
O nome do host a ser conectado e o número do desktop devem ser especificados na linha de
comando, seguindo a sintaxe padrão do X Window, host:display, por exemplo:
[teste@mypc teste] vncviewer otherpc:1
Não execute o vncviewer em background utilizando o ampersand (&), pois ele será
bloqueado pelo sistema quando for pedir pela senha de conexão. Depois da conexão
estabelecida, você pode colocar o vncviewer em background e liberar o prompt do shell
teclando [Ctrl]+Z e em seguida o comando bg.
Se o servidor estiver rodando Windows, o desktop será sempre o número zero. Se o servidor
for uma máquina Unix, você deverá conferir na saída do comando vncserver qual o desktop
criado.
Em seguida o visualizador do VNC irá requisitar a senha do desktop que será acessado e
então exibirá o desktop remoto dentro de uma janela. Caso o desktop configurado no servidor
seja maior do que a resolução de vídeo no cliente, aparecerão automaticamente barras de
rolagem. O modo full screen não está disponível na versão Unix do cliente, e nem a janela de
opções; entretanto todas as opções podem ser especificadas na linha de comando.
É possível criar scripts ou aliases pré-configurados no Linux para chamar o VNC viewer com
as opções desjeadas, por exemplo:
#!/bin/sh
vncviewer -shared -viewonly mypc:2
Estas opções se conectam a um desktop compartilhado em mypc:2 (segundo desktop remoto
de um host Unix; o zero é o monitor da estação e não pode ser acessado via VNC, ao
contrário do que ocorre no servidor Windows) apenas para visualização. Este seria um script
para uso em sala de aula ou em uma demonstração de produto.
Conectando a um desktop remoto via Windows
Estando o servidor do VNC rodando no PC que você deseja controlar remotamente, e
havendo uma conexão TCP/IP entre você e ele, iniciar a sessão de controle remoto é muito
fácil. Basta rodar o arquivo VNCVIEWER.EXE (ou executar o atalho correspondente no
menu do VNC, se você também tem o servidor instalado na máquina cliente). Observe que
não é necessária nenhuma instalação para o VNCVIEWER.EXE; ele pode inclusive ser
executado a partir de um diskete.
O cliente do VNC irá iniciar exibindo a janela de conexão, que pede pelo nome do host a ser
conectado e pelo número do desktop, seguindo a sintaxe padrão do X Window, host:display,
por exemplo:
mypc:1
Linux em Rede Copyright 1998,1999 by Fernando Lozano Página 14
Comitê de Incentivo a Produção do Software Gratuito e Alternativo cipsga@cxpostal.com
Se o servidor estiver rodando Windows, o desktop será sempre o número zero. Se o servidor
for uma máquina Unix, você deverá conferir na saída do comando vncserver qual o desktop
criado.
O visualizador do VNC irá requisitar a senha do desktop que será acessado e então exibirá o
desktop remoto dentro de uma janela. Caso o desktop configurado no servidor seja maior do
que a resolução de vídeo no cliente, aparecerão automaticamente barras de rolagem. Também
é possível colocar o visualizador em modo full screen através da janela de opções do cliente,
para permitir uma melhor visualização do desktop remoto.
A janela de opções do cliente pode ser acessada pelo botão Options... na janela de conexão
ou pelo menu de sistema no canto superior esquedo da janela do visualizador. O menu de
sistema também pode ser acessado pela barra de tarefas do Windows.
Se o visualizador estiver em modo full screen, Você deve teclar [Ctrl] + [Esc] para exibir a
barra de tarefas, e com a barra de tarefas visível você deve clicar em um espaço vazio da
barra de tarefas para que ela receba o foco, caso contrário o VNC Viewer em full screen não
permitirá que a barra de tarefas receba o click do botão direito do mouse e você não poderá
acessar o menu de sistema das janelas.
Dentre as opções do cliente, as únicas que você vai querer modificar em situações normais
são Emulate 3 buttons (necessária caso o desktop remoto esteja seja Unix) e Request
shared session (para compartilhar um desktop com outros clientes). Se esta opção não
estiver ligada e você se conectar a um desktop Windows que já esteja sendo acessado por
outro cliente, ele será desconectado sem dó nem piedade: o VNC assume que o cliente
anterior deve ter perdido a conexão.
É possível criar vários atalhos pré-configurados no Windows para chamar o VNC viewer
com as opções desjeadas. Basta criar um atalho para o VNCVIEWER.EXE e nas
propriedades do atalho inserir como "alvo" as opções desejadas, por exemplo:
C:\util\vncviewer.exe -shared -viewonly -fullscreen mypc:2
Estas opções se conectam a um desktop compartilhado em mypc:2 (segundo desktop remoto
de um host Unix; o zero é o monitor da estação e não pode ser acessado via VNC, ao
contrário do que ocorre no servidor Windows) apenas para visualização. Este seria um atalho
para uso em sala de aula ou em uma demonstração de produto.
Conectando a um desktop remoto via Browser
Com a mesma facilidade podemos controlar um PC utilizando apenas um browser web, e o
que é surpreendente, com praticamente a mesma velocidade do visualizador Windows ou
Unix nativo. Basta passar para o browser a URL contendo o nome ou o endereço IP do PC a
ser controlado e indicar como número de porta o número 5800 + o número do desktop a ser
conectado. Por exemplo, para se conectar o primeiro e único desktop (zero) do PC cujo nome
é NT_1 a URL seria:
http://NT_1:5800
Ou para se conectar ao segundo desktop do servidor Unix cujo endereço IP é 172.16.2.30 a
URL seria:
Linux em Rede Copyright 1998,1999 by Fernando Lozano Página 15
Comitê de Incentivo a Produção do Software Gratuito e Alternativo cipsga@cxpostal.com
http://172.16.2.30:5802
O resultado é uma página HTML contendo somente um Applet Java. Você pode então digitar
a senha do desktop remoto, ou clicar no botão Options para ver a janela de opções do applet,
que é basicamente a mesma do visualizador para Windows. O desktop remoto aparecerá
dentro do applet, ou seja, dentro do browser.
Considerações finais
Muitas vezes você não sabe o endereço IP do desktop ao qual você deseja se conectar,
principalmente se ele será utilizado via Internet. A maneira mais fácil de descobrir o IP é, no
PC remoto, abrir uma janela do MS-DOS e executar o programa winipcfg (Windows 95/98)
ou ipconfig (Windows NT). Este último comando é equivalente ao ifconfig do Unix.
O WinVNC não prevê criptografia por si só. Isto significa que a senha de conexão ou as telas
podem ser alvo de "escuta" pela Internet. Entretanto o VNC pode ser utilizado via SSH (em
Unix, pelo menos) ou via algum software de VPN. O RAS do Windows NT Server é capaz
de estabelecer conexões de VPN. Tanto o SSH quanto o VPN fornecem conexões seguras,
criptografadas.
Linux em Rede Copyright 1998,1999 by Fernando Lozano Página 16
Comitê de Incentivo a Produção do Software Gratuito e Alternativo cipsga@cxpostal.com
Adquira outras apostilas em www.projetoderedes.kit.net
Administração remota via browser com o
Linuxconf
A esta altura do campeonato, provavelmente muitos dos leitores já estarão familiarizados
com o super-configurador do Linux, o Linuxconf. Ele é uma interface única para
administração do sistema, todas as configurações, hardware e daemons, bem mais fácil de
utilizar do que os vários comandos e arquivos de configuração, e mais fácil do que os vários
aplicativos isolados do Control Panel do Red Hat.
O Linuxconf pode operar de três formas: como um aplicativo GUI, que segue o look and feel
do Gnome (mas nada impede que ele seja utilizado isoladamente, junto com o KDE ou outro
desktop); como um aplicativo em modo texto, com uma interface baseada em menus; ou
como um servidor web, utilizando um browser como front-end.
As duas primeiras formas são evidentes: basta executar o comando linuxconf e ele tentará
descobrir se é possível se comunicar com um X Server ou se somente o terminal de texto está
disponível.
Já a terceira forma, que tende a ser bastante útil pelas possibilidades de administração remota,
exige um pouco de configuração prévia.
Inicialmente, verifique se o linuxconf está ativo na lista de serviços do comando ntsysv. Em
geral ele está. Em seguida, execute o linuxconf em modo texto ou em modo gráfico, e
selecione a opção Networking / Misc / Linuxconf Network Access. Clique no checkbox
Enable Network Access, e na primeira caixa de texto Network or host especifique o
endereço de rede da sua estação (por exemplo, 172.16.0.0).
Agora o Linuxconf está disponível para conexões via browser. Em um browser qualquer,
forneça como URL o nome (hostname) do micro que está rodando o Linuxconf
especificando o número de porta 98, por exemplo:
http://mypc:98
Você receberá uma página de boas-vindas do Linuxconf, que exibe na borda inferior o botão
Enter. O browser irá então pedir um login e uma senha, que deverão ser o login e a senha do
root.
Em seguinda, você receberá uma página listando as principais categorias do Linuxconf. Cada
categoria é um link que, quando selecionado, exibe uma nova página com as suas
subcategorias. A interface é bem simples, crua mesmo, de modo que qualquer browser possa
ser utilizado para acesso ao Linuxconf, inclusive um browser em modo texto com o lynx, e
que o acesso seja rápido mesmo em conexões lentas.
É possível, utilizando o Linuxconf, autorizar outros usuários além do root a desempenhar
determinadas tarefas administrativas, como configurar impressoras, configurar o Samba, ou
gerenciar usuários. Este é um recurso interessante, visto que não é fornecido como padrão no
Unix.
O importante é que o linuxconf permite que o trabalho seja realizado, embora sem firulas,e já
está disponível como componente padrão na maioria das distribuições do Linux. Existem
outras alternativas que apresentam uma interface mais trabalhada, como o pacote Webmin,
que os interessados podem buscar em www.freshmeat.org.
Linux em Rede Copyright 1998,1999 by Fernando Lozano Página 17
Comitê de Incentivo a Produção do Software Gratuito e Alternativo cipsga@cxpostal.com
Adquira outras apostilas em www.projetoderedes.kit.net
Configurando o Apache para atuar como um
proxy cache
O Apache Web Server tem incluso um servidor proxy com cache para os protocolos HTTP e
FTP. Ele não é um proxy topo-de-linha (para tal procure pelo squid, que é utilizado pelos
maiores provedores internet do mundo e tem versão Linux), mas atende perfeitamente
intranets pequenas e médias.
O servidor proxy compre duas funções: de firewall e de acelerador. Como firewall ele pode
ser utilizado para que apenas os clientes internos possam navegar na internet, mas não o
contrário (clientes externos não poderiam navegar na intranet da empresa). Como acelerador,
ele funciona mantendo um cache das páginas solicitadas por todos os clientes, assim se 10
estações buscarem por uma mesma página na internet apenas uma delas terá que trafegar pela
internet. As demais receberão a página do cache, na velocidade da rede local.
Um servidor proxy também pode ser utilizado para compartilhar uma ligação discada com a
Internet. Normalmente, mesmo que o micro conectado ao modem e ao provedir seja capaz de
rotear pacotes IP o provedor não irá reconhecer os endereços IP dos outros micros da rede e
recusará os pacotes. Com o proxy, todas as requisições parecem, para o provedor, estar se
originado do micro conectado ao modem, e assim todos os pacotes serão aceitos e
encaminhados para a Internet.
Para ativar o proxy server do Apache, basta editar o arquivo httpd.conf e descomentar a
seguinte entrada:
ProxyRequests on
Se você editar as entradas seguintes (CacheRoot, CacheSize, etc) você estará habilitando o
cache do Apache proxy. Observe que o valor default para CacheRoot corresponde a um
diretório inexistente. Para seguir os padrões do Unix, você deveria colocar o cache em um
diretório como /var/http/proxy (crie o diretório antes). Você também deve ajustar o valor
para a entrada NoCache, de modo que as páginas em servidores presentes na sua rede local
não sejam armazenadas no cache.
Um mesmo servidor Apache pode servir páginas e atuar como proxy simultaneamente. Esta é
uma capacidade interessante, pois menos daemons rodando significa um sistema mais leve.
Diversas empresas hoje estão implantando proxies internos, em vez de proxies somente para
a internet. O motivo é bem simples: a medida que a intranet cresce, contendo diversos
servidores Web departamentais e sistemas cada vez maiores no servidor Web corporativo, a
carga sobre esses servidores e sobre a rede de maneira geral aumenta proporcionalmente.
Principalmente em WANs ou em situações de sobrecarga no backbone da rede corporativa
um proxy departamental pode proporcionar um grande alívio, graças ao seu cache, e
aumentar a velocidade com que as estações do departamento acessam as informações vindas
do servidor corporativo ou dos servidores de outros departamentos.
Linux em Rede Copyright 1998,1999 by Fernando Lozano Página 18
Comitê de Incentivo a Produção do Software Gratuito e Alternativo cipsga@cxpostal.com
Adquira outras apostilas em www.projetoderedes.kit.net
Capítulo II
Outros serviços de rede do Unix
Configuração do servidor DHCP
O Network Information System
Linux em Rede Copyright 1998,1999 by Fernando Lozano Página 19
Comitê de Incentivo a Produção do Software Gratuito e Alternativo cipsga@cxpostal.com
Adquira outras apostilas em www.projetoderedes.kit.net
Configuração do servidor DHCP
Caso você deseje que as suas estações Windows sejam configuradas automaticamente via
DHCP, o primeiro passo é instalar o dhcpd que veio no CD do Red Hat Linux (dentro da
categoria Network/Daemons). Cuidado para instalar o verdadeiro servidor DHCP, e não o
daemon cliente DHCP (que é o dhcpcd).
Estando o pacote instalado, você deve iniciar o dhcpd automaticamente durante o boot
utilizando comando ntsysv e deve editar o arquivo /etc/dhcpd.conf para indicar as faixas de
endereços que serão utilizadas para a configuração automática. Um exemplo deste arquivo
seria:
subnet 172.16.1.0 netmask 255.255.255.0 {
range 172.16.1.60 172.16.1.70;
default-lease-time 7200;
option routers 172.16.1.1;
option domain-name-servers 172.16.1.50;
option domain-name ”curso.net”;
}
Ele fornece endereços IP na faixa 171.16.1.60 até 172.16.1.70 (comando range) para
estações da subnet 172.16.1.0. Caso a sua rede tenha múltiplos segmentos, você deve colocar
um servidor DHCP em cada segmento, com faixas de endereços distintas. Caso um único
servidor esteja ligado em vários segmentos, o seu arquivo /etc/dhcpd.conf conterá várias
definições de subnets similares ao exemplo acima.
Uma definição de subnet pode conter vários comandos range para especificar várias faixas
de IP disponíveis para empréstimo. O comando default-lease-time indica o tempo (em
segundos) de duração de um empréstimo. Por fim, o comando option especifica parâmetros
de configuração adicionais que podem ser enviados ao cliente, no caso o endereço do default
gateway (routers), o endereço do servidor DNS (domain-name-servers) e o nome de
domínio DNS (domain-name).
Antes de rebootar o servidor (ou iniciar o dhcpd manualmente através do script no diretório
init.d) você deve criar um arquivo /etc/dhcpd.leases vazio. Utilize o comando touch:
[root@mypc root]# touch /etc/dhcpd.leases
Com o servidor em operação, se você desejar verificar os empréstimos realizados, basta
visualizar este mesmo arquivo com o comando more ou um editor de textos.
Também é possível especificar configurações individuais para uma única estação, ou amarrar
configurações a endereços ethernet (necessárias para dispositivos como estações diskless ou
para print servers). O exemplo abaixo ilustra um arquivo /etc/dhcpd.conf onde diskess1 é
um PC diskless, que possui uma PROM de boot habilitada para DHCP ou BOOTP e para
TFTP, e ps1 é um print server.
Linux em Rede Copyright 1998,1999 by Fernando Lozano Página 20
Comitê de Incentivo a Produção do Software Gratuito e Alternativo cipsga@cxpostal.com
subnet 172.16.1.0 netmask 255.255.255.0 {
range 172.16.1.50 172.16.1.60;
host diskless1 {
hardware ethernet 00:50:04:68:F8:C7;
fixed-address diskless1;
filename "/tftpdir/drdos-vectra.img";
}
host ps1 {
hardware ethernet 00:00:B4:30:1B:EF;
fixed-address ps1;
}
}
Observe que este exemplo é apenas ilustrativo, não sendo uma configuração completa para
estes dispositivos.
No caso da estação diskless, é necessário que seja criada uma imagem de boot compatível (no
exemplo é o arquivo /tftpdir/drdos-vectra.img) e devemos ter um servidor TFTP
configurado adequadamente. O boot remoto em redes TCP/IP é diferente do boot remoto
padrão das redes Novell, que é baseado em IPX, e requer PROMs de boot específicas. O
programa Etherboot fornece instruções e os utilitários necessários para se configurar boot
remoto para estações DOS e Linux.
Já o print server é um dispositivo bastante simples, ele necessita somente ser inicializado com
um endereço IP e a configuração da impressão é realizada como se ele fosse outro host Unix,
pois é padrão em print servers o suporte ao protocolo LPD do Unix.
Maiores informações quando às várias opções de configuração do servidor DHCP do Linux
podem ser obtidas nas respectivas páginas do manual dhcpd e dhcpd.conf.
Linux em Rede Copyright 1998,1999 by Fernando Lozano Página 21
Comitê de Incentivo a Produção do Software Gratuito e Alternativo cipsga@cxpostal.com
Adquira outras apostilas em www.projetoderedes.kit.net
O Network Information System
Até agora, estamos utilizando o Linux como um host multiusuário capaz de prestar serviços
em uma rede fracamente acoplada. Cada servidor Linux seria uma ilha de informação, com
pouca ou nenhuma integração a outros servidores Linux presentes na rede. A configuração é
semelhante a uma rede baseada em servidores Netware 3.x ou uma rede com diversas
estações OS/2 Warp 4.
Os serviços de rede que iremos ver agora, o Network Information System (NIS) permite que
diversos servidores Linux funcionem em uma rede completamente integrada, semelhante a
um domínio Windows NT.
O NIS permite que uma série de arquivos de configuração do Linux, como o /etc/hosts,
/etc/hosts.equiv, /etc/services, /etc/passwd, /etc/group e outros sejam armazenados
centralmente em um servidor, enquanto que os demais servidores e estações Linux da rede
consultam este servidor sempre que necessitam destas configurações. Desta forma, além da
redução da carga administrativa da rede (em vez de criar um usuário em vários servidores,
cria-se o usuário em um único servidor), damos aos usuários muito mais flexibilidade no uso
dos computadores da rede, pois para a maioria dos usos se torna indiferente qual servidor está
sendo utilizado.
O NFS permite que diretórios em servidores remotos sejam montados na árvore de diretórios
como se fossem partições de um disco local. Ou seja, ele fornece o recurso de
compartilhamento de arquivos em uma rede Unix. As permissões de acesso a arquivos
continuam sendo obedecidas pelo NFS, por isso é importante que os UIDs e GIDs dos hosts
cliente e servidor NFS estejam sincronizados, ou pelo menos que sejam disjuntos. A forma
mais fácil de se obter esta sincronização é utilizando o NIS.
Assim como o NFS, o NIS não é exclusivo do Linux. Ele é mais um serviço padrão do Unix,
de modo que se minha rede possui máquinas rodando o Sun Solaris, o AIX da IBM, o HP-
UX ou o SCO Unix todas poderão ser integradas em uma única infra-estrutura de redes
perfeitamente integrada incluindo as máquinas Linux.
Os serviços NIS e NFS foram criados pela Sun Microsystems e colocados em domínio
público para permitir a sua fácil implementação em sistemas Unix de outros fornecedores.
Ambos utilizam um outro componente criado pela Sun chamado de Remote Procedure Call
(RPC), ou Sun RPC para diferenciar este componentes de mecanismos de RPC
(incompatíveis) criados por outros fornecedores. O RPC é uma interface de programação que
permite a programas cliente e servidor se comunicarem como se estivesses apenas invocando
subrotinas (procedures). O programa não tem idéia de que a subrotina na verdade será
executada por um servidor em outro ponto da rede.
O recurso de RPC só está disponível se o daemon portmap estiver sendo executado pelo
sistema, portanto antes de testar qualquer exemplo desta seção execute o utilitário ntsysv e
verifique se o portmap está sendo ativado durante o boot.
Configuração do Servidor NIS
O servidor NIS é implementado pelo daemon ypserv, que você deve instalar a partir do CD
do Red Hat Linux. Um servidor NIS é o master de um domínio NIS (não confundir com um
Linux em Rede Copyright 1998,1999 by Fernando Lozano Página 22
Comitê de Incentivo a Produção do Software Gratuito e Alternativo cipsga@cxpostal.com
domínio DNS), e todas as alterações nos arquivos de configuração servidos pelo NIS devem
ser realizadas no servidor master.
Não há necessidade de se nomear um domínio NIS, a não ser que hajam outros domínios na
mesma rede local. Você também pode ser servidores NIS slave, que guardam cópias dos
bancos de dados mantidos pelo servidor master, para dividir a carga dos clientes ou como
backup, caso o servidor master saia do ar. Cuidado pois mesmo com servidores NIS slave,
você deve manter cópias dos arquivos de configuração do master, pois as cópias no slave não
podem ser utilizadas para alterar os arquivos.
O NIS não serve os arquivos em sua forma original, em texto puro, mas sim uma versão deles
no formato dbm, que é um banco de dados baseado em tabelas hash nativo do Unix. O
formato dbm é extremamente rápido, mas você deve gerar novos arquivos dbm a cada vez
que modificar um dos arquivos servidos pelo NIS.
Alguns arquivos de configuração do NIS permitem que você estabeleça uma série de
restrições de segurança, como limitar o acesso ao servidor NIS apenas a certos hosts, ou
excluir alguns arquivos do banco de dados do NIS. Veja a página de manual do ypserv e leia
o “The Linux NIS(YP)/NIS+/NYS HOWTO” para maiores detalhes.
Vamos configurar um único servidor master em um domínio NIS chamado “curso”. Por favor
não confunda “domínio NIS” com “domínio DNS” nem com “domínio NT”, estes domínios
não tem qualquer relação um com o outro e são configurados de forma totalmente
independentes.
Primeiro, você deve instalar o pacote ypserv no comutador que será o servidor master. Então
você deve fornecer um nome para o seu domínio NIS, o que é realizado pelo comando
domainname (ou nisdomainname):
[root@mypc root]# domainname curso
Depois você deve iniciar o ypserv, o que pode ser feito pelo script padrão no diretório init.d:
[root@mypc root]# /etc/rc.d/init.d/ypserv start
Agora você deve inicializar o banco de dados do NIS utilizando o comando:
[root@mypc root]# /usr/lib/ypinit -m
Este comando irá rodar o comando make sobre o Makefile presente no diretório /var/yp
para construir os arquivos DBM utilizados pelo ypserv. Se você seguiu a instalação padrão
desta apostila, haverá um erro na execução do comando make, porque o seu sistema não terá
todos os arquivos de configuração esperados pela instalação padrão do ypserv. Para corrigir
o problema, entre no diretório /var/yp e edite o arquivo Makefile, alterando a linha abaixo:
all: passwd group hosts rpc services netid protocols mail #netgrp \
shadow # publickey # networks ethers bootparams amd.home \
#auto.master auto.home
Observe que inserimos dois sinais de comentário (#) na linha, um antes de netgrp e outro
antes de publickey.
Então você deve executar o comando make novamente, sendo /var/yp o diretório corrente:
Linux em Rede Copyright 1998,1999 by Fernando Lozano Página 23
Comitê de Incentivo a Produção do Software Gratuito e Alternativo cipsga@cxpostal.com
[root@mypc yp]# make
Para que possamos testar se o nosso servidor NIS está funcionando, devemos configurar um
cliente NIS, o que é apresentado na próxima sessão.
Configuração de um cliente NIS
Em casa host Linux que fizer parte do domínio NIS você deve criar (como root) o diretório
/var/yp. Se a máquina for o servidor NIS este diretório já estará criado. O cliente NIS é
implementado pelo daemon ypbind, que você vai querer ativar pelo utilitário ntsysv.
Você deve inicializar o nome do domínio NIS da máquina da mesma forma como foi feito no
servidor:
[root@otherpc root]# domainname curso
E também deve editar o arquivo /etc/yp.conf para especificar o nome do servidor NIS a ser
utilizado:
domain curso mypc
Alternativamente, você pode deixar que o servidor seja localizado via broadcast:
domain curso broadcast
Então basta iniciar o daemon ypbind para ter o cliente NIS em funcionamento:
[root@otherpc root]# /etc/rc.d/init.d/ypbind start
Para testar o funcionamento do seu cliente NIS experimente realizar o login utilizando uma
conta que seja definida no servidor mas não no cliente.
Observe que os arquivos de configuração locais continuam sendo utilizados pelo sistema.
Somente depois que alguma informação não for encontrada neles que o sistema tenta utilizar
o NIS.
Assim sendo, se houver um usuário chamado lozano no NIS mas também houver um usuário
local chamado lozano, o usuário local será sempre utilizado, o que pode gerar diversos
problemas. Por exemplo, os UIDs dos dois usuários podem ser diferentes, e assim o usuário
poderá não conseguir acessar arquivos criados por ele em outra máquina. Ou então o usuário
poderá acabar com duas senhas diferentes, uma local e outra no NIS.
Linux em Rede Copyright 1998,1999 by Fernando Lozano Página 24
Comitê de Incentivo a Produção do Software Gratuito e Alternativo cipsga@cxpostal.com
Adquira outras apostilas em www.projetoderedes.kit.net
Mudando a senha de um usuário no NIS
Em um domínio NIS, os arquivos /etc/passwd e /etc/shadow (se for utilizado) residem no
servidor master. Assim sendo, um usuário só pode mudar a sua senha quando logado neste
servidor, e a mudança só será reconhecida pelos demais hosts do domínio NIS quando for
executado o Makefile dentro do diretório /var/yp.
Bem, é bastante anti-prático que, a cada vez que um usuário desejar mudar a sua senha, o
administrador tenha que reconstruir os mapas do NIS para que a mudança seja efetiva. Este
problema é resolvido pelo pacote yppasswd, que nas primeiras versões do Red Hat 5 devia
ser instalado à parte mas agora está integrado com o pacote ypserv. O yppasswd é um
daemon que recebe requisições de mudança de senha no NIS e reconstroi os mapas
imediatamente. Este dameon deve estar ativo no mesmo host que roda o servidor NIS master.
Os usuários deveriam utilizar o comando yppasswd em lugar do comando passwd para
mudar as suas senhas no servidor NIS e a mudança seria imediatamente reconhecida por toda
a rede. Algumas instalações chegam a substituir o comando passwd pelo comando
yppasswd de modo que a presença do NIS se torne transparente para os usuários.
Similarmente, o pacote fornece os comando ypchfn e ypchsh para mudar o nome completo
do usuário e o seu shell de login, entretanto o uso destes comandos requer a edição do script
de inicialização /etc/rc.d/init.d/yppasswd para acrescentar as opções –e (enable):
case "$1" in
start)
echo -n "Starting YP passwd service: "
daemon rpc.yppasswdd -e chsh -e chfn
echo
touch /var/lock/subsys/yppasswdd
;;
Se você não desejar utilizar os utilitários ypchsh e ypchfn não há necessidade de se alterar o
script de inicialização do yppasswdd.
Em geral você irá habilitar o yppasswd via o utilitário ntsysv quando você habilitar o
ypserv para início no boot do sistema..
Outras considerações quanto ao NIS
Ao definirmos o nome do domínio NIS em um cliente ou servidor (ou seja, no computador
que roda o ypserv e opcionalmente o yppasswd ou nos computadores que rodam o ypbind)
esta configuração não é salva no sistema. Isto significa que no próximo boot o computador
não saberá a que domínio ele pertence. Para tornar a configuração do nome do domínio NIS
permanente no Red Hat Linux você deve editar o arquivo /etc/sysconfig/network conforme
o exemplo abaixo:
Linux em Rede Copyright 1998,1999 by Fernando Lozano Página 25
Comitê de Incentivo a Produção do Software Gratuito e Alternativo cipsga@cxpostal.com
NETWORKING=yes
FORWARD_IPV4=no
HOSTNAME="mypc"
GATEWAYDEV=
GATEWAY=
NISDOMAIN="curso"
Quando utilizamos um usuário definido no NIS, ele traz toda a sua configuração para o host
onde ele realizar o logon. Se houverem grandes diferenças na configuração entre o servidor
master e o cliente utilizado pelo usuário, podem haver problemas como por exemplo o
usuário logar sem diretório home (pois o diretório default /home/usuario está no servidor
master, não nos clientes). Sem o home, o usuário perde não só o acesso aos seus arquivos
pessoais mas também a todas as preferências de aplicativos.
Outro problema que pode ocorrer é que o shell utilizado pelo usuário pode não estar presente
no cliente NIS utilizado.
Em um domínio NIS costuma-se ter todos os diretórios home dos usuários em um único
servidor (que pode ou não ser o servidor NIS master) e todos os clientes do domínio montam
esse diretório via NFS no mesmo caminho. Desta forma os homes dos usuários estão sempre
disponíveis, não importa onde eles se realizem o logon.
A configuração de aplicativos em cada host Linux também deve ser cuidadosamente
controlada, para que um usuário não dependa de programas presentes apenas em um ou outro
host. O problema se torna mais sério quando temos um domínio NIS que mistura
computadores Linux e RISC, pois esses computadores não podem compartilhar os mesmos
aplicativos (cada um deve ter a sua própria versão instalada, e em alguns casos esta versão
pode não existir ou estar desatualizada) e muitas vezes podem não conseguir compartilhar
certos tipos de arquivos binários. Feita a advertência, ressaltamos que diversas empresas
usam o NIS para integrar com sucesso sistemas Unix de fornecedores diferentes. Basta um
pouco de cuidado e de planejamento.
Linux em Rede Copyright 1998,1999 by Fernando Lozano Página 26
Comitê de Incentivo a Produção do Software Gratuito e Alternativo cipsga@cxpostal.com
Adquira outras apostilas em www.projetoderedes.kit.net
Capítulo III
O Linux em Redes Microsoft
Arquitetura das Redes Microsoft
O Samba SMB Server
O smbfs
Linux em Rede Copyright 1998,1999 by Fernando Lozano Página 27
Comitê de Incentivo a Produção do Software Gratuito e Alternativo cipsga@cxpostal.com
Adquira outras apostilas em www.projetoderedes.kit.net
Arquitetura das Redes Microsoft
O Linux é capaz de se integrar perfeitamente a redes Microsoft e a outras redes derivadas do
LAN Manager (como por exemplo o Warp Server da IBM). Para as estações da rede, o Linux
aparece como se fosse um servidor NT, exceto pelo fato de não rodar programas escritos para
o NT, como o Exchange ou o SQL Server (mas você pode utilizar programas equivalentes
escritos para o Linux e obter a mesma funcionalidade, ou até melhor, segundo os usuários
mais entusiasmados).
Na verdade, muitas publicações estrangeiras reportam que servidores NT 4.0 tem sido
substituídos por servidores Linux sem que os usuários notem a diferença, exceto pela
melhora de performance e redução do tempo em que a rede fica parada. :-)
As redes Microsoft tiveram suas origens no IBM PC-LAN Program, que definiu uma API
de baixo nível para comunicações em redes chamada de NetBIOS e um protocolo associado
chamado NetBEUI. Muitas vezes os dois termos são utilizados como se fossem sinônimos, o
que não é verdade, pois a API NetBIOS pode ser utilizada sobre outros protocolos que não o
NetBEUI (por exemplo, IPX ou TCP/IP).
Em parceria com a Microsoft, o PC LAN Program evoluiu para o LAN Manager, que apesar
dos esforços da IBM e da Microsoft não conseguiu grande penetração no mercado. Quando
as duas empresas encerraram a parceria, a Microsoft deu continuidade ao LAN Manager no
produto chamado Windows NT Server, enquanto que a IBM evoluiu por sua conta com o
produto chamado IBM LAN Server e depois Warp Server.
Hoje existem poucas diferenças entre os produtos da IBM e da Microsoft, que
continuam compartilhando a mesma arquitetura básica, as mesmas APIs e os mesmos
protocolos de aplicação. Podemos apresentar as redes Microsoft na seguinte arquitetura de
camadas:
4. Aplicação SMB
3. Transporte UDP, IPX, NetBEUI
2. Rede IP, IPX, NetBEUI
1. Enlace Ethernet, PPP, etc
Os componentes servidor e cliente das redes Microsoft (por exemplo, os serviços Server e
Workstation no Windows NT) falam entre si o protocolo de aplicação chamado de SMB
(Server Message Block). Qualquer aplicação que fale esse mesmo protocolo utilizando o
mesmo protocolo de transporte poderá interoperar com uma rede Microsoft como cliente ou
servidor de arquivos e impressão.
Na interface entre aplicação e Transporte temos o NetBIOS, que é quem determina uma série
de características das redes Microsoft. Nas demais camadas não existe diferença entre o
TCP/IP tradicional (do Unix) e o IPX tradicional (do Netware).
Linux em Rede Copyright 1998,1999 by Fernando Lozano Página 28
Comitê de Incentivo a Produção do Software Gratuito e Alternativo cipsga@cxpostal.com
O protocolo original das redes Microsoft, o NetBEUI, está caindo rapidamente em desuso por
causa de duas deficiências: a primeira é o seu pobre controle de fluxo e de erros, que o
tornam ineficiente em redes congestionadas ou de alta velocidade. A segunda é o fato dele
não ter capacidade de roteamento. Pacotes NetBEUI só podem atingir destinos dentro do
mesmo segmento Ethernet. Caso você tenha dois segmentos Ethernet, deverá implementar
uma bridge que replique todos os pacotes NetBEUI de um segmento para o outro, o que pode
degradar sensivelmente a performance da rede.
Hoje em dia a própria Microsoft recomenda como protocolo preferencial para as suas redes o
TCP/IP, não o NetBEUI. E isso antes mesmo do boom da Internet.
O NetBIOS original não previa um serviço de nomes. Os nomes lógicos NetBIOS, formados
por 15 caracteres, eram traduzidos diretamente nos endereços da camada de enlace, e esse
processo era feito por broadcast.
Quando o NetBIOS opera sobre o NetBEUI, não há problema algum pois o NetBEUI já
obriga a sua rede a ser formada por um único segmento lógico (nem que este seja simulado
por bridges). Mas em outros protocolos, a resolução de nomes NetBIOS por broadcast
significa que nós em segmentos diferentes não podem estabelecer comunicação.
A implementação do NetBIOS sobre IPX, criada pela Novell, resolve o problema definido
que servidores Netware e roteadores IPX devem ecoar todos os pacotes IPX que carregam
pacotes NetBIOS por todos os segmentos a eles conectados, em todos os frame types. Ou
seja, é implementada uma função de bridge para os pacotes NetBIOS sobre IPX, e assim
sendo esta solução pode levar a sérios problemas de performance da rede.
A implementação do NetBIOS sobre TCP/IP, definida pelo IETF (o organismo que define os
padrões para a Internet) prevê que um nó NetBIOS continua a utilizar o mecanismo de
broadcast no seu segmento, mas que para a comunicação em outros segmentos ele deverá
utilizar algum serviço externo de resolução de nomes NetBIOS para endereços IP. Este
serviço pode ser um serviço TCP/IP padrão (como o arquivo de hosts) ou pode ser um
NetBIOS Name Server (NBNS), cuja especificação e funcionamento foi definido também
pelo IETF.
A Microsoft utiliza um arquivo chamado LMHOSTS, que segue a mesma sintaxe do arquivo
de hosts do TCP/IP com algumas extensões para localizar controladores de domínios, e
implementa no NT Server um servidor de nomes NetBIOS que ela chama de WINS, ou
Windows Internet Name Service.
A partir do Windows NT e do Windows for Workgroups, a Microsoft incluiu um novo
serviço no SMB: O Network Browser. O browser permite que qualquer estação da rede
obtenha uma lista dos workgroups/domínios, servidores e recursos compartilhados por cada
servidor. Não existe um servidor de browse pré-determinado, o servidor é escolhido por um
mecanismo de eleição, também realizado via broadcasts.
Quem gerencia uma rede Microsoft sabe que o Network Browser não é um serviço muito
confiável, e isso ocorre justamente por causa das eleições. Qualquer estação de usuário pode
ser um servidor de browse, assim quando o usuário desliga a estação, reboota ou ela trava a
rede fica sem servidor de browse. Além disso, quando uma nova estação é ligada, ela força o
acontecimento de uma nova eleição, gerando tráfego desnecessário na rede.
Servidores NT sempre tem a preferência em uma eleição, mas para que isto ocorra não
podem haver workgroups na rede. Todas as estações Windows for Workgroups, Windows 95
e NT Workstation devem usar como nome do workgroup o mesmo nome do domínio dos
servidores NT.
É possível, via edição do arquivo SYSTEM.INI ou do Registry, fazer com que uma estação
não participe das eleições para Servidor de Browse, o que é bastante recomendável sob o
Linux em Rede Copyright 1998,1999 by Fernando Lozano Página 29
Comitê de Incentivo a Produção do Software Gratuito e Alternativo cipsga@cxpostal.com
ponto de vista da performance da rede. Mas lembre-se que todo workgroup deve ter ao menos
um possível servidor de browse.
O Samba SMB Server
O Samba é um software freeware, escrito para Unix (mas também com portes para OS/2,
VMS e Netware) que implementa um Servidor SMB, um NBNS, o Servidor de Browse das
redes Microsoft e fornece bibliotecas para a confecção de aplicativos utilizando a API
NetBIOS.
O Samba é capaz de utilizar apenas o TCP/IP como protocolos de Transporte e de Rede para
o NetBIOS, portanto se a sua rede Microsoft utilizar apenas NetBEUI e/ou IPX, não haverá
conectividade com os servidores Samba.
O Samba é implementado por dois dameons: o smbd implementa o protocolo SMB e
portanto é o servidor de arquivos e impressão para redes Microsoft. O outro daemon é o
nmbd, que implementa o NetBIOS Name Server e o Servidor de Browse. Mesmo que você
prefira utilizar o WINS e o Network Browser do NT Server, você tem que rodar o nmbd,
pois é ele quem envia e responde aos broadcasts de resolução de nomes NetBIOS.
Além dos daemons, o Samba inclui extensiva documentação sobre a arquitetura dos
protocolos do LAN Manager, Microsoft e IBM e inclui alguns utilitários para depuração de
uma rede Microsoft. Um desses utilitários é o smbclient, que funciona como um cliente SMB
mas utilizando uma interface de comandos estilo FTP.
É possível configurar um servidor Samba para emular um controlador de domínio NT, mas
isso deve ser feito somente caso não hajam servidores NT na rede, pois o Samba não
participa da sincronização do SAM em um domínio. O Samba simplemente utiliza os
usuários e direitos de acesso do Unix. Entretanto, é possível adicionar servidores NT (que
não sejam controladores de domínio), estações NT e estações Windows 95/98 (para
segurança a nível de usuário em compartilhamento) a um PDC Samba. A documentação do
Samba em /usr/doc explica em detalhes como isto pode ser feito.
Configuração do Servidor Samba
A configuração para ambos os daemons smbd e nmbd é fornecida pelo arquivo
/etc/smb.conf. Este arquivo difere da maioria dos arquivos de configuração de daemons do
Unix pois segue a sintaxe dos arquivos de configuração do LAN Manager (que a maioria
conhece por ser a mesma sintaxe utilizada nos arquivos *.INI do Windows).
O arquivo é formado por diversas seções, indicadas pelo seu nome entre colchetes, e cada
seção contém entradas na forma nome=valor. Sinais de ponto-e-vírgula (;) indicam
comentários.
O arquivo /etc/smb.conf contém uma seção obrigatória chamada [global], que define os
parâmetros dos dois daemons, mais quantas seções se deseje, cada uma representando um
recurso compartilhado com a rede. O nome da seção é o nome pelo qual o recurso aparecerá
na rede.
Um arquivo /etc/smb.conf mínimo seria:
Linux em Rede Copyright 1998,1999 by Fernando Lozano Página 30
Comitê de Incentivo a Produção do Software Gratuito e Alternativo cipsga@cxpostal.com
[global]
security = share
workgroup = curso_linux
comment = Red Hat Linux 6.0 com Samba
[homes]
guest ok = no
read only = no
Este arquivo faz com que o servidor Linux esteja no workgroup chamado curso_linux (o
computer name será o mesmo retornado pelo comando hostname, portanto não inclua o
nome do seu domínio DNS no hostname de um servidor que irá rodar o Samba). A
configuração é equivalente a uma estação Windows em rede peer-to-peer, só que os logins e
senhas do Unix ainda tem que ser respeitados.
A seção [homes] faz com que os diretórios home dos usuários sejam automaticamente
compartilhados com a rede, da mesma forma que uma rede NT compartilha os diretórios
home dos usuários definidos no seu domínio. Podemos permitir a um compartilhamento
acesso anônimo (guest ok) ou somente para leitura (read only).
Estando com o arquivo /etc/smb.conf apresentado acima, podemos iniciar os dameons do
samba (utilize o comando /etc/rc.d/init.d/smb start). Se tudo estiver ok, você
poderá utilizar uma estação Windows 95 qualquer para se conectar ao diretório home do
usuário teste.
Para tal você deve se logar na rede Microsoft utilizando o “Login do Windows” (não o
“Login do Domínio NT” ou “Login da Rede Microsoft”!) utilizando o nome de usuário
teste, pois o Windows 95 irá utilizar este nome de usuário para todas as conexões que forem
estabelecidas. Já o NT oferece a opção de especificar um nome de usuário diferente para cada
conexão. Cuidado, pois o Windows NT com service packs recentes, ou o Windows 98 não
serão capazes de se conectar ao Samba ainda. Na próxima seção veremos porque.
O nosso servidor Linux/Samba não deverá aparecer imediatamente na Vizinhança da Rede,
mas podemos nos conectar diretamente utilizando um caminho UNC. NO Windows
Explorer, selecione o menu Ferramentas | Mapear Unidade de Rede... e forneça o
caminho \\mypc\teste para a conexão, substituindo mypc pelo hostname do seu servidor
Linux. Você também pode selecionar a opção Executar... do menu Iniciar e digitar como
linha de comando apenas \\mypc para ver os compartilhamentos definidos.
O Windows 95 irá pedir pela senha para a conexão, que no caso deverá ser a senha do
usuário teste no Linux. Clique em Ok e pronto, você poderá ver os arquivos do usuário teste
listados no Windows Explorer do Windows 95.
Agora que você já se conectou ao servidor Linux/Samba, deverá ser possível encontra-lo na
Vizinhança da Rede. Procure primeiro pelo workgroup curso_linux, depois pelo servidor
Linux. O Windows Explorer deverá exibir dois recursos compartilhados: um chamado
homes e outro chamado teste. O compartilhamento chamado homes sempre existe e ele é
apenas um alias para o compartilhamento do diretório home do usuário conectado. Ao
contrário do que muitos podem esperar, não aparecem compartilhamentos para todos os
usuários definidos no Linux, mas apenas o do usuário conectado. Se você nunca tiver se
conectado ao servidor Linux, verá apenas o compartilhamento homes. Se você já se
conectou, verá o homes mais o compartilhamento com o nome do seu usuário.
Linux em Rede Copyright 1998,1999 by Fernando Lozano Página 31
Comitê de Incentivo a Produção do Software Gratuito e Alternativo cipsga@cxpostal.com
O Windows 98 e as senhas em plain text
Se você tentar se conectar utilizando uma estação Windows 98 (ou uma esta
rodando Windows NT ou Windows 95 com service packs recentes), a senha ser
sempre recusada pelo Samba.
O problema é provocado por uma mudança na configuração default da Rede do Windows.
Enquanto que o Windows 95 e o Windows NT 4.0 originais tinham a opção de enviar as
senhas pela rede como plain text (texto simples, sem criptografia) caso o servidor assim o
requeresse, as versões mais novas enviam sempre a senha criptografada.
Esta mudança foi feita para aumentar a segurança da Rede Microsoft, mas o resultado é um
tanto discutível. Uma dada senha sempre irá gerar o mesmo resultado criptografado em uma
rede Microsoft, de modo que ataques de dicionário são muito fáceis, desde que seja possível
ler o arquivo que contém as senhas criptografadas (ou comparar com as senhas que trafegam
na rede). Nos círculos especializados em segurança de redes, chamados as senhas
criptografadas no padrão Lan Manager / Windows NT de “plain text equivalents”,
significando que não são muito mais seguras do que ter as senhas em texto simples. Na
verdade é relativamente fácil obter as senhas criptografadas em um servidor NT ou atraves do
IIS.
O Unix armazena as senhas criprografadas segundo um algoritmo que nunca produz duas
vezes o mesmo resultado para a mesma senha. Assim sendo ataques de dicionário são mais
difícies, e o Red Hat 6.0 adotou como padrão o isolamento das senhas no arquivo
/etc/shadow, tornando um ataque de dicionário virtualmente impossível. Entretanto, as
senhas são transmitidas pela rede em plain text pela maioria dos serviços de rede do Unix,
como telnet, FTP e NFS, facilitando a captura destas senhas quando em trânsito. Existem
diversos mecanismos possíveis no Unix para as redes onde a transmissão de senhas em texto
simples: vários serviços como o NIS e o NFS podem utilizar o Kerberos, que garante a
segurança das senhas na rede. Outros serviços como o Telnet podem ser substituídos por
outros que utilizam SSL como o ssh (Secure Shell). Não veremos estas configurações porque
na realizada poucas empresas necessitam deste nível de segurança (lembrem-se, o nosso
curso é voltado para LAN e não para WAN)
Tanto a senha do Unix quanto a senha do Windows não podem ser “descriptografadas”,
assim o Samba não tem como validar a senha enviada pela estação Windows 98 contra o
cadastro de senhas do Unix.
Podemos compatibilizar o Windows 98 com o Samba de duas formas: podemos habilitar a
senha em texto simples nas estações, ou podemos salvar no Linux uma senha no
criptografada no formato do Windows (Lan Manager).
Ambas as soluções tem prós e contras: a primeira envolve visitar cada estação, mas garante
uma senha única para todos os serviços da rede Linux; a segunda é realizada somente no
servidor, mas implica em que cada usuário poderá acabar tendo duas senhas: uma para os
serviços do Linux e outra para o Samba.
Bem, vejamos como implementar as duas soluções:
1. Habilitar a senha em plain text no Windows 98
O Samba traz arquivos de registro para o Windows 95, Windows 98 e Windows NT. Basta
carrega-los com o Regedit e rebootar a estação. Os arquivos estão em /usr/doc/samba*/doc.
Dica: coloque estes arquivos em um compartilhamento público, de modo que as estações
possam obte-los da rede. Acrescente as seguintes linhas ao arquivo /etc/smb.conf:
Linux em Rede Copyright 1998,1999 by Fernando Lozano Página 32
Comitê de Incentivo a Produção do Software Gratuito e Alternativo cipsga@cxpostal.com
[samba]
path = /usr/doc/samba-2.0.2/docs
guest ok = yes
read only = yes
comment = Arquivos de registro para o Windows
2. Armazenar no Linux as senhas no formato do Windows
Primeiramente, você deve habilitar o uso de senhas criptografadas no arquivo /etc/smb.conf
acrescentando a linha:
[global]
encrypt passwords = yes
Você deve reiniciar o Samba utilizando o script /etc/rc.d/init.d/smb.
Depois, para cada usuário em estações Windows 98, deve ser criada uma senha inicial para o
Samba utilizando o comando smbpasswd:
[root@mypc root]# smbpasswd –a teste
Quando o usuário modificar a sua senha no Linux pelos comandos passwd ou yppasswd a
senha do Samba não será afetada, e o usuário poderá modifica-la com o comando
smbpasswd sem argumentos. Da mesma forma, quando o usuário modificar a sua senha no
Samba, a senha do Linux não será afetada.
Se o Samba for configurado para operar como um PDC (mais detalhes adiante) o usuário
poderá mudar a senha do Samba pelo Painel de Controle do Windows, da mesma forma
como faria com um servidor NT.
Compartilhando diretórios e impressoras
Vamos ver agora como compartilhamos um diretório qualquer com a rede Microsoft. Como
exemplo vamos utilizar o diretório /mnt/cdrom, de modo que o drive de CD-ROM no nosso
servidor Linux possa ser utilizado pelas estações Win95. Devemos acrescentar as seguintes
linhas ao arquivo /etc/smb.conf:
[cdrom]
path = /mnt/cdrom
guest ok = yes
read only = yes
comment = Drive de CD-ROM
Estamos neste caso permitindo o acesso a qualquer usuário, mesmo que ele não tenha um
login cadastrado no Linux (guest ok = yes). O diretório compartilhado é /mnt/cdrom
(conforme a entrada path=) e o nome do recurso para a rede será cdrom (o nome da seção).
Experimente agora se conectar por uma estação Windows 95. Desta vez não será obrigatório
o login na rede Microsoft como o usuário teste.
Linux em Rede Copyright 1998,1999 by Fernando Lozano Página 33
Comitê de Incentivo a Produção do Software Gratuito e Alternativo cipsga@cxpostal.com
Ao contrário da maioria dos daemons do Unix, não será necessário enviar um sinal HUP para
os daemons do Samba por causa da alteração nos arquivos de configuração. O smbd e nmbd
verificam a cada requisição recebida pela rede se o arquivo foi alterado, e assim você poderá
imediatamente se conectar ao compartilhamento \\mypc\cdrom, seja digitando o caminho
UNC ou pela Vizinhança da Rede.
Caso você deseje que apenas os usuários cadastrados no Linux possam acessar o
compartilhamento, é necessário apenas mudar a entrada guest ok para “no”. A partir daí o
acesso aos arquivos no diretório compartilhado será controlado pelas permissões de arquivos
do Unix. Você também pode especificar no smb.conf que apenas determinados usuários ou
grupos podem ler ou escrever nos arquivos via SMB, isso em adição às permissões do Unix.
Para compartilhar uma impressora, criamos uma seção contendo as entradas printer e
printable. O path é um diretório que será usado pelo Samba para armazenar os jobs de
impressão antes que eles sejam entregues ao lpd para que este realize a impressão. Eis um
exemplo:
[laser]
path = /var/spool/samba
guest ok = yes
read only = yes
printable = yes
printer = lp
comment = impressora laser
Observem que o compartilhamento é read only, apesar dos usuários poderem submeter
impressoras para ele. A entrada printer deve indicar uma impressora definida no arquivo
/etc/printcap.
O diretório default de spool indicado acima (/var/spool/samba) é criado na instalação do
Samba no Red Hat Linux. Não se preocupe com o fato do Red Hat Linux configurar o
GhostScript como filtro para impressão em PostScript. O lpd é esperto o suficiente para
perceber que a impressão vinda de um cliente Windows não está em PostScript e passar os
bytes inalterados para a impressora.
Monitoração e depuração do Samba
O Samba inclui uma série de utilitários que podem ser utilizados na monitoração do servidor
ou na deputação da sua configuração ou de problemas de conectividade com outros
servidores e clientes SMB.
O primeiro deles é o comando testparm, que verifica a sintaxe e a consistência do arquivo
/etc/smb.conf. Principalmente nas primeiras vezes que você editar este arquivo os
diagnósticos do testparm serão bastante úteis.
O segundo é o nmblookup. Este comando fornece o endereço IP correspondente ao nome
NetBIOS passado como argumento. Você também pode usar a opção -M junto com um nome
de workgroup ou domínio para localizar o master browser do workgroup (veremos o que é
um master browser na próxima seção).
O comando smbstatus lista as conexões ativas com o servidor Samba, qual o usuário
conectado, quais os arquivos abertos e se algum arquivo está lockado. A opção –b exibe uma
lista mais suscinta, que contém somente os usuários logados no Samba.
Linux em Rede Copyright 1998,1999 by Fernando Lozano Página 34
Comitê de Incentivo a Produção do Software Gratuito e Alternativo cipsga@cxpostal.com
Por fim, temos o comando smbclient, que permite se conectar a um servidor SMB qualquer
(como cliente) e manipular os arquivos servidos utilizando comandos similares aos
reconhecidos pelo utilitário ftp padrão do Unix.
O utilitário smbclient é o único cliente SMB fornecido pelo Samba. O suporte a cliente no
Linux é fornecido por um outro pacote, chamado smbfs, que é exclusivo do Linux (enquanto
que o Samba pode ser usado em vários outros sistemas, inclusive muitos não-Unix).
Serviços WINS e Browse
Já vimos como iniciar o Samba com uma configuração básica e como compartilhar diretórios
e impressoras do Linux com uma rede Microsoft. O Samba possui uma grande variedade de
opções de configuração que podem ser importantes para você, dependendo dos clientes e
servidores presentes em sua rede SMB.
O Red Hat Linux traz um arquivo /etc/smb.conf com comentários descrevendo a maioria
das configurações importantes, e todas as opções existentes podem ser verificadas pela
página de manual do Samba (man samba).
Neste curso veremos apenas duas opções de maior importância para a performance e correto
funcionamento da sua rede, que são as configurações de WINS e de Browse do Samba.
Caso a sua rede tenha múltiplos segmentos, você necessita de um Servidor de Nomes
NetBIOS, caso contrário somente as estações e servidores SMB em um mesmo segmento
poderão se comunicar. Digamos que você já tenha o serviço WINS rodando em um servidor
NT, bastaria acrescentar à seção [global] do /etc/smb.conf a seguinte linha:
wins server = 172.16.3.20
Onde 172.16.3.20 é o endereço IP do seu servidor Windows NT que tem o serviço WINS
ativado.
Você também pode configurar o Samba para que ele seja o servidor WINS da rede. Para tal
acrescente a seguinte linha na seção [global] do smb.conf:
wins support = yes
Neste caso, as estações Win95 da rede devem ser configuradas para utilizarem o seu servidor
Linux como o seu Servidor WINS.
O mesmo pode ser feito para clientes OS/2, com a diferença que neles o parâmetro se chama
NetBIOS Name Server em vez de WINS Server. Além disso, as estações OS/2 devem ser
configuradas com node type = H-node, caso contrário elas não enviarão consultas ao
NBNS, utilizando apenas broadcasts para resolução de nomes.
Observe que você deve ter ou a entrada wins server ou a entrada wins support, mas nunca
ambas no mesmo arquivo smb.conf.
O Samba também é capaz de participar das eleições para Servidor de Browse em redes
Microsoft. Temos três parâmetros que controlam que tipo de servidor de browse o Samba
poderá ser:
Linux em Rede Copyright 1998,1999 by Fernando Lozano Página 35
Comitê de Incentivo a Produção do Software Gratuito e Alternativo cipsga@cxpostal.com
domain master = yes
local master = yes
preferred master = yes
Um domain master é o servidor de browse principal de um workgroup ou domínio, enquanto
que um local master é o servidor principal para o workgroup ou domínio dentro de uma
subnet TCP/IP (ou segmento ethernet).
Se o seu workgroup ou domínio estiver inteiramente contido em um único segmento, o local
master e o domain master são equivalentes. Mas se o seu workgroup ou domínio ocupar
vários segmentos, somente um dos servidores poderá ser o domain master, e cada segmento
deverá ter o seu local master. Você pode ter um mesmo servidor atuando como local
master e como domain master, sem problemas.
Já o prefered master é o servidor que ganha a eleição caso hajam outros possíveis local
masters ou domain masters no mesmo workgroup ou domínio.
Caso a sua rede tenha vários preferred masters (por exemplo, o seu workgroup contém
servidores NT, que sempre são preferred master), podemos utilizar também o parâmetro
OS Level indica qual o “peso” do servidor na eleição. Por exemplo,
OS level = 2
Fará com que o Samba ganhe as eleições de qualquer estação WFW ou Win95, mas perderá
para um NT. Entretanto, o parâmetro
OS level = 34
Fará com que o Samba ganhe a eleição mesmo dos servidores NT.
Importante: se o workgroup de um servidor Samba é o mesmo que um Domínio NT, o
Samba não deverá ser configurado para ser um domain master. Em um Domínio NT, o
domain master browser tem que ser o PDC do domínio, caso contrário o software da
Microsoft irá se perder.
Para garantir que o servidor Samba não irá tentar se tornar o master browser do domínio NT,
acrescente as seguintes linhas ao arquivo smb.conf, na seção [global]:
domain master = no
local master = no
preferred master = no
Emulando um Domínio NT
Para completar a aparência de um servidor NT, falta permitir que as estações Windows
possam se logar no servidor Samba como se ele fosse um controlador de Domínio NT, em
vez de ter que especificar a senha para cada conexão. Esta configuração permite apenas o
login das estações configuradas para segurança a nível de compartilhamento, e pode ser
complementada com Login Scripts e Roaming Profiles, que estão fora do escopo deste curso.
Linux em Rede Copyright 1998,1999 by Fernando Lozano Página 36
Comitê de Incentivo a Produção do Software Gratuito e Alternativo cipsga@cxpostal.com
Podemos também configurar o Samba para atuar como um PDC mais completo, aceitando a
inclusão de servidores e estações NT no domínio. Ou então o Samba pode ser configurado
como membro de um Domínio NT, delegando para o PDC ou para um dos BDCs a validação
de senhas. Ambas as configurações ainda são consideradas experimentais e por isso não serão
vistas no curso.
No modo default de operação, o servidor Samba é semelhante a uma estação Windows
compartilhando recursos no seu Workgroup. Você não se loga em uma estação, simplesmente
se conecta aos recursos por ela compartilhados.
Quando uma estação Windows tenta se logar em um domínio, ela envia uma mensagem na
rede perguntando quem é o controlador do domínio. O Samba pode responder a estas
perguntas se forem acrescentadas as seguintes entradas no arquivo /etc/smb.conf:
[global]
security = user
domain logons = yes
Agora você pode se logar no seu domínio Linux. O nome do domínio é o mesmo nome do
Workgroup do servidor Samba.
Como o Samba não participa da replicação do SAM realizada por controladores de domínio
NT, um servidor Samba com domain logons = yes não pode ser colocado em um
Workgroup de mesmo nome de um domínio NT. Também é recomendável que o servidor
Samba configurado para agir como um controlador de domínio também seja um master
browser.
E se eu quero vários servidores Linux/Samba todos em um mesmo “Domínio NT” e
aceitando os mesmos usuários e senhas, tal qual uma rede de servidores NT? É fácil, basta
utilizar o NIS.
Impressão em Redes Microsoft
O Samba traz um utilitário chamado smbprint que permite o envio de jobs de impressão para
uma impressora em uma rede SMB. O Red Hat Linux permite que o smbprint seja utilizado
como filtro em uma definição de impressora pelo Control Panel, e assim um trabalho de
impressão do Unix pode ser redirecionado para uma impressora em uma rede Microsoft.
O comando smbprint pode ser invocado diretamente da linha de comando, entretanto o Red
Hat Linux o instala fora do PATH normal de comandos. Como a configuração da impressora
remota SMB pelo Control Panel funciona bem e é muito mais fácil, não vamos ver aqui o
uso do smbprint pela linha de comando. Os curiosos podem consultar o manual (man
smbprint).
Linux em Rede Copyright 1998,1999 by Fernando Lozano Página 37
Comitê de Incentivo a Produção do Software Gratuito e Alternativo cipsga@cxpostal.com
Adquira outras apostilas em www.projetoderedes.kit.net
Configuração do smbfs
O smbfs é um sistema de arquivos similar ao nfs, mas que em vez de usar o protocolo NFS
utiliza o protocolo SMB. Desta forma podemos montar diretórios compartilhados por
estações Windows ou servidores NT na árvore de diretórios do Linux.
Devido à diferença de parâmetros necessários para montar um diretório via SMB, o comando
mount não é capaz de montar esses diretórios, devendo ser utilizado o comando smbmount.
O mesmo problema impede que diretórios de redes Microsoft sejam montados durante o boot
via o arquivo /etc/fstab, mas você pode inserir comandos smbmount no arquivo
/etc/rc.d/rc.local para obter o mesmo resultado.
A sintaxe mais simples do comando smbmount é:
smbmount //servidor/share –c ´mount dir-local´
Por exemplo, caso a estação Windows 95 chamada m56 tenha compartilhado o diretório
C:\TEMP com o nome temp, o comando smbmount para montá-lo no diretório local
/mnt/smb seria:
[root@mypc /root]# smbmount //m56/temp –c ´mount /mnt/smb´
Observe que apesar da sintaxe UNC padrão da Microsoft utilizar contra barras (por exemplo
\\m56\temp) no Linux utilizamos a barra normal, pois a barra invertida tem significado
especial para o shell do Unix.
Depois de montado, o diretório remoto pode ser acessado normalmente e pode
posteriormente ser desmontado pelo comando umount.
Versões mais antigas do smbfs (no Red Hat Linux 5.x) não implementavam os serviços de
resolução de nomes do NetBIOS, e em vez disso utilizavam os serviços da API sockets.
Deste modo, o smbfs só era capaz de localizar um servidor SMB cujo nome NetBIOS
apareça no arquivo /etc/hosts ou que estivesse registrado com o mesmo hostname no
servidor DNS da rede.
Esta característica da implementação do smbfs criava uma grande dificuldade quando você
necessitava se conectar a uma estação Windows 95 inicializada via DHCP, pois você não
sabia a priori qual o endereço IP da estação e portanto não podia configurá-la no arquivo de
hosts e nem no servidor DNS.
Para contornar esses casos, o comando smbmount utilizava a opção -I, indicando o endereço
IP do servidor SMB. Mesmo assim você tinha que descobrir o endereço IP corrente da
estação Win95, o que pode ser feito (na estação) pelo comando winipcfg. Outra forma de se
obter o endereço IP de uma estação ou servidor NetBIOS é utilizar o comando nmblookup
incluído no Samba, e tem a vantagem de não necessitar que você se desloque para fora da sua
estação.
No Red Hat Linux 6.0 o smbfs utiliza os serviços NetBIOS do Samba, se este estiver
devidamente configurado, e evita a necessidade de se descobrir o IP da estação ou servidor
Windows.
Linux em Rede Copyright 1998,1999 by Fernando Lozano Página 38
Comitê de Incentivo a Produção do Software Gratuito e Alternativo cipsga@cxpostal.com
Mesmo assim ainda podemos ter necessidade de listar os recursos compartilhados por uma
estação ou servidor Windows, o que é feito utilizando a opção –L do smbclient, por
exemplo:
[root@mypc /root]# smbclient –L //m56
Arquivos no Linux versus arquivos no Windows
Quando utilizamos o Linux como cliente ou servidor de redes Microsoft, temos que tomar
muito cuidado por causa das diferenças na maneira como o Linux e o Windows tratam os
arquivos. Por exemplo:
No Linux qualquer caracter pode ser utilizado em nomes de arquivos; no
Windows, alguns caracteres (como sinais de maior e menor são inválidos).
No Linux, letras maiúsculas e minúsculas fazem diferença; no Windows, é
indiferente.
No Linux, temos as permissões de acesso a arquivos. No WFW e Win95, temos
apenas as permissões do compartilhamento; no NT, se for usado NTFS temos
ACLs para os arquivos e diretórios.
No Linux, uma linha de um arquivo texto é terminada por um único caráter Line
Feed (LF). No Windows, uma linha é terminada por um caráter Carriage Return
(CR) seguido por um caráter LF.
Se você tiver diretórios em um servidor NT que serão utilizados apenas por clientes Linux,
não há problema. Da mesma forma, se você tem diretórios em um servidor Linux que serão
utilizados apenas por clientes Windows, não haverão problemas. O problema é quando você
quiser que um mesmo arquivo seja manipulado por programas Linux e Windows. Poderão
haver muitos problemas por causa da forma como os dois sistemas tratam nomes de arquivos,
e pode ser necessária a conversão de formato de arquivos texto.
Experimente criar um arquivo texto com várias linhas no Linux e depois abrir este arquivo
com o Notepad do Windows 95. Você verá todo o arquivo em uma única linha de texto, com
“quadrados” onde deveriam ser as quebras de linha.
Depois experimente abrir este arquivo com o WordPad. O arquivo parecerá estar ok, mas
adicione algumas linhas ao arquivo e salve o resultado. Agora abra o arquivo no Linux. Você
verá que nas linhas acrescentadas pelo WordPad teremos sinais “^M” nos finais das linhas.
Alguns programas Unix poderão se perder com esses sinais, que são na verdade os caracteres
CR introduzidos pelo WordPad.
Linux em Rede Copyright 1998,1999 by Fernando Lozano Página 39
Comitê de Incentivo a Produção do Software Gratuito e Alternativo cipsga@cxpostal.com
Adquira outras apostilas em www.projetoderedes.kit.net
Capítulo IV
O Linux em Redes Novell
Arquitetura das Redes Novell
Configuração do IPX no Linux
O Martin Stovers Netware Emulator
O ncpfs
Linux em Rede Copyright 1998,1999 by Fernando Lozano Página 40
Comitê de Incentivo a Produção do Software Gratuito e Alternativo cipsga@cxpostal.com
Adquira outras apostilas em www.projetoderedes.kit.net
Arquitetura das Redes Novell
O Linux e as Redes Novell
Apesar do Netware estar no mercado há mais tempo que as redes Microsoft e ter uma base
instalada muito superior, foi mais difícil o surgimento do suporte a redes Novell no Linux do
que foi o suporte a redes Microsoft.
As especificações de protocolos e APIs das redes LAN Manager eram obtidas facilmente,
pois diversos fabricantes implementaram esta arquitetura (além da Microsoft e IBM temos o
3+Share da 3Com e o LANtastic). Ainda havia o interesse da IBM de que esta arquitetura se
tornasse padrão, o que ela não conseguiu justamente por causa da Novell.
Já a Novell, sendo o único fornecedor de redes baseadas no IPX e no NCP (veremos o que
significa esta sigla na próxima seção) dificulta bastante a obtenção de informações sobre seus
protocolos e APIs.
A Novell tentou diversas vezes incluir o suporte a sua arquitetura de redes em sistemas Unix,
sem muito sucesso. Entretanto o licenciamento de tecnologias Netware para fornecedores de
sistemas Unix comerciais foi um empecilho a mais para a comunidade Linux, que não podia
pagar pelo licenciamento.
Hoje temos suporte gratuito a cliente e servidor Netware para o Linux, mas limitado à versão
3.x do Netware, ou melhor, a serviços baseados no bindery. Uma versão comercial do Linux,
fornecida pela empresa Caldera (www.caldera.com) fornece suporte completo a Netware 4.x
e NDS.
Arquitetura das Redes Novell
Podemos apresentar a arquitetura das redes Novell pelo seguinte modelo em camadas:
4. Aplicação NCP, SAP
3. Transporte SPX, IPX
2. Rede IPX
1. Enlace Ethernet, PPP, etc
O Netware Core Protocol (NCP) é o protocolo de aplicação utilizado na comunicação entre o
Servidor Netware e os clientes Netware (NETX, VLM, Client32, etc). Existe também uma
implementação do NCP sobre o TCP/IP, na versão 5.0 do Netware, mas não existe hoje
equivalente para o Linux.
Além do NCP, uma rede Novell depende do Service Advertisement Protocol (SAP) para o
seu funcionamento. O SAP é um protocolo baseado em broadcasts pelo qual servidores e
Linux em Rede Copyright 1998,1999 by Fernando Lozano Página 41
Comitê de Incentivo a Produção do Software Gratuito e Alternativo cipsga@cxpostal.com
serviços anunciam a sua disponibilidade para a rede. É justamente a existência do SAP que
torna a configuração e instalação de uma rede Novell tão simples em comparação com uma
rede TCP/IP.
No nível de transporte e de redes, o IPX e SPX são bastante semelhantes ao TCP, UPD e IP.
No nível de APIs, o Netware implementa um mecanismo de sockets bastante semelhante ao
utilizado no TCP/IP. Tantas similaridades são explicadas porque tanto o TCP/IP quando o
IPX e SPX tem uma origem em comum, o Xerox Networking System (XNS).
Houveram mudanças importantes nesta arquitetura com o lançamento do Netware 4, que
trouxe o Netware Directory Services (NDS) e o Service Location Protocol (SLP).
Antes do NDS, cada servidor Netware 3.x em uma rede era um servidor completamente
independente, tal qual hosts Unix sem o NIS. O NDS fornece um cadastro de usuários e
recursos da rede único para todos os servidores Netware 4.x de uma empresa.
O NDS é muito mais poderoso que o NIS do Unix ou do que os Domínios do NT por
oferecer uma estrutura hierárquica para a rede, permitindo que ela seja expandida
praticamente sem limites. Tanto os domínios do NT quanto o NIS do Unix se tornam muito
pesados com o aumento do número de servidores e usuários, além do que eles não fornecem
mecanismos para tornar prática a administração de redes em grandes empresas. O resultado é
que grandes empresas acabam tendo vários domínios NT ou NIS independentes e a rede
corporativa fica sem uma integração maior. O NDS permite que tarefas administrativas sejam
delegadas para o pessoal de cada departamento, sem comprometer a integração da empresa
como um todo e o controle centralizado onde este é necessário.
Já o SAP não é muito eficiente na utilização da largura de banda da rede, assim como o
NetBEUI/NetBIOS da Microsoft, por depende exclusivamente de broadcasts. O SLP, por
outro lado, é baseado no NDS e permite escalabilidade das redes Netware para grandes
WANs.
É possível obter hoje suporte a SLP e NDS de cliente e de servidor para o Linux com a
empresa Caldera Systems, que tem uma distribuição própria do sistema. A Caldera também
oferece o Netware for Linux, que pode ser instalado em outras distribuições como o Red
Hat (inclusive o produto é fornecido em formato RPM). O pacote pode ser baixado
gratuitamente com 3 licensas de usuários concorrentes, mas além disso as licensas devem ser
adquiridas junto à Caldera, que paga royalties para a Novell pelo uso do código do NDS,
mais especificamente o código do Netware 4.01.
No nosso curso não veremos o Netware for Linux. Veremos somente o suporte a Netware 3.x
fornecido gratuitamente com o Red Hat.
Apenas como complemento, a Novell anunciou estar trabalhando em uma versão Linux do
NDS 8 (que hoje roda em Netware 5, NT, Solaris, AIX e MVS) e provavelmente irá
desenvolver também um cliente NCP sobre TCP/IP para o Linux. Vamos aguardar pelo que a
Novell irá oferecer para a comunidade Linux.
Serviços IPX básicos
Como o NCP só funciona sobre a pilha de protocolos IPX, antes de instalarmos serviços de
servidor ou de cliente Netware no Linux precisamos ter suporte a IPX configurado no Kernel.
Em uma estação ou servidor com apenas uma placa de rede em um segmento onde já existe
um servidor Netware, a configuração do IPX se torna bastante simples. Basta utilizar os
comandos abaixo:
Linux em Rede Copyright 1998,1999 by Fernando Lozano Página 42
Comitê de Incentivo a Produção do Software Gratuito e Alternativo cipsga@cxpostal.com
[root@mypc /root]# ipx_configure --auto_interface=on
[root@mypc /root]# ipx_configure --auto_primary=on
Desta forma o kernel irá deduzir, pelo tráfego presente na rede, qual o network number do
segmento e quais frame types devem ser ativados. Você pode conferir a configuração de IPX
com o comando ifconfig, por exemplo:
[root@teacher /root]# ifconfig
lo Link encap:Local Loopback
inet addr:127.0.0.1 Bcast:127.255.255.255 Mask:255.0.0.0
UP BROADCAST LOOPBACK RUNNING MTU:3584 Metric:1
RX packets:281 errors:0 dropped:0 overruns:0
TX packets:281 errors:0 dropped:0 overruns:0
eth0 Link encap:Ethernet HWaddr 00:40:33:31:AD:F4
inet addr:172.16.1.50 Bcast:172.16.1.255 Mask:255.255.255.0
IPX/Ethernet 802.2 addr:C0000422:00403331ADF4
IPX/Ethernet 802.3 addr:C0000412:00403331ADF4
UP BROADCAST RUNNING MULTICAST MTU:1500 Metric:1
RX packets:6972 errors:0 dropped:0 overruns:0
TX packets:1855 errors:0 dropped:0 overruns:0
Interrupt:3 Base address:0x300
Observe as duas linhas em destaque, na interface eth0. Elas indicam que os frame types
802.2 (default do Netware 3.12 e 4.x) e 802.3 (default do Netware 3.11 e necessário para
muitas PROMs de boot) foram ativados na placa. Em seguida temos os endereços de rede e
de nó da placa na rede IPX.
Caso a sua rede não tenha um servidor Novell ativo, a auto-configuração da interface IPX
não irá funcionar e você terá que utilizar o comando ipx_interface para configurar o suporte
a IPX em cada placa de rede ethernet.
O suporte a IPX do Linux é bastante completo, incluindo roteamento IPX, roteamento de
pacotes SAP e o protocolo RIP. O roteamento IPX e SAP pode ser implementado por
daemons independentes ou como parte do mars_nwe, o servidor NCP para Linux que será
visto na próxima seção.
Para ativar o IPX automaticamente durante o boot, a maneira mais simples é editar o arquivo
/etc/rc.d/rc.local e inserir nele os comandos ipx_configure apresentados acima, ou então os
comandos ipx_interface apropriados para a sua configuração.
Se você tiver uma configuração mais sofisticada, com roteamento IPX, por exemplo,
recomendo que você se dê ao trabalho de criar um script de inicialização completo no
diretório /etc/rc.d/init.d e crie os links apropriados nos diretórios /ec/rc.d/rc?.d., nos moldes
apresentados no módulo de Administração do Sistema. A possibilidade de parar e reiniciar os
serviços IPX facilmente compensa o esforço extra de construção desses scripts.
Configuração manual do IPX
Caso você tenha um servidor Linux com múltiplas interfaces ou não haja um servidor Novell
disponível para possibilitar a configuação automática do IPX, será necessário configurar
Linux em Rede Copyright 1998,1999 by Fernando Lozano Página 43
Comitê de Incentivo a Produção do Software Gratuito e Alternativo cipsga@cxpostal.com
manualmente os parâmetros do IPX para cada placa de rede utilizando o comando
ipx_interface.
A sintaxe do comando é:
ipx_interface add [-p] interface frame_type net_number
por exemplo:
[root@mypc /root]# ipx_interface add -p eth0 802.2 0xC0000422
Se a sua rede IPX utilizar vários frame types, deverá invocar o comando ipx_interface várias
vezes, uma para cada frame type, cada vez utilizando um número de rede diferente, mas
somente uma delas terá o parâmetro -p, que indica a interface primária. Todas as estações e
servidores IPX em um mesmo segmento devem utilizar o mesmo número de rede para cada
frame type.
Se houverem várias placas de rede, cada placa terá que ser configurada para cada frame type,
e cada placa terá os seus números de rede para cada frame type. Cada placa pode inclusive
receber frame types diferentes. Somente uma interface, em um único frame-type, pode ser
definida como sendo a interface primária.
Como último exemplo, os comandos abaixo tem o mesmo efeito da configuração automática
realizada anteriormente:
[root@mypc /root]# ipx_interface add -p eth0 802.2 0xC0000422
[root@mypc /root]# ipx_interface add eth0 802.3 0xC0000412
Linux em Rede Copyright 1998,1999 by Fernando Lozano Página 44
Comitê de Incentivo a Produção do Software Gratuito e Alternativo cipsga@cxpostal.com
Adquira outras apostilas em www.projetoderedes.kit.net
O Martin Stovers Netware Emulator
Existem duas implementações de servidor NCP gratuitas disponíveis para o Linux. Neste
curso iremos utilizar apenas o Martin Stovers Netware Emulator (mars_nwe), por ser a
implementação mais completa e estável.
O mars_nwe é implementado por uma série de daemons, que são controlados pelo daemon
nwserv. O pacote não inclui páginas de manual do Unix, mas a documentação existente (tipo
arquivos README, FAQs, etc) é instalada no diretório /usr/doc/mars-nwe*.
Utilize o comando /etc/rc.d/init.d/mars-nwe start para iniciar os daemons de
suporte ao servidor NCP no Linux, mas antes edite o arquivo /etc/nwserv.conf, que fornece a
configuração do servidor.
O Red Hat Linux traz um arquivo /etc/nwserv.conf padrão que explica as diversas opções
existentes. Por questões de espaço, vamos exibir aqui uma configuração simples, com os
comentários removidos, que disponibiliza para os clientes Netware três volumes.
Linux em Rede Copyright 1998,1999 by Fernando Lozano Página 45
Comitê de Incentivo a Produção do Software Gratuito e Alternativo cipsga@cxpostal.com
# Section 1: volumes (required)
1 SYS /var/mars_nwe/sys rkO
1 CDROM /mnt/cdrom kmrO
1 HOME /home kO
# Section 2: servername (optional)
2 LINUX_NW
# Section 3: Number of the internal network (required)
3 auto 1
# Section 4: IPX-devices (strongly recommended)
4 0xC0000422 eth0 802.2 1
4 0xC0000412 eth0 802.3 1
# Section 5: Saving of ipx-routes (required)
5 0
# Section 6: version-"spoofing"
6 1
# Section 7: password handling of DOS-clients (required)
7 0
# Section 8: currently not used
# Section 9: currently not used
# Section 10: UID and GID with minimal rights
10 99
11 99
# Section 12: supervisor-login (required)
12 SUPERVISOR root password
# Section 13: user-logins (optional)
13 TESTE teste
# Section 14: currently not used
# Section 15: automatic mapping of logins (decision required)
15 0
# Section 16: Tests on startup
16 1
# Section 17-20: currently not used
# Section 21: print queues (optional)
21 LP SYS:/PRINT/LP lp
As linhas em destaque no exemplo acima são as linhas que você provavelmente irá querer
alterar no seu servidor.
Linux em Rede Copyright 1998,1999 by Fernando Lozano Página 46
Comitê de Incentivo a Produção do Software Gratuito e Alternativo cipsga@cxpostal.com
Em geral não há necessidade de se configurar o nome do servidor (Seção 2), pois o hostname
da máquina será usado e anunciado em pacotes SAP, mas caso você deseje um nome para o
servidor Netware/Linux diferente do hostname você pode faze-lo.
Com o cliente Netware da Microsoft você irá preferir definir um nome diferente para o
servidor, caso contrário as estações poderão se “confundir” na exibição dos servidores SMB e
NCP no Ambiente de Rede.
A primeira seção indica quais volumes serão oferecidos para os clientes
Netware na rede. O Linux não tem noção de nome de volume, portanto nós
mapeamos os nomes de volumes para diretórios do Linux. Todos os diretório
abaixo do diretório inicial do volume são visíveis para os clientes Netwa
portanto você só necessita criar novos volumes caso queira disponibilizar
para a rede árvores de diretórios disjuntas.
É necessária a presença de um volume SYS: contendo os diretórios public, mail, system e
login. A instalação do mars_nwe cria este diretório em /var/mars-nwe/sys. Entretanto,
você deve fornecer os comandos necessários para a correta operação dos clientes Novell,
como LOGIN.EXE, MAP.EXE, CAPTURE.EXE e etc. O autor do mars_nwe criou uma
versão freeware desses utilitários que você pode obter pela Internet e instalar no seu servidor
Linux.
Observem que, ao contrário da sintaxe do Netware, os nomes de volumes não são terminados
por sinais de dois pontos no arquivo /etc/nwserv.conf. Para os clientes, a sintaxe do Netware
fica inalterada.
Ao final de cada entrada de volume temos uma série de opções de uma letra cada, que podem
ser:
k Permite o uso de nomes em letras minúsculas (default do Unix), caso contrário
todos os nomes deverão estar inteiramente em letras maiúsculas.
m Volume removível.
r Volume read-only, que retorna sempre “0 bytes free”.
O Ativa o OS/2 Name Space (ou Long Name Space), que permite aos clientes
Windows 95, NT e OS/2 enxergar os nomes de arquivos longos armazenados
no volume. Se esta opção não for especificada, os arquivos com nomes que
não estejam dentro do formato 8+3 do MS-DOS não serão visíveis para os
clientes.
A seção 4 é indicada como opcional, mas na prática ela é necessária e deve conter a
configuração correta para os devices IPX (ou sejam, você não necessita utilizar os comandos
ipx_configure ou ipx_interface). Esta seção lista as interfaces de rede disponíveis, o
Network Number de cada uma e o frame type utilizado. Estes parâmetros devem coincidir
com os parâmetros utilizados pelos demais servidores Netware presentes nos mesmos
segmentos. Observem que, em uma rede Novell, cada frame-type tem o seu próprio Network
Number.
Na seção 12 indiciamos qual UID do Unix corresponde ao usuário SUPERVISOR do
netware, e qual a senha inicial deste usuário. Na primeira vez que o mars_nwe for iniciado,
esta senha será armazenada em forma criptografada no bindery e então você poderá comentar
a linha e remover a senha do arquivo. Se você perder a senha do supervisor, basta
descomentar a linha e indicar nela uma nova senha, pois na inicialização o mars_nwe irá
sobreescrever a senha no bindery pela senha presente no arquivo de configuração.
Linux em Rede Copyright 1998,1999 by Fernando Lozano Página 47
Comitê de Incentivo a Produção do Software Gratuito e Alternativo cipsga@cxpostal.com
A seção 13 indica quais outros usuários estão presentes no bindery do mars_nwe e a quais
usuários do Unix eles correspondem. O mars_nwe necessita utilizar os UIDs do Unix para
que as permissões dos arquivos sejam seguidas, mas ele armazena no seu bindery a senha
NCP do usuário, assim como uma série de outros parâmetros que podem ser editados pelo
utilitários SYSCON do Netware. Os usuários são inicialmente inseridos no bindery sem
senha, mas a partir do momento que o usuário mudar a sua senha esta será armazenada.
Você também pode inicializar o bindery do mars_nwe com todos os usuários definidos no
Unix de uma só vez, alterando o valor da seção 15 para 1. Se você utilizar o valor 99, mesmo
os usuários já existentes no bindery serão reinicializados com uma senha vazia.
Finalmente, a seção 21 indica quais impressoras do Linux serão apresentada para a rede
como filas de impressão NCP, e especificam um diretório de spool para a fila dentro de um
dos volumes Netware definidos, de modo que o PCONSOLE possa ser utilizado para
gerenciar essas filas.
Administrando o mars_nwe
Ao contrário do Samba, que implementa os serviços SMB em uma estrutura puramente Unix
e deve ser administrado por comandos Unix, o mars_nwe é um misto de NCP “puro” e NCP
sobre Unix.
Exceto pelo arquivo de configuração /etc/nwserv.conf, todas as tarefas de monitoração e
administração do mars_nwe devem ser realizadas utilizando-se utilitários da Novell. Por
exemplo, para saber quais usuários estão conectados ao servidor NCP, deve ser utilizado o
utilitário FCONSOLE. As filas de impressão devem ser administradas pelo PCONSOLE, e
diversas configurações dos usuários devem ser realizadas pelo SYSCON.
Para os administradores de redes Netware é uma boa notícia, pois eles tem que mudar pouca
coisa em suas rotinas de trabalho para manter os servidores Linux/NCP da rede. Por outro
lado, esse design limita seriamente o que o administrador da rede pode fazer quando
conectado ao servidor Linux, no console ou via telnet.
Observe que os utilitários do Netware não são gratuitos, portanto você deve ter pelo menos
um servidor Novell licensiado para poder executar o SYSCON e etc.
Algumas situações podem ser contornadas. Por exmplo, podemos administrar as impressoras
pela fila do Linux (lpc, lpq e lprm) pois a fila Netware irá necessariamente repassar os
trabalhos para a fila do Linux.
Uma feature interessante do mars_nwe é que os usuários conectados ao servidor NCP serão
listados pelo comando who do Linux, permitindo que se verifique facilmente se existem ou
não usuários logados ao servidor.
Por outro lado, temos uma limitação irritante no mars_nwe: os nomes de arquivos nos
volumes Netware devem ter somente letras maiúsculas ou somente letras minúsculas (opção
k). Nomes de arquivos misturando maiúsculas e minúsculas não serão visíveis para os
clientes DOS ou Windows. Este problema impede o compartilhamento de diversos CDs
contendo instalação de aplicativos Windows, por exemplo. Via de regra, se um diretório será
compartilhado como um volume Netware, os arquivos devem ser criados nele via um cliente
Novell para evitar problemas.
Linux em Rede Copyright 1998,1999 by Fernando Lozano Página 48
Comitê de Incentivo a Produção do Software Gratuito e Alternativo cipsga@cxpostal.com
Adquira outras apostilas em www.projetoderedes.kit.net
Configuração do ncpfs
O Red Hat Linux já traz o suporte ao sistema de arquivos ncpfs, que utiliza o protocolo NCP
para acessar diretórios remotos. Da mesma forma que com o smbfs, o comando mount não é
capaz de montar partições utilizando o ncpfs, portanto temos o comando ncpmount para
montar os diretórios remotos.
A sintaxe do comando ncpmount é a seguinte:
ncpmount -S servidor -V volume -U usuario [-n] diretorio
Por exemplo, para montar o volume SYS: do servidor nw_server no diretório /mnt/ncp,
utilizando o usuário guest, que não tem senha, o comando seria:
[root@mypc /root]# ncpmount -S nw_server -V sys -U guest -n /mnt/ncp
Observem que não encerramos o nome do volume com dois pontos, como seria feito no
Netware. O ncpfs monta apenas volumes Netware inteiros, não permite que seja montado
apenas um diretório dentro do volume.
Caso seja utilizado um login que tem senha no Netware, excluímos a opção -n da linha de
comando e digitamos a senha quando por requisitada pelo servidor:
[root@mypc /root]# ncpmount -S nw_server -V sys -U lozano /mnt/ncp
Logging into NW_SERVER_1 as LINUX
Password:
Cada volume montado via ncpmount consome uma conexão do servidor Netware. Assim, se
o usuário lozano acima tiver uma restrição de apenas um login no servidor nw_server, ele
não poderá montar outros diretórios ou realizar qualquer outra operação com os utilitários
que acompanham o ncpfs (por exemplo, enviar uma mensagem em broadcast) até que o
diretório /mnt/ncp seja desmontado.
Lembre-se de que os problemas causados pelas diferenças na forma com que o Unix e o
DOS/Windows tratam os arquivos, comentados na seção sobre redes Microsoft, se aplica
também para redes Novell. Na verdade, dada a configuração default dos servidores Netware
3.x, as restrições são ainda maiores porque eles reconhecem por default apenas nomes de
arquivos do MS-DOS, com oito caracteres mais uma extensão de três caracteres.
Estas restrições podem ser amenizadas se você ativar o “OS/2 Name Space”
Netware 3.x ou o “Long Filename Name Space” no Netware 4.x. Provavelmente
você vai querer ativar de qualquer maneira estas opções em seus servidore
Netware se houverem estações Windows 95, NT ou OS/2 na sua rede.
Linux em Rede Copyright 1998,1999 by Fernando Lozano Página 49
Comitê de Incentivo a Produção do Software Gratuito e Alternativo cipsga@cxpostal.com
Impressão em rede Novell
Para enviar trabalhos de impressão para uma rede Novell, o ncpfs traz o comando nprint.
Ele segue uma sintaxe semelhante ao ncpmount, apenas mudando a opção -V por -q
queue_name e mudando o nome do diretório pelo nome do arquivo a ser impresso. Por
exemplo, para imprimir o arquivo teste.txt na fila hp4, o comando seria:
[teste@mypc teste]$ nprint -S nw_server -q hp4 -U lozano teste.txt
Geralmente o resultado não será exatamente o esperado, pois as filas de impressão do
Netware, quando imprimindo arquivos texto, espera receber arquivos em formato DOS
(linhas encerrando em CR + LF).
O Red Hat Linux, da versão 5.2 em diante, inclui suporte a impressoras NCP no printtool, o
que elimina esses problemas ao processar os trabalhos de impressão pelo Ghostscript. Por
sinal, este suporte foi criado pelo autor desta apostila. Confiram: abram o arquivo
/usr/bin/printtool com um editor de textos e vejam os comentários no início do arquivo!
O ncpfs também inclui um servidor de impressão compatível com o NPRINTER do
Netware para DOS. Neste tipo de servidor de impressão, apenas o dispositivo (a impressora)
da estação Linux é compartilhada com a rede. A fila de impressão fica um outro servidor de
arquivos (Netware) da rede. Observe que isto é bem diferente de compartilhar uma
impressora via o mars_nwe, pois neste caso a fila de impressão fica no próprio servidor
Linux.
O NPRINTER para Linux é implementado pelo comando pserver. Este comando segue a
mesma sintaxe geral dos demais comandos do ncpfs. a opção -q indica o nome da fila no
servidor Netware e a opção -U indica o nome do servidor de impressão para o servidor
Netware. Por exemplo, para servir a fila hp_laser no servidor novell_1, utilizando o print
server chamado linux, o comando seria:
[teste@mypc teste]$ pserver -S novell_1 -q hp_laser -U linux
O próprio comando pserver se detacha do terminal e fica rodando em background, não é
necessário utilizar o ampersand (“&”).
Com os argumentos apresentados acima, a fila do servidor Netware será servida pela
impresora default do Unix, a impressora lp. Caso se deseje direcionar os jobs da fila Netware
para outra impressora, temos que utilizar o comando -c:
[teste@mypc teste]$ pserver -S novell_1 -q hp_laser -U linux \
-c ’lpr -Pdeskjet’
Infelizmente o contrário não é possível, ou seja, direcionar uma fila do Unix (ou do
mars_nwe) para uma estação DOS rodando o RPRINTER.
Linux em Rede Copyright 1998,1999 by Fernando Lozano Página 50
Comitê de Incentivo a Produção do Software Gratuito e Alternativo cipsga@cxpostal.com
Outros Utilitários do ncpfs
O ncpfs traz ainda alguns outros comandos e utilitário para integração com redes Novell.
Entre eles, temos:
slist Lista os servidores Netware presentes na rede
ncopy Copia arquivos de forma eficiente via NCP.
nsend Envia mensagens de broadcast via NCP.
pqlist Lista as filas de impressão disponíveis
Todos os comandos do ncpfs, incluindo o ncpmount e o nprint podem obter os parâmetros
de nome do servidor e nome do usuário do arquivo .nwclient, presente no diretório home do
usuário. Este arquivo contém linhas na forma:
servidor/usuario [senha]
Desta forma, se eu normalmente utilizo o servidor nw_serv e o meu login nele é lozano, o
meu arquivo .nwclient poderia ser:
nwserv/linux
E assim eu poderia montar o volume SYS: deste servidor digitando apenas:
[root@mypc /root]# ncpmount -V sys /mnt/ncp
Um recurso interessante é que os diretórios montados via ncpfs ou smbfs podem ser
reexportados via nfs para outros hosts Unix, de forma que o Linux pode agir como gateway
para estes sistemas, em vez de se adquirir caros pacotes de conectividade Microsoft ou
Novell para os sistemas Unix comerciais.
Permissões do Unix em Volumes Netware ou Windows
Quando montamos um volume Netware (via ncpmount) ou um diretório compartilhado do
Windows (via smbmount) no sistema de arquivos do Linux, ainda temos a necessidade de
determinar donos, grupos e bits de permissão para o acesso a esses arquivos pelos programas
escritos para Unix. Entretanto, esses sistemas não implementam os atributos esperados pelo
Unix, assim como não implementam outros recursos como os links.
O sistema irá assumir como default o UID e o GID do usuário que montou o volume ou
diretório (em geral do root) e como permissões o valor de umask do usuário (que são as
permissões default dos arquivos que ele cria).
Tanto o comando ncpmount quanto o comando smbmount possuem opções de linha de
comando que permitem especificar parâmetros em lugar dos defaults. Desta forma, o root
Linux em Rede Copyright 1998,1999 by Fernando Lozano Página 51
Comitê de Incentivo a Produção do Software Gratuito e Alternativo cipsga@cxpostal.com
pode montar um volume Netware de modo que o dono dos arquivos pareça ser para o Linux
o usuário teste.
Além disso, o comando smbmount permite que um usuário comum monte diretórios
Windows: basta que o root ligue o sticky bit do arquivo /usr/bin/smbmnt. Desta forma o
usuário será considerado como sendo o dono dos diretórios que ele montar, facilitando a
integração do Linux a uma rede peer-to-peer com estações Windows.
Linux em Rede Copyright 1998,1999 by Fernando Lozano Página 52
Comitê de Incentivo a Produção do Software Gratuito e Alternativo cipsga@cxpostal.com
Esta apostila é de autoria de Fernando Silva Lozano <fsl@centroin.com.br>, um dos
primerios usuários de Linux no Brasil.
No início de 1992, Fernando trabalhava no NCE/UFRJ, quando foi estabelecido um dos
primeiros links do Brasil com a Internet, parte da então embrionária Rede Rio. Fernando já
trabalhava com Unix na instituição desde janeiro de 1990, e fez do download do SLS Linux
(em torno de 25 imagens de disketes de 5 ¼) para poder trabalhar em casa, sem depender da
rede Unix da instituição.
Fernando Lozano trabalhou até 1994 no NCE, depois partiu para o mercado de trabalho
onde trabalhou em empresas de consultoria, realizando projetos de integração de redes e
desenvolvimento de sistemas, sempre lidando com produtos e tecnologias no estado-da-arte.
Entre outras contribuições para a comunidade dedicada ao Open Source Software,
Fernando Lozano forneceu o código para a integração de impressoras Netware (NCP) no
Red Hat Printing System incluído na versão 5.2 da distribuição, e é o mantenedor do site
“The mSQL PC Home Page” em http://www.blnet.com/msqlpc e participou ativamente do
suporte aos portes do miniSQL para Windows e OS/2.
Fernando Lozano obteve diversas das certificações mais valorizadas da indústria de
informática, como Microsoft Certified Systems Engineer, Microsoft Certified Solution
Developer, IBM Certified DB2 Administrator & Developer, IBM Certified Network Engineer,
IBM Certified Visual Age for Java Associate Developer e Sun Certified Java Programmer.
Linux em Rede Copyright 1998,1999 by Fernando Lozano Página 53
Comitê de Incentivo a Produção do Software Gratuito e Alternativo cipsga@cxpostal.com
Comitê de Incentivo a Produção do
Software Gratuito e Alternativo
Fundado em 29 de janeiro de 1999.
1ª Diretoria
Djalma Valois Filho
Diretor Executivo
dvalois@cxpostal.com
José Luiz Nunes Poyares Paulo Roberto Ribeiro Guimarães
Diretor Administrativo Diretor Institucional
CIPSGA
Rua Professora Ester de Melo, numero 202,
Parte, Benfica, Rio de Janeiro, RJ, CEP. 20930-010;
Tel.: 021-99976853 - Fax/Dados: 021-5564201;
e-mail: cipsga@cxpostal.com
Linux em Rede Copyright 1998,1999 by Fernando Lozano Página 54
Comitê de Incentivo a Produção do Software Gratuito e Alternativo cipsga@cxpostal.com
CNPJ: 03179614-0001/70
Linux em Rede Copyright 1998,1999 by Fernando Lozano Página 55
Vous aimerez peut-être aussi
- NBR 16325-2:2014 - Proteção Contra Quedas de AlturaDocument38 pagesNBR 16325-2:2014 - Proteção Contra Quedas de AlturaAfonso Sérgio De Sant'Anna Gomes50% (2)
- Procedimento - Calibracao de EquipamentosDocument1 pageProcedimento - Calibracao de Equipamentosdavidsoprani100% (1)
- DWDM Padtec See-2008Document136 pagesDWDM Padtec See-2008Ricardi Martinelli MartinsPas encore d'évaluation
- Eduroam: Acesso Sem Fio Seguro para Comunidade Acadêmica FederadaDocument162 pagesEduroam: Acesso Sem Fio Seguro para Comunidade Acadêmica FederadaEscola Superior de Redes100% (17)
- Todas As ProvasDocument108 pagesTodas As ProvasEwerton FariasPas encore d'évaluation
- Estudo Sobre Sistemas Instrumentados de Segurança: Conceitos, Regulamentação e Aplicações Na IndústriaDocument61 pagesEstudo Sobre Sistemas Instrumentados de Segurança: Conceitos, Regulamentação e Aplicações Na IndústriaAMINTA MANZANILLAPas encore d'évaluation
- (1º) M5 - Planeamento e Desenho de RedesDocument32 pages(1º) M5 - Planeamento e Desenho de RedesÂngelo Pinto100% (2)
- Laudo de Instalações ElétricasDocument2 pagesLaudo de Instalações ElétricasEdmilson N. Dos Santos75% (4)
- NBR 1507104-2004-ConesDocument9 pagesNBR 1507104-2004-ConesEdgard Alves NunesPas encore d'évaluation
- 01 Arquivo - MarthasDocument18 pages01 Arquivo - MarthasagperocovilhaPas encore d'évaluation
- Aula de MetalografiaDocument62 pagesAula de MetalografiaDennis CruzPas encore d'évaluation
- Cópia de Avaliação MetrologiaDocument27 pagesCópia de Avaliação MetrologiaVicente William BatistaPas encore d'évaluation
- Relatório de Estágio - Engenharia MecânicaDocument21 pagesRelatório de Estágio - Engenharia MecânicaJoão Pedro Reis LopesPas encore d'évaluation
- NIT Diois 16 - 04Document12 pagesNIT Diois 16 - 04johohuximPas encore d'évaluation
- AD-P-SGI-00-002-00 - Objetivos e Metas Do SGIDocument3 pagesAD-P-SGI-00-002-00 - Objetivos e Metas Do SGITalita ZanardoPas encore d'évaluation
- Isowall-M Com InstalacaoDocument2 pagesIsowall-M Com InstalacaoJorge BoniniPas encore d'évaluation
- Contatores GEDocument12 pagesContatores GEitamarpereiraPas encore d'évaluation
- Relatorio 2 (Esboço Curva de Erros) - MetrologiaDocument3 pagesRelatorio 2 (Esboço Curva de Erros) - MetrologiaMurilo Corrêa0% (1)
- FOR Cgcre 8 - 07Document3 pagesFOR Cgcre 8 - 07forestwood laboratorioPas encore d'évaluation
- Apostila ADSL PDFDocument185 pagesApostila ADSL PDFRafaelSSanches100% (2)
- Fronius Primo Inverter Data SheetDocument4 pagesFronius Primo Inverter Data SheetMauricio CrispimPas encore d'évaluation
- Totvs - Q&ADocument10 pagesTotvs - Q&ALuciano Silva de SouzaPas encore d'évaluation
- WEG MFW 01 Modulo Fieldbus 0899.4700 Manual Portugues BRDocument88 pagesWEG MFW 01 Modulo Fieldbus 0899.4700 Manual Portugues BRaguinaldo6690100% (1)
- Livros BisturiDocument1 pageLivros BisturiElisabete SilvaPas encore d'évaluation
- DER DF - Manual de Procedimentos e Padronizacao (2016) PDFDocument126 pagesDER DF - Manual de Procedimentos e Padronizacao (2016) PDFBárbara CastroPas encore d'évaluation
- Orçamento - KalungaDocument2 pagesOrçamento - KalungaAnonymous FKGnq8rPas encore d'évaluation
- Manual Do Usuario VD 8E 240 Gravador Digital de Video DVRDocument115 pagesManual Do Usuario VD 8E 240 Gravador Digital de Video DVRreinivaldoarlbPas encore d'évaluation
- KM 2820 2810 1Document2 pagesKM 2820 2810 1Bueno JonathanPas encore d'évaluation
- FANTEsDocument29 pagesFANTEsMurillo AraujoPas encore d'évaluation