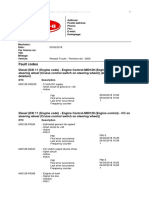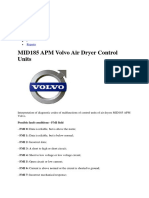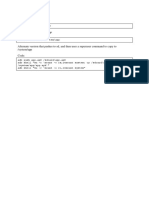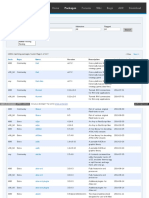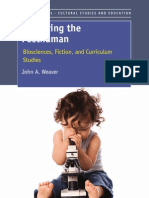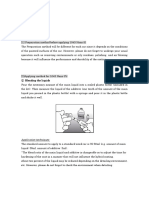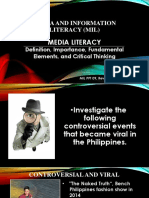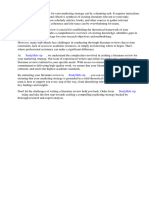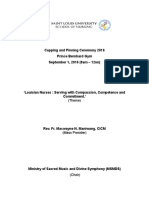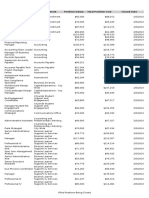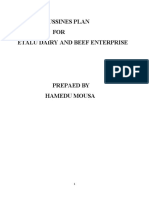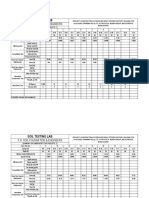Académique Documents
Professionnel Documents
Culture Documents
RadioComm User Manual PDF
Transféré par
mnawarTitre original
Copyright
Formats disponibles
Partager ce document
Partager ou intégrer le document
Avez-vous trouvé ce document utile ?
Ce contenu est-il inapproprié ?
Signaler ce documentDroits d'auteur :
Formats disponibles
RadioComm User Manual PDF
Transféré par
mnawarDroits d'auteur :
Formats disponibles
RadioComm User Manual
Platform Development Operations Group (PDO)
Version 3.6
June 15, 2006
Abstract: This document provides an overview of the RadioComm software application.
RadioComm is a manual test tool, which provides an easy to use GUI interface to
the available test commands for a given product plus additional user convenience
features. RadioComm currently supports CDMA P2K, CDMA1X, GSM (P2K and
forward), TDMA (P2K and forward), and 3G products.
MOTOROLA INTERNAL USE ONLY
This document and the information contained in it is MOTOROLA INTERNAL USE ONLY and shall not be used, or published, or disclosed, or
disseminated outside of Motorola in whole or in part without Motorola’s consent. This document contains trade secrets of Motorola. Reverse
engineering of any or all of the information in this document is prohibited. The copyright notice does not imply publication of this document.
© Copyright Motorola, Inc. 2004, All Rights Reserved
RadioComm User Manual Version 3.6
Revision History
Version Date Author Description
Brad Arnold
1.0 8/09/2002 -Initial Version of RadioComm User Manual
Jim Theisen
1.1 8/16/2002 Brad Arnold -Updated with changes to RadioComm v3.7.1
-Updated with WR_PBK command in CDMA1X DMSS 2 Tab
1.2 9/20/2002 Jim Theisen -Added WUPD_COMP to 3G_3 tab
-Updated for C33xC on NV/SEEM tab and TESTS 1 tab
-Added Factory Byte to CDMA tabs
-Added 3G 6 Tab
-Removed Conversions buttons from all headers and added
1.3 9/26/2002 Jim Theisen pulldown
-Removed Keys buttons from all tabs and added pulldown
-Added Phone Book form
-Added INVM to TDMA 2 Tab
10/10/2002 Jim Theisen -Updated for recent changes in RadioComm v3.9.0.
1.4
10/11/2002 Brad Arnold -Updated Sections 8.4 and 8.5
1.5 11/12/2002 Brad Arnold -Updated for recent changes in RadioComm v4.0.0.
1.6 11/21/2002 Jim Theisen -Updated for recent changes in RadioComm v4.1.0.
1.7 01/07/2003 Jim Theisen - Updated copyright date
1.8 02/06/2003 Brad Arnold - Updated for changes in RadioComm v5.0.0
1.9 02/07/2003 Jim Theisen - Updated for changes in RC v5.0.1
2.0 02/20/03 Jim Theisen - Updated for changes in RC v5.1.0
2.1 03/28/2003 Jim Theisen - Updated for the additions of the FTM commands
2.2 04/08/2003 Jim Theisen - Updated for changes to FTM tab
2.3 6/3/2003 Jim Theisen - Updated screen shots
- Updated for new commands, screen shots, and various other
2.4 9/9/2003 Brad Arnold
items.
2.5 9/15/2003 Jim Theisen - Added Camera form to help manual
2.6 1/15/2004 Jim Theisen - Updated Copyright date
2.7 4/12/2004 Jim Theisen - Updated
2.8 6/9/2004 Jim Theisen - Updated for details on command response
2.9 8/19/2004 Jim Theisen - Updated for TCPIP changes
3.0 3/28/2005 Jim Theisen - Updated for addition of PST driver
- Updated to remove enumeration window since its integrated
3.1 4/5/2005 Jim Theisen
now
3.2 6/30/2005 Jim Theisen - Updated per internal doc review
3.3 9/30/2005 Jim Theisen - Updated for enumeration colors
3.4 11/28/2005 Jim Theisen - Updated for new driver and setup
3.5 12/7/2005 Jim Theisen - Updated for dynamic population of applications list
3.6 6/15/2006 Jim Theisen - Updated to latest info
Motorola Confidential Proprietary
© Copyright Motorola, Inc. 2004, All Rights Reserved
RadioComm User Manual Version 3.6
Table of Contents
1 Introduction....................................................................................................................... 4
1.1 Purpose...........................................................................................................................................4
1.2 Scope ..............................................................................................................................................4
1.3 Objectives .......................................................................................................................................4
1.4 Overview of RadioComm and this user manual .............................................................................4
1.5 Table of Definitions .........................................................................................................................4
1.6 References......................................................................................................................................4
2 General Information ......................................................................................................... 5
2.1 Web Site..........................................................................................................................................5
2.2 Installing RadioComm.....................................................................................................................5
2.3 Running RadioComm......................................................................................................................5
2.4 Menus .............................................................................................................................................6
2.4.1 Main Menu ..........................................................................................................................6
2.4.2 Settings Menu.....................................................................................................................6
2.4.3 Features Menu ...................................................................................................................9
2.4.4 Common Applications Menu ..............................................................................................9
2.4.5 Help Menu ..........................................................................................................................9
2.5 General Phone Setup ...................................................................................................................10
2.5.1 RS232 Requirements and Setup......................................................................................10
2.5.2 USB Requirements and Setup .........................................................................................10
2.5.3 Command Details .............................................................................................................11
2.5.4 Radio Modes ....................................................................................................................11
3 Common Features .......................................................................................................... 12
3.1 Custom Buttons Entry ...................................................................................................................12
3.2 P2K Command Calculator ............................................................................................................13
3.3 NV / SEEM ....................................................................................................................................14
3.4 Run Test Command Script ...........................................................................................................15
3.5 Status Bar Information ..................................................................................................................16
3.6 USB Find Device buttons..............................................................................................................17
3.7 Single / Keep History selections for test command status ...........................................................18
3.8 Radio Detection Status .................................................................................................................19
Motorola Confidential Proprietary
© Copyright Motorola, Inc. 2004, All Rights Reserved
RadioComm User Manual Version 3.6
1 Introduction
1.1 Purpose
This document provides a general overview of the RadioComm test software. It will describe general setup and a
description of the features for the different MAs on the various tabs within the application.
1.2 Scope
The RadioComm User Manual applies to CDMA P2K, CDMA1X, GSM (P2K and forward), TDMA (P2K and
forward) and 3G products. The target audience includes anyone needing to communicate via test commands to a
Motorola cellular phone.
1.3 Objectives
The objective of the RadioComm User Manual is to provide a general understanding on how the software works.
After reading this document, the user should be able to navigate through the application and understand the basic
features and how they work. The user, however, will need to have an understanding on how the actual phone
works in order to use the software efficiently.
1.4 Overview of RadioComm and this user manual
RadioComm is graphical interface to the numerous test commands available for various Motorola cellular products.
It contains an easy to use interface to the test commands, which would otherwise be very difficult to execute based
on the number of options and protocol. The command data strings required to be sent to the phone for a given test
command are formatted in the background so the user does not have to have knowledge of the test command
format or protocol. RadioComm also contains user definable test scripts and many other features which make
communicating to the phones much easier. The software is designed with the development engineer and cellular
technicians in mind. This manual will describe the features of RadioComm and provide general setup information.
For specific information on a given product, the user should consult that product’s specific documentation, such as
the Manufacturing 12M and Test Commands Document.
1.5 Table of Definitions
Acronym Definition
MA Major Architecture (i.e. CDMA, CDMA1X, GSM, TDMA, 3G)
PTEG Product Test Engineering Group
1.6 References
Platform 2000 Test Command Specifications (CONN-TCMD-SIS-2329)
CDMA Platform 2000 Reference Architecture 12M (1209183A45)
CDMA 2000 Reference Architecture 12M (1209189A92)
GSM Platform 2000 Reference Architecture 12M (1209190A16)
TDMA P2K 12M (1209188A5)
Motorola Confidential Proprietary
© Copyright Motorola, Inc. 2004, All Rights Reserved
RadioComm User Manual Version 3.6
2 General Information
2.1 Web Site
The latest version of RadioComm can be downloaded from the Motorola internal web site:
http://compass.mot.com/go/radiocomm. Access will be required to view the website and download the application.
Follow the instructions on the web page listing regarding contact information in order to get access to the site.
2.2 Installing RadioComm
Installing RadioComm is very simple. You can either run the install program when clicking on the file from the
compass web site or double click on the install file, wherever you have placed it, and follow the on screen
directions as you would installing any other program.
2.3 Running RadioComm
RadioComm should be installed as a registered program on your PC. Therefore, start RadioComm as any other
Windows application from your Start Æ Programs menu or by double clicking on the provided desktop icon.
The first time RadioComm runs on a PC, it will prompt you to select two thing. First select the MA that you would
like to use. Second, select the communication mode you would like to use. After this first time, the last technology
and communication mode used, along with other various settings, will be remembered and automatically defaulted
when you launch RadioComm.
After selecting the desired technology, the specific screens for that technology will appear and you are ready to
begin using RadioComm.
Motorola Confidential Proprietary
© Copyright Motorola, Inc. 2004, All Rights Reserved
RadioComm User Manual Version 3.6
2.4 Menus
2.4.1 Main Menu
MA
MA allows the selection of the technology. Current supported technologies are CDMA, GSM, 3GSM, TDMA,
CDMA1X – 5105/5100 Chipset, CDMA1X – 5105/5100 Chipset IDEN, CDMA1X – 6050 Chipset, CDMA1X –
6100 Chipset, CDMA1X – 6300 Chipset, CDMA1X – 6500 Chipset, CDMA1X – 6x50 Chipset and 3G.
Selecting the technology will display the screens and features available for that technology.
Exit
Exits the RadioComm application.
2.4.2 Settings Menu
RS232
Selects RS232 as the communication protocol. The last used COM port will be opened by default.
USB
This sub-menu allows the user to select if they want to use the GNPO, PST SDK or MLink driver for USB
communication. All selections close the open COM port (if applicable), then starts the selected USB
communication driver. Typically, phones will be auto-detected and enumerate once detected. A visible red,
green, blue or magenta prompt will be displayed in the upper right corner of RadioComm, with red meaning
not enumerated, green meaning enumerated in P2K command mode, blue meaning enumerated as a
Motorola Modem and magenta meaning enumerated as a BLAN socket connection. If a phone does not auto
enumerate, try unplugging and then re-plugging in the phone. The first time a new phone is detected,
Windows wizards will come up asking the user where the USB driver is located. Assuming RadioComm was
installed in the default location, Browse to the C:\Program Files\RadioComm directory and choose the p2k.inf
file.
TCPIP
This sub-menu allows the user to select if they want to use the GNPO, PST SDK or MLink driver for BLAN
communication. All selections close the open COM port (if applicable), then starts the selected BLAN
communication driver. Typically, phones will be auto-detected and enumerate once detected. A visible red,
green, blue or magenta prompt will be displayed in the upper right corner of RadioComm, with red meaning
not enumerated, green meaning enumerated in P2K command mode, blue meaning enumerated as a
Motorola Modem and magenta meaning enumerated as a BLAN socket connection. If a phone does not auto
enumerate, try unplugging and then re-plugging in the phone. The first time a new phone is detected,
Windows wizards will come up asking the user where the USB driver is located. Assuming RadioComm was
installed in the default location, Browse to the C:\Program Files\RadioComm directory and choose the p2k.inf
file. Under this selection you can also choose the system simulator mode (GNPO Driver Only). This closes
the open COM port (if applicable) the initiates a socket connection with the IP and Port that was either entered
under the TCPIP Settings menu or retained in registry from the last setting. This setting is used to
communicate with a phone using network sockets and does not require the phone to enumerate to work. This
setting is used by the system simulator people.
RS232 Settings
Numerous sub-menus appear under RS232 Settings. This menu and its sub-menus are only enables when
RS232 has been selected as the communication protocol.
Sub-menus under RS232 Settings:
Select COM Port
Allows the user to select COM1, COM2, COM3, COM4, or close the current open COM port
Desired P2K Baud Rate
Motorola Confidential Proprietary
© Copyright Motorola, Inc. 2004, All Rights Reserved
RadioComm User Manual Version 3.6
Allows the user to select the desired baud rate for P2K mode of Qualcomm based phones. This menu
item will be disabled on all non-CDMA1X MAs. Selecting a baud rate will be invoked when the user
resets/recycles their phone and presses the AT+MODE command button on the CDMA1X header. The
user’s PC will be set to the Default Radio Baud Rate so that the PC matches the radios baud rate. If
115200 is selected, the correct AT command will be sent to the phone to set it to 115200 baud. The
user’s PC will then be set to 115200 and the AT+MODE=1 command will then be sent.
Desired QC Baud Rate
Allows the user to select the desired baud rate for Qualcomm modes (PhoneT, Diag) of Qualcomm based
phones. This menu item will be disabled on all non-CDMA1X MAs. Selecting a baud rate will be invoked
when the user resets/recycles their phone and presses the IsOnline or SetMode functions. The
SetBaudRate command will be sent and the user’s PC will then be set to the desired baud rate.
Default Radio Baud Rate At Power Up
Allows the user to select the radios default baud rate at power up. This menu item will be disabled on all
non-CDMA1X MAs. Selecting this baud rate allows us to properly communicate with the phone when the
user presses the AT+MODE or IsOnline buttons. If this selection is set to 115200, then the Desired P2K
Baud Rate will also be forced to 115200 as well.
Force COM Port Baud Rate
In the event the phone and PC baud rates become mismatched, a user can manually select a baud rate.
This will force the user’s PC to the selected baud rate. This feature should only be used by the advanced
user. It is recommended to just simply power cycle or reset your radio and allow RadioComm to auto-
baud to your desired baud rate.
USB Settings
This sub-menu will only be available if the GNPO USB driver has been selected as the communication
protocol.
Sub-menus under USB Settings:
Enable Virtual Port
This enables the ability to communicate with a radio when it is enumerated as modem over a virtual com
port. This is handy in development stages when the radio software does not support changing the mode
of the radio to Composite device or if the PID’s and VID’s do not match. You will be prompted to enter
the virtual port number when selecting this option.
Disable Virtual Port
This allows the user to disable the virtual com port communication mode. This returns the USB driver to
normal mode of operation. The enable virtual port selection must have been selected prior to this option
being available.
Set Virtual Port
This allows a user to change the virtual com port number if so desired to. The enable virtual port
selection must have been selected prior to this option being available.
TCPIP Settings
This sub-menu will only be available if either TCPIP (GNPO Driver Only) or TCPIP/System Simulator has been
selected as the communication protocol.
Sub-menus under TCPIP Settings:
Set IP and Port
This allows the user to specify the desired IP address and Port number to use for the network sockets
communication mode.
Test Command Timeout
Motorola Confidential Proprietary
© Copyright Motorola, Inc. 2004, All Rights Reserved
RadioComm User Manual Version 3.6
Allows the user to select the amount of time the receive buffer will be polled when looking for a command
response back from the radio. Some phones/commands take longer than others so users may want to
increase the timeout in order to avoid getting command failures. Several pre-defined timeouts are listed plus
the user can select ‘User Def” and enter the desired timeout in seconds. Once this is set, the entered time will
be displayed next to ‘User Def’.
FSAC ‘Clear All Files’ Timeout
This is a unique timeout that only sets the max timeout for the FSAC test command when used to clear out the
file system of the phone. So only the FSAC parameter to clear all files is affected. All other FSAC uses will fall
under the normal Command Timeout setting.
Test Command Retries
This setting allows the user to select how many times the test command being sent will be re-sent upon a
failure. This will only re-send a test command on a failure.
Test Command Format
This setting allows the user to select the correct test command format. Choices are either P2K or P2K05.
Port Polling
This allows you to poll the selected communication port for unsolicited responses from the phone. Any data
returned from the radio will be displayed in the test command status window in the upper right corner. This
selection will currently not work when the PST driver is selected.
Test Command Logging to File
This selection allows a user to log all steps in sending and receiving test commands to a log file on the local
hard drive. If selected, test command details will be logged to either PhoneCommLogP2K.txt or
PhoneCommLogQC.txt depending on what type of test commands are being used. The files will be in the
directory where RadioComm is installed.
Toggle On/Off Line
This toggles the DTR line of the PC’s serial port. If using an interface device such as the Junior Board, the
Junior Board will translate the toggling of the DTR line as toggling the On/Off line of the radio.
Motorola Confidential Proprietary
© Copyright Motorola, Inc. 2004, All Rights Reserved
RadioComm User Manual Version 3.6
2.4.3 Features Menu
This menu contains numerous items which are common between all or multiple MAs.
Flash
This will bring up the Flash form. It allows the user to flash software into a radio. There is no intelligence built
into this flashing routine so take caution and ensure you are trying to flash the correct software into a given
phone. See the appropriate section in Section 3 for complete details.
NV / SEEM
This will bring up the NV / SEEM form. It allows the user to read the SEEM from the radio and to write the
SEEM into the radio via test commands. See the appropriate section in Section 3 for complete details.
Radio Backup/Restore
This will bring up the Backup/Restore form. This form is nearly identical to the NV/SEEM form, except this
form is solely intended for CDMA1X phones only and only communicated in QC test commands. See the
appropriate section in Section 3 for complete details.
Run Test Command Script
This will bring up the Run Test Command Script form. It allows users to run previously saved test command
scripts with some options. See the appropriate section in Section 3 for complete details.
2.4.4 Common Applications Menu
This menu contains numerous items which are common between all or multiple MAs. The items in this menu
are dynamically populated based on the presence of the dlls. Each version of RadioComm may have different
items in this list so details about each item are not in this manual.
If you wish to write your own application that is launchable from RadioComm, you can follow the guidelines for
a PAL application. This allows flexibility in that you can design your own GUI to do something, and rely on the
communication link to the radio to be handled by RadioComm. Complete documentation and sample code
can be found at: http://compass.mot.com/go/ptegpal.
2.4.5 Help Menu
User Manual
Selecting this will open the RadioComm User Manual, which is in .pdf format. The user’s PC must have a
program associated with .pdf files in order to automatically open the manual.
Release Notes
Selecting this will open up the RadioComm Release notes, which is in a text file format.
About
Selecting this will open the 'About' screen, displaying various RadioComm information.
Motorola Confidential Proprietary
© Copyright Motorola, Inc. 2004, All Rights Reserved
RadioComm User Manual Version 3.6
2.5 General Phone Setup
RadioComm supports both RS232 and USB communication to/from the phone.
2.5.1 RS232 Requirements and Setup
Requirements
- Either COM Port 1, 2, 3, or 4 must be available on your PC.
- A serial data cable. This may be a cable that connects directly from the COM port to the phone or a
normal serial cable that connects to an interface device, such as a Junior Board. If an interface device
such as a Junior Board is used, a second cable connecting from the Junior Board to the accessory
connector of the phone is also needed.
- A working phone that supports RS232 communication.
Phone Setup
- Connect the phone to data serial cable, either directly or through an interface.
- Power up phone to the nominal voltage level specified for the phone. Note: certain phones may be
required to be powered from the battery contacts due to current drain limitations.
- Select RS232 from the Settings Menu
- Select the desired COM port from the Settings Menu
- Press the desired test command. Note that different phones require different initial test command
sequences to properly communicate.
2.5.2 USB Requirements and Setup
Requirements
- A USB port must be available on your PC.
- A USB data cable. This may be a cable that connects directly from the USB port to the phone or a normal
USB cable that connects to an interface device, such as a Junior Board. If an interface device such as a
Junior Board is used, a second cable connecting from the Junior Board to the accessory connector of the
phone is also needed.
- A working phone that supports USB communication.
Phone Setup
- Select USB from the Settings Menu
- Connect the phone to the USB cable, either directly or through an interface.
- Power up phone to the nominal voltage level specified for the specific phone. Note: certain phones may
be required to be powered from the battery contacts due to current drain limitations.
- The phone should be detected automatically. If the USB indicator is still red, try unplugging the phone and
re-plugging it in. For phones being enumerated over USB for the first time, a Windows Wizard may
appear asking for the location for the USB driver. Browse for the file – it should be located in your
C:\Program Files\RadioComm directory, assuming you installed RadioComm into the default location.
- If RadioComm recognized the phone and initialized successfully, you may execute the other test
commands. Note that some test commands may only be performed while the phone is in a certain mode.
As the user, you should be familiar with what each test command does. For more specific information on
a test command, refer to the test commands document for the given product.
Motorola Confidential Proprietary
© Copyright Motorola, Inc. 2004, All Rights Reserved
RadioComm User Manual Version 3.6
2.5.3 Command Details
RadioComm is setup to send and receive test commands based on the Test Commands Document for the given
products. All details about the commands can be found in the associated products Test Command Document.
This user manual is for specific RadioComm help and help for features included in RadioComm.
RadioComm will show either a Red or Green background in the test command status window in the upper right
hand corner to let you know when the executed command either fails or passes. However, depending on the
command, the screen may turn green but the test command itself is a failure. This is because the Red/Green is
based on whether the test command itself was formatted properly and a response was received from the radio.
There are cases where the data coming back in the test command response is what determines if the command
was successful or not. In these cases, we try to make the buttons in RC turn red or green. So if you see the
header window showing green, this may not mean that the command was completely successful in all cases. The
test command document will give details on those commands that do send back status or success data bytes as
part of the command response.
2.5.4 Radio Modes
There are several different modes that the phone has and in each mode, the radio can act differently and accept
different commands. The test command document will tell you if the commands that you want to send need the
radio in a specific mode.
1) ATMODE. This is the base mode to communicate with a phone using Motorola test commands. If using
RS232 communication, all you have to do to get into this mode is power up the radio and hit the ATMODE
button in the header area of the screen. If using USB, then there is no need to hit this buttons as ATMODE is
the default at power up.
2) SUSPEND. To put the radio into P2K suspend mode, simply press the SUSPEND button, no matter what type
of communication you are using.
3) Diag. This mode applies only to CDMA1X, QualComm chipset based phones. This is a similar mode to
ATMODE but no matter what communication method you use, you must hit Diag mode after powering the
phone up to communicate with the radio.
4) FTM. This mode applies only to CDMA1X, QualComm chipset based phones. This is a similar mode to
SUSPEND for P2K commands except this is the mode that all phasing is performed in for 6xxx based phones.
5) PhoneT. This mode applies only to CDMA1X, QualComm chipset based phones. This is a similar mode to
SUSPEND for P2K commands except this is the mode that all phasing is performed in for 5x00 based phones.
Motorola Confidential Proprietary
© Copyright Motorola, Inc. 2004, All Rights Reserved
RadioComm User Manual Version 3.6
3 Common Features
3.1 Custom Buttons Entry
The custom buttons entry allows users to link previously saved test command scripts to hot buttons. This is a
convenient method of executing frequently used test scripts. To get to the custom buttons entry screen, press the
‘Setup Buttons’ button on the top right of the screen.
Process to associate a script with a button:
1) Select one of the hot buttons on the left that you would like to setup.
2) Click the Browse button and locate the script you want to associate with this hot button.
3) Type in a name for your new custom button, this name will appear as the button label when setup is complete.
4) Select whether the selected test command script is a Motorola type command script or a Qualcomm type
script. Motorola is the default.
5) To aid in grouping buttons, the user can select a color that will be used as the button background. The default
is the gray color of all buttons in RadioComm. If desired, select a different color.
6) Press the ‘Set’ button.
7) The button is now configured and will be retained so that even upon exiting RadioComm and re-starting, it will
be remembered.
8) If you wish to clear a previously defined hot button, select the desired button to be cleared and press the ‘Clear’
button.
9) A ‘Clear All’ button is provided to return all the buttons to their default, unused state.
10) Click on the X in the upper right corner of the custom buttons entry window to exit the setup form.
11) When exiting, the buttons on the right side in RadioComm will be redrawn with the settings you just defined.
Motorola Confidential Proprietary
© Copyright Motorola, Inc. 2004, All Rights Reserved
RadioComm User Manual Version 3.6
3.2 P2K Command Calculator
The P2K Command Calculator allows you to formulate the correct data string for a test command in either RS232
or USB format for either P2K or P2K05 test command format.
You can get to the command calculator screen by pressing the ‘Calculate New Command’ button under the Send
Raw Test Command frame on any of these tabs: CDMA 2, GSM 2, TDMA 2, P2K 3 (CDMA1X MA’s only) or 3G 6.
To create a command:
1) Enter the op-code in the OpCode window.
2) Enter the number of data bytes you will be sending with the command.
3) Press the ‘Set’ button.
4) Based on the number of data bytes you entered, the same number of data cells will appear in the middle
section of the window. The default value in each cell will be 0x00. Double-click on a cell to enter edit mode.
Change the data byte to a new value if desired.
5) Instead of entering the data byte by byte, you can also place all the data you wish to send in the box towards
the bottom of the screen. The data in the grids, listed byte by byte, will be ignored if data is in this box.
6) When done entering the data bytes, select either RS232 Format or USB Format. If the command format is set
to P2K05, then since there is no RS232 data format for P2K05, this selection will be removed.
7) Press the ‘Calculate’ button.
8) The data string will be shown in the Complete Data String window. If you check the checkbox, it will
automatically copy the data into the To Radio text box in the Send Raw Test Command frame you are working
on. If you don’t check it, you will have to manually copy that string into the To Radio window of the original
Send Raw Test Command frame.
Motorola Confidential Proprietary
© Copyright Motorola, Inc. 2004, All Rights Reserved
RadioComm User Manual Version 3.6
3.3 NV / SEEM
The NN / SEEM form allows users to read/write the radios NV / SEEM from/to the phone. It also allows the users
to save that information and recall it at a later time. User entry is allowed to change the NV / SEEM to whatever the
user would like.
Check the checkbox if you would like AT+MODE=1 to be sent to the radio first, such as if this is done immediately
after a power-up. If checked, this will also send the RESTART command when finished reading/writing the SEEM
elementts. For CDMA1X products, the phone cannot be in PhoneT mode.
Select Product: Use the pull-down selection box and choose the desired product from the list.
Action: Press Read to read out the SEEM elements of the phone based on the template currently open, either
from selecting New or Opening an existing data file. Press Write to write the data in the current table back to the
phone. Press Insert Row to add a new row to the grid. The new row will be added as the last row (bottom) of the
grid. Press Delete Row to delete the current row which is highlighted from the grid.
Table: Press New to open a new table, based on the product selected. Press Open to open a table that was
previously saved. Note that a valid table must be open in order to perform an action, such as Read or Write. Press
Save to save the current table and data to a file. The default file extension that will be used is .NVM. The user will
be prompted for a storage location and file name.
Compare To File: This feature allows the user to compare data between two separate files. The data in the
SEEM Data column will be data from either using the Read action or opening existing data from the Open button.
Press Compare and you will be prompted for a file name. To compare data, the data must have been previously
saved. Once a file is chosen, the data from that file will be populated into the Compare Data column of the table
and will be compared with the data in the SEEM Data column. Any differences in a data string will be highlighted in
red. Press the Save Comparison button to save both sets of data being compared to a file. The user will be
prompted for a storage location and file name.
Options: Select Stop On Fail if you wish the Read/Write process to stop on a command failure. Select Continue
on Fail to continue trying to Read/Write on a command failure.
Read Options: Select Use Length from Table if you want to read using the data length that is specified in the
table. This is what must be used for CDMA1X products all the time. Select Use length of 0x0000 if you want to
read the entire SEEM at that specific ID. This option will NOT work with CDMA1X products.
Editing Data: To edit SEEM data, double-click on the cell containing data you wish to modify. A message box will
appear with the current data. Edit the data as desired and press OK. At this time, only the SEEM Data column can
be modified.
Command Type: Select whether P2K or QC Diag commands will be used to read/write from the phone.
Graph: When a user selects a graphable NV item on a CDMA1X product, the user can press this button to display
a graphical representation of the data.
Motorola Confidential Proprietary
© Copyright Motorola, Inc. 2004, All Rights Reserved
RadioComm User Manual Version 3.6
3.4 Run Test Command Script
Run Custom Test Command Scripts: See the description in the Header area of any MA on how to properly save
a test command script. Once a script has been saved, you can either link it to a custom button or run it from this
form.
To use:
1) First select whether the script is Motorola P2K Commands or Qualcomm Commands. This is crucial in order to
know how to handle the commands inside the script. Choosing the wrong one will result in the commands not
being sent to the radio properly.
2) Press Browse to find a previously saved script.
3) Select whether you would like the sequence stopped if any of the commands in the script fail.
4) Select whether you would like a log file of the script.
5) Select either No Log File, Basic Log File (reports failures only), or Complete Log File (reports all commands).
The log file will be automatically saved in the directory that you installed RadioComm as ScriptLogFile.txt.
6) You can also choose the number of times you would like the script, as a whole, to be executed. This is very
convenient for loop-testing commands for performance.
7) You may also enter the amount of time delay in between each individual test command. Enter the time in
milliseconds. The default is set to 0 milliseconds, or basically as fast as the phone will accept the next
command.
8) Press Run Script to run the script with the options chosen.
Motorola Confidential Proprietary
© Copyright Motorola, Inc. 2004, All Rights Reserved
RadioComm User Manual Version 3.6
3.5 Status Bar Information
The status bar is the small bar at the bottom of the screen. This section will define the information that is displayed
in this bar.
Mode: This section will display the communication mode that RadioComm is set to use.
Port: This section will display the RS232 communication port that RadioComm is set to use. This section is only
used when RS232 communication mode is selected.
BR: This section will display the RS232 baud rate that RadioComm is set to use. This section is only used when
RS232 communication mode is selected.
USB: This section will display if a device is found on the USB line to communicate with or not.
CR: This section will display the number of command retries that RadioComm is set to use.
CT: This section will display the command timeout that RadioComm is set to use in seconds.
MCP: This section just states that the RadioComm tool is MOTOROLA INTERNAL USE ONLY.
Copyright….: This section displays the RadioComm copyright information.
CF: This section will display the command format that RadioComm is set to use.
IP: This section will display the IP address that RadioComm is set to communicate with. This is only used when
RadioComm is set to TCPIP / System Simulator communication mode.
Port: This section will display the port address that RadioComm is set to communicate with. This is only used
when RadioComm is set to TCPIP / System Simulator communication mode.
Motorola Confidential Proprietary
© Copyright Motorola, Inc. 2004, All Rights Reserved
RadioComm User Manual Version 3.6
3.6 USB Find Device buttons
The USB Find Device buttons provides a way for the user to find out if RadioComm detects a radio to communicate
with or not. Besides the Radio Detection status information, a user can press the USB Find Device button and the
status will be displayed in the appropriate Status Bar location as described in the previous section.
Motorola Confidential Proprietary
© Copyright Motorola, Inc. 2004, All Rights Reserved
RadioComm User Manual Version 3.6
3.7 Single / Keep History selections for test command status
All MA selections have a test command status window that will show the complete status of all test commands.
The Single selection is the default and this means that for each command that is sent, the status window will be
erased and only the last command details will be shown.
The Keep History selection allows the user to select to save the status of all test commands. This slows the
execution of test commands down due to the amount of data in the status window but is handy when debugging
issues so that the status of every test command that is sent can be reviewed.
Motorola Confidential Proprietary
© Copyright Motorola, Inc. 2004, All Rights Reserved
RadioComm User Manual Version 3.6
3.8 Radio Detection Status
In the upper right corner of RadioComm there is a Radio Detection status area. This area consists of a simple
colored circle to show the connection status of a radio. This status will be displayed only when either of the USB or
TCPIP over USB (BLAN) communication modes is selected.
Red Circle: This status means that no radio is detected.
Blue Circle: This status means that a radio is detected and in Motorola USB Modem mode. (AT commands or QC
test commands)
Green Circle: This status means that a radio is detected and in USB Composite Device mode. (Motorola P2K Test
Commands)
Yellow Circle: This status means that a radio is enumerated as a USB LAN device but the socket connection is not
yet successful. (Motorola P2K or QC test commands in USB LAN mode)
Pink Circle: This status means that a radio is enumerated as a USB LAN device and the socket connection was
successful. (Motorola P2K or QC test commands in USB LAN mode)
White Circle: This status means that a USB to RS232 converter is detected and can be setup for use for project D
phones.
Motorola Confidential Proprietary
© Copyright Motorola, Inc. 2004, All Rights Reserved
Vous aimerez peut-être aussi
- BGVDocument1 pageBGVmnawarPas encore d'évaluation
- Megane RenDocument2 pagesMegane RenmnawarPas encore d'évaluation
- Delphi DS150E (New VCI) 2014 Release 1 (2.14.1) Volkswagen Golf IV Fault CodesDocument1 pageDelphi DS150E (New VCI) 2014 Release 1 (2.14.1) Volkswagen Golf IV Fault CodesmnawarPas encore d'évaluation
- Eeprom AdapterDocument1 pageEeprom AdaptermnawarPas encore d'évaluation
- Application Note: Str7 Arm Multi-Ice SetupDocument2 pagesApplication Note: Str7 Arm Multi-Ice SetupmnawarPas encore d'évaluation
- Avspare Com Catalog Cat Content I01501205Document10 pagesAvspare Com Catalog Cat Content I01501205mnawar100% (2)
- Fault Codes: Address: Postal Address: Phone: Fax: E-Mail: HomepageDocument3 pagesFault Codes: Address: Postal Address: Phone: Fax: E-Mail: HomepagemnawarPas encore d'évaluation
- MID185 APM Fault Code Volvo Air Dryer Control UnitsDocument12 pagesMID185 APM Fault Code Volvo Air Dryer Control Unitsmnawar83% (6)
- Fault Codes: Diesel (Engine Control - EDC7 Bosch)Document1 pageFault Codes: Diesel (Engine Control - EDC7 Bosch)mnawarPas encore d'évaluation
- MID220 Volvo Tachograph Control Unit Fault CodesDocument7 pagesMID220 Volvo Tachograph Control Unit Fault Codesmnawar100% (1)
- GT W Sample Task 2 2Document1 pageGT W Sample Task 2 2cybernetic2022Pas encore d'évaluation
- This Installs As A User App Code:: Adb Install - R App - ApkDocument1 pageThis Installs As A User App Code:: Adb Install - R App - ApkmnawarPas encore d'évaluation
- Wiki Ross Tech Com Wiki Index PHP Audi A4 S4 A5 S5 8K 8T TDocument6 pagesWiki Ross Tech Com Wiki Index PHP Audi A4 S4 A5 S5 8K 8T Tmnawar100% (1)
- ASB - RM-223 - 021 EnoDocument2 pagesASB - RM-223 - 021 EnomnawarPas encore d'évaluation
- V-G1100 Field Repair GuideDocument6 pagesV-G1100 Field Repair GuideMNAOUARPas encore d'évaluation
- Wiki Archlinux Org Index PHP CompizDocument17 pagesWiki Archlinux Org Index PHP CompizmnawarPas encore d'évaluation
- Package Search: Home Forums Wiki Bugs AUR DownloadDocument10 pagesPackage Search: Home Forums Wiki Bugs AUR DownloadmnawarPas encore d'évaluation
- A Closer Look at Ethical Hacking and HackersDocument16 pagesA Closer Look at Ethical Hacking and HackersKingsley IbehPas encore d'évaluation
- Opcom New CIM ProgrammingDocument4 pagesOpcom New CIM ProgrammingBujie Obosita100% (1)
- Unlocking With Dongle Unlocking DeviceDocument1 pageUnlocking With Dongle Unlocking DevicemnawarPas encore d'évaluation
- Wiki Antergos Com How To Install AMD Catalyst Drivers 3Document5 pagesWiki Antergos Com How To Install AMD Catalyst Drivers 3mnawarPas encore d'évaluation
- Linux Bash Shell Cheat SheetDocument7 pagesLinux Bash Shell Cheat SheetArdit MeziniPas encore d'évaluation
- WWW Wrestleview Com Tna Wrestling Results Tna Impact ResultsDocument30 pagesWWW Wrestleview Com Tna Wrestling Results Tna Impact ResultsmnawarPas encore d'évaluation
- Arch Build System: Home Packages Forums Bugs AUR DownloadDocument10 pagesArch Build System: Home Packages Forums Bugs AUR DownloadmnawarPas encore d'évaluation
- Install Arch Linux from existing LinuxDocument6 pagesInstall Arch Linux from existing LinuxmnawarPas encore d'évaluation
- Install Arch Linux from existing LinuxDocument6 pagesInstall Arch Linux from existing LinuxmnawarPas encore d'évaluation
- Opcom New CIM ProgrammingDocument4 pagesOpcom New CIM ProgrammingBujie Obosita100% (1)
- Wiki Ross Tech Com Wiki Index PHP VW Passat 283B 29 Brake EDocument4 pagesWiki Ross Tech Com Wiki Index PHP VW Passat 283B 29 Brake Emnawar0% (1)
- Wiki Ross Tech Com Wiki Index PHP Exhaust Gas RecirculationDocument2 pagesWiki Ross Tech Com Wiki Index PHP Exhaust Gas RecirculationmnawarPas encore d'évaluation
- The Subtle Art of Not Giving a F*ck: A Counterintuitive Approach to Living a Good LifeD'EverandThe Subtle Art of Not Giving a F*ck: A Counterintuitive Approach to Living a Good LifeÉvaluation : 4 sur 5 étoiles4/5 (5783)
- The Yellow House: A Memoir (2019 National Book Award Winner)D'EverandThe Yellow House: A Memoir (2019 National Book Award Winner)Évaluation : 4 sur 5 étoiles4/5 (98)
- Never Split the Difference: Negotiating As If Your Life Depended On ItD'EverandNever Split the Difference: Negotiating As If Your Life Depended On ItÉvaluation : 4.5 sur 5 étoiles4.5/5 (838)
- Shoe Dog: A Memoir by the Creator of NikeD'EverandShoe Dog: A Memoir by the Creator of NikeÉvaluation : 4.5 sur 5 étoiles4.5/5 (537)
- The Emperor of All Maladies: A Biography of CancerD'EverandThe Emperor of All Maladies: A Biography of CancerÉvaluation : 4.5 sur 5 étoiles4.5/5 (271)
- Hidden Figures: The American Dream and the Untold Story of the Black Women Mathematicians Who Helped Win the Space RaceD'EverandHidden Figures: The American Dream and the Untold Story of the Black Women Mathematicians Who Helped Win the Space RaceÉvaluation : 4 sur 5 étoiles4/5 (890)
- The Little Book of Hygge: Danish Secrets to Happy LivingD'EverandThe Little Book of Hygge: Danish Secrets to Happy LivingÉvaluation : 3.5 sur 5 étoiles3.5/5 (399)
- Team of Rivals: The Political Genius of Abraham LincolnD'EverandTeam of Rivals: The Political Genius of Abraham LincolnÉvaluation : 4.5 sur 5 étoiles4.5/5 (234)
- Grit: The Power of Passion and PerseveranceD'EverandGrit: The Power of Passion and PerseveranceÉvaluation : 4 sur 5 étoiles4/5 (587)
- Devil in the Grove: Thurgood Marshall, the Groveland Boys, and the Dawn of a New AmericaD'EverandDevil in the Grove: Thurgood Marshall, the Groveland Boys, and the Dawn of a New AmericaÉvaluation : 4.5 sur 5 étoiles4.5/5 (265)
- A Heartbreaking Work Of Staggering Genius: A Memoir Based on a True StoryD'EverandA Heartbreaking Work Of Staggering Genius: A Memoir Based on a True StoryÉvaluation : 3.5 sur 5 étoiles3.5/5 (231)
- On Fire: The (Burning) Case for a Green New DealD'EverandOn Fire: The (Burning) Case for a Green New DealÉvaluation : 4 sur 5 étoiles4/5 (72)
- Elon Musk: Tesla, SpaceX, and the Quest for a Fantastic FutureD'EverandElon Musk: Tesla, SpaceX, and the Quest for a Fantastic FutureÉvaluation : 4.5 sur 5 étoiles4.5/5 (474)
- The Hard Thing About Hard Things: Building a Business When There Are No Easy AnswersD'EverandThe Hard Thing About Hard Things: Building a Business When There Are No Easy AnswersÉvaluation : 4.5 sur 5 étoiles4.5/5 (344)
- The Unwinding: An Inner History of the New AmericaD'EverandThe Unwinding: An Inner History of the New AmericaÉvaluation : 4 sur 5 étoiles4/5 (45)
- The World Is Flat 3.0: A Brief History of the Twenty-first CenturyD'EverandThe World Is Flat 3.0: A Brief History of the Twenty-first CenturyÉvaluation : 3.5 sur 5 étoiles3.5/5 (2219)
- The Gifts of Imperfection: Let Go of Who You Think You're Supposed to Be and Embrace Who You AreD'EverandThe Gifts of Imperfection: Let Go of Who You Think You're Supposed to Be and Embrace Who You AreÉvaluation : 4 sur 5 étoiles4/5 (1090)
- The Sympathizer: A Novel (Pulitzer Prize for Fiction)D'EverandThe Sympathizer: A Novel (Pulitzer Prize for Fiction)Évaluation : 4.5 sur 5 étoiles4.5/5 (119)
- Her Body and Other Parties: StoriesD'EverandHer Body and Other Parties: StoriesÉvaluation : 4 sur 5 étoiles4/5 (821)
- Cls A310 Operations ManualDocument23 pagesCls A310 Operations ManualAntonio Ahijado Mendieta100% (2)
- LTC2410 Datasheet and Product Info - Analog DevicesDocument6 pagesLTC2410 Datasheet and Product Info - Analog DevicesdonatoPas encore d'évaluation
- Anticipate Problems Before They Emerge: White PaperDocument7 pagesAnticipate Problems Before They Emerge: White PaperYotsapol KantaratPas encore d'évaluation
- Educating The PosthumanDocument50 pagesEducating The PosthumanCatherine BrugelPas encore d'évaluation
- Argenti, P. Corporate Communication. Cap. 8-9Document28 pagesArgenti, P. Corporate Communication. Cap. 8-9juan100% (1)
- Educational Leadership Platform PaperDocument4 pagesEducational Leadership Platform Paperapi-273087939Pas encore d'évaluation
- Nanofil Manual PDFDocument5 pagesNanofil Manual PDFJuliana FreimanPas encore d'évaluation
- Project Cost ForecastDocument11 pagesProject Cost ForecastJames MendesPas encore d'évaluation
- Book 2 - Test 1Document2 pagesBook 2 - Test 1Đức LongPas encore d'évaluation
- Ips 350:400:450:500:600 07:05 PDFDocument124 pagesIps 350:400:450:500:600 07:05 PDFRandall PettersonPas encore d'évaluation
- The Power of Networking for Entrepreneurs and Founding TeamsDocument28 pagesThe Power of Networking for Entrepreneurs and Founding TeamsAngela FigueroaPas encore d'évaluation
- CH 22 Solutions ManualDocument22 pagesCH 22 Solutions Manuallmbrn0415Pas encore d'évaluation
- PExam 2020Document126 pagesPExam 2020Omama MaazPas encore d'évaluation
- Rumi and ReligionDocument2 pagesRumi and ReligionJustin LiewPas encore d'évaluation
- Resp Part 4Document95 pagesResp Part 4Kristian CadaPas encore d'évaluation
- Media LiteracyDocument33 pagesMedia LiteracyDo KyungsooPas encore d'évaluation
- Literature Review Marketing StrategyDocument4 pagesLiterature Review Marketing Strategyc5td1cmc100% (1)
- SLU Missalette 2016 Capping (Not-Final)Document18 pagesSLU Missalette 2016 Capping (Not-Final)Teanu Jose Gabrillo TamayoPas encore d'évaluation
- BC Planning EvenDocument5 pagesBC Planning EvenRuth KeziaPas encore d'évaluation
- Optimal Inspection and Preventive Maintenance Scheduling of Mining EquipmentDocument9 pagesOptimal Inspection and Preventive Maintenance Scheduling of Mining EquipmentLucia QuispePas encore d'évaluation
- Valentine Gifting - Accessories EditionDocument25 pagesValentine Gifting - Accessories EditionPriyanath PaulPas encore d'évaluation
- CPS Layoffs BreakdownDocument21 pagesCPS Layoffs BreakdownjroneillPas encore d'évaluation
- 60Hz Axial-Fan Centrifugal-Fan AC EN (2009) PDFDocument136 pages60Hz Axial-Fan Centrifugal-Fan AC EN (2009) PDFRodrigo GonçalvesPas encore d'évaluation
- Hmdu - EnglishDocument20 pagesHmdu - EnglishAbdulaziz SeikoPas encore d'évaluation
- Impact of Endurance Exercise Training in the Fasted State on Muscle Metabolism and Insulin SensitivityDocument14 pagesImpact of Endurance Exercise Training in the Fasted State on Muscle Metabolism and Insulin SensitivityYo Vivo Fit Pablo y KarlaPas encore d'évaluation
- Pump IntakeDocument6 pagesPump IntakeAnonymous CMS3dL1T100% (1)
- Soil Testing Lab Results SummaryDocument2 pagesSoil Testing Lab Results SummaryMd SohagPas encore d'évaluation
- Pengkondisian Kesiapan Belajar Untuk Pencapaian Hasil Belajar Dengan Gerakan Senam OtakDocument9 pagesPengkondisian Kesiapan Belajar Untuk Pencapaian Hasil Belajar Dengan Gerakan Senam OtakSaadah HasbyPas encore d'évaluation
- Solwezi General Mental Health TeamDocument35 pagesSolwezi General Mental Health TeamHumphreyPas encore d'évaluation
- Open MPDocument30 pagesOpen MPmacngocthanPas encore d'évaluation