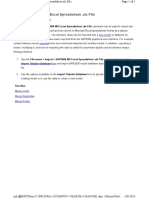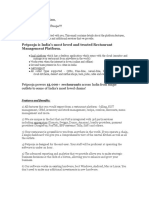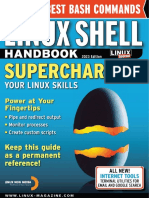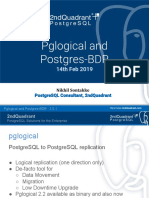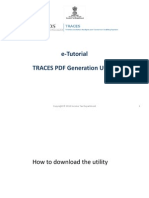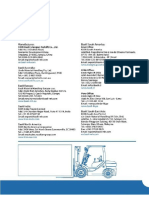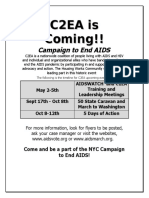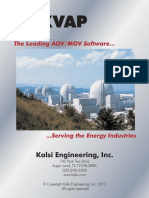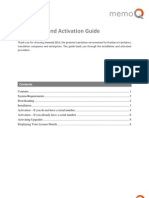Académique Documents
Professionnel Documents
Culture Documents
Digi Port Server MEI
Transféré par
soul.in.infinity6508Copyright
Formats disponibles
Partager ce document
Partager ou intégrer le document
Avez-vous trouvé ce document utile ?
Ce contenu est-il inapproprié ?
Signaler ce documentDroits d'auteur :
Formats disponibles
Digi Port Server MEI
Transféré par
soul.in.infinity6508Droits d'auteur :
Formats disponibles
Welcome to your Digi product
Get started: This guide helps you with initial product setup. Need more? Find additional supporting material for
this product at www.digi.com/support/portserverts. Or connect to the online documentation by scanning
this code:
Quick Start Guide
PortServer® TS Family
Digi Technical Support: Digi offers multiple support plans to help you get the most out of your product. For
information on Technical Support plans and pricing, contact us at 877.912.3444 or visit www.digi.com/support.
Documentation feedback: To provide feedback on this documentation, send your comments to
techcomm@digi.com.
1 Verify your components
Included equipment Required equipment
2 Confirm serial pinouts
Step 1: Configure DIP switches (MEI models only)
For PortServer TS 1-4 port models, if the connected device is not EIA-232, set the DIP switches as shown for the serial port according to your serial device requirements.
PortServer TS 1-4 port DIP Switch settings: PortServer TS P MEI DIP switch settings:
Switch settings
For PortServer TS P MEI series only, in EIA-232 mode, if switch 3 is
Up/On down, 9V power is provided on pin 9 (DTR). If switch 3 is up, power on
pin 9 is disabled and 5V power can be enabled on pin 1 (RI) through
the software interface. If using EIA-422 or EIA-485, the DIP switch
Down/Off settings are the same as for any other PortServer TS 1-4 MEI model.
If switch 4 is up, the termination resistor is connected. If switch 4 is down, the termination resistor is not connected.
Step 2: Review serial pinouts
Pin positions for connecting serial devices Serial port pin assignments
Pin # on 10-wire Pin # on 8 wire EIA-232 MEI versions only
connector connector
EIA-422/485 Full- EIA-485
Duplex Half-Duplex
1 RI TxD- N/A
2 1 DSR* RxD- DATA-
3 2 RTS RTS+ N/A
4 3 CGND CGND CGND
5 4 TxD TxD+ N/A
6 5 RxD RxD+ DATA+
7 6 SGND SGND SGND
8 7 CTS CTS+ N/A
9 8 DTR RTS- N/A
10 DCD* CTS- N/A
*Use the Altpin setting to swap these two signals.
Note The CTS and RTS control signals are available as separate differential signals in the EIA-
422/EIA-485 4-wire mode. Do not use these differential signals in 2-wire mode. The CTS and
RTS differential signals are not terminated or biased internally. Any termination or biasing
must be done externally.
Note For additional information on Digi part numbers
for serial cables and adapters, refer to the Cable Adapter Insert Card.
© 2018 Digi International Inc.
Digi, Digi International, and the Digi logo are trademarks or registered trademarks in the United States and other countries worldwide. All other trademarks mentioned in this document are the
property of their respective owners.
3 Connect the hardware
1. Connect the Ethernet cable to the ETHERNET port and the power supply to the POWER connector.
The locking power connector connects the device to a power source. Insert and rotate the connector to lock in place.
The center pin is positive.
2. Using serial cables/adapters, connect the serial devices to the serial ports, following the pin-position information in the
Serial port pin assignments table.
Note On products with wiring supply terminals, tighten connectors to 2.5 inches per pound minimum. Use
copper conductors only.
LEDs and startup status: All LEDs flash on startup.
n Power LED:
Off: No power.
Steady blinking: Waiting for IP address to be assigned.
n Link LED: Illuminates when a physical network is detected.
n 10/100 LED:
Off: Detected a 10-megabit Ethernet network.
On: Detected a 100-megabit Ethernet network.
n ACT LED:
Off: Detected a 10-megabit Ethernet network.
On: Detected a 100-megabit Ethernet network.
n COL LED: Illuminates when an Ethernet collision is detected.
4 Download required software
Digi provides several utilities that discover devices present on a network. You will need to download either the Device Discovery Utility or Digi Port Authority - Remote.
1. Navigate to: www.digi.com/support/portserverts and click the Utilities tab.
2. Under Operating System Specific Utilities, select your operating system. A list of available utilities appears.
3. Download and run either Device Discovery Utility or Digi Port Authority - Remote.
If you will use Digi's RealPort software to manage the serial ports for your products, download the RealPort software.
1. Navigate to: www.digi.com/support/portserverts and click the Drivers tab.
2. Under Operating System Specific Drivers, select your operating system. A list of available downloads and release notes appears.
3. Download the RealPort driver and the release notes.
Note For Windows operating systems, unzip the download package and run the executable. For Linux or Unix operating systems, follow instructions in the release notes.
5 Configure the serial ports
1. Navigate to www.digi.com/support/portserverts. Under the Documentation tab, open the PortServer TS Family User Guide.
2. Use Digi Discovery Utility or Digi Port Authority - Remote to discover devices on your network and open the web interface:
a. In the list of discovered devices, select the PortServer TS device. Configure the IP address, if necessary.
b. Open the web interface. In Digi Device Discovery Utility, click Open web interface. In Digi Port Authority - Remote, click Device Configuration.
c. A login prompt for the web interface appears. Enter the default username and password: root and dbps.
3. In the web interface, under Configuration, click Serial Ports.
4. Configure serial port settings using port profiles. Port profiles are a defined set of serial port parameters for a particular use. The web interface and user guide contain
descriptions of the port profiles. For PortServer TS products, Digi recommends the RealPort port profile. For help in configuring the device for use with other port
profiles, see the user guide. To configure ports to use the RealPort port profile:
a. On the Serial Port Configuration page, click the port to be configured and click Change Profile.
b. In the list of profiles, select the RealPort port profile, then click Apply.
5. For EIA-232 devices that will be connected using 8-wire cables, configure the Altpin setting. The default for this setting is off; it must be enabled as needed for each
serial port. For each applicable serial port, click Advanced Serial Settings and select the Enable DCD on 8-pin RJ45 connectors (Altpin) setting, then click Apply.
Vous aimerez peut-être aussi
- Shoe Dog: A Memoir by the Creator of NikeD'EverandShoe Dog: A Memoir by the Creator of NikeÉvaluation : 4.5 sur 5 étoiles4.5/5 (537)
- Grit: The Power of Passion and PerseveranceD'EverandGrit: The Power of Passion and PerseveranceÉvaluation : 4 sur 5 étoiles4/5 (587)
- Hidden Figures: The American Dream and the Untold Story of the Black Women Mathematicians Who Helped Win the Space RaceD'EverandHidden Figures: The American Dream and the Untold Story of the Black Women Mathematicians Who Helped Win the Space RaceÉvaluation : 4 sur 5 étoiles4/5 (894)
- The Yellow House: A Memoir (2019 National Book Award Winner)D'EverandThe Yellow House: A Memoir (2019 National Book Award Winner)Évaluation : 4 sur 5 étoiles4/5 (98)
- The Little Book of Hygge: Danish Secrets to Happy LivingD'EverandThe Little Book of Hygge: Danish Secrets to Happy LivingÉvaluation : 3.5 sur 5 étoiles3.5/5 (399)
- On Fire: The (Burning) Case for a Green New DealD'EverandOn Fire: The (Burning) Case for a Green New DealÉvaluation : 4 sur 5 étoiles4/5 (73)
- The Subtle Art of Not Giving a F*ck: A Counterintuitive Approach to Living a Good LifeD'EverandThe Subtle Art of Not Giving a F*ck: A Counterintuitive Approach to Living a Good LifeÉvaluation : 4 sur 5 étoiles4/5 (5794)
- Never Split the Difference: Negotiating As If Your Life Depended On ItD'EverandNever Split the Difference: Negotiating As If Your Life Depended On ItÉvaluation : 4.5 sur 5 étoiles4.5/5 (838)
- Elon Musk: Tesla, SpaceX, and the Quest for a Fantastic FutureD'EverandElon Musk: Tesla, SpaceX, and the Quest for a Fantastic FutureÉvaluation : 4.5 sur 5 étoiles4.5/5 (474)
- A Heartbreaking Work Of Staggering Genius: A Memoir Based on a True StoryD'EverandA Heartbreaking Work Of Staggering Genius: A Memoir Based on a True StoryÉvaluation : 3.5 sur 5 étoiles3.5/5 (231)
- The Emperor of All Maladies: A Biography of CancerD'EverandThe Emperor of All Maladies: A Biography of CancerÉvaluation : 4.5 sur 5 étoiles4.5/5 (271)
- The Gifts of Imperfection: Let Go of Who You Think You're Supposed to Be and Embrace Who You AreD'EverandThe Gifts of Imperfection: Let Go of Who You Think You're Supposed to Be and Embrace Who You AreÉvaluation : 4 sur 5 étoiles4/5 (1090)
- The World Is Flat 3.0: A Brief History of the Twenty-first CenturyD'EverandThe World Is Flat 3.0: A Brief History of the Twenty-first CenturyÉvaluation : 3.5 sur 5 étoiles3.5/5 (2219)
- Team of Rivals: The Political Genius of Abraham LincolnD'EverandTeam of Rivals: The Political Genius of Abraham LincolnÉvaluation : 4.5 sur 5 étoiles4.5/5 (234)
- The Hard Thing About Hard Things: Building a Business When There Are No Easy AnswersD'EverandThe Hard Thing About Hard Things: Building a Business When There Are No Easy AnswersÉvaluation : 4.5 sur 5 étoiles4.5/5 (344)
- Devil in the Grove: Thurgood Marshall, the Groveland Boys, and the Dawn of a New AmericaD'EverandDevil in the Grove: Thurgood Marshall, the Groveland Boys, and the Dawn of a New AmericaÉvaluation : 4.5 sur 5 étoiles4.5/5 (265)
- The Unwinding: An Inner History of the New AmericaD'EverandThe Unwinding: An Inner History of the New AmericaÉvaluation : 4 sur 5 étoiles4/5 (45)
- The Sympathizer: A Novel (Pulitzer Prize for Fiction)D'EverandThe Sympathizer: A Novel (Pulitzer Prize for Fiction)Évaluation : 4.5 sur 5 étoiles4.5/5 (119)
- Her Body and Other Parties: StoriesD'EverandHer Body and Other Parties: StoriesÉvaluation : 4 sur 5 étoiles4/5 (821)
- Import - SAP2000 MS Excel Spreadsheet .Xls File: New ModelDocument1 pageImport - SAP2000 MS Excel Spreadsheet .Xls File: New ModelBunkun15Pas encore d'évaluation
- 003 Hyper-VDocument31 pages003 Hyper-VThaw Zin OoPas encore d'évaluation
- Petpooja Restaurant Management PlatformDocument4 pagesPetpooja Restaurant Management PlatformSudhir ThokchomPas encore d'évaluation
- Handbook: Your Linux SkillsDocument100 pagesHandbook: Your Linux SkillsChrome TeePas encore d'évaluation
- Cloudera Administration Study GuideDocument3 pagesCloudera Administration Study GuidesruthianithaPas encore d'évaluation
- MysqlDocument5 pagesMysqlMuhammad Rizky NugrahaPas encore d'évaluation
- Nikhil Sontakke PGConf India PGLogical Postgres-BDR PDFDocument22 pagesNikhil Sontakke PGConf India PGLogical Postgres-BDR PDFANDALOUSPas encore d'évaluation
- Muratec MFX1450Document383 pagesMuratec MFX1450gcomputersPas encore d'évaluation
- Profile Summary: Pallavi Kumari PandeyDocument2 pagesProfile Summary: Pallavi Kumari Pandeydipshi malhotraPas encore d'évaluation
- SAP MM Resume for Saurabh KulkarniDocument2 pagesSAP MM Resume for Saurabh KulkarniSourve KulkarniPas encore d'évaluation
- HybrisDocument6 pagesHybrisAlekhya AkkiPas encore d'évaluation
- SphinxDocument366 pagesSphinxCarlos HumbertoPas encore d'évaluation
- 08 Data ConsolidationDocument6 pages08 Data ConsolidationAyman AmerPas encore d'évaluation
- Shameem Peerbuccoss Java J2EE DeveloperDocument4 pagesShameem Peerbuccoss Java J2EE DeveloperShameem PeerbuccossPas encore d'évaluation
- Easy PDF CreatorDocument450 pagesEasy PDF CreatorEdson Costa83% (6)
- SnapCreator Installation and Administration Guide v3.1Document26 pagesSnapCreator Installation and Administration Guide v3.1hema_rao2250Pas encore d'évaluation
- Traces PDF Convertor InstructionsDocument15 pagesTraces PDF Convertor Instructionswww.TdsTaxIndia.comPas encore d'évaluation
- Epsg-V7 6 Readme PDFDocument7 pagesEpsg-V7 6 Readme PDFUzair SarwarPas encore d'évaluation
- Install & Enable OpenSSH On CentOS 7Document7 pagesInstall & Enable OpenSSH On CentOS 7Ahmed chelsiePas encore d'évaluation
- BAOLI Forklift KBET 15-20 Maintenance ManualDocument280 pagesBAOLI Forklift KBET 15-20 Maintenance ManualLes PaulPas encore d'évaluation
- Red Giant Datamator Quick StartDocument11 pagesRed Giant Datamator Quick StartACEiPas encore d'évaluation
- EDU170 Soultions 10Document4 pagesEDU170 Soultions 10Samantha BallesterosPas encore d'évaluation
- Requirements 101 - User Stories vs. Use Cases - Building Better Software PDFDocument12 pagesRequirements 101 - User Stories vs. Use Cases - Building Better Software PDFAakash ChhibberPas encore d'évaluation
- C2EA Events TimelineDocument4 pagesC2EA Events TimelineHazzelth Princess TarunPas encore d'évaluation
- Application of Computer in Various Fields 2Document45 pagesApplication of Computer in Various Fields 2non of your BusinessPas encore d'évaluation
- MS Access FundamentalsDocument373 pagesMS Access Fundamentalskggan8678Pas encore d'évaluation
- Kalsi Engineering, Inc.: The Leading AOV/MOV Software..Document37 pagesKalsi Engineering, Inc.: The Leading AOV/MOV Software..Ahmed KhairiPas encore d'évaluation
- Solid APIDocument11 pagesSolid APISmart SridharPas encore d'évaluation
- Install and activate memoQ translation softwareDocument8 pagesInstall and activate memoQ translation softwaresakana66Pas encore d'évaluation
- Arubaos Commands - Reference Sheet v1Document1 pageArubaos Commands - Reference Sheet v1Shreeram RanePas encore d'évaluation