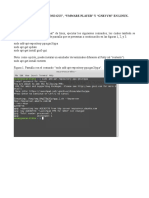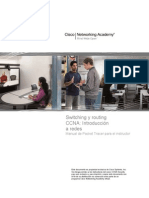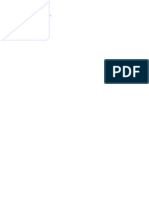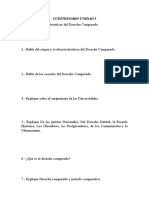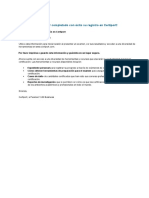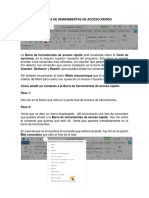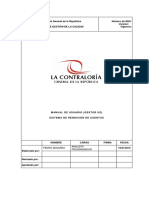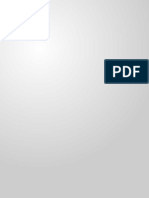Académique Documents
Professionnel Documents
Culture Documents
Partes de PowerPoint
Transféré par
Ssh Redes Tecnologia0 évaluation0% ont trouvé ce document utile (0 vote)
21 vues1 pageMe Gusta
Copyright
© © All Rights Reserved
Formats disponibles
DOCX, PDF, TXT ou lisez en ligne sur Scribd
Partager ce document
Partager ou intégrer le document
Avez-vous trouvé ce document utile ?
Ce contenu est-il inapproprié ?
Signaler ce documentMe Gusta
Droits d'auteur :
© All Rights Reserved
Formats disponibles
Téléchargez comme DOCX, PDF, TXT ou lisez en ligne sur Scribd
0 évaluation0% ont trouvé ce document utile (0 vote)
21 vues1 pagePartes de PowerPoint
Transféré par
Ssh Redes TecnologiaMe Gusta
Droits d'auteur :
© All Rights Reserved
Formats disponibles
Téléchargez comme DOCX, PDF, TXT ou lisez en ligne sur Scribd
Vous êtes sur la page 1sur 1
1.
En la parte central de la ventana es donde visualizamos y creamos
las diapositivas que formarán la presentación. Una diapositiva no es más que
una de las muchas pantallas que forman parte de una presentación, es como
una página de un libro.
2. El área de esquema: muestra los títulos de las diapositivas que vamos
creando con su número e incluso puede mostrar las diapositivas en miniatura si
seleccionamos su pestaña . Al seleccionar una diapositiva en el área de
esquema aparecerá inmediatamente la diapositiva en el área de trabajo central
para poder modificarla.
3. La barra de herramientas de acceso rápido contiene, normalmente, las
opciones que más frecuentemente se utilizan. Éstas son Guardar, Deshacer
(para deshacer la última acción realizada) y Rehacer (para recuperar la acción
que hemos deshecho). Es importante que utilices con soltura estas
herramientas, ya que lo más frecuente cuando trabajamos, pese a todo, es
equivocarnos y salvaguardar nuestro trabajo.
1. La barra de título contiene el nombre del documento abierto que se está
visualizando, además del nombre del programa. La acompañan en la zona
derecha los botones minimizar, maximizar/restaurar y cerrar, comunes en casi
todas las ventanas del entorno Windows.
2. La cinta de opciones es el elemento más importante de todos, ya que se
trata de una franja que contiene las herramientas y utilidades necesarias para
realizar acciones en PowerPoint. Se organiza en pestañas que engloban
categorías lógicas. La veremos en detalle más adelante.
3. Al modificar el zoom, podremos alejar o acercar el punto de vista, para
apreciar en mayor detalle o ver una vista general de las diapositivas que se
encuentran en el área de trabajo.
- Puedes pulsar directamente el valor porcentual (que normalmente de entrada
será el tamaño real, 100%). Se abrirá una ventana donde ajustar el zoom
deseado.
- O bien puedes deslizar el marcador hacia los botones - o + que hay justo al
lado, arrastrándolo.
4. Con los botones de vistas podemos elegir el tipo de Vista en la cual
queremos encontrarnos según nos convenga, por ejemplo podemos tener una
vista general de todas las diapositivas que tenemos, también podemos ejecutar
la presentación para ver cómo queda, etc.
5. El Área de notas será donde añadiremos las anotaciones de apoyo para
realizar la presentación. Estas notas no se ven en la presentación pero si se lo
indicamos podemos hacer que aparezcan cuando imprimamos la presentación
en papel.
6. Barra de Estado
Vous aimerez peut-être aussi
- Manual Rapido - Gestion Recursos HumanosDocument20 pagesManual Rapido - Gestion Recursos HumanosJames Enrique Branez100% (1)
- 1-Tutorial para Instalar GNS3 y VMware en LinuxDocument27 pages1-Tutorial para Instalar GNS3 y VMware en LinuxMaileth Rivero PalacioPas encore d'évaluation
- ROwin Manual de InstruccionesDocument55 pagesROwin Manual de Instruccionesjose luisPas encore d'évaluation
- Desastres naturales: terremotos, maremotos, aludes y sequíasDocument7 pagesDesastres naturales: terremotos, maremotos, aludes y sequíasSsh Redes TecnologiaPas encore d'évaluation
- Caso de Estudio 3-Ingenieria SocialDocument4 pagesCaso de Estudio 3-Ingenieria SocialSsh Redes TecnologiaPas encore d'évaluation
- Desastres NaturalesDocument7 pagesDesastres NaturalesVictor Luis Flores EscalayaPas encore d'évaluation
- ITN PT ILM-Docs SimulacionesDocument153 pagesITN PT ILM-Docs SimulacionesJulio Saravia RojasPas encore d'évaluation
- Tarea 6 Hipervínculos YBotones de AcciónDocument11 pagesTarea 6 Hipervínculos YBotones de AcciónSsh Redes TecnologiaPas encore d'évaluation
- Caso de Estudio 3-Ingenieria SocialDocument4 pagesCaso de Estudio 3-Ingenieria SocialSsh Redes TecnologiaPas encore d'évaluation
- Diseño de infraestructura de red y soporte informático para un centro público de educación infantil y primariaDocument68 pagesDiseño de infraestructura de red y soporte informático para un centro público de educación infantil y primariaSsh Redes TecnologiaPas encore d'évaluation
- ChapDocument14 pagesChapclodomiro25Pas encore d'évaluation
- Ccna 4 PPP 1Document17 pagesCcna 4 PPP 1Ssh Redes TecnologiaPas encore d'évaluation
- Semana 2Document14 pagesSemana 2Ssh Redes TecnologiaPas encore d'évaluation
- Analista3 Zuccari Voip 151015175934 Lva1 App6892Document7 pagesAnalista3 Zuccari Voip 151015175934 Lva1 App6892Ssh Redes TecnologiaPas encore d'évaluation
- Power Point 2016Document13 pagesPower Point 2016Ssh Redes TecnologiaPas encore d'évaluation
- Desastres naturales: terremotos, maremotos, aludes y sequíasDocument7 pagesDesastres naturales: terremotos, maremotos, aludes y sequíasSsh Redes TecnologiaPas encore d'évaluation
- Modelo Proyecto RedesDocument44 pagesModelo Proyecto RedesGuillermo HlPas encore d'évaluation
- Certificación y Experiencia Con Cualquiera de Las SiguientesDocument1 pageCertificación y Experiencia Con Cualquiera de Las SiguientesSsh Redes TecnologiaPas encore d'évaluation
- Caso de Estudio 3-Ingenieria SocialDocument4 pagesCaso de Estudio 3-Ingenieria SocialSsh Redes TecnologiaPas encore d'évaluation
- Lo Básico Del Protocolo SIPDocument3 pagesLo Básico Del Protocolo SIPSsh Redes TecnologiaPas encore d'évaluation
- Bibliografia de Referencias APADocument8 pagesBibliografia de Referencias APASsh Redes TecnologiaPas encore d'évaluation
- TABLA DE PROTOCOLOS VoIPDocument1 pageTABLA DE PROTOCOLOS VoIPSsh Redes TecnologiaPas encore d'évaluation
- Descripción Access Point, Switch, RouterDocument4 pagesDescripción Access Point, Switch, RouterSsh Redes TecnologiaPas encore d'évaluation
- Informática Educativa Practica IIDocument2 pagesInformática Educativa Practica IISsh Redes TecnologiaPas encore d'évaluation
- Correo de EmpleoDocument1 pageCorreo de EmpleoSsh Redes TecnologiaPas encore d'évaluation
- Cuestionario sobre conceptos, métodos y funciones del Derecho ComparadoDocument4 pagesCuestionario sobre conceptos, métodos y funciones del Derecho ComparadoSsh Redes TecnologiaPas encore d'évaluation
- Antena Mesh UnifiDocument30 pagesAntena Mesh UnifiSsh Redes TecnologiaPas encore d'évaluation
- Breve Historia de La Informática-ScrubbedDocument3 pagesBreve Historia de La Informática-ScrubbedHarold YesidPas encore d'évaluation
- Bienvenida y Informaciones GeneralesDocument2 pagesBienvenida y Informaciones GeneralesSsh Redes TecnologiaPas encore d'évaluation
- Felicidades Por Haber Completado Con Éxito Su Registro en CertiportDocument1 pageFelicidades Por Haber Completado Con Éxito Su Registro en CertiportSsh Redes TecnologiaPas encore d'évaluation
- Breve Historia de La Evolución de La Plataformas Practica # 3Document2 pagesBreve Historia de La Evolución de La Plataformas Practica # 3Ssh Redes TecnologiaPas encore d'évaluation
- Cuestionario Unidad IiDocument3 pagesCuestionario Unidad IiSsh Redes TecnologiaPas encore d'évaluation
- Cuestionario Unidad IiiDocument3 pagesCuestionario Unidad IiiSsh Redes TecnologiaPas encore d'évaluation
- Practica de Laboratorio 11Document30 pagesPractica de Laboratorio 11Cris GonzaloPas encore d'évaluation
- Guía completa de macros en ExcelDocument104 pagesGuía completa de macros en ExcelPepe RojasPas encore d'évaluation
- La Barra de Herramientas de Acceso RapidoDocument6 pagesLa Barra de Herramientas de Acceso RapidoElda GonzálezPas encore d'évaluation
- Relacionando y uniendo tablas para explorar datos espaciales y tabularesDocument18 pagesRelacionando y uniendo tablas para explorar datos espaciales y tabularesInes Maria JimenezPas encore d'évaluation
- Guia de Mensajes Version 4Document626 pagesGuia de Mensajes Version 4Mascotas BoliviaPas encore d'évaluation
- Trabajo WordDocument7 pagesTrabajo WordLucy GuzmanPas encore d'évaluation
- Actividad 2 U6 20%Document20 pagesActividad 2 U6 20%Guillermo Carrillo EsparzaPas encore d'évaluation
- notas-tp2-windows-autoasistido-computacion-1Document6 pagesnotas-tp2-windows-autoasistido-computacion-1Belén AparicioPas encore d'évaluation
- 1° Practica Con KirobotDocument16 pages1° Practica Con KirobotJose Martin Saavedra CrisantoPas encore d'évaluation
- Ejercicios 1 2 y 5Document44 pagesEjercicios 1 2 y 5Sulmi CallejasPas encore d'évaluation
- Manual CET NET LightDocument97 pagesManual CET NET LightGuerrero NeryPas encore d'évaluation
- Tarea Apa 1 PDFDocument70 pagesTarea Apa 1 PDFSiona MatzarPas encore d'évaluation
- Lab 7Document26 pagesLab 7CESAR AUGUSTO CHALLCO ANCCASIPas encore d'évaluation
- Guía Kaledo 1Document12 pagesGuía Kaledo 1Maqiavelika WeberPas encore d'évaluation
- Tutorial y FW Energy EReader Series v4Document11 pagesTutorial y FW Energy EReader Series v4JosuPas encore d'évaluation
- Infinity Centralstation Wide vg30 Ifu SP 3707183 EsDocument64 pagesInfinity Centralstation Wide vg30 Ifu SP 3707183 EsKatlheen KrautzPas encore d'évaluation
- Manualprocedimentos Lildbi16 Es PDFDocument99 pagesManualprocedimentos Lildbi16 Es PDFJaimePas encore d'évaluation
- Manual de PublisherDocument20 pagesManual de PublisherLeonardo Esquivel GonzalezPas encore d'évaluation
- Argis TopografiaDocument93 pagesArgis TopografiaFernando GuerraPas encore d'évaluation
- Material SAP2000Document17 pagesMaterial SAP2000Katia Bereca SilvaPas encore d'évaluation
- DIS 100 InstrDocument67 pagesDIS 100 InstrCecilia Soledad Morales BustosPas encore d'évaluation
- Manual Rendicion de Cuentas - Gestor UeDocument24 pagesManual Rendicion de Cuentas - Gestor UeeduardoPas encore d'évaluation
- Trucos de MacrosDocument10 pagesTrucos de MacrosgarciahoPas encore d'évaluation
- Guía de InstalaciónDocument16 pagesGuía de Instalaciónroberto_belyzPas encore d'évaluation
- Manual Radiomobile Salvador García YS1GC 2013 V4Document117 pagesManual Radiomobile Salvador García YS1GC 2013 V4Salvador GarciaPas encore d'évaluation
- Primeros Pasos en ExcelDocument24 pagesPrimeros Pasos en ExcelHEYPas encore d'évaluation
- Colegio Claret Primero de Media Practica ScratchDocument2 pagesColegio Claret Primero de Media Practica ScratchLeslie RamírezPas encore d'évaluation