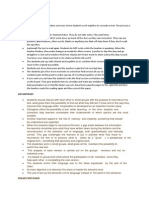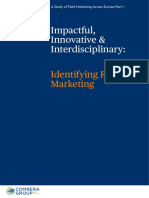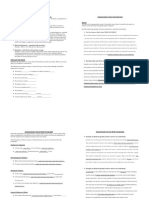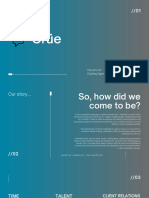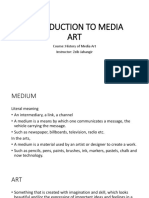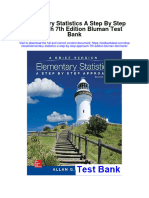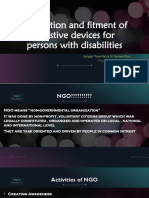Académique Documents
Professionnel Documents
Culture Documents
Manual Backtracker DTour
Transféré par
bobCopyright
Formats disponibles
Partager ce document
Partager ou intégrer le document
Avez-vous trouvé ce document utile ?
Ce contenu est-il inapproprié ?
Signaler ce documentDroits d'auteur :
Formats disponibles
Manual Backtracker DTour
Transféré par
bobDroits d'auteur :
Formats disponibles
TM
Instruction Manual
Model#: 360300/360305
360310/360315 Lit# 98-2057/05-11
Downloaded from www.Manualslib.com manuals search engine
Control & Display Guide
8 FRONT VIEW
10
1. POWER Button
7 11 2. MARK Button
12 3. TRIP Button
1 2 4. SETUP Button
5. USB Port
4 6. Location Icon (1 of 5)
3 5 7. Local Time
8. Direction to Location
6 9 9. Distance to Location
10. Battery Level
Indicator
11. Satellite Lock Icon
12. Trip Icon
Left Side SIDE & BACK VIEWS
Fig. 1
Battery
1 3 Cover
Right Side Lock
Note: Serial # is
inside battery
compartment.
5 4 2
Downloaded from www.Manualslib.com manuals search engine
BASIC SETUP
• Open battery cover and insert 3 AAA batteries (Fig 1,
pg 2). Record the serial # inside-you’ll need it later to
register your D-Tour online. Close the cover.
• Go outdoors. HOLD POWER (1) (keep the button
pressed) until the display comes on. Wait for GPS
satellite lock (icon stops blinking) (11). This may take
a few minutes after the first power-up in a new area. Fig. 2
• Press SETUP (4). Press MARK (2), then press the TRIP
(3) or SETUP button to set the Hour for your area
(Fig. 2).
• Press MARK to return to the Setup screen. To set
clock, distance or temperature units (change to 24 hr,
meters, C) press SETUP to select, then press MARK to
toggle between settings (Fig. 3). Press POWER to exit
Setup screen.
Fig. 3
MARKING/RETURNING to a LOCATION
• Press POWER to select one of five Location icons (6)
(Home, Car, Star, Flag, Target). While standing at the
Location you want to mark, HOLD MARK to save its
position in the D-Tour’s memory (the display will
change as shown) (Fig. 4). You can now turn the
power off (HOLD POWER) and leave the location.
• To return to the location you marked, turn the D-Tour Fig. 4
on. Make sure the same icon you used to mark the
location is shown (if not, press POWER to select it).
The display indicates the direction and distance back
to the location (Fig. 5). Move in the direction of the
arrow, watching for the distance to decrease. When
you reach the location, the “Mark” icon will flash in the
center of the display.
Fig. 5
3
Downloaded from www.Manualslib.com manuals search engine
MARKING/RETURNING to a LOCATION (cont.)
• You can use the five icons to mark five different
locations of any kind (your car, tent, scenic area, etc.).
Be sure you select a different icon to store each new
location. If you hold down MARK with a previously
used location icon still selected, you will replace that
one with your current location.
Fig. 6
OTHER SCREENS
• Press POWER once again after the “Target” location
icon screen to view the temperature and altitude at
your current location (Fig. 6).
• Press POWER again to view the Compass screen,
displaying the Latitude and Longitude of your current
location, and a digital compass display including your
heading (direction of travel) in degrees (Fig. 7).
8
Fig. 7
AUTO POWER OFF/BACKLIGHT
• Power automatically turns off after 10 minutes if no
buttons have been pressed (except in Trip mode,
described next). HOLD POWER to turn the unit off
manually.
• Press the MARK button to turn the display backlight Fig. 8
on. It automatically turns off after 30 seconds.
COMPASS CALIBRATION
• To ensure directional accuracy, hold the D-Tour out in
front of you and move it in a “Figure 8” pattern a few
times to re-calibrate the compass (Fig. 8). A compass
calibration video is available at: http://www.bushnell.
com/products/gps/instruction-videos/.
• For best results, we recommend holding the D-Tour
in a horizontal position (not tilted) during use (Fig. 9). Fig. 9
4
Downloaded from www.Manualslib.com manuals search engine
RECORDING A NEW TRIP (ROUTE)
• Press TRIP (3) to enter Trip mode. HOLD the TRIP
button to start recording new trip data. The display
shows a moving “hiker” icon, along with updated
readouts of elapsed distance and average speed
during your trip (Fig. 10).
• To stop recording the trip data, HOLD the TRIP
button again.
Fig. 10
• The D-Tour automatically saves the data it collects
between the time you start and stop recording your
trip, including the date and time of the trip, total
distance traveled, your average speed, and changes
in altitude and temperature.
• Press the TRIP button to view the distance and
average speed of your last trip, along with a remaining
memory indicator (% of trip data memory used) (Fig.
11). The D-Tour can store up to 24 hours of total trip Fig. 11
data (can be multiple trips on different days).
VIEWING TRIP DATA
After recording at least one trip, connecting the D-Tour to
your computer will enable you to see the path you took
on any of 4 types of map, view a trip data graph, and share
your trip via email or social media. To get the software:
• Go to http://backtrackdtour.com/ and follow the
directions to create an account (free) and register
your D-Tour, and download the software app (Fig. 13,
next pg.). Your account provides online backup for
all your trip data. (Serial number is inside the battery
compartment-(Fig. 12)). After registering, you’ll be
taken to a screen to download the D-Tour application
Fig. 12
(Fig. 14) (Adobe Air® is required-it will be installed
automatically if you do not already have it on your
computer). Click “Download Now”, then select “Open”.
5
Downloaded from www.Manualslib.com manuals search engine
VIEWING TRIP DATA (cont.)
A link to download the software will also be provided in your confirmation
email. Turn on the D-Tour and connect its USB port to your computer with
the supplied USB cable. On Windows® PCs, the app should open automatically
(if not, click the desktop icon (Fig. 15)). Note: if you get a Windows “AutoPlay”
popup when you connect your D-Tour, click “Open Folder to View Files”, then
double click a .btk (trip data) file). On Mac®, double click the “D-Tour” icon in
your Applications folder to launch the application.
• Enter the User Name (email address) and Password you used when setting up
your account, then select “LOGIN” (Fig. 16). This will enable all your trip data
to be stored within your online account, so it will be automatically backed up,
and accessible to you from any computer.
USING THE D-TOUR APP (Fig. 17)
• After the D-Tour app opens, you will see one or more gray folders on the
left (a) below “My Downloaded Tracks”, each labeled with a date. Each folder
contains information on the trips taken in a 24 hour period.
• Click the folder to open it and view the individual trips (b) you made on that
date (the duration of each trip is based on the time elapsed between the
starting and stopping of a new trip recording when you held down the TRIP
button).
• The route you traveled for each trip is shown as a colored line (c) on a map.
Four types of maps are available-click on the name of a map type (d) to
change the view:
MAP-a “road map” style view, complete with road names.
SATELLITE-an aerial photo of the area.
HYBRID-a combination of the first two maps.
TERRAIN-this is a topographic map showing elevation data for the area.
• The zoom slider and position arrow pad allow you to zoom in/out and move
around on the map (e).
• Click on the name of a trip to highlight it on the map. You can hide any trip by
clicking on the “eye” icon next to it’s name (f).
• To change the name of a folder (from the default date to something like
6
Downloaded from www.Manualslib.com manuals search engine
Fig. 15
Fig. 14
Fig. 13
Fig. 17 Fig. 16
a
d
b e
f
c
Downloaded from www.Manualslib.com manuals search engine
“Canyon Trip Day 1”), right click on its name. You can also right click on a trip
within the folder to rename it.
USING THE D-TOUR APP (Fig. 18)
• Clicking on the “handle” (g) at the bottom center of the map screen will open
a popup graph displaying the altitude, temperature and speed data from the
trip. You can use the pull-downs (h) to change how the data is displayed. This
feature is ideal for runners and bikers that want to track their performance on
an exercise course over time.
• To create a new folder, click the plus (+) icon on the bottom left (i). Existing
trips can be dragged from their original folder into the new one.
• To delete a trip or trips folder, drag it to the trash icon (j).
• If you’d like to share the details of your trips, we’ve made it easy. Just click
“Export Current Map” (k) and select a save or share option.
• The “Save As” option allows you export the current map view as a .jpg photo.
• When you have finished using the D-Tour application, you don’t need to
logout, just close the application (l). Your trip data is automatically saved in
your account.
USING THE D-TOUR APP ON OTHER COMPUTERS
If you want to access your D-Tour trip information from another computer, it is not
necessary for you to create a new account. Simply login to your account at http://
backtrackdtour.com click on the download link, and install the app.
LOGIN/CHANGE PASSWORD
If you log out of the D-Tour application, you will be prompted to log in again
the next time you launch the application. If you forget your password or want
to change it, you may click on the “Forgot Password?” link on the application log
in screen (Fig. 19). You may also change your password after logging in to your
existing account at http://backtrackdtour.com/. Click “My Profile” in the menu at
the top of the screen (Fig. 20).
Please read the Google™ Maps Terms of Service at:
http://maps.google.com/intl/en/help/terms_maps.html
8
Downloaded from www.Manualslib.com manuals search engine
k l
g
Fig. 18
i j
h
Fig. 19
Fig. 20
Downloaded from www.Manualslib.com manuals search engine
ONE YEAR LIMITED WARRANTY
Your Bushnell® BackTrack™ D-Tour™ GPS unit is warranted to be free of defects in materials
and workmanship for one year after the date of purchase. In the event of a defect under
this warranty, we will, at our option, repair or replace the product, provided that you return
the product postage prepaid. This warranty does not cover damages caused by misuse,
improper handling, installation, or maintenance provided by someone other than a Bushnell
Authorized Service Department.
Any return made under this warranty must be accompanied by the items listed below:
1) A check/money order in the amount of $10.00 to cover the cost of postage and handling
2) Name and address for product return
3) An explanation of the defect
4) Proof of Date Purchased
5) Product should be well packed in a sturdy outside shipping carton, to prevent damage
in transit, with return postage prepaid to the address listed below:
IN U.S.A. Send To: IN CANADA Send To:
Bushnell Outdoor Products Bushnell Outdoor Products
Attn.: Repairs Attn.: Repairs
9200 Cody 25A East Pearce Street, Unit 1
Overland Park, Kansas 66214 Richmond Hill, Ontario L4B 2M9
For products purchased outside the United States or Canada please contact your local
dealer for applicable warranty information.
In Europe you may also contact Bushnell at:
Bushnell Germany GmbH
European Service Centre
Mathias-Brüggen-Str. 80
D-50827 Köln
GERMANY
Tel: +49 221 995568-0
Fax: +49 221 995568-20
This warranty gives you specific legal rights.
You may have other rights which vary from country to country.
©2011 Bushnell Outdoor Products
Downloaded from www.Manualslib.com manuals search engine
Warnings and Notices
GPS System & Location Accuracy Notice:
The Global Positioning System (GPS) is operated by the government of the United States, which is solely responsible for its
accuracy and maintenance. The system is subject to changes which could affect the accuracy and performance of all GPS
equipment. The inherent nature of the GPS system itself limits the accuracy of the distance indicated on the unit’s display to
within about ±3~5 meters (or yards) of the actual marked location.
Warning:
This device is intended as a supplemental handheld navigation aide only. The user assumes all responsibility associated with
the use of this product. It must not be used for any purpose requiring precise measurement of location, direction, distance,
velocity or topography. This device should not be used for any aircraft navigation applications.
Vehicular Use Notice:
Bushnell is committed to the safe and responsible enjoyment of the outdoors.
Do not use this product while driving. An accident can result in property damage, injury or death if the operator fails to
practice prudent driving practices. It is the sole responsibility of the driver of any vehicle to operate the motor vehicle in a
safe manner. Information from the GPS unit can distract the operator of a motor vehicle. It is unsafe to operate the controls
of the GPS unit while operating a motor vehicle. If used in a motor vehicle, it must not be used by the operator of the motor
vehicle. If it is used in a motor vehicle it must be mounted in a manner such that it does not distract the operator, does not
interfere with the operator’s field of view, and does not block or interfere with the air bags or other safety mechanisms of
the motor vehicle. Windshields and car windows with integrated metallic materials, such as defrosters, or car window tinting
films, can degrade GPS reception inside a car.
Liability Notice:
In no event shall Bushnell be liable for any incidental, special, indirect or consequential damages, whether resulting from the
use, misuse, or inability to use this product or from defects in the product.
Some states do not allow the exclusion of incidental or consequential damages, so the above limitations may not apply to
you.
FCC Note:
This equipment has been tested and found to comply with the limits for a Class B digital device, pursuant to Part 15 of the FCC Rules.
These limits are designed to provide reasonable protection against harmful interference in a residential installation. This equipment
generates, uses and can radiate radio frequency energy and, if not installed and used in accordance with the instructions, may
cause harmful interference to radio communications. However, there is no guarantee that interference will not occur in a particular
installation. If this equipment does cause harmful interference to radio or television reception, which can be determined by turning
the equipment off and on, the user is encouraged to try to correct the interference by one or more of the following measures:
· Reorient or relocate the receiving antenna.
· Increase the separation between the equipment and receiver.
· Connect the equipment into an outlet on a circuit different from that to which the receiver is connected.
· Consult the dealer or an experienced radio/TV technician for help.
Shielded interface cable must be used with the equipment in order to comply with the limits for a
digital device pursuant to Subpart B of Part 15 of FCC Rules.
Adobe®,Air®, Copyright © 2011 Adobe Systems Incorporated. All rights reserved. Google™ Maps Copyright © 2011 Google.
Windows® Copyright © 2011 Microsoft. Windows® is a registered trademark of Microsoft Corporation in the United States and other countries. All rights reserved.
Mac®, Copyright © 2011 Apple Inc. Mac® is a registered trademark of Apple Inc. in the United States and other countries. All rights reserved.
Third-party marks and brands are the property of their respective owners. All products, dates, and figures are preliminary and subject to change without notice.
Downloaded from www.Manualslib.com manuals search engine
Bushnell Outdoor Products
9200 Cody, Overland Park, Kansas 66214
(800) 423-3537 • www.bushnell.com
©2011 Bushnell Outdoor Products
Downloaded from www.Manualslib.com manuals search engine
Vous aimerez peut-être aussi
- Shoe Dog: A Memoir by the Creator of NikeD'EverandShoe Dog: A Memoir by the Creator of NikeÉvaluation : 4.5 sur 5 étoiles4.5/5 (537)
- The Yellow House: A Memoir (2019 National Book Award Winner)D'EverandThe Yellow House: A Memoir (2019 National Book Award Winner)Évaluation : 4 sur 5 étoiles4/5 (98)
- The Subtle Art of Not Giving a F*ck: A Counterintuitive Approach to Living a Good LifeD'EverandThe Subtle Art of Not Giving a F*ck: A Counterintuitive Approach to Living a Good LifeÉvaluation : 4 sur 5 étoiles4/5 (5794)
- The Little Book of Hygge: Danish Secrets to Happy LivingD'EverandThe Little Book of Hygge: Danish Secrets to Happy LivingÉvaluation : 3.5 sur 5 étoiles3.5/5 (400)
- Grit: The Power of Passion and PerseveranceD'EverandGrit: The Power of Passion and PerseveranceÉvaluation : 4 sur 5 étoiles4/5 (588)
- Elon Musk: Tesla, SpaceX, and the Quest for a Fantastic FutureD'EverandElon Musk: Tesla, SpaceX, and the Quest for a Fantastic FutureÉvaluation : 4.5 sur 5 étoiles4.5/5 (474)
- A Heartbreaking Work Of Staggering Genius: A Memoir Based on a True StoryD'EverandA Heartbreaking Work Of Staggering Genius: A Memoir Based on a True StoryÉvaluation : 3.5 sur 5 étoiles3.5/5 (231)
- Hidden Figures: The American Dream and the Untold Story of the Black Women Mathematicians Who Helped Win the Space RaceD'EverandHidden Figures: The American Dream and the Untold Story of the Black Women Mathematicians Who Helped Win the Space RaceÉvaluation : 4 sur 5 étoiles4/5 (895)
- Team of Rivals: The Political Genius of Abraham LincolnD'EverandTeam of Rivals: The Political Genius of Abraham LincolnÉvaluation : 4.5 sur 5 étoiles4.5/5 (234)
- Never Split the Difference: Negotiating As If Your Life Depended On ItD'EverandNever Split the Difference: Negotiating As If Your Life Depended On ItÉvaluation : 4.5 sur 5 étoiles4.5/5 (838)
- The Emperor of All Maladies: A Biography of CancerD'EverandThe Emperor of All Maladies: A Biography of CancerÉvaluation : 4.5 sur 5 étoiles4.5/5 (271)
- Devil in the Grove: Thurgood Marshall, the Groveland Boys, and the Dawn of a New AmericaD'EverandDevil in the Grove: Thurgood Marshall, the Groveland Boys, and the Dawn of a New AmericaÉvaluation : 4.5 sur 5 étoiles4.5/5 (266)
- On Fire: The (Burning) Case for a Green New DealD'EverandOn Fire: The (Burning) Case for a Green New DealÉvaluation : 4 sur 5 étoiles4/5 (74)
- The Unwinding: An Inner History of the New AmericaD'EverandThe Unwinding: An Inner History of the New AmericaÉvaluation : 4 sur 5 étoiles4/5 (45)
- The Hard Thing About Hard Things: Building a Business When There Are No Easy AnswersD'EverandThe Hard Thing About Hard Things: Building a Business When There Are No Easy AnswersÉvaluation : 4.5 sur 5 étoiles4.5/5 (345)
- The World Is Flat 3.0: A Brief History of the Twenty-first CenturyD'EverandThe World Is Flat 3.0: A Brief History of the Twenty-first CenturyÉvaluation : 3.5 sur 5 étoiles3.5/5 (2259)
- The Gifts of Imperfection: Let Go of Who You Think You're Supposed to Be and Embrace Who You AreD'EverandThe Gifts of Imperfection: Let Go of Who You Think You're Supposed to Be and Embrace Who You AreÉvaluation : 4 sur 5 étoiles4/5 (1090)
- The Sympathizer: A Novel (Pulitzer Prize for Fiction)D'EverandThe Sympathizer: A Novel (Pulitzer Prize for Fiction)Évaluation : 4.5 sur 5 étoiles4.5/5 (121)
- Her Body and Other Parties: StoriesD'EverandHer Body and Other Parties: StoriesÉvaluation : 4 sur 5 étoiles4/5 (821)
- Statement of PurposeDocument3 pagesStatement of PurposeSamarth NegiPas encore d'évaluation
- 26 Rules To Becoming A Successful SpeakerDocument46 pages26 Rules To Becoming A Successful SpeakerSpeakerMatch100% (23)
- The Impact of Demonetisation of Currency in Thanjavur CityDocument3 pagesThe Impact of Demonetisation of Currency in Thanjavur CitysantoshPas encore d'évaluation
- Lesson Plan 6 ReflectionDocument4 pagesLesson Plan 6 Reflectionapi-295690946Pas encore d'évaluation
- Intel (R) ME Firmware Integrated Clock Control (ICC) Tools User GuideDocument24 pagesIntel (R) ME Firmware Integrated Clock Control (ICC) Tools User Guidebox.office1003261Pas encore d'évaluation
- DIctogloss Group 5 Teaching WritingDocument2 pagesDIctogloss Group 5 Teaching WritingteeshuminPas encore d'évaluation
- Barriers To Effective CommunicationDocument20 pagesBarriers To Effective CommunicationGladys Mae GuerreroPas encore d'évaluation
- GRADES 1 To 12 Daily Lesson Log Monday Tuesday Wednesday Thursday FridayDocument4 pagesGRADES 1 To 12 Daily Lesson Log Monday Tuesday Wednesday Thursday FridayAILEEN GALIDOPas encore d'évaluation
- Forecasting TechniquesDocument38 pagesForecasting TechniquesNazia ZebinPas encore d'évaluation
- A SF Study of Field Marketing Across Europe P IDocument17 pagesA SF Study of Field Marketing Across Europe P IMasud RahmanPas encore d'évaluation
- Catalogo GreenfieldDocument24 pagesCatalogo GreenfieldTeodoroPas encore d'évaluation
- Reaction Paper Failon Ngayon: Kalamidad Sa Pabahay Failon Ngayon: Barangay Health StationsDocument4 pagesReaction Paper Failon Ngayon: Kalamidad Sa Pabahay Failon Ngayon: Barangay Health StationsRomeo Chavez BardajePas encore d'évaluation
- Areas Under Curves, Integration From A-Level Maths TutorDocument8 pagesAreas Under Curves, Integration From A-Level Maths TutorA-level Maths TutorPas encore d'évaluation
- Argumentative Essay TemplateDocument4 pagesArgumentative Essay Template민수Pas encore d'évaluation
- Computer ProfessionalDocument185 pagesComputer ProfessionalSHAHSYADPas encore d'évaluation
- INFO TEMA 2 Populatia Zonei Metropolitane Iasi PDFDocument17 pagesINFO TEMA 2 Populatia Zonei Metropolitane Iasi PDFLoRe LtkPas encore d'évaluation
- Crüe, Chatting Done CorrectlyDocument7 pagesCrüe, Chatting Done Correctlyctjw.financePas encore d'évaluation
- Chapter 8. Converter Transfer Functions: 8.1. Review of Bode PlotsDocument8 pagesChapter 8. Converter Transfer Functions: 8.1. Review of Bode PlotsjaronjerPas encore d'évaluation
- The Machine Stops - The New YorkerDocument8 pagesThe Machine Stops - The New YorkermalvinaPas encore d'évaluation
- Course Outline BA301-2Document4 pagesCourse Outline BA301-2drugs_182Pas encore d'évaluation
- TetrabiblosDocument583 pagesTetrabiblosOrion627Pas encore d'évaluation
- Introduction To Media ART: Course: History of Media Art Instructor: Zeib JahangirDocument17 pagesIntroduction To Media ART: Course: History of Media Art Instructor: Zeib JahangirLiaqat AleePas encore d'évaluation
- 3VA System Manual Communication en en-USDocument278 pages3VA System Manual Communication en en-UScraigjsandersonPas encore d'évaluation
- Workshop 1 - Problem SolvingDocument3 pagesWorkshop 1 - Problem SolvingADRIANA CATHERIN AGUILAR LEMUSPas encore d'évaluation
- Chapter Three SpeechDocument12 pagesChapter Three SpeechAlex GetachewPas encore d'évaluation
- Traditions of The North American Indians, Vol. 1 (Of 3) by Jones, James AthearnDocument125 pagesTraditions of The North American Indians, Vol. 1 (Of 3) by Jones, James AthearnGutenberg.org100% (2)
- Elementary Statistics A Step by Step Approach 7th Edition Bluman Test BankDocument14 pagesElementary Statistics A Step by Step Approach 7th Edition Bluman Test Bankfelicitycurtis9fhmt7100% (33)
- Ngo ProjectDocument11 pagesNgo ProjectcancelcancelPas encore d'évaluation
- Summer Training Emp. SatisfactionDocument34 pagesSummer Training Emp. SatisfactionAkash DixitPas encore d'évaluation
- Risk Matrix Going On African Photo SafariDocument15 pagesRisk Matrix Going On African Photo SafariScribdTranslationsPas encore d'évaluation