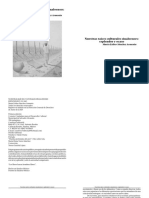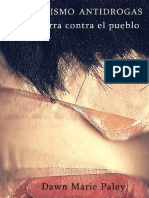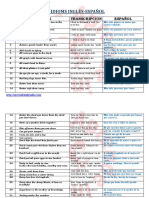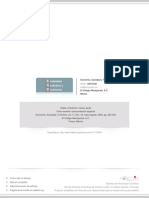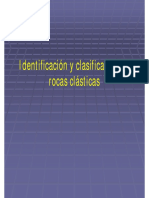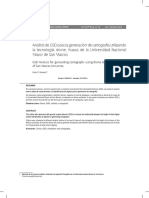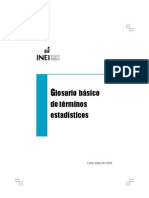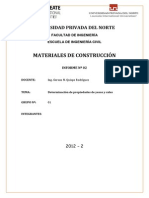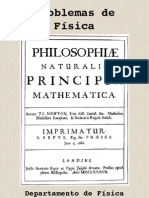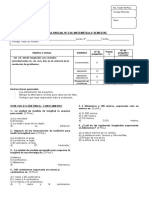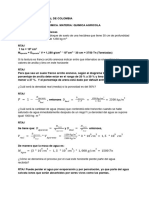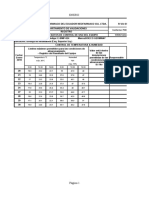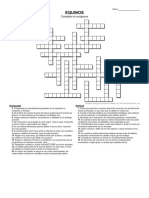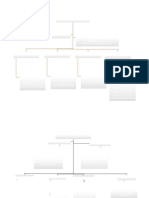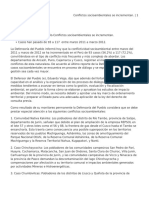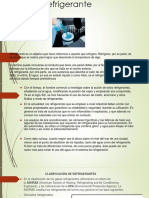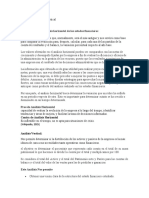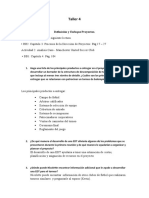Académique Documents
Professionnel Documents
Culture Documents
Geo Reference
Transféré par
marcopumasCopyright
Formats disponibles
Partager ce document
Partager ou intégrer le document
Avez-vous trouvé ce document utile ?
Ce contenu est-il inapproprié ?
Signaler ce documentDroits d'auteur :
Formats disponibles
Geo Reference
Transféré par
marcopumasDroits d'auteur :
Formats disponibles
Georeferencing a raster dataset in ArcGIS 9.
x
Related guides:
• Georectifying an image in ArcGIS 9.x
Requirements:
• ArcGIS 9.x
• Unreferenced raster file
Quite often you will want to load a raster file into ArcMap which does not have all of its
georeferencing information in a format that is recognized by ArcMap. This guide
explains how to create a World Header File which will allow ArcMap to recognize the
image’s correct and full georeferencing information. This procedure assumes that you
have access to all of the necessary georeferencing information such as the image’s
projection, pixel dimensions, number of columns and rows, and the coordinates of the
four corners of the image (or at least the lower-left or upper-left depending upon the file
type (see below for details). Such information is most often found in a metadata file that
bears the same name as your image file, but has an extension such as .doc, .txt, .xml, or
.met among others. If you do not have access to all of this information, you may need to
georectify your image. For information about this process see the tutorial “How to
Georectify an image in ArcGIS 9.0”.
How do you know if you need to manually georeference your dataset?
If you open ArcMap, attempt to load a raster dataset and come up with a warning
message such as the one below, it is quite possible that ArcMap does not recognize or
cannot find the georeferencing information for your dataset. In this case you will need to
create a georeferencing file that ArcMap will recognize.
Procedure:
1. To begin the process of georeferencing your image you will need to create a
“world header file”. Open a text editing application such as Notepad. (To open
Notepad click the Start menu in the lower left-hand corner of your screen. Select
Programs and then Accessories. Click on Notepad to open the application.)
Georeferencing a raster dataset Page 1 of 5
2. The contents of a world header file comprise six lines and look like this:
20.17541308822119
0.00000000000000
0.00000000000000
-20.17541308822119
424178.11472601280548
4313415.90726399607956
The first line refers to the x-scale of your image which is the dimension of a pixel
in map units in x direction (horizontal in this case).
The second and third lines refer to rotation terms (for the purposes of this exercise
it is safe to assume that these terms are both 0).
The fourth line refers to the negative of y-scale which is the dimension of a pixel
in map units in y direction (vertical in this case).
The fifth and sixth lines are the x,y map coordinates of the center of
the upper-left pixel in the image.
If we take as an example an orthophoto of downtown Montreal that has a pixel
resolution of 1 meter squared and the upper left-hand pixel is located at 295869,
5044100 meters in the MTM (Modified Transverse Mercator) Zone 8 coordinate
system, then the world header file would simply look like this:
1
0
0
-1
295869
5044100
If you are only given the coordinates of the centroid of the center pixel in your image
(must be in meters) it will be necessary to do a quick calculation in order to figure out the
coordinates of the upper left-hand pixel. As long as you know the dimensions of each
pixel and the number of columns and rows you will be able to find the coordinates of a
corner pixel. This is easiest when the location of the whole pixel is recorded as the
location of the upper left-hand corner of the pixel. This is not always the case and if
location is recorded as the center of the pixel you will have to change your calculation
slightly to account for the distance of half the length of a pixel. With any luck the
metadata file for your image will indicate whether the pixel coordinates refer to the center
or edge of each pixel.
EXAMPLE: The coordinates of the center of your image is found at the projected MTM
coordinates of 299868.5, 5040100.5 meters. If you know that each pixel is 1 square
meter, then you can work backwards to find the location of the upper left-hand pixel. If
your image contains 8000 rows and 8000 columns, simply subtract 4000 from the value
of the x-coordinate and add 4000 to the y-coordinate. This means that the location of the
upper left-hand pixel is 295868.5, 5044100.5.
Georeferencing a raster dataset Page 2 of 5
3. Create a header file by typing the six lines of information for your raster image in
Notepad. In order for ArcMap to recognize this file as the world header file of
your raster image it must be saved with the appropriate extension name. In
Notepad select “Save As” from the “File” menu. Browse to the location of your
raster image file and give your notepad text file the same name with the .tfw file
extension. (example: if your image is called montreal.tif, then your world header
file will need to be called montreal.tfw, if it is montreal.jpg then montreal.jpw,
montreal.gif would be montreal.gfw.)
4. Now open ArcMap and create a new empty map.
5. To load the image that you wish to georeference in ArcMap click the “File” menu
and select “Add Data”. Browse to the desired image, select it and click OK.
Otherwise, click this icon to open the “Add Data” dialogue box.
6. More than likely if ArcGIS did not recognize your image’s georeferencing
information, it will not recognize the correct projection of your image either. In
this case you will need to supply ArcGIS with the correct projection information
for your image. To do this we will use a tool in the ArcToolbox. If the
ArcToolbox window is not visible, click on the small red toolbox icon .
7. In the ArcToolbox window, click the small box with the + next to “Data
Management Tools” and then the box next to “Projections and Transformations”
in the drop-down list. Double click “Define Projection”.
Georeferencing a raster dataset Page 3 of 5
8. A dialogue window will appear such as the one below. Click the folder button at
the end of the first line to browse to your image file. Click the button at the end
of the second row to select the coordinate system specified in your image’s
metadata file.
9. Your image file should now successfully overlay with any other, properly
projected data. As well, any spatial analysis carried out using your image should
be correct. Congratulations!
Georeferencing a raster dataset Page 4 of 5
© Walter Hitschfeld Burnside Hall, 5th Floor 805 Sherbrooke Street West
Montreal, Quebec H3A 2K6 Tel: (514) 398-7453 Fax: (514) 398- 4083
Email: gic.library@mcgill.ca
Prepared by GIC Staff: Amy Kimball
Last Updated: Nov 2006
Georeferencing a raster dataset Page 5 of 5
Vous aimerez peut-être aussi
- Frases JaponésDocument17 pagesFrases JaponésSheila MariscalPas encore d'évaluation
- Nuestras Raices SinaloaDocument187 pagesNuestras Raices Sinaloamarcopumas100% (1)
- Paradigmas TerDocument20 pagesParadigmas TerMariaJoseTucciPas encore d'évaluation
- La Excelencia Del Muestreo Nacimiento y La GeoestadisticaDocument24 pagesLa Excelencia Del Muestreo Nacimiento y La GeoestadisticamarcopumasPas encore d'évaluation
- Muestreo de Depositos Minerales PDFDocument72 pagesMuestreo de Depositos Minerales PDFAndy Pinedo RodriguesPas encore d'évaluation
- Dawn Capitalismo Antidrogas Una Guerra Contra El PuebloDocument272 pagesDawn Capitalismo Antidrogas Una Guerra Contra El PueblodanielareaPas encore d'évaluation
- Historia de Las Matematicas - Ian Stewart PDFDocument371 pagesHistoria de Las Matematicas - Ian Stewart PDFAnthony Argumedo100% (1)
- Historia de Las Matematicas - Ian Stewart PDFDocument371 pagesHistoria de Las Matematicas - Ian Stewart PDFAnthony Argumedo100% (1)
- Optimización de pit final en mina a rajo abiertoDocument54 pagesOptimización de pit final en mina a rajo abiertoAlejandro Arriagada100% (1)
- Optimización de pit final en mina a rajo abiertoDocument54 pagesOptimización de pit final en mina a rajo abiertoAlejandro Arriagada100% (1)
- Dialnet ElCambioClimatico 4817473 PDFDocument28 pagesDialnet ElCambioClimatico 4817473 PDFYeslyn Andrea Duque MenesesPas encore d'évaluation
- EstereogramaDocument28 pagesEstereogramamarcopumasPas encore d'évaluation
- 70 Idioms PDFDocument4 pages70 Idioms PDFRockLeeAngelitoPas encore d'évaluation
- C Modelado de DatosDocument22 pagesC Modelado de DatosJuan JuaniPas encore d'évaluation
- Brujula PDFDocument31 pagesBrujula PDFmarcopumasPas encore d'évaluation
- Cómo Enseñar Autocorrelación Espacial - Vilalta 2005Document12 pagesCómo Enseñar Autocorrelación Espacial - Vilalta 2005Alexander Rios RiosPas encore d'évaluation
- CAP1. Introduccion A Los Riesgos Geologicos LitoralesDocument20 pagesCAP1. Introduccion A Los Riesgos Geologicos LitoralesFelipe GrossiPas encore d'évaluation
- Química para Geología PDFDocument256 pagesQuímica para Geología PDFmarcopumas100% (1)
- Identificacion y Clasificacion de Rocas Clasticas PDFDocument31 pagesIdentificacion y Clasificacion de Rocas Clasticas PDFmarcopumasPas encore d'évaluation
- El Origen Del Narco Segun La Glosa Popular SinaloenseDocument26 pagesEl Origen Del Narco Segun La Glosa Popular SinaloensemarcopumasPas encore d'évaluation
- Geomecanica-Metamorfico Rocas Igneas - 2da ParcialDocument16 pagesGeomecanica-Metamorfico Rocas Igneas - 2da ParcialRocio Mayta JaquehuaPas encore d'évaluation
- Rocas IgneasDocument21 pagesRocas Igneasminix9100% (2)
- 01A-Conceptos de OptimizacionDocument57 pages01A-Conceptos de OptimizacionAndres GuerreroPas encore d'évaluation
- Tipos de metamorfismo enDocument55 pagesTipos de metamorfismo enAurely-mk Portillo100% (1)
- Análisis GSD drone para cartografía huaca UNMSMDocument6 pagesAnálisis GSD drone para cartografía huaca UNMSMDIEGO BACONPas encore d'évaluation
- Procedimiento Certificado ProfesionistaDocument16 pagesProcedimiento Certificado ProfesionistamarcopumasPas encore d'évaluation
- Aplicaciones Y Retos Del Sensado Remoto Hiperespectral en La GeologiaDocument13 pagesAplicaciones Y Retos Del Sensado Remoto Hiperespectral en La GeologiamarcopumasPas encore d'évaluation
- Bases Biológicas de La Preferencia SexualDocument14 pagesBases Biológicas de La Preferencia SexualDante Avilés100% (2)
- Geoe Stadi SticaDocument34 pagesGeoe Stadi SticamarcopumasPas encore d'évaluation
- Libro de Terminos Estadisticos PDFDocument68 pagesLibro de Terminos Estadisticos PDFMelyy Ruiz AquinoPas encore d'évaluation
- El Sentido de La EstadisticaDocument11 pagesEl Sentido de La EstadisticamarcopumasPas encore d'évaluation
- Reglamento InternoDocument12 pagesReglamento InternoJose Alarcon OrtizPas encore d'évaluation
- Capital Social Ostrom y AhnDocument5 pagesCapital Social Ostrom y AhnFernanda Elizalde CastilloPas encore d'évaluation
- Informe Yeso y Cal LaboratorioDocument33 pagesInforme Yeso y Cal Laboratoriozoly104Pas encore d'évaluation
- Ejercicios PropuestosDocument41 pagesEjercicios PropuestosDavid Andres PulloquingaPas encore d'évaluation
- Equilibrio químico CoCl2-H2ODocument4 pagesEquilibrio químico CoCl2-H2OColores FalangePas encore d'évaluation
- AMFE de ProcesoDocument2 pagesAMFE de Procesoluze01133Pas encore d'évaluation
- Unidad de Medida 5toDocument2 pagesUnidad de Medida 5toCristobal Pezoa BarahonaPas encore d'évaluation
- Trabajo Escrito Sobre Motores - 4MM5Document9 pagesTrabajo Escrito Sobre Motores - 4MM5Jahzeel Alexis Arias CarreraPas encore d'évaluation
- Directrices Módulo Comunicaciones y StakeholdersDocument24 pagesDirectrices Módulo Comunicaciones y StakeholdersJosé Miguel Gómez BaltaPas encore d'évaluation
- Documento Sin TítuloDocument2 pagesDocumento Sin TítuloLeidy Marcela Leal LoaizaPas encore d'évaluation
- Trabajo ParasitologiaDocument9 pagesTrabajo ParasitologiaMiguel NavarroPas encore d'évaluation
- SEM 14 - COM 5TO - El Articulo de OpiniónDocument2 pagesSEM 14 - COM 5TO - El Articulo de OpiniónIE. JOSE MARIA ARGUEDASPas encore d'évaluation
- R-VA-010-001 Bodega de Inflamables (Esq. Superior Izq) Código E-BMP-024Document46 pagesR-VA-010-001 Bodega de Inflamables (Esq. Superior Izq) Código E-BMP-024Gaby AltamiranoPas encore d'évaluation
- PedagogíaDocument10 pagesPedagogíaDanner Robin Álvarez AyalaPas encore d'évaluation
- Informe de ApiculturaDocument7 pagesInforme de ApiculturaLeón Acelas CristianPas encore d'évaluation
- Patrimonio CATEGORIZACIONDocument10 pagesPatrimonio CATEGORIZACIONjose miguelPas encore d'évaluation
- Óptica en El Arcoíris .Document14 pagesÓptica en El Arcoíris .Maria Camila AmadoPas encore d'évaluation
- Cruci CaballosDocument1 pageCruci CaballosChelinPas encore d'évaluation
- Mapa Conceptual "Incoterms"Document3 pagesMapa Conceptual "Incoterms"Ricardo RojasPas encore d'évaluation
- Conflictos Socioambientales Se Incrementan.Document2 pagesConflictos Socioambientales Se Incrementan.ingrid daniela mostajo ortizPas encore d'évaluation
- Refrigerante Power PointDocument6 pagesRefrigerante Power PointwilsonPas encore d'évaluation
- Rubrica - para - La - Evaluacion - Del - Informe - Final - de - TesisDocument6 pagesRubrica - para - La - Evaluacion - Del - Informe - Final - de - TesisSalvador FloresPas encore d'évaluation
- Analisis Horizontal y VerticalDocument2 pagesAnalisis Horizontal y VerticalyaraPas encore d'évaluation
- 02 - Sistemas de Numeración - Clase - Cepunt 2021 IIDocument17 pages02 - Sistemas de Numeración - Clase - Cepunt 2021 IIAlisson VerasteguiPas encore d'évaluation
- Taller 4Document4 pagesTaller 4Stephanie Carriel GuerreroPas encore d'évaluation
- Provias Nacional red vialDocument2 pagesProvias Nacional red vialleoPas encore d'évaluation
- Qué Es La Polarimetría y Que Papel Juega en La Caracterización de CarbohidratosDocument2 pagesQué Es La Polarimetría y Que Papel Juega en La Caracterización de CarbohidratosVale HerreraPas encore d'évaluation
- DocumentoDocument2 pagesDocumentopedorPas encore d'évaluation