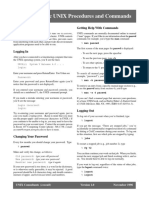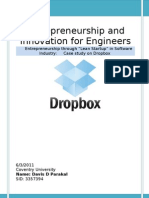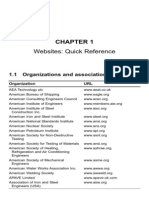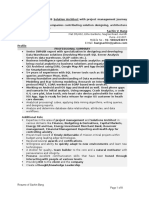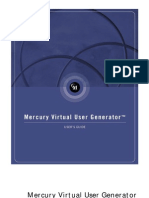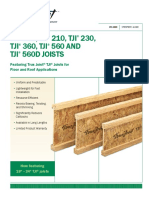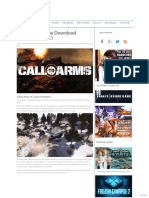Académique Documents
Professionnel Documents
Culture Documents
Basic Unixand SAS
Transféré par
M Faaiq Al AzharTitre original
Copyright
Formats disponibles
Partager ce document
Partager ou intégrer le document
Avez-vous trouvé ce document utile ?
Ce contenu est-il inapproprié ?
Signaler ce documentDroits d'auteur :
Formats disponibles
Basic Unixand SAS
Transféré par
M Faaiq Al AzharDroits d'auteur :
Formats disponibles
First version: February 3, 2002
Last update: January 10, 2005
PATRICIA LEDESMA LIÉBANA
Basic Unix commands, editing and
transfering files
The most recent version of this document can be found in the “Training & Publications” page
in the Research Computing web site:
www.kellogg.northwestern.edu/researchcomputing/training.htm
1. Accessing skew3 or WRDS
Current Kellogg faculty and doctoral students can obtain skew3 or WRDS accounts upon
request by filling online forms.
For skew, point your web browser to http://skew3.kellogg.northwestern.edu. For WRDS,
point your browser to http://wrds.wharton.upenn.edu and click on “account request”.
To access either server, you need to connect using some kind of terminal emulator. There are
two available at NU:
1. A text-based interface, Secure Shell SSH
2. A graphical user interface, X-Win32
SSH is the fastest and most reliable. To access WRDS, we recommend SSH over X-Win32:
transferring graphics takes time – if you connect with X-Win32, you will notice that the screen
refreshes slowly.
2. Connecting with Secure Shell “SSH”
• This session will be conducted using SSH Secure Shell, which is a connection protocol that
encrypts all traffic between the client (the PC where you start SSH) and the host (skew3 or
any other UNIX host). SSH allows you to work in text mode only, i.e., you will not see
graphics or Windows-like displays. Some topics will be demonstrated using another terminal
emulator that allows you to see graphics, X-Win32. Both programs have been site-licensed by
Northwestern. Refer to the following web page:
http://www.kellogg.nwu.edu/researchcomputing/terminal-emulators.htm
©2002-05 by Patricia Ledesma Liébana.
BASIC UNIX COMMANDS, EDITING AND TRANSFERING FILES
In SSH there are two settings you may want to change:
• Backspacing: If you try to backspace in your session and instead you get a series of “^H^H”,
select “Settings” from the “Edit” menu. Click on the “+” by Profile Settings and then click on
“Keyboard”. The first choice is consistent with a Sun’s keyboard.
• If you use Emacs as an editor, you may set the “Alt” key (normally reserved for MS
Windows) as the “meta” key. During this session, we will use “pico” as the editor. “Emacs”
and “vi” are two powerful alternatives, but they have a steep learning curve.
• Another convenient customization when you are working with several hosts or several
connections at a time is modifying the color. Disabling “Use Global Colors” under the
“Colors” setting in the Profile Settings allows you to create different color schemes for each
session in the “Global Settings | Appearance” windows.
• Saving your session: Many users ask how to save their setting to avoid typing in the
hostname each time. SSH can do this. Click on “Quick connect” and type in the host and your
login ID. After you click on the “Connect” button in the dialog window generated by “Quick
Connect” you will be asked to type in the password. When the connection is established, SSH
will ask you to add this “profile” that includes any color, keyboard, hostname and login name
settings (everything you need to save except the password). On the top left corner of the
application, a small dialog window will appear where you type in the profile name:
• After typing the profile name, it will appear under the “Profiles” button:
2 KELLOGG SCHOOL OF MANAGEMENT
BASIC UNIX COMMANDS, EDITING AND TRANSFERING FILES
3. Connecting with X-Win32
X-Win32 is software licensed by Northwestern’s Academic Technologies. The licensed is
restricted to machines within the Northwestern domain. Thus, it is difficult to get the program to
work with VPN.
X-Win allows you to emulate the windows graphical user interface in UNIX, called “X
Windows”.
The recommended connection method is the “Common Desktop Environment”. If, by
accident (or after a computer crash) you connect using the OpenWindows Desktop, you will
receive a warning. To change back to the CDE, when you login, click on the “Options” button in
the login screen and select “Session”.
Once you have logged in, to type in commands, you need a terminal window. Right-click on
the desktop and select “Tools” and “Terminal” from the context menus, as shown in the screen
shot below. From a terminal window, you can type commands such as “xstata” (for the Stata GUI
in UNIX) or sftp2, for secure FTP.
KELLOGG SCHOOL OF MANAGEMENT 3
BASIC UNIX COMMANDS, EDITING AND TRANSFERING FILES
4. UNIX “personality”
A few UNIX rules to remember:
• UNIX treats everything (hardware, directories, etc) like a file. Think of a screen or a
printer as “write-only” files, keyboards as “read-only” files, etc.
• UNIX commands are case sensitive and they are generally all in lower case.
• File names in UNIX are case sensitive (sample.txt ≠ SAMPLE.TXT ≠ sample.TXT).
The last two items are critical to remember. Commands and statements in most of the
applications used in UNIX hosts are not case sensitive, but if you resort to a UNIX command or a
file external to the application, you have to remember the exact case.
• In UNIX, files with a name that starts with a period (for example, .cshrc) are “hidden”
files. Generally, they are configuration files for an application or shell.
• In UNIX you will not see disks as in a PC (C:\ or D:\). In UNIX there are “file systems”
which are neatly joined into a hierarchical tree. Thus, when you switch directories you
may be switching between hard drives or even to a CD ROM without realizing it. The top
level in the tree is called “root” (the PC equivalent would be C:\ in a hard drive). The
following graph shows a simplified version of the skew3 file system.
4 KELLOGG SCHOOL OF MANAGEMENT
BASIC UNIX COMMANDS, EDITING AND TRANSFERING FILES
• Information about skew3: Please check the skew3 web pages for a wealth of information
and tips: http://www.kellogg.nwu.edu/researchcomputing/skew3.htm
• Default directory: When you login to skew3, the directory you will see by default (your
“home directory”) is:
/kellogg/users/department/netid
where “department” is your departmental affiliation (finance, accounting, marketing,
mors, econ, etc) and “netid” is your university network ID. You can return anytime to
your home directory by typing simply “cd” at the prompt and pressing enter.
• Shells: When you log into a UNIX system, you issue commands to a “shell”. A “shell” is
the command interpreter; it mediates between the user and the machine itself (DOS, for
example, is a command interpreter). There are four shells: the Korn shell (ksh), the Bash
or “Bourne-again” shell (bash), the C shell (csh) and the TC shell (tcsh). Programmers
and system administrators prefer the first two. The last two, have many conveniences
built into them and are a bit more “user-friendly”.
To simplify matters for this session, please switch to the “tcsh”. First, find out what shell you
are using the “finger” command. Type “finger netid” at the prompt and hit enter. You will see
something like:
KELLOGG SCHOOL OF MANAGEMENT 5
BASIC UNIX COMMANDS, EDITING AND TRANSFERING FILES
The system provides information about the shell used. If it is not “tcsh”, switch to it simply
by typing “tcsh” and hitting enter.
At the end of the session, if you had to change to tcsh, you will have to exit first (type
“exit” and press enter) and then logout. If you would like to make the tcsh your default shell, type
“change_shell” at the prompt and follow the instructions given.
• Each shell has configuration files. During the session I will demonstrate what the
configuration files are for the tcsh. The configuration files allow you to customize your
session. For the tcsh and csh, the configuration file is “.cshrc”; for the ksh and bash shells, the
configuration file is “.profile”.
• Most UNIX commands have options, called “switches”, which modify the command’s
behavior.
5. Essential UNIX commands
Once you have logged into a UNIX workstation, you can issue commands at the UNIX
prompt (“>” by default).
Commands What they do
Man Manual pages
pwd, whoami Present working directory, ID of currently logged on user
Ls List space, gives a list of files in current directory
Cd Change directory
more, less, head, tail, cat Commands to display the contents of an ASCII file
mkdir, rmdir Create (make) a new directory, remove existing directory
cp, mv, rm File operations: Copy, move and remove
vi, pico, emacs Text editors
• Wild cards: you can use wild cards to refer to collections of files. The asterisk (“*”) replaces
any number of characters (for example, “ls *.txt” would list all the files whose name ends
with “.txt” in the current directory), while the question mark (“?”) replaces only one character
(e.g., “file?.txt” can stand for file1.txt or filea.txt, but not for file12.txt).
The tilde (“~”) helps you move quickly to someone’s home directory. By itself, it refers to
your home directory (for example, “cd ~” would take you back to your home directory).
Followed by an netid, it will take you to the specified netid’s home directory: “cd ~ple531”,
for example, will take you to the “ple531” home directory, my directory. By default in
Kellogg’s system, users cannot browse each other’s home directories. I have changed the
6 KELLOGG SCHOOL OF MANAGEMENT
BASIC UNIX COMMANDS, EDITING AND TRANSFERING FILES
permissions in mine so that users can browse all of my directories and files except a few
protected directories.
• Redirecting output: Any command in UNIX has a default device for output and a default
device for input. For example, when you ask for a file list (“ls”), the output is the screen,
while the command takes its input from the current directory (disk). UNIX allows you to
change the input and output devices of commands. For example, instead of showing the list of
files on screen, you may want to save that list in a file. You could modify the command as
follows: “ls > filelist.txt”.
• Pipes: You also may use the output of one command as the input for a subsequent one. This
can be done using UNIX “pipes”. The pipe is denoted by the vertical bar. For example:
ls | more
Sends the result of “ls” (a list of files) to the “more” command. The “more” command shows
a file (or in this case, the output of “ls”) screen by screen.
• Repeating commands: Your UNIX session keeps a history of commands given, which you
can see with the “history” command. Any of them can be repeated by typing “!#”. Where “#”
is the command number in the command history
Also “!x” will repeat the last command that started with an “x”
“!!” will repeat the previous command
• In the tcsh, the up (↑) and down (↓) arrows in the keyboard scroll through the commands you
have issued during the session.
Also in the tcsh, if you want to edit a command, CTRL-A will take you to the first character
of the command, while CTRL-E will take the cursor to the last character of the command.
CTRL-K will delete all characters to the right of the cursor.
• File and directory permissions: UNIX distinguishes three types of permissions, read (r), write
(w) and execute (x). For example, listing the directories in my account shows:
UNIX provides information on three types of users: The owner of the files, members of the
same group to which the owner belongs) and “other users”. A user may belong to one or
more groups. The following table summarizes the permission levels:
KELLOGG SCHOOL OF MANAGEMENT 7
BASIC UNIX COMMANDS, EDITING AND TRANSFERING FILES
Type of entry: directory (d), file (-) or symbolic link (l) User Group Others
If you are interested, refer to the “chmod” command. Further explanations may be found in
the references mentioned in section 6 of this document and the following web pages:
• www.kellogg.nwu.edu/researchcomputing/tutorials/unixhelp/pages/tasks/
access_permissions.html (from the RC web page, click on “Hardware”, then on “UNIXHelp
for Users” and finally on “Controlling access to your files and directories”)
• http://www.netaxs.com/netaxs/userguide/chmod.html
• The “less” command is used to browse the contents of ASCII files. It works in a ways similar
to “more” but it offers some convenient features:
- Press the spacebar to move one screen forward
- Press enter to move one line at a time
- Press > to move to the last screen of the file
- Press < to move to the first screen of the file
- Press “q” (quit) to return to the prompt at any point
For more options, refer to the “less” manual page (man less).
6. Job monitoring and control
• Within one session, you can monitor the jobs you have submitted in the background with
the “jobs” command.
• To get a list of all the processes (loosely put, “commands”) you are running, use the ps
command:
ps –ef | grep netid
• To see the processes that are keeping skew3 busy, use the “top” command.
• To send a job to the background, type the command followed by an ampersand. For
example:
sas mycomplicatedjob &
Effectively, what happens is that the machine works on your SAS file, but it returns your
prompt so you can execute other commands or logout of the machine.
• If you submitted a job in the foreground and it is taking a lot longer than you expected,
you may pause it and send it to the background. The sequence to do this is:
8 KELLOGG SCHOOL OF MANAGEMENT
BASIC UNIX COMMANDS, EDITING AND TRANSFERING FILES
Hold down the CTRL key and press “Z” (CTRL-Z). This suspends the job.
Send the job to the background by typing “bg”.
• If you submitted a job and need to stop it (or if you are running a job and the machine is
no longer responding), for example of you remember you needed to make another change in the
program and forgot it:
1. Press CTRL-Z to suspend the job.
2. Then, use the “ps” command to find the process ID number (PID).
3. With the PID in hand, you can terminate the job by “killing” it. There are two “levels”
killing a process: “kill pid” will terminate the process specified and all the “children processes”
the specified process spawned. Thus, “kill” by itself orders a “clean” termination. If the program
does not respond to the simple “kill”, use “kill –9 pid”, which will force the specified process to
end. It may not terminate child processes; thus, the unqualified kill is preferable.
7. Editing files in UNIX
One of the simplest editors installed in most UNIX systems is “pico”.
Start “pico” by typing its name at the command prompt. If you type “pico filename”, where
“filename” is the name of an existing file, pico will open the file for editing. If “filename” does
not exist, pico will create it (if you quit without saving the new file, pico will delete it).
The following graphic shows you how pico looks when you have a file open:
KELLOGG SCHOOL OF MANAGEMENT 9
BASIC UNIX COMMANDS, EDITING AND TRANSFERING FILES
The last few lines show the commands available in pico. In UNIX, the caret (“^”) sign
represents the control character. To execute any of the commands shown at the bottom of the pico
screen, use the control (Ctrl) key followed by the character shown. For example, to read a file into
pico, press “Ctrl-R”.
If “pico” requires a confirmation or further information from you to execute the command, it
will prompt you in the bottom of the window. Further “control commands” may appear below
that prompt. A few critical commands follow:
To... Press...
Save and exit pico ^x
Save without quitting pico ^o
Cut one line ^k
Paste previously cut line ^u
Select a block of lines ^^ (CTRL-SHIFT-^)
Go one page down ^v
Go one page up ^y
Go to the top of file ^w^y
Go to bottom of file ^w^y
Insert a file in file currently being edited ^r
If you ask for the help pages in pico (^G), you can learn about other commands.
10 KELLOGG SCHOOL OF MANAGEMENT
BASIC UNIX COMMANDS, EDITING AND TRANSFERING FILES
8. Transfering files with Secure File Transfer Protocol (SFTP)
SFTP stands for Secure File Transfer Protocol, an agreed upon set of instructions for sending
and receiving files through the Internet. Like other Internet protocols (such as telnet, http, or
gopher), SFTP has set rules to determine how two machines (regardless of their operating
systems) communicate. The protocol can be implemented as a program in any operating system.
Thus, you will see a variety of SFTP applications. On campus, for workstations running
Microsoft Windows we use Secure FTP as the client, from SSH Communications Security Corp.
• Starting SFTP on your PC (“UNIX to PC” transfer): The program icon in the toolbar
looks like a folder with blue dots going across ( ). If you have a secure shell connection open (for
example, to skew3), clicking on that folder will open a secure FTP connection to skew3. The
display will have two panels. The left one is your local PC (the client or local), and the right one
is the UNIX host.
• Starting SFTP in a UNIX host (“UNIX to UNIX” transfer): Start a connection by typing
your login@host. For example, in skew3 type:
sftp wrdslogin@wharton.upenn.edu
Hit enter to connect. Skew3 becomes the client (local) and WRDS is the host.
Hosts and clients: One basic concept to keep in mind is that SFTP links two machines. The
machine in which you start SFTP becomes the “client”. The machine you access with SFTP
(specifically, you access the machine’s hard drive) becomes the “host”. In order to be able to
access a machine with SFTP (i.e., for a machine to be a host), that machine must have been setup
in a special way. The machine’s owner or system administrator does this setup. Sometimes the
host and client are also called “remote” and “local” machines, respectively.
Anonymous FTP: To access a machine with SFTP you will generally need a login and
password. This will grant you access only to certain directories in the machine, the ones your
login has the rights to access. Certain machines also allow “anonymous FTP”. The owners of
such machines have made available certain directories to the general public. “Anonymous FTP”
may require “anonymous” and your e-mail address as the password. The e-mail address is usually
required to keep a tally of who has accessed the directories.
Type of transfer: There are ASCII transfers and binary transfers. Any file that is not an ASCII
file has to be transferred as binary; otherwise, the file will become unreadable. SFTP client
applications may automatically detect the type, but they are not 100% reliable. Be careful.
Uploading and downloading: When you transfer a file from the client machine to the host
machine, you are “uploading” the file. When you transfer a file from the host machine to the
client machine, you are “downloading” the file.
You can obtain a list of commands available within SFTP by typing “help” at the prompt. For
details on a command, type “help command” (e.g., “help mget”). Note that commands that start
with an “l” refer to the local host.
Type of command Command Purpose
Opening and closing hosts Open host Connect to host
KELLOGG SCHOOL OF MANAGEMENT 11
BASIC UNIX COMMANDS, EDITING AND TRANSFERING FILES
close Disconnect from host
Setting transfer type binary Set transfer type to binary
Set transfer type to ASCII (this is the
ascii
default)
Set transfer type to automatic (SFTP
auto recognizes which files are binary and
which files are ASCII)
Download file from host to client.
Accepts wild cards. For example: “get
Transferring files get or mget file
t*.sas7bdat” will retrieve all SAS files
whose name starts with a “t”.
Upload file from client to host. Accepts
put or mput file
wild cards.
Change directory in host cd directory Changes to specified directory in host
Creates a directory in the host
Make a directory in host mkdir name (provided you have write access in the
current directory)
Deletes a directory in the host,
Remove a directory in host rm provided you have write access
permission to it.
Gives an abbreviated list of files. To
Listing files in host ls see dates of creation, size, etc, type
“ls –l”.
Getting help help
“?” or “help” gives you a list of
available commands. “help” followed
help command
by a command name gives the
definition of the command
Changes local directory, i.e., changes
Change directory in client lcd directory to specified directory in the client
machine.
Gives an abbreviated list of files. To
Listing files in client lls see dates of creation, size, etc, type
“ls –l”.
Creates a directory in the client
Make a directory in client lmkdir (provided you have write access in the
current directory)
Deletes a directory in the client,
Remove a directory in the client lrm provided you have write access
permission to it.
Quits FTP; type after “close”
Quitting FTP quit
command
9. Learning more
9.1. UNIX
The RC web pages have some online help available. Refer to:
http://www.kellogg.nwu.edu/researchcomputing/tutorials/UNIXhelp/Pages/
This link and others are available from the RC page on “Hardware”:
12 KELLOGG SCHOOL OF MANAGEMENT
BASIC UNIX COMMANDS, EDITING AND TRANSFERING FILES
http://www.kellogg.nwu.edu/researchcomputing/hardware.htm
There are innumerable books about UNIX. The one I prefer is a volume by Paul W.
Abrahams and Bruce A. Larson, “UNIX for the Impatient” (2nd edition). One copy is available
for short-term borrowing (up to 7 days) from the Research Computing Library in room 4219.
As you become more sophisticated, there are other references in the RC Library: “Mastering
Regular Expressions”. Also, we have reference books on the different shells which can teach you
commands and techniques that will make you more efficient in UNIX.
9.2. UNIX Text editors
For those users interested and willing to learn “emacs” or “vi”, there are reference books in
the RC Library. Searching the web will provide many useful links. Some of them are in the RC
web page on text editors: http://www.kellogg.nwu.edu/researchcomputing/text-editors.htm
9.3. SAS
Beginners may want to browse the introductory book by Lora D. Delwiche and Susan J.
Slaughter, “The Little SAS Book: A Primer” (2nd edition). One copy is available for short-term
borrowing (up to 7 days) from the Research Computing Library in room 4219.
The best investment of a SAS user’s time is learning how to use the online documentation,
for which there is a link in the RC web page.
10. Practicing
1. The following steps assume that you are using the tcsh as the command interpreter (see
section 2).
2. Check the Unix manual pages for “ls”:
man ls
To go one full screen down, press the spacebar; to go back one screen, press “b”, to scroll
down one line, press “Enter”. The same commands apply to the “more” command.
3. Go to the directory where I keep my SAS programs by typing:
cd ~ple531/saspgm
4. List the contents of the directory using the “ls” command. Try some of the versions listed
below. Some useful switches for the ls command are –a (show all files), -l (long listing), -
t (sort chronologically), and –r (reverse order):
ls –a will list “hidden” files.
KELLOGG SCHOOL OF MANAGEMENT 13
BASIC UNIX COMMANDS, EDITING AND TRANSFERING FILES
ls –l will produce the “long” listing, which shows the size of the files, the permissions
on them and their owner.
ls –ltr is an extremely useful combination: it not only shows all the pertinent
information about the files, but it also shows them in chronological order where the last
file shown is the one modified most recently.
5. Browse some of the files you see there. For example:
less core.sas
To move one screen forward, place the spacebar. To go to the end of the file, press “>”.
To go back to the first line, press “<”. To exit viewing the file, press “q”.
6. Go back to your home directory by typing “cd” and pressing enter.
7. To make sure you are in your own home directory, use the “pwd” command.
8. Make a directory for this session:
mkdir training
9. Change directory to ~ple531/training
cd ~ple531/training
10. Copy the “readtab97.sas” file to your training directory
cp readtab97.sas ~/training/.
11. Go back to the home directory:
cd
12. Copy the “readtab97b.sas” from ~ple531/training to your “training” directory
cp ~ple531/training/readtab97b.sas training/.
The purpose of steps 9 through twelve is just practicing the skill and noting the need to
specify both a target and a destination when using the cp command.
Editing a program and running it:
13. Open “readtab97.sas” with pico:
pico readtab97.sas
14. Change the path in the FILENAME statement to the full path,
kellogg/users/staff/ple531/training or the abbreviated path, ~ple531/training.
Save the file by pressing Control-X. Pico will prompt you to save. Press “y” to save.
14 KELLOGG SCHOOL OF MANAGEMENT
BASIC UNIX COMMANDS, EDITING AND TRANSFERING FILES
15. Run the program using SAS:
sas readtab97
16. View the log:
more readtab97.log
There should be an error. The PROC PRINT statement is trying to print a dataset with a
different name than the one provided for the dataset created in the DATA step. Edit the file again,
correct this mistake and run the program.
17. Once the log is error free, view the listing file:
more readtab97.lst
Why you should know your data:
18. Now change the raw file name to “table97-miss1.raw”; run the program, check the log
and listing. Notice the errors in the listing file, while there was no error or warning in the
log. View the raw data file:
more ~ple531/training/table97-miss1.raw
The problem is that the raw data file has missing values and there are no “placeholders”
for these missing values. View “table97-miss2.raw” instead. With no placeholders,
reading the data in free format is risky.
19. Additional, helpful, procedures to check the integrity of your data are PROC FREQ (to
check frequencies of character variables) and PROC MEANS (for numerical variables).
In this case, after the DATA statement, add the following procedure:
proc means data=d1;
var gnp;
Getting a list of the variables included in the dataset, creating a SAS data file
20. The relevant procedure is PROC CONTENTS. In readtab97.sas, after the DATA step,
add the following line:
proc contents data=d1;
21. To save a dataset to your account in SAS format, you need a LIBNAME statement. A
LIBNAME statement associates an internal “nickname” (libref) with a path you specify.
To create the file, you need a two level dataset name: “libref.dataset”.
In readtab97.sas, after the OPTIONS statement, add the following LIBNAME statement:
libname hobbes ‘~/training/’;
KELLOGG SCHOOL OF MANAGEMENT 15
BASIC UNIX COMMANDS, EDITING AND TRANSFERING FILES
Modify the DATA step so that the dataset is called “hobbes.d1”. Edit the rest of the program
to reflect the new name for the dataset.
Run the program: it will create a SAS data file called “d1.sas7bdat”, which you can see listed
in your directory if you quit pico and use the “ls” command”.
Merging datasets (datasets side-by-side):
22. The file ~ple531/training/pop6080.txt has population and figures for 1960-1980
(including the year). Create a new file called “classmerge.sas” that will read
“d1.sas7bdat” and “pop6080.txt”. To read “d1.sas7bdat”, all you need is the LIBNAME
statement. For the text file, the syntax is like the one used to read “table97.raw”; read the
file as “d2”.
23. To merge two data files, the datasets must be sorted by the variable you are going to use
as the “key” to merge (PROC SORT DATA=xxx; BY varxxx;). In this simple case, they
are already sorted by year, which will be the key. Add a new DATA step for the merge:
data d3;
merge libref.d1 d2;
by year;
Add a PROC PRINT to see the results. Common pitfalls in merging are: (a) not having the
datasets sorted; (b) BY variables with different formats; (c) not knowing the structure of the
datasets involved; (d) having repeated values of the BY variables (for example, if you merged
annual company data by CUSIP – you should sort and merge by CUSIP and year).
Creating a subset and new variables:
24. In the same file, “classmerge.sas”, create another dataset (d4) in which only the
observations between 1960 and 1980 are selected:
data d4;
set d3;
where year between 1960 and 1980;
25. You can also create a GNP per capita in the same DATA step:
gnppc = gnp / pop;
Appending datasets (one data set after the other)
26. To “concatenate” datasets that contain the same variables but different observations, it is
enough to list the datasets in a SET statement. The file “~ple531/training/addata.txt”
includes observations for 1986 and 1987 for GNP and consumption. In “readtable97.sas,
if you read this additional file as “newdata”,, you could append it to “d1” with another
datastep:
data d2;
set d1 newdata;
16 KELLOGG SCHOOL OF MANAGEMENT
BASIC UNIX COMMANDS, EDITING AND TRANSFERING FILES
Alternatively, you could use the UPDATE statement with a BY years statement (data d2;
update d1 newdata; by years;)
Running OLS
To run the following model, type the syntax below:
C t = β 1 + β 2 Yt + β 3 C t −1 + ε t −1
options ls =76 nodate nocenter;
filename test1 ‘~ple531/training/table97.raw’;
data d1;
infile test1;
input years gnp consumpt;
lagcon=lag1(consumpt);
proc print data=d1;
proc reg data=d1;
Test_run: model consumpt = gnp lagcon / dw;
plot consumpt * gnp;
output out = d2 p=chat r=ehat student=normehat;
proc print data=d2;
Creating an ASCII output file:
After creating a subset and manipulating a data file in SAS, you may want to output the
resulting dataset to an ASCII file in order to use it in another package (e.g., Matlab or Stata).
Many users use “proc print” and then clean the file manually. This is not efficient. Instead,
use the FILE and PUT statements. The example below outputs four variables to a file called
“spectruminst.dat”. The $ after CUSIP indicates it is a character variable (string).
data _null_;
set d2;
file 'predicted.dat';
put years phat;
In the previous example, I used a keyword reserved by SAS, “_null_”. The FILE and PUT
statements can only be used in the context of a data step. Yet, I do not want to write a file solely
for creating the ASCII file
Alternatively, you can create a “CSV” file (comma-separated-values), which is easy to read
in Excel:
proc export data=d2
outfile="predicted.csv"
dbms=csv
replace;
Note that many software packages can read CSV files: Excel, Stata (look at the insheet
command), Matlab (look at the csvread function), etc. However, note that PROC EXPORT has a
bug: it requires a GUI environment.
KELLOGG SCHOOL OF MANAGEMENT 17
BASIC UNIX COMMANDS, EDITING AND TRANSFERING FILES
Reading ASCII data:
SAS has an immense number of options to read ASCII data (“raw data”). Here is just a
simple DATA step example to reading a data file in which the data is organized in columns:
filename raw '/kellogg/data/Spectrum/S3438112.DTA';
data file3;
infile raw;
input cusip $ 1-8 mgrno 9-13 type 14 shares 15-25;
Reading data typed within the program:
If you only have a few observations to input in your program, you may do it within the
program. Here is an example:
data oranges;
input variety $ flavor texture looks;
cards;
navel 9 8 6
temple 7 7 7
valencia 8 9 9
mandarin 5 7 8
;
Note that the semi-colon following the data is in the line after the last observation. This is one
of the few cases where this matters (the column does not matter, but it must be in the next line).
Showing the contents of a SAS data file:
This command is extremely useful, since the files in WRDS already have variable labels. To
show the list of variables included in the Compustat “inanames.ssd01” file, the following
command is enough:
proc contents data=comp.inanames:
“Printing” a dataset:
PROC PRINT is another very useful command to check your data. It allows you to print a
dataset (or a subset) to the output file. The following example shows only the first 3 observations
for two variables of the “organs” data set:
proc print data=oranges (obs=3);
var variety looks;
Appending datasets:
To “stack” datasets with the same (or very similar) structures, the SET statement is enough.
For example, if you have extracted TAQ data for January and February 2000 and would like to
have the data in a single file:
data all;
set jan feb;
18 KELLOGG SCHOOL OF MANAGEMENT
BASIC UNIX COMMANDS, EDITING AND TRANSFERING FILES
Merging datasets:
If you want to put datasets “side by side”, you can use the MERGE statement. There are
several things to consider before you do this: if you are merging by a certain variable (for
example, by PERMNO or by CUSIP), the datasets have to be sorted by this variable. You can
also merge by several variables (example: by CUSIP and date).
Many of the sample programs in WRDS use PROC SQL. In many instances, it is a very
efficient way of merging (if you are familiar with SQL), except that it does not perform certain
types of merges. In SQL lingo, ‘outer joins’ are a problem (cases in which values in one dataset
or ‘table’ do not have a counterpart in the other dataset).
proc sort data=tmp1; by gvkey;
proc sort data=tmp2; by gvkey;
data outhere.test;
merge tmp1 tmp2;
by gvkey;
11. More practice
Please copy the following program from my account:
/* File name: ~ple531/qanda/simpledata.sas */
/* This file shows the following: */
/* 1) How to provide data to SAS within a program */
/* 2) How to generate data files with a PROC step */
/* 3) A data step to merge */
/* The period in the LIBNAME statement means that the data will be */
/* written to the current directory, the one where the program is */
libname outhere '.';
/* In the following data step, I provide data by typing it into */
/* the program. This is practical only if you have very few */
/* observations and variables */
/* The input statetment announces that there are 4 variables */
/* coming (ind, gvkey, v1, v2) and that the "ind" variable */
/* is a string (that is the meaning of the "$" */
/* The v3=v1+v2 statement defines a fifth variable. */
/* The CARDS statement announces that the next lines are data */
/* To end the data, you need a semi-colon in the line after */
/* the last observation. This is the only case where the */
/* position of the semi-colon matters. */
data temp;
input ind $ gvkey v1 v2;
v3=v1+v2;
cards;
a 1 76 9685
a 2 65 4394
a 3 65 6125
a 4 24 9574
KELLOGG SCHOOL OF MANAGEMENT 19
BASIC UNIX COMMANDS, EDITING AND TRANSFERING FILES
a 5 68 4989
b 6 67 19685
b 7 56 14394
b 8 56 16125
b 9 42 19574
b 10 86 14989
;
proc print data=temp;
endsas;
/* By default, PROC MEANS generates ouptu to the LST file */
/* The NOPRINT options supresses this output. */
/* This PROC MEANS statement creates an output data file. */
/* The AUTONAME option makes SAS generate names for the */
/* variables in the data file */
/* The CLASS statement generates the statistics by groups */
/* in this case defined by our "IND" variable */
proc means data=temp noprint;
var v1 v2;
class ind;
output out=ourmean (drop=_freq_) mean= median= / autoname;
proc print data=ourmean;
/* we clean up ourmean a little bit */
data ourmean2;
set ourmean;
where _type_=1;
*if _type_=1 then delete; /* another way of doing the same */
drop _type_;
proc print data=ourmean2;
/* Only now we create a "permanent" SAS data file */
/* all the one-level name datasets will disappear once */
/* the program is done running. */
/* Below we merge the original data with the means we created */
/* and define new variables. We also use the LABEL statement */
/* to add a descriptive text to our variables */
data outhere.final;
merge temp ourmean2;
by ind;
diffv1=v1-v1_mean;
diffv2=v2-v2_mean;
label
v1 = "sales"
v2 = "wished sales";
proc contents data=outhere.final;
proc reg data=outhere.final;
tria1: model v3=diffv1;
trial2: model v3=diffv2 v1 /noint;
/* END of program */
20 KELLOGG SCHOOL OF MANAGEMENT
BASIC UNIX COMMANDS, EDITING AND TRANSFERING FILES
KELLOGG SCHOOL OF MANAGEMENT 21
Vous aimerez peut-être aussi
- Intro UnixDocument37 pagesIntro UnixM Faaiq Al AzharPas encore d'évaluation
- Basic UnixDocument2 pagesBasic UnixM Faaiq Al AzharPas encore d'évaluation
- Prog Lang PosterDocument1 pageProg Lang PosterEric RosalesPas encore d'évaluation
- Itenary PapandayanDocument2 pagesItenary PapandayanM Faaiq Al AzharPas encore d'évaluation
- Penginapan Pak AntonDocument1 pagePenginapan Pak AntonM Faaiq Al AzharPas encore d'évaluation
- Proposal Wicked SicklahDocument2 pagesProposal Wicked SicklahM Faaiq Al AzharPas encore d'évaluation
- TUGAS-2 Entrepreneurship, 2013Document2 pagesTUGAS-2 Entrepreneurship, 2013Muhammad Yasin TahirPas encore d'évaluation
- Service StoppedDocument1 pageService StoppedM Faaiq Al AzharPas encore d'évaluation
- Active Connections and Listening Ports ReportDocument1 pageActive Connections and Listening Ports ReportM Faaiq Al AzharPas encore d'évaluation
- MMakerDocument1 pageMMakerM Faaiq Al AzharPas encore d'évaluation
- MMakerDocument1 pageMMakerM Faaiq Al AzharPas encore d'évaluation
- Higher Algebra - Hall & KnightDocument593 pagesHigher Algebra - Hall & KnightRam Gollamudi100% (2)
- Shoe Dog: A Memoir by the Creator of NikeD'EverandShoe Dog: A Memoir by the Creator of NikeÉvaluation : 4.5 sur 5 étoiles4.5/5 (537)
- The Subtle Art of Not Giving a F*ck: A Counterintuitive Approach to Living a Good LifeD'EverandThe Subtle Art of Not Giving a F*ck: A Counterintuitive Approach to Living a Good LifeÉvaluation : 4 sur 5 étoiles4/5 (5794)
- Hidden Figures: The American Dream and the Untold Story of the Black Women Mathematicians Who Helped Win the Space RaceD'EverandHidden Figures: The American Dream and the Untold Story of the Black Women Mathematicians Who Helped Win the Space RaceÉvaluation : 4 sur 5 étoiles4/5 (890)
- The Yellow House: A Memoir (2019 National Book Award Winner)D'EverandThe Yellow House: A Memoir (2019 National Book Award Winner)Évaluation : 4 sur 5 étoiles4/5 (98)
- The Little Book of Hygge: Danish Secrets to Happy LivingD'EverandThe Little Book of Hygge: Danish Secrets to Happy LivingÉvaluation : 3.5 sur 5 étoiles3.5/5 (399)
- A Heartbreaking Work Of Staggering Genius: A Memoir Based on a True StoryD'EverandA Heartbreaking Work Of Staggering Genius: A Memoir Based on a True StoryÉvaluation : 3.5 sur 5 étoiles3.5/5 (231)
- Never Split the Difference: Negotiating As If Your Life Depended On ItD'EverandNever Split the Difference: Negotiating As If Your Life Depended On ItÉvaluation : 4.5 sur 5 étoiles4.5/5 (838)
- Elon Musk: Tesla, SpaceX, and the Quest for a Fantastic FutureD'EverandElon Musk: Tesla, SpaceX, and the Quest for a Fantastic FutureÉvaluation : 4.5 sur 5 étoiles4.5/5 (474)
- The Hard Thing About Hard Things: Building a Business When There Are No Easy AnswersD'EverandThe Hard Thing About Hard Things: Building a Business When There Are No Easy AnswersÉvaluation : 4.5 sur 5 étoiles4.5/5 (344)
- Grit: The Power of Passion and PerseveranceD'EverandGrit: The Power of Passion and PerseveranceÉvaluation : 4 sur 5 étoiles4/5 (587)
- On Fire: The (Burning) Case for a Green New DealD'EverandOn Fire: The (Burning) Case for a Green New DealÉvaluation : 4 sur 5 étoiles4/5 (73)
- The Emperor of All Maladies: A Biography of CancerD'EverandThe Emperor of All Maladies: A Biography of CancerÉvaluation : 4.5 sur 5 étoiles4.5/5 (271)
- Devil in the Grove: Thurgood Marshall, the Groveland Boys, and the Dawn of a New AmericaD'EverandDevil in the Grove: Thurgood Marshall, the Groveland Boys, and the Dawn of a New AmericaÉvaluation : 4.5 sur 5 étoiles4.5/5 (265)
- The Gifts of Imperfection: Let Go of Who You Think You're Supposed to Be and Embrace Who You AreD'EverandThe Gifts of Imperfection: Let Go of Who You Think You're Supposed to Be and Embrace Who You AreÉvaluation : 4 sur 5 étoiles4/5 (1090)
- Team of Rivals: The Political Genius of Abraham LincolnD'EverandTeam of Rivals: The Political Genius of Abraham LincolnÉvaluation : 4.5 sur 5 étoiles4.5/5 (234)
- The World Is Flat 3.0: A Brief History of the Twenty-first CenturyD'EverandThe World Is Flat 3.0: A Brief History of the Twenty-first CenturyÉvaluation : 3.5 sur 5 étoiles3.5/5 (2219)
- The Unwinding: An Inner History of the New AmericaD'EverandThe Unwinding: An Inner History of the New AmericaÉvaluation : 4 sur 5 étoiles4/5 (45)
- The Sympathizer: A Novel (Pulitzer Prize for Fiction)D'EverandThe Sympathizer: A Novel (Pulitzer Prize for Fiction)Évaluation : 4.5 sur 5 étoiles4.5/5 (119)
- Her Body and Other Parties: StoriesD'EverandHer Body and Other Parties: StoriesÉvaluation : 4 sur 5 étoiles4/5 (821)
- Curriculum Vitae - Pratik SaraogiDocument3 pagesCurriculum Vitae - Pratik SaraogiAnonymous ChHN1BoUQRPas encore d'évaluation
- Step by Step Home-Building A HK-G 3battle RifleDocument41 pagesStep by Step Home-Building A HK-G 3battle RifleArjun S Rana80% (5)
- Dear Parents 2015Document3 pagesDear Parents 2015api-277319954Pas encore d'évaluation
- Configure The User Default Settings - Atlassian SupportDocument2 pagesConfigure The User Default Settings - Atlassian SupportShyamsundar VenkataramanPas encore d'évaluation
- Dropbox: Innovation Through Lean StartupDocument11 pagesDropbox: Innovation Through Lean StartupDavis D Parakal100% (2)
- Nadeem CV UaeDocument5 pagesNadeem CV UaenikszonePas encore d'évaluation
- VP0115Document16 pagesVP0115Anonymous 9eadjPSJNgPas encore d'évaluation
- Intelliq It Trainings: Devops Course ContentDocument6 pagesIntelliq It Trainings: Devops Course Contentkishore112wwPas encore d'évaluation
- CYBERARK - Integracion de AplicacionesDocument13 pagesCYBERARK - Integracion de AplicacionesJuanchoAcekPas encore d'évaluation
- Lab - Basic Switch ConfigurationDocument11 pagesLab - Basic Switch ConfigurationRanghel SotoPas encore d'évaluation
- Engeneers Guide To Pressure EquipmentDocument9 pagesEngeneers Guide To Pressure EquipmentAdnan KaraahmetovicPas encore d'évaluation
- Testing With N2XDocument8 pagesTesting With N2XNguyễn Trần TuấnPas encore d'évaluation
- f11 Magazine - Issue 66 - June 2017Document78 pagesf11 Magazine - Issue 66 - June 2017Anderson Menezes Da SilvaPas encore d'évaluation
- Formal ReportDocument17 pagesFormal ReportNagraj200% (1)
- Psychology of Web DesignDocument271 pagesPsychology of Web DesignAlexandru Cosor100% (1)
- Sachin BangDocument8 pagesSachin BangRavi KumarPas encore d'évaluation
- Adcolony: Terms of Service For PublishersDocument4 pagesAdcolony: Terms of Service For PublishersRaviraj kundekarPas encore d'évaluation
- Load Runner VUGen User GuideDocument1 111 pagesLoad Runner VUGen User Guidephileanyc100% (1)
- Chapter2 MalwareDocument82 pagesChapter2 MalwareOscar CopadoPas encore d'évaluation
- DS Mtera ROADM 74C0226Document6 pagesDS Mtera ROADM 74C0226Ehsan RohaniPas encore d'évaluation
- TJI 110, TJI 210, TJI 230, TJI 360, TJI 560 AND TJI 560D JoistsDocument32 pagesTJI 110, TJI 210, TJI 230, TJI 360, TJI 560 AND TJI 560D JoistsBalaramanPas encore d'évaluation
- Installation of The Crysis 2 Co-Op ModDocument6 pagesInstallation of The Crysis 2 Co-Op Modsince1745Pas encore d'évaluation
- Call To Arms Free Download (v1.000.8 & DLC) IGGGAMESDocument3 pagesCall To Arms Free Download (v1.000.8 & DLC) IGGGAMESkemas biru0% (1)
- Mimo-Ofdm For Lte, Wifi and WimaxDocument6 pagesMimo-Ofdm For Lte, Wifi and WimaxMário FrasinelliPas encore d'évaluation
- Information Technology Manager Director in Temple Waco TX Resume Paula PolleiDocument4 pagesInformation Technology Manager Director in Temple Waco TX Resume Paula PolleiPaulaPolleiPas encore d'évaluation
- Intel Vpro - Read Me FirstDocument28 pagesIntel Vpro - Read Me Firstmargrey2Pas encore d'évaluation
- Xcat - sg247766Document370 pagesXcat - sg247766Anonymous Qvouxg2aPas encore d'évaluation
- Reports of ElectricalDocument3 pagesReports of ElectricalKCD electricalPas encore d'évaluation
- TA-200 Manual R7Document239 pagesTA-200 Manual R7Greg WilliamsPas encore d'évaluation