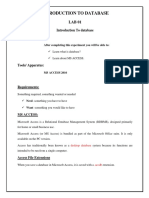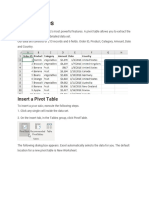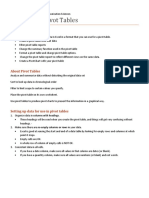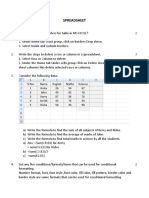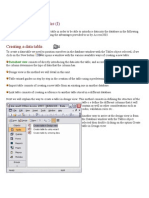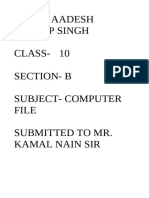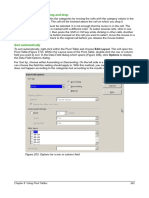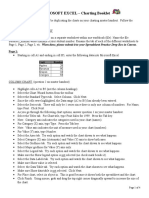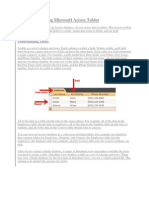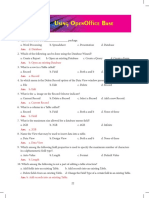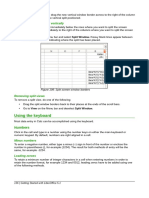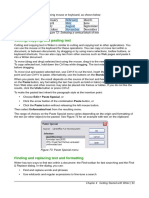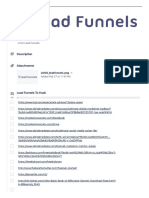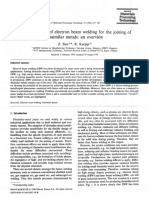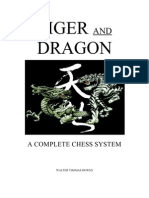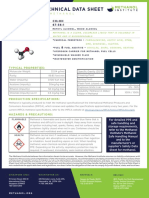Académique Documents
Professionnel Documents
Culture Documents
Create CD Collection Table in LibreOffice Base
Transféré par
Neuer FamilyDescription originale:
Titre original
Copyright
Formats disponibles
Partager ce document
Partager ou intégrer le document
Avez-vous trouvé ce document utile ?
Ce contenu est-il inapproprié ?
Signaler ce documentDroits d'auteur :
Formats disponibles
Create CD Collection Table in LibreOffice Base
Transféré par
Neuer FamilyDroits d'auteur :
Formats disponibles
Click Use Wizard to Create Table. This opens the Table Wizard (Figure 212).
Step 1: Select fields
We will use the CD-Collection Sample table in the Personal category and Employees in the
Business category to select the fields we need.
1) Category: Select Personal. The Sample Tables drop down list changes to a list of personal
sample tables.
2) Sample tables: Select CD-Collection. The Available fields box changes to a list of available
fields for this table.
3) Selected fields: Using the > button, move the following fields from the Available fields
window to the Selected fields window in this order: CollectionID, AlbumTitle, Artist,
DatePurchased, Format, Notes, and NumberofTracks.
4) Selected Fields from another sample table. Click Business as the Category. Select
Employees from the drop down list of sample tables. Use the > button to move the Photo
field from the Available fields window to the Selected fields window. It will be at the bottom
of the list directly below the NumberofTracks field.
5) If you make a mistake in selecting fields, click on the field name in the Selected fields list
and use the < button to move it from the Selected fields list back to the Available fields list.
6) If you make a mistake in the order of the selected fields, click on the field name that is in
the wrong order and use the Up or Down arrow on the right side of the Selected fields list
to move the field name to the correct position.
7) Click Next.
Figure 212: Selecting fields for the table
Step 2: Set field types and formats
Figure 213: Changing field types
Chapter 8 Getting Started with Base | 231
In this step you give the fields their properties. When you click a field, the information on the right
changes. (See Figure 213.) You can then make changes to meet your needs. Click each field, one
at a time, and make the changes listed below.
Note
If any of these fields requires a mandatory entry, set Entry required to Yes. A blank field
will then not be allowed. In general, only set Entry required to Yes if something must
always be put in that field. By default, Entry required is set to No.
• CollectionID: Change AutoValue from No to Yes. (example of a mandatory entry)
• AlbumTitle:
– Entry required: Leave Entry required as No, unless all of your music is in albums.
– Length: Unless you have an album title that exceeds 100 characters counting the
spaces, do not change the length.
• Artist: Use the Default setting. Since music always has artists, set Entry Required to Yes.
• Date Purchased: Field type: default date setting. Entry required should be No. (You may not
know the date.)
Note
In Base the maximum length of each field must be specified on creation. It is not easy
to change this later, so if in doubt specify a greater length. Base uses VARCHAR as the
field format for text fields. This format uses only the actual number of characters in a
field up to the limit set, so a field containing 20 characters will occupy only 20
characters even if the limit is set at 100. Two album titles containing 25 and 32
characters respectively will use space for 25 and 32 characters and not 100 characters.
• Format: Only change the Entry Required setting: from No to Yes.
• Notes: No changes are required.
• NumberofTracks: Change the Field Type to Tiny Integer [TINYINT]. Your allowable number
of tracks will be 127. Small Integer [SMALLINT] would allow 32768 tracks if you needed
more than 127 tracks.
• Photo: Use the default settings.
When you have finished, click Next.
Note
Each field has a Field Type, which must be specified. Types include text, integer, date,
and decimal. If the field is going to have general information in it (for example, a name
or a description), use text. If the field will always contain a number (for example, a
price), the type should be decimal or another numerical field. The wizard picks the right
field type, so to get an idea of how this works, see what the wizard has chosen for
different fields.
Step 3: Set primary key
1) Create a primary key should be checked.
2) Select option Use an existing field as a primary key.
3) In the Fieldname drop down list, select CollectionID.
4) Check Auto value if it is not already checked. Click Next.
232 | Getting Started with LibreOffice 5.1
Note
A primary key uniquely identifies an item (or record) in the table. For example, you
might know two people called “Randy Herring” or three people living at the same
address and the database needs to distinguish between them.
The simplest method is to assign a unique number to each one: number the first
person 1, the second 2, and so on. Each entry has one number and every number is
different, so it is easy to say “record ID 172”. This is the option chosen here:
CollectionID is just a number assigned automatically by Base to each record of this
table.
Step 4: Create the table
1) If desired, rename the table at this point. If you rename it, make the name meaningful to
you. For this example, make no changes.
2) Leave the option Insert data immediately checked.
3) Click Finish to complete the table wizard. Close the window created by the table wizard.
You are now back to the main window of the database with the listing of the tables, queries,
forms, and reports. Notice that a table named “CD-Collection” is now listed in the Tables
portion of the window.
4) Click the Save button at the top of the main window.
Creating a table by copying an existing table
If you have a large collection of music, you might want to create a table for each type of music you
have. Rather than creating each table from the wizard, you can make copies of the original table,
naming each according to the type of music contained in it.
1) Click on the Tables icon in the Database pane to see the existing tables.
2) Right-click on the CD-Collection table icon. Choose Copy from the pop-up menu.
3) Move the mouse pointer below this table, right-click, and select Paste. The Copy table
dialog opens.
4) Change the table name to CD-Jazz and click Next.
5) Click the >> button to move all the fields from the left box to the right box and click Next.
6) Since all the fields already have the proper Field type, no changes should be needed.
However, this is the time and place to make any changes if they are needed. (See Caution
below for the reason why.) Click Create. The new table is created.
7) Click the Save button at the top of the main database window.
Caution
Once tables have been created using the wizard, and data has been entered, editing a
table should be very limited. You can add or delete fields, but adding a field requires you
to enter the data for that one field for every existing record with an entry for that field.
Deleting a field deletes all the data once contained in that field. Changing the field type
of a field can lead to data being lost either partially or completely. When creating a new
table, it pays to create the fields with the correct names, length, and format before you
add any data.
Deleting a table removes all of the data contained in every field of the table. Unless you
are sure, do not delete a table.
Chapter 8 Getting Started with Base | 233
Creating tables in Design View
Design View is a more advanced method for creating a new table, in which you directly enter
information about each field in the table. We will use this method for the tables of our database.
Note
While the Field type and formatting are different in Design View, the concepts are the
same as in the Wizard.
The first table to be created is Fuel. Its fields are FuelID, Date, FuelCost, FuelQuantity, Odometer,
and PaymentType.
1) Click Create Table in Design View (which opens the Table Design dialog).
2) FuelID field: Type FuelID as the first Field Name. Press the Tab key to move to the Field
Type column. Select Integer [INTEGER] as the Field Type from the drop down list. (The
default setting is Text [VARCHAR].)
Tip
A shortcut for selecting from the Field Type drop down list: press the key for the first
letter of the choice. You can cycle through the choices for a given letter by repeatedly
pressing that key.
a) Change the Field Properties in the bottom section.
Change AutoValue from No to Yes.
b) Set FuelID as the Primary key.
Click in the Field Name cell directly below FuelID. The dialog automatically sets FuelID
as the primary key and places a key icon in front of FuelID (Figure 214).
Figure 214: Defining the primary key field
Tip
Certain of the Integer filed types (Integer and BigInt for example) have an AutoValue
Field Property. When using one of these field types, your selection of Yes for the
AutoValue value automatically makes the field the primary key.
Primary keys for any other field type must be selected by right-clicking the rectangle
before the field and selecting Primary key in the context menu.
234 | Getting Started with LibreOffice 5.1
Note
The primary key serves only one purpose: to identify each record uniquely. Any name
can be used for this field. We have used FuelID for convenience, so we know to which
table it belongs.
3) All other fields (Date, FuelCost, FuelQuantity, Odometer, and PaymentType):
a) Type the next field name in the Field Name column.
b) Select the Field Type for each field.
• For Date use Date[DATE]. (Press the D key to select it.)
• All other fields use Number [NUMERIC]. (Press the N key once to select it.)
• PaymentType uses Text [VARCHAR], the default setting.
c) FuelCost, FuelQuantity, and Odometer need changes in the Field Properties section
(Figure 215).
• FuelCost: Change the Length to 5 and Decimal places to 2. Click the Format
example ellipse button (...) (Figure 215). This opens the Field Format window
(Figure 216). Use Currency as the Category and your currency as the Format.
My currency has two decimal places. Use what is appropriate for yours.
• FuelQuantity: Change Length to 6 and Decimal places to 3. (Many fuel pumps
measure fuel to thousandths of a gallon in the USA.) Odometer: Change the
Length to 10 and the Decimal places to 1.
d) Repeat steps a) through c) until you have entered all of the fields.
Figure 215: Changing field properties
e) To access additional formatting options, click the ellipse button (…) to the right of the
Format example field.
Description can be any of the categories listed in the figure below, or can be left blank.
Chapter 8 Getting Started with Base | 235
Figure 216: Format example options
4) To save and close the table, select File > Save. Name the table Fuel. Close the Fuel table.
5) In the main database window, click the Save button.
Figure 217: Fields in Vacations table
Follow the same steps to create the Vacations table. The fields, field types, and Descriptions are
listed in Figure 217.
Making Date the primary key has to be done in a different way because this field’s field type is
Date, not Integer.
1) Right-click to the left of the field name Date.
2) Select Primary Key in the context menu.
236 | Getting Started with LibreOffice 5.1
Defining relationships
Now that the tables have been created, what are the relationships between our tables? This is the
time to define them based upon the questions we asked and answered in the beginning.
When on vacation, we want to enter all of our expenses at once each day. Most of these expenses
are in the Vacations table, but the fuel we buy is not. So we will link these two tables using the
Date fields. Since the Fuel table may have more than one entry per date, this relationship between
the Vacations and Fuel tables is one to many (it is designated 1:n.)
The Fuel and Maintenance tables do not really have a relationship even though they share similar
fields: Date and Odometer readings.
Tip
As you create your own databases, you will also need to determine if tables are related
and how.
1) To begin defining relationships, select Tools > Relationships. The Automobile –
LibreOffice Base: Relation Design window opens and the Add Tables dialog pops up. (You
can also open it by clicking the Add Tables icon on the Relation Design window.)
2) In the Add Tables dialog, use either of these ways to add a table to the Relation Design
window:
• Double-click the name of the table. In our case, do this for both Vacations and Fuel.
• Or, for each table, click the name of the table and then click Add.
3) Click Close to close the Add Tables dialog when you have added the tables you want.
4) Define the relationship between the Vacations and Fuel tables: click the New Relation
icon. This opens the Relations window (Figure 219). Our two tables are listed in the Tables
involved section.
a) In the Fields involved section, click the drop-down list under the Fuel label.
b) Select Date from the Fuel table list.
c) Click in the cell to the right of this drop-down list. This opens a drop down list for the
Vacations table.
d) Select Date from the Vacations table list. It should now look like Figure 219.
e) Modify the Update options and Delete options section of the Relation window (Figure
220).
i) Select Update cascade.
ii) Select Delete cascade.
Figure 218: Designation for a 1:n relationship
Chapter 8 Getting Started with Base | 237
Figure 219: Selected fields in a relationship
Tip
The primary key can contain more than one field. (Its foreign key1 will contain the same
number of fields.) If this were the case in Figure 219, the other fields of the primary field
for the Fuel table would be listed under Date. The corresponding fields of the foreign
key would be listed under Vacations. Detailed information about this is in the Base
Guide.
Figure 220: Update options and Delete options section
f) Click OK.
g) Save the Relation Design dialog if the Save button is active.
h) Close the Relation Design dialog.
i) Click the Save button at the top of the main database window.
While these options are not strictly necessary, they do help. Having them selected permits you to
update a table that has a relationship defined with another table which has been modified. It also
permits you to delete a field from the table without causing inconsistencies.
Creating a database form
Databases are used to store data. But, how is the data put into the database? Forms are used to
do this. In the language of databases, a form is a front end for data entry and editing.
A simple form consists of the fields from a table (Figure 221). More complex forms can contain
much more, including additional text, graphics, selection boxes, and many other elements. Figure
222 is made from the same table with a text label (Fuel Purchases), a list box placed in
PaymentType, and a graphic background.
A list box is useful when a field contains a fixed choice of options. It saves you from having to type
data by hand, and ensures that invalid options are not entered.
1 A field in a table that stores values of the primary key of records in another table.
238 | Getting Started with LibreOffice 5.1
Figure 221: Fields of a simple form
Figure 222:Simple form with additions
In our database, payments for food or fuel might be made from one of two credit cards (Dan or
Kevin) or in cash, so these would be the available options for all boxes that contain payments.
To create a list box, we first need to create a small, separate table containing the options. This is
then linked to the corresponding field in the form. The topic is dealt with in detail in the Base User
Guide and will not be pursued further here.
Using the Wizard to create a form
We will use the Form Wizard to create a Vacations form, which will contain a form and a subform.
In the main database window (Figure 211), click the Forms icon in the left column. In the Tasks list,
double-click Use Wizard to Create Form to open the Form Wizard (Figure 223). Simple forms
require only some of these steps, while more complex forms may use all of them.
Step 1: Select fields
1) Under Tables or queries, select Table: Vacations. Available fields lists the fields for the
Vacations table.
2) Click the right double arrow to move all of these fields to the Fields in the form list. Click
Next.
Figure 223: Form Wizard steps
Chapter 8 Getting Started with Base | 239
Step 2: Set up a subform
Since we have already created a relationship between the Fuel and Vacations tables, we will use
that relationship. If no relationship had been defined, this would need to be done in step 4.
1) Click the box labeled Add Subform
2) Click Subform based upon existing relation.
3) Fuel is listed as a relation we want to add. So click Fuel to highlight it, as in Figure 224.
Click Next.
Figure 224: Adding a subform
Step 3: Add subform fields
This step is similar to step 1. The only difference is that not all of the fields will be used in the
subform.
1) Fuel is preselected under Tables or queries.
2) Use the >> button to move all the fields to the right.
3) Click the FuelID field to highlight it.
4) Use the < button to move the FuelID to the left (Figure 225).
5) Click Next.
Figure 225: Selecting fields of a sub form
Step 4: Get joined fields
This step is for tables or queries for which no relationship has been defined. Because we have
already defined the relationship, the wizard skips this step.
240 | Getting Started with LibreOffice 5.1
Vous aimerez peut-être aussi
- Creating Database Tables: Documentation Oooauthors User Manual Getting StartedDocument9 pagesCreating Database Tables: Documentation Oooauthors User Manual Getting StartedAzwar Hafuza Mohd NasirPas encore d'évaluation
- Entering Data in A Form: Chapter 8 Getting Started With Base - 251Document10 pagesEntering Data in A Form: Chapter 8 Getting Started With Base - 251Neuer FamilyPas encore d'évaluation
- Creating A Table in AccessDocument2 pagesCreating A Table in AccessShomic GuptaPas encore d'évaluation
- My Access Handout 3ADocument6 pagesMy Access Handout 3Aapi-27149177Pas encore d'évaluation
- Лаб 7Document6 pagesЛаб 7jackwild868Pas encore d'évaluation
- Introduction to Microsoft Access DatabasesDocument12 pagesIntroduction to Microsoft Access DatabasesorhandoganPas encore d'évaluation
- Database Lab 01 (MS ACCESS 16)Document43 pagesDatabase Lab 01 (MS ACCESS 16)Sara Latif Khan0% (1)
- Pivot Tables: Insert A Pivot TableDocument27 pagesPivot Tables: Insert A Pivot TableNimish MadananPas encore d'évaluation
- BrochureDocument7 pagesBrochureapi-239505062Pas encore d'évaluation
- Week 4 (Compatibility Mode)Document21 pagesWeek 4 (Compatibility Mode)Siti Khairunnisa BaharudinPas encore d'évaluation
- Lesson 5 Working With TablesDocument19 pagesLesson 5 Working With TablesRaf BelzPas encore d'évaluation
- Beginning Access 2003Document14 pagesBeginning Access 2003Helder DuraoPas encore d'évaluation
- BerryMill A Level ITDocument27 pagesBerryMill A Level ITNarmeen LodhiPas encore d'évaluation
- Unit 2 Formatting and Printing WorksheetDocument9 pagesUnit 2 Formatting and Printing WorksheetDivesh ChandraPas encore d'évaluation
- Assignment - ACCESSDocument19 pagesAssignment - ACCESSTeyhaPas encore d'évaluation
- Access NotesDocument9 pagesAccess NotesAshutosh VishnoiPas encore d'évaluation
- Office Libre 25Document10 pagesOffice Libre 25Neuer FamilyPas encore d'évaluation
- Step 5: Arrange ControlsDocument15 pagesStep 5: Arrange ControlsNeuer FamilyPas encore d'évaluation
- Ict Paper 2 Arti MissDocument6 pagesIct Paper 2 Arti MissNijanshu MittalPas encore d'évaluation
- Excel 2013: Pivot TablesDocument18 pagesExcel 2013: Pivot TablesKhuda BukshPas encore d'évaluation
- SpreadsheetDocument11 pagesSpreadsheetShiva JK0% (1)
- Secrets of Access Database Development and ProgrammingD'EverandSecrets of Access Database Development and ProgrammingÉvaluation : 5 sur 5 étoiles5/5 (1)
- How To Reset An AutoNumber Field Value in AccessDocument3 pagesHow To Reset An AutoNumber Field Value in Accesssd_hosseini_88Pas encore d'évaluation
- Master Pivot Tables in 40 CharactersDocument44 pagesMaster Pivot Tables in 40 CharactersGiri RajPas encore d'évaluation
- Beginning Access (Office XP)Document15 pagesBeginning Access (Office XP)Helder Durao100% (1)
- LibreOffice Calc Guide 4Document20 pagesLibreOffice Calc Guide 4Violeta XevinPas encore d'évaluation
- Week 2 Day 2 Pivot Table NotesDocument50 pagesWeek 2 Day 2 Pivot Table NotesCassandra KarolinaPas encore d'évaluation
- EXCEL Ppt..ChonaDocument65 pagesEXCEL Ppt..ChonaChona RectinPas encore d'évaluation
- Working With Tables: Reported By: Christian Cao, Maricar Badua, Jose Marcelo, & Dave LorenzanaDocument38 pagesWorking With Tables: Reported By: Christian Cao, Maricar Badua, Jose Marcelo, & Dave LorenzanaMaricar Cunanan BaduaPas encore d'évaluation
- Create A Table (MDB) Using MS-AccessDocument3 pagesCreate A Table (MDB) Using MS-AccessPrabir Kumar PatiPas encore d'évaluation
- Excel2010 PivotTablesDocument18 pagesExcel2010 PivotTablessumitPas encore d'évaluation
- Pivottables in Excel: Michelle Angelie B. PuyatDocument32 pagesPivottables in Excel: Michelle Angelie B. PuyatMSWDO JONESPas encore d'évaluation
- Microsoft Access Description: Data-Type. Here Is The Hierarchy That Microsoft Access Uses in Breaking Down ADocument20 pagesMicrosoft Access Description: Data-Type. Here Is The Hierarchy That Microsoft Access Uses in Breaking Down ARatika AroraPas encore d'évaluation
- Office Libre 15Document10 pagesOffice Libre 15Neuer FamilyPas encore d'évaluation
- Unit 3. Creating Data Tables (I)Document21 pagesUnit 3. Creating Data Tables (I)Mahesh ThotaPas encore d'évaluation
- 30 Excel Tips for Advanced UsersDocument5 pages30 Excel Tips for Advanced UsersEduardo SantosPas encore d'évaluation
- Question 1 How To Create A Table: - Click On Create Table - Click On Table Design ButtonDocument28 pagesQuestion 1 How To Create A Table: - Click On Create Table - Click On Table Design ButtonOrangBiaseLakersPas encore d'évaluation
- It FileDocument63 pagesIt Fileiamtheimposter2Pas encore d'évaluation
- Add A Combo Box To A FormDocument28 pagesAdd A Combo Box To A Formyes 1012Pas encore d'évaluation
- A Must Sap Abap Tutorials Document For BeginnersDocument508 pagesA Must Sap Abap Tutorials Document For BeginnersSandip Phuse50% (2)
- To Create An Earthwork Construction PlanDocument5 pagesTo Create An Earthwork Construction Planသံသရာ ခရီးသည္Pas encore d'évaluation
- KaleidaGraph Quick Start Guide in 38 CharactersDocument16 pagesKaleidaGraph Quick Start Guide in 38 CharactersIsac LavariegaPas encore d'évaluation
- Multi-Level Pivot Table in Excel - 3Document7 pagesMulti-Level Pivot Table in Excel - 3Abhishek RajPas encore d'évaluation
- LibreOffice Calc Guide 13Document20 pagesLibreOffice Calc Guide 13Violeta XevinPas encore d'évaluation
- Spreadsheetbooklet 3Document4 pagesSpreadsheetbooklet 3api-307110187Pas encore d'évaluation
- 7 Data Pre-Processing in ClementineDocument7 pages7 Data Pre-Processing in ClementineVũ Tuấn HưngPas encore d'évaluation
- Lesson 2: Creating Microsoft Access TablesDocument19 pagesLesson 2: Creating Microsoft Access TablessyamsudinbasofiPas encore d'évaluation
- Introduction To Microsoft Access 2010: The Navigation PaneDocument8 pagesIntroduction To Microsoft Access 2010: The Navigation PaneJohnPas encore d'évaluation
- Extract and Update Data With QueriesDocument2 pagesExtract and Update Data With QueriesAudrey RolandPas encore d'évaluation
- Using Openoffice Base: A. Multiple Choice QuestionsDocument5 pagesUsing Openoffice Base: A. Multiple Choice QuestionsTajiriMollelPas encore d'évaluation
- Creating Tables in MS-AccessDocument18 pagesCreating Tables in MS-AccessJaMer PoPas encore d'évaluation
- Split and format cells in CalcDocument15 pagesSplit and format cells in CalcNeuer FamilyPas encore d'évaluation
- Microsoft Access 2007 Module 1Document15 pagesMicrosoft Access 2007 Module 1Candice YeePas encore d'évaluation
- Microsoft Excel Essential Training: Raju Miyan Lecturer Khwopa College of EngineeringDocument35 pagesMicrosoft Excel Essential Training: Raju Miyan Lecturer Khwopa College of EngineeringDipjan ThapaPas encore d'évaluation
- AutoCAD 2010 Tutorial Series: Drawing Dimensions, Elevations and SectionsD'EverandAutoCAD 2010 Tutorial Series: Drawing Dimensions, Elevations and SectionsPas encore d'évaluation
- Top Secrets Of Excel Dashboards: Save Your Time With MS ExcelD'EverandTop Secrets Of Excel Dashboards: Save Your Time With MS ExcelÉvaluation : 5 sur 5 étoiles5/5 (1)
- LibreOffice Guide 01Document20 pagesLibreOffice Guide 01Neuer FamilyPas encore d'évaluation
- Office Libre 28Document10 pagesOffice Libre 28Neuer FamilyPas encore d'évaluation
- Dynamic Transparency Gradients: Figure 206: Duplicate DialogDocument10 pagesDynamic Transparency Gradients: Figure 206: Duplicate DialogNeuer FamilyPas encore d'évaluation
- Office Libre 22Document10 pagesOffice Libre 22Neuer FamilyPas encore d'évaluation
- Run fuel query and modify reportDocument10 pagesRun fuel query and modify reportNeuer FamilyPas encore d'évaluation
- Choosing and Defining Colors: Figure 173: Color BarDocument10 pagesChoosing and Defining Colors: Figure 173: Color BarNeuer FamilyPas encore d'évaluation
- Office Libre 25Document10 pagesOffice Libre 25Neuer FamilyPas encore d'évaluation
- Run fuel query and modify reportDocument10 pagesRun fuel query and modify reportNeuer FamilyPas encore d'évaluation
- Create CD Collection Table in LibreOffice BaseDocument10 pagesCreate CD Collection Table in LibreOffice BaseNeuer FamilyPas encore d'évaluation
- Dynamic Transparency Gradients: Figure 206: Duplicate DialogDocument10 pagesDynamic Transparency Gradients: Figure 206: Duplicate DialogNeuer FamilyPas encore d'évaluation
- Office Libre 22Document10 pagesOffice Libre 22Neuer FamilyPas encore d'évaluation
- Adding Charts: Figure 154: Sidebar Table Design SectionDocument10 pagesAdding Charts: Figure 154: Sidebar Table Design SectionNeuer FamilyPas encore d'évaluation
- Office Libre 20Document10 pagesOffice Libre 20Neuer FamilyPas encore d'évaluation
- Office Libre 17Document10 pagesOffice Libre 17Neuer FamilyPas encore d'évaluation
- Office Libre 18Document10 pagesOffice Libre 18XevinAdrianPas encore d'évaluation
- Office Libre 16Document10 pagesOffice Libre 16Neuer FamilyPas encore d'évaluation
- Adding Charts: Figure 154: Sidebar Table Design SectionDocument10 pagesAdding Charts: Figure 154: Sidebar Table Design SectionNeuer FamilyPas encore d'évaluation
- Office Libre 15Document10 pagesOffice Libre 15Neuer FamilyPas encore d'évaluation
- Office Libre 15Document10 pagesOffice Libre 15Neuer FamilyPas encore d'évaluation
- Office Libre 12Document10 pagesOffice Libre 12Neuer FamilyPas encore d'évaluation
- Office Libre 14Document10 pagesOffice Libre 14Neuer FamilyPas encore d'évaluation
- Hyphenating Words: Using The Sidebar For Bullets and NumberingDocument10 pagesHyphenating Words: Using The Sidebar For Bullets and NumberingNeuer FamilyPas encore d'évaluation
- Office Libre 14Document10 pagesOffice Libre 14Neuer FamilyPas encore d'évaluation
- Hyphenating Words: Using The Sidebar For Bullets and NumberingDocument10 pagesHyphenating Words: Using The Sidebar For Bullets and NumberingNeuer FamilyPas encore d'évaluation
- Office Libre 09Document10 pagesOffice Libre 09Neuer FamilyPas encore d'évaluation
- Opening A CSV File: Figure 95: Text Import DialogDocument10 pagesOpening A CSV File: Figure 95: Text Import DialogNeuer FamilyPas encore d'évaluation
- Office Libre 10Document10 pagesOffice Libre 10Neuer FamilyPas encore d'évaluation
- Office Libre 10Document10 pagesOffice Libre 10Neuer FamilyPas encore d'évaluation
- Lead Funnels On Funnel Swipe File - TrelloDocument5 pagesLead Funnels On Funnel Swipe File - TrelloKatherie BriersPas encore d'évaluation
- Get Started On Creating Your Event Budget:: If You Decide To Build Your Own Start by Creating A Few ColumnsDocument4 pagesGet Started On Creating Your Event Budget:: If You Decide To Build Your Own Start by Creating A Few ColumnsGeomarkPaalaMortelPas encore d'évaluation
- A6V12050595 - Valve Actuator DIL-Switch Characteristic Overview - deDocument42 pagesA6V12050595 - Valve Actuator DIL-Switch Characteristic Overview - depolo poloPas encore d'évaluation
- Application of EbwDocument11 pagesApplication of Ebwsuman kumarPas encore d'évaluation
- Effective-Plant-Course Brochure NovDocument8 pagesEffective-Plant-Course Brochure NovAzri HafiziPas encore d'évaluation
- Electronics Today 1977 10Document84 pagesElectronics Today 1977 10cornel_24100% (3)
- Me8072 Renewable Sources of EnergyDocument13 pagesMe8072 Renewable Sources of EnergyNallappan Rajj APas encore d'évaluation
- Optimization Module For Abaqus/CAE Based On Genetic AlgorithmDocument1 pageOptimization Module For Abaqus/CAE Based On Genetic AlgorithmSIMULIACorpPas encore d'évaluation
- Facts & Figures of Nepalese HydroDocument11 pagesFacts & Figures of Nepalese Hydromark bingPas encore d'évaluation
- Module II Lecture 4Document19 pagesModule II Lecture 4Prateek NayakPas encore d'évaluation
- Tiger AnddragonDocument61 pagesTiger AnddragonAdil SiddiquiPas encore d'évaluation
- Analisis Efektivitas Inklusi Keuangan Di BMT Syariah Riyal: PendahuluanDocument25 pagesAnalisis Efektivitas Inklusi Keuangan Di BMT Syariah Riyal: PendahuluanEma Rina SafitriPas encore d'évaluation
- Configure NTP, OSPF, logging and SSH on routers R1, R2 and R3Document2 pagesConfigure NTP, OSPF, logging and SSH on routers R1, R2 and R3Lars Rembrandt50% (2)
- Chapter 2 Fanning EquationDocument9 pagesChapter 2 Fanning EquationFaisal AyyazPas encore d'évaluation
- Methanol Technical Data Sheet FactsDocument1 pageMethanol Technical Data Sheet FactsmkgmotleyPas encore d'évaluation
- Arduino - Decision Making StatementsDocument20 pagesArduino - Decision Making StatementsJohn Clifford Ambaic JayomaPas encore d'évaluation
- 5e Lesson Plan s16 - MagnetsDocument6 pages5e Lesson Plan s16 - Magnetsapi-317126609Pas encore d'évaluation
- Risk and Risk ManagementDocument8 pagesRisk and Risk ManagementMARY JUSTINE PAQUIBOTPas encore d'évaluation
- Curriculum Vitae: Name: Mobile: EmailDocument3 pagesCurriculum Vitae: Name: Mobile: EmailRākesh RakhiPas encore d'évaluation
- Verb-Particle Constructions in Romance. A Lexical-Syntactic AccountDocument29 pagesVerb-Particle Constructions in Romance. A Lexical-Syntactic AccountWagaJabalPas encore d'évaluation
- An Introduction To Muscle Response Testing MRTDocument14 pagesAn Introduction To Muscle Response Testing MRTJuan Aguilar HernándezPas encore d'évaluation
- 1.1 Thermodynamics 1Document28 pages1.1 Thermodynamics 1Lyan SantosPas encore d'évaluation
- Manhattan Project SummaryDocument5 pagesManhattan Project Summaryapi-302406762Pas encore d'évaluation
- Hemispherical Head Design ToolDocument1 pageHemispherical Head Design Toolnaveen_86Pas encore d'évaluation
- Computers and Operations Research: Yulin Sun, Simon Cong Guo, Xueping LiDocument12 pagesComputers and Operations Research: Yulin Sun, Simon Cong Guo, Xueping LiQuỳnh NguyễnPas encore d'évaluation
- Table of Material Properties For Structural Steel S235, S275, S355, S420Document4 pagesTable of Material Properties For Structural Steel S235, S275, S355, S420Mouhssine BrahmiaPas encore d'évaluation
- INJSO Answer Key & SolutionDocument5 pagesINJSO Answer Key & SolutionYatish Goyal100% (1)
- Detailed Lesson Plan in Science (Solar System)Document7 pagesDetailed Lesson Plan in Science (Solar System)Angelique Pabillona88% (51)
- Evolution of Computers: A Brief HistoryDocument15 pagesEvolution of Computers: A Brief HistoryshinPas encore d'évaluation
- Kerala University 2013 Admission ProspectusDocument50 pagesKerala University 2013 Admission ProspectusMuneer SainulabdeenPas encore d'évaluation