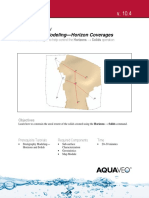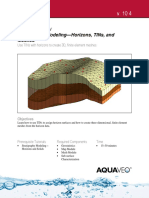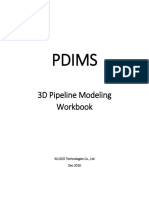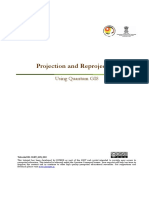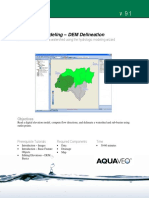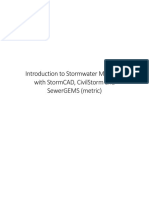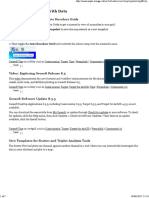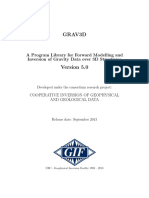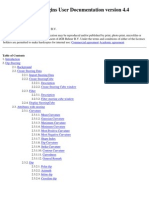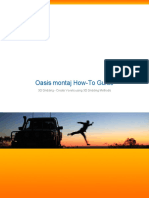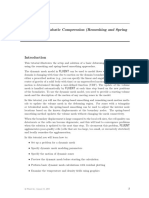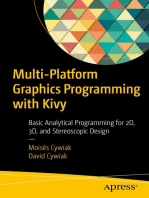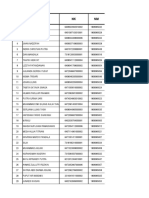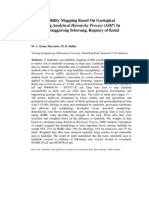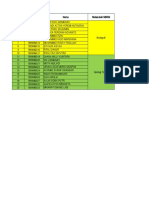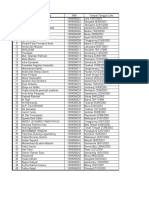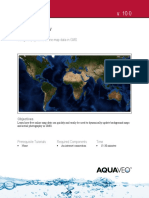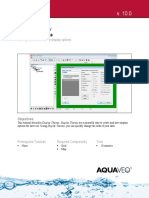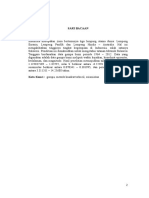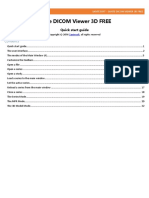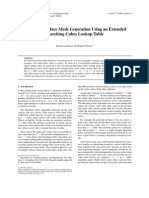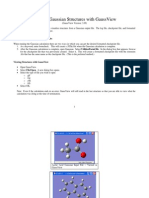Académique Documents
Professionnel Documents
Culture Documents
Geostatistics 3D
Transféré par
Anonymous IrESVWrTyiTitre original
Copyright
Formats disponibles
Partager ce document
Partager ou intégrer le document
Avez-vous trouvé ce document utile ?
Ce contenu est-il inapproprié ?
Signaler ce documentDroits d'auteur :
Formats disponibles
Geostatistics 3D
Transféré par
Anonymous IrESVWrTyiDroits d'auteur :
Formats disponibles
v. 10.
GMS 10.0 Tutorial
Geostatistics – 3D
Learn the various 3D interpolation methods available in GMS
Objectives
Explore the various 3D interpolation algorithms available in GMS including IDW and kriging. Visualize
the results of interpolation though cross sections and iso-surfaces.
Prerequisite Tutorials Required Components Time
• Geostatistics 2D • Geostatistics • 30-60 minutes
• Grid
Page 1 of 12 © Aquaveo 2014
1 Contents
1 Contents ............................................................................................................................... 2
2 Introduction ......................................................................................................................... 2
2.1 Outline .......................................................................................................................... 2
3 Getting Started .................................................................................................................... 3
4 Importing a Scatter Point Set ............................................................................................. 3
5 Displaying Data Colors ....................................................................................................... 4
6 Z Magnification ................................................................................................................... 4
7 Creating a Bounding Grid .................................................................................................. 4
8 Simple IDW Interpolation .................................................................................................. 5
9 Displaying Iso-surfaces ....................................................................................................... 6
10 Interior Edge Removal........................................................................................................ 6
11 Specified Range ................................................................................................................... 7
12 Using the Vertical Anisotropy Option ............................................................................... 7
13 IDW Interpolation With Gradient Planes ......................................................................... 8
14 IDW Interpolation With Quadratic Functions ................................................................. 8
15 Other Interpolation Schemes ............................................................................................. 9
16 Viewing the Plume With a Cross Section .......................................................................... 9
17 Using the Truncation Option ........................................................................................... 10
18 Setting up a Moving Cross Section Animation ............................................................... 10
18.1 Display Options .......................................................................................................... 11
18.2 Setting up the Animation ............................................................................................ 11
18.3 Playing Back the Animation ....................................................................................... 11
19 Setting up a Moving Iso-Surface Animation ................................................................... 12
20 Conclusion.......................................................................................................................... 12
2 Introduction
Three-dimensional geostatistics (interpolation) can be performed in GMS using the 3D
Scatter Point module. The module is used to interpolate from sets of 3D scatter points to
3D meshes and 3D grids. Several interpolation schemes are supported, including
kriging. Interpolation is useful for defining initial conditions for 3D ground water
models or for 3D site characterization.
The tools for manipulating 3D scatter point sets and the interpolation schemes supported
in GMS are described in this tutorial.
2.1 Outline
This is what you will do:
1. Import a scatter point set.
2. Create a bounding grid.
Page 2 of 12 © Aquaveo 2014
GMS Tutorials Geostatistics - 3D
3. Create iso-surfaces by interpolating scatter points to a 3D grid using different
interpolation methods.
4. Create cross sections.
5. Make a moving cross section animation.
6. Make a moving iso-surface animation.
3 Getting Started
Let’s get started.
1. If necessary, launch GMS. If GMS is already running, select the File | New
command to ensure that the program settings are restored to their default state.
4 Importing a Scatter Point Set
To begin the tutorial, we will import a 3D scatter point set. A 3D scatter point set is
similar to a 2D scatter point set except that each point has a z coordinate in addition to
xy coordinates. As with the 2D scatter point set, one or more scalar data sets can be
associated with each scatter point set representing values such as contaminant
concentration, porosity, hydraulic conductivity, etc. The 3D scatter point set we will
import and use with this tutorial has previously been entered into a text file using a
spreadsheet. The file was then imported to GMS using the Import Wizard (refer to the
Geostatistics - 2D tutorial for details on using the Import Wizard). The project was then
saved.
To read the project:
1. Select the Open button .
2. Open the directory entitled Tutorials\geos3d.
3. Open the file named tank.gpr.
4. Select the Oblique View button .
A set of points should appear on the screen. Notice that the points are arranged in
vertical columns. This hypothetical set of points is meant to represent a set of
measurements of contaminant concentration in the vicinity of a leaky underground
storage tank. Each column of points corresponds to a borehole or the path of a
penetrometer along which concentrations were measured at uniform intervals. The goal
of the tutorial is to use the tools for 3D geostatistics in GMS to interpolate from the
scatter points to a grid and generate a graphical representation of the plume.
Page 3 of 12 © Aquaveo 2014
GMS Tutorials Geostatistics - 3D
5 Displaying Data Colors
Next, we will change the display options so that the color of each point is representative
of the concentration at the point.
1. Select the Display Options button .
2. In the 3D Scatter Data Section turn on the Contours option.
3. Select the Options button.
4. Turn on the Legend option.
5. Select the OK button twice to exit both dialogs.
Notice that most of the values are zero. The nonzero values are all at about the same
depth in the holes. This pattern is fairly common when dealing with light non-aqueous
phase liquids (LNAPLs) which form a pancake shaped plume and float on the water
table.
6 Z Magnification
Next, we will magnify the z coordinate so that the vertical variation in the data is more
apparent.
1. Select the Display Options button .
2. Enter a value of 2.0 for the Z magnification.
3. Select the OK button.
4. Select the Frame button .
7 Creating a Bounding Grid
To generate a graphical representation of the contaminant plume, we must first create a
grid that bounds the scatter point set. We will then interpolate the data from the scatter
points to the grid nodes. The grid will then be used to generate iso-surfaces.
To create the grid:
1. In the Project Explorer, right-click on the tank.sp3 scatter point set and
select the Bounding 3D Grid menu command.
2. Notice that the x, y, and z dimensions of the grid are already defined. The
default values shown in the dialog cause the grid to extend beyond the scatter
Page 4 of 12 © Aquaveo 2014
GMS Tutorials Geostatistics - 3D
points by 10% on each side. Also, default values have also been entered for the
number of cells in each direction. We will leave the default values.
3. Check to ensure that the default grid type is Mesh Centered.
Two types of grids are supported in GMS: cell-centered and mesh-centered. While cell-
centered is appropriate for groundwater models (MODFLOW), the mesh-centered
approach is more appropriate when the grid will be used solely for interpolation.
4. Select the OK button.
5. Select the Frame button .
A grid should appear on the screen that just encompasses the scatter point set.
8 Simple IDW Interpolation
The next step is to select an interpolation scheme. First, we will use the inverse distance
weighted interpolation scheme (IDW).
1. Select the Interpolation | Interpolation Options menu command.
2. Select the Inverse distance weighted option.
3. Select the Options button to the right of the Inverse distance weighted option.
4. In the Nodal function section at the top of the dialog, select the Constant
(Shepard’s method) option.
5. In the section entitled Computation of interpolation weights, select the Use
subset of points option.
6. Select the Subset… button in the Computation of interpolation weights section.
7. Select the Use nearest ___ points option and enter 64 for the number of points.
8. Select the OK button to exit the Subset Definition dialog.
9. Select the OK button to exit the IDW Interpolation Options dialog.
10. Select the OK button to exit the Interpolation | Interpolate Options dialog.
To interpolate to the grid:
11. Select the Interpolation 3D Grid menu command.
12. Select the OK button.
Page 5 of 12 © Aquaveo 2014
GMS Tutorials Geostatistics - 3D
9 Displaying Iso-surfaces
Now that we have interpolated to the nodes of the 3D grid there are several ways to
visualize the contaminant plume. One of the most effective ways is to use iso-surfaces.
Iso-surfaces are the three-dimensional equivalent of contour lines. An iso-surface
represents a surface of a constant value (contaminant concentration in this case). To
define and display iso-surfaces:
1. Select the Display Options button .
2. Select the 3D Grid Data option .
3. Turn off the Cell edges option, and turn on the Grid shell, and Iso-surfaces
options.
4. Select the Options button to the right of the Iso-Surfaces option.
5. On the first row, enter 3000.0 for the Upper Value.
6. On the second row, turn on the Fill between option.
7. Turn on the Iso-surface faces option.
8. Select the OK button to exit the Iso-Surface Options dialog.
9. Select the OK button to exit the Display Options dialog.
You should now see the iso-surface.
10 Interior Edge Removal
A series of edges are draped over the iso-surface plot. These edges represent the
intersection of the iso-surface with the grid cells. The edges are displayed to help the
user visualize the spatial variation or relief in the iso-surface. However, it is sometimes
useful to inhibit the display of the edges in some areas. For example, in the regions
where the plume intersects the grid the iso-surface is flat. We will turn off the display of
the edges in this area since they provide little benefit.
1. Select the 3D Grid Data folder in the Project Explorer.
2. Select the Grid | Iso-Surface Option menu command.
3. Select the Interior edge removal option. This removes the edges between
adjacent planar facets that are coplanar.
4. Select the OK button.
Page 6 of 12 © Aquaveo 2014
GMS Tutorials Geostatistics - 3D
11 Specified Range
You may have noticed that the shell of the iso-surface is all one color, but the interior of
the iso-surface (where the iso-surface intersects the boundary of the grid) varies in color
according to the contaminant concentration. We can change the display options so that
the color variation in this region is more distinct.
1. Select the Grid | Iso-surface Options menu command.
2. Select the Contour specified range option.
3. Enter 3000 for the Minimum value.
4. Enter 9000 for the Maximum value.
5. Select the OK button.
12 Using the Vertical Anisotropy Option
The scatter points we are using were obtained along vertical traces. In such cases, the
distances between scatter points along the vertical traces are significantly smaller than
the distances between scatter points along the horizontal plane. This disparity in scaling
causes clustering and can be a source of poor results in some interpolation methods.
The effects of clustering along vertical traces can be minimized using the Vertical
Anisotropy option in the Interpolation Options dialog. The z coordinate of each of the
scatter points is multiplied by the vertical anisotropy parameter prior to interpolation.
Thus, if the vertical anisotropy parameter is greater than 1.0, scatter points along the
same vertical axis appear farther apart than they really are and scatter points in the same
horizontal plane appear closer than they really are. As a result, points in the same
horizontal plane are given a higher relative weight than points along the z axis. This can
result in improved accuracy, especially in cases where the horizontal correlation between
scatter points is expected to be greater than the vertical correlation (which is typically the
case due to horizontal layering of soils or due to spreading of the plume on the top of the
water table).
To change the vertical anisotropy:
1. In the Project Explorer select the 3D Scatter Data folder .
2. Select the Interpolation | Interpolation Options menu command.
3. Change the Vertical anisotropy value to 0.4.
4. Select the OK button.
5. Select the Interpolation | Interpolate 3D Grid menu command.
6. Enter c_idw_const2 for the new data set name.
Page 7 of 12 © Aquaveo 2014
GMS Tutorials Geostatistics - 3D
7. Select the OK button.
As can be seen, there is now much more correlation in the horizontal direction.
13 IDW Interpolation With Gradient Planes
As discussed in the 2D Geostatistics tutorial, IDW interpolation can often be improved
by defining higher order nodal functions at the scatter points. The same is true in three
dimensions. Next, we will try IDW interpolation with gradient plane nodal functions.
1. Select the Interpolation | Interpolation Options menu command.
2. Select the Options button to the right of the Inverse distance weighted option.
3. In the Nodal function section at the top of the dialog, select the Gradient plane
option.
4. Select the OK button to exit the IDW Interpolation Options dialog.
5. Select the OK button to exit the Interpolation Options dialog.
To interpolate to the grid:
6. Select the Interpolation | Interpolate 3D Grid menu command.
7. Select the OK button.
14 IDW Interpolation With Quadratic Functions
Next, we will try IDW interpolation with quadratic nodal functions.
1. Select the Interpolation | Interpolation Options menu command.
2. Select the Options button to the right of the Inverse distance weighted option.
3. In the Nodal function section at the top of the dialog, select the Quadratic
option.
4. In the section entitled Computation of nodal function coefficients, select the Use
all points option.
5. Select the OK button to exit the IDW Interpolation Options dialog.
6. Select the OK button to exit the Interpolation Options dialog.
To interpolate to the grid:
7. Select the Interpolation | Interpolate 3D Grid menu command.
Page 8 of 12 © Aquaveo 2014
GMS Tutorials Geostatistics - 3D
8. Select the OK button.
15 Other Interpolation Schemes
Two other 3D interpolation schemes, natural neighbor interpolation and kriging, are
supported in GMS. However, these schemes will not be reviewed in this tutorial. You
are encouraged to experiment with these techniques at your convenience.
16 Viewing the Plume With a Cross Section
While iso-surfaces are effective for displaying contaminant plumes, it is often useful to
use color-shaded cross sections to illustrate the variation in the contaminant
concentration. Next, we will cut a horizontal cross section through the center of the
plume.
1. In the Project Explorer select the 3D Grid Data folder .
2. Select the Side View button .
3. Select the Create Cross Section tool .
4. Cut a horizontal cross section through the grid by clicking to the left of the grid,
moving the cursor to the right of the grid, and double clicking. Cut the cross
section through the middle of the iso-surface.
5. Select the Oblique View button .
Before we examine the cross section, we will turn off the display of the iso-surfaces.
6. Select the Display Options button .
7. Turn off the Iso-surfaces option.
8. Select the OK button.
Next, we will set up the display options for the cross-section.
9. Select the Display Options menu command and select Cross Sections.
10. Turn on the Interior edge removal option.
11. Turn on the Contours option.
12. Select the OK button.
Finally, we will reset the Contour options.
Page 9 of 12 © Aquaveo 2014
GMS Tutorials Geostatistics - 3D
13. Select the Display Options menu command and select Cross Sections.
14. Select the Options button to the right of the Contours option.
15. For the Contour method, select the Color Fill option.
16. Select the OK button for both dialogs.
17 Using the Truncation Option
Notice the range of contaminant concentration values shown in the color legend at the
upper left corner of the Graphics Window. A large percentage of the values are negative.
This occurs due to the fact that a higher order nodal function was used. Both the
quadratic and the gradient plane nodal functions infer trends in the data and try to
preserve those trends. In some regions of the grid, the values at the scatter points are
decreasing as you move away from the center of the plume. This decreasing trend is
preserved by the interpolation scheme and the interpolated values approach zero and
eventually become negative in some areas. However, a negative concentration does not
make sense. This problem can be avoided by turning on the Truncate values option in
the Interpolation Options dialog. This option can be used to force all negative values to
have a value of zero.
1. In the Project Explorer select the 3D Scatter Data folder .
2. Select the Interpolation | Interpolation Options menu command.
3. Turn on the Truncate values option.
4. Select the Truncate to min/max of data set option.
5. Select the OK button.
To interpolate to the grid:
6. Select the Interpolation 3D Grid menu command.
7. Enter c_idw_quad_trunc for the name of the new data set.
8. Select the OK button.
Notice that the minimum value listed in the color legend is zero.
18 Setting up a Moving Cross Section Animation
It is possible to create several cross sections at different locations in the grid to illustrate
the spatial variation of the plume. This process can be automated using the Animation
utility in GMS. An animation can be generated showing a color shaded cross section
moving through the grid.
Page 10 of 12 © Aquaveo 2014
GMS Tutorials Geostatistics - 3D
18.1 Display Options
Before setting up the animation, we will first delete the existing cross section, turn off
the color legend, and reset the contour range.
1. In the Project Explorer select the 3D Grid Data folder .
2. Select the Select Cross Sections tool .
3. Select the cross section by clicking on it.
4. Select the Edit | Delete menu command.
5. Select the Grid | Iso-surface Options menu command.
6. Select the Contour specified range option.
7. Enter 1000.0 for the Minimum value.
8. Enter 15000.0 for the Maximum value.
9. Select the OK button.
18.2 Setting up the Animation
To set up the animation:
1. Select the Display | Animate menu command.
2. Turn on the Cross sections / Iso-surfaces option and click Next.
3. Turn on the Animate cutting plane over specified XYZ range option.
4. Turn on the Z cutting plane.
5. Select the Finish button.
18.3 Playing Back the Animation
You should see some images appear on the screen. These are the frames of the
animation which are being generated. Once they are all generated, they are played back
at a high speed.
1. After viewing the animation, select the Stop button to stop the animation.
2. When you are finished, close the window and return to GMS.
Page 11 of 12 © Aquaveo 2014
GMS Tutorials Geostatistics - 3D
19 Setting up a Moving Iso-Surface Animation
Another effective way to visualize the plume model is to generate an animation showing
a series of iso-surfaces corresponding to different iso-values.
To set up the animation:
1. Select the Display | Animate menu command.
2. Turn on the Cross sections / Iso-surfaces command and click Next.
3. Turn off the Animate cutting plane over XYZ range option.
4. Turn on the Animate iso-surface over specified data range option.
5. Enter 1000.0 for the Begin value.
6. Enter 15000.0 for the End value.
7. Select the Cap above option.
8. Select the Display values option.
9. Select the Finish button.
10. After viewing the animation, select the Stop button to stop the animation.
11. When you are finished, close the window and return to GMS.
20 Conclusion
This concludes the tutorial. Here are some of the key concepts in this tutorial:
• There are several 3D interpolation algorithms available in GMS.
• Mesh-centered grids are better than cell-centered grids if you are just doing
interpolation and not using MODFLOW.
• Iso-surfaces can be used to visualize the results of an interpolation.
• Vertical anisotropy can be used to help overcome the problem of grouping that is
common with data collected from boreholes.
Page 12 of 12 © Aquaveo 2014
Vous aimerez peut-être aussi
- Geostatistics - 3D: Gms 7.0 TutorialsDocument12 pagesGeostatistics - 3D: Gms 7.0 Tutorialscgajendran_56098156Pas encore d'évaluation
- Geostatistics - 2D: GMS 10.0 TutorialDocument15 pagesGeostatistics - 2D: GMS 10.0 TutorialAnonymous IrESVWrTyiPas encore d'évaluation
- Geostatistics 2DDocument17 pagesGeostatistics 2DAlireza MohebzadehPas encore d'évaluation
- Rasters: GMS 10.0 TutorialDocument11 pagesRasters: GMS 10.0 TutorialNebojsa LazarevPas encore d'évaluation
- Gssha - Modeling Basics - Correcting Overland Flow Problems: WMS 10.1 TutorialDocument8 pagesGssha - Modeling Basics - Correcting Overland Flow Problems: WMS 10.1 TutorialAbdulkarim AliPas encore d'évaluation
- Geomodelling - TutorialDocument72 pagesGeomodelling - TutorialVeviet pomataPas encore d'évaluation
- Stratigraphy Modeling - Horizons With Rasters: GMS 10.4 TutorialDocument12 pagesStratigraphy Modeling - Horizons With Rasters: GMS 10.4 TutorialAbobaker OkashaPas encore d'évaluation
- Stratigraphy Modeling - Horizon Coverages: GMS 10.4 TutorialDocument12 pagesStratigraphy Modeling - Horizon Coverages: GMS 10.4 TutorialAbobaker OkashaPas encore d'évaluation
- Modeling Workflow PDFDocument25 pagesModeling Workflow PDFNurlanOruzievPas encore d'évaluation
- Stratigraphy Modeling - Horizon Coverages: Gms 7.0 TutorialsDocument13 pagesStratigraphy Modeling - Horizon Coverages: Gms 7.0 TutorialsAbdelhay ElomariPas encore d'évaluation
- SEEP2D - Sheet Pile: GMS 10.0 TutorialDocument13 pagesSEEP2D - Sheet Pile: GMS 10.0 TutorialBrandon Garcia LopezPas encore d'évaluation
- Stratigraphy Modeling - Horizons, Tins, and Meshes: Gms 10.4 TutorialDocument9 pagesStratigraphy Modeling - Horizons, Tins, and Meshes: Gms 10.4 TutorialAbobaker OkashaPas encore d'évaluation
- Sms AdcircDocument19 pagesSms AdcircHeb RuPas encore d'évaluation
- CMS-Flow: SMS 11.2 TutorialDocument9 pagesCMS-Flow: SMS 11.2 TutorialFachrul FitrahPas encore d'évaluation
- SMS Feature StampingDocument13 pagesSMS Feature StampingChairul Slankerz KumanzPas encore d'évaluation
- Bouss2D: SMS 11.2 TutorialDocument22 pagesBouss2D: SMS 11.2 TutorialOentoeng KartonoPas encore d'évaluation
- Sms Adcirc TutorialDocument18 pagesSms Adcirc TutorialRizky Anugerah SPas encore d'évaluation
- SEEP2D ConfinedDocument12 pagesSEEP2D ConfinedAbdelhay ElomariPas encore d'évaluation
- Ex14 PetroModDocument9 pagesEx14 PetroModcodigocarnetPas encore d'évaluation
- 3D Pipe ModellingDocument21 pages3D Pipe ModellingMuhamadSadiqPas encore d'évaluation
- IGET GIS 002 ProjectionTutorialDocument14 pagesIGET GIS 002 ProjectionTutorialHrithik AryaPas encore d'évaluation
- Geosteer 06 Technical Ref HCDocument9 pagesGeosteer 06 Technical Ref HCzoyaPas encore d'évaluation
- Hec Hms Rational-Method-InterfaceDocument11 pagesHec Hms Rational-Method-InterfaceAdrianPas encore d'évaluation
- 3 DRecDocument31 pages3 DRectarekbouamer1788Pas encore d'évaluation
- 7 WatershedModeling-DEMDelineation PDFDocument14 pages7 WatershedModeling-DEMDelineation PDFheshambmPas encore d'évaluation
- Tutorial: 2D Adiabatic Compression (Layering) : C Fluent Inc. April 4, 2003Document37 pagesTutorial: 2D Adiabatic Compression (Layering) : C Fluent Inc. April 4, 2003Houssam BEN SALAHPas encore d'évaluation
- Gocad Tutorial OldDocument34 pagesGocad Tutorial OldcranmaniaPas encore d'évaluation
- 3DS 2017 GEO Surpac 5tips and Tricks Ebook Vol 1 FinalDocument13 pages3DS 2017 GEO Surpac 5tips and Tricks Ebook Vol 1 FinalAde PrayudaPas encore d'évaluation
- Ex14 PetroModDocument8 pagesEx14 PetroModAnonymous gTVJBHPas encore d'évaluation
- Introduction To Stormwater ModelingDocument61 pagesIntroduction To Stormwater ModelingAlexandre ItoPas encore d'évaluation
- Geosoft - Exploring With Data - TargetDocument7 pagesGeosoft - Exploring With Data - TargetkataukongPas encore d'évaluation
- Montaj GMSYS3D UserGuideDocument32 pagesMontaj GMSYS3D UserGuideChristianPas encore d'évaluation
- River2D Examples PDFDocument23 pagesRiver2D Examples PDFfrankie986Pas encore d'évaluation
- Modflow - Conceptual Model Approach 1: GMS 10.5 TutorialDocument13 pagesModflow - Conceptual Model Approach 1: GMS 10.5 TutorialAgisPas encore d'évaluation
- Grav3d ManualDocument57 pagesGrav3d ManualFatimah Az ZahraPas encore d'évaluation
- MODFLOW ConceptualModelApproach1Document13 pagesMODFLOW ConceptualModelApproach1Alireza MohebzadehPas encore d'évaluation
- Computer and Machine Vision 4e - Solution ManualDocument44 pagesComputer and Machine Vision 4e - Solution Manualdekas_guitarhero3616Pas encore d'évaluation
- DGB OpendtectDocument219 pagesDGB Opendtectmuhmus88Pas encore d'évaluation
- BUILD3D Tutorial 1 - 3D Model Building Basics PDFDocument14 pagesBUILD3D Tutorial 1 - 3D Model Building Basics PDFreluPas encore d'évaluation
- 3DS 2017 GEO Surpac 5tips and Tricks Ebook Vol 1 PDFDocument13 pages3DS 2017 GEO Surpac 5tips and Tricks Ebook Vol 1 PDFAbush DestaPas encore d'évaluation
- PETREL 3 Volumetrics UncertaintyDocument15 pagesPETREL 3 Volumetrics UncertaintyKuala Tambora0% (1)
- 00 - Overview of The Move TutorialsDocument8 pages00 - Overview of The Move TutorialsBennibanassiPas encore d'évaluation
- How To Add Aquifer All PossibilitiesDocument18 pagesHow To Add Aquifer All PossibilitiesFelipe GualsaquiPas encore d'évaluation
- Exercises Open Source Software For Preprocessing GIS Data For Hydrological Models v2.18.11 PDFDocument123 pagesExercises Open Source Software For Preprocessing GIS Data For Hydrological Models v2.18.11 PDFYoussef JahidPas encore d'évaluation
- Modpath: Gms 7.0 TutorialsDocument10 pagesModpath: Gms 7.0 TutorialsAbdelhay ElomariPas encore d'évaluation
- 00 Overview of Tutorials MidlandValleyMove2018Document10 pages00 Overview of Tutorials MidlandValleyMove2018David John MarcusPas encore d'évaluation
- Mesa Expert Training Manual Expert PDFDocument95 pagesMesa Expert Training Manual Expert PDFBambang Trenggono MuhammadPas encore d'évaluation
- Voxler 2 Demo Part 4Document2 pagesVoxler 2 Demo Part 4RizalabiyudoPas encore d'évaluation
- Gv8 Tutorial Manual-2Document60 pagesGv8 Tutorial Manual-2Pedro JaraPas encore d'évaluation
- How-To Use 3D Gridding MethodsDocument8 pagesHow-To Use 3D Gridding MethodsGarry Muñoz NiflaPas encore d'évaluation
- Simulase DesignerDocument9 pagesSimulase Designerdeepalakshmi chandrasekaranPas encore d'évaluation
- (Use R!) Keon-Woong Moon - Learn Ggplot2 Using Shiny App (2017, Springer) PDFDocument356 pages(Use R!) Keon-Woong Moon - Learn Ggplot2 Using Shiny App (2017, Springer) PDFHoracio Miranda Vargas100% (3)
- Modflow - Grid Approach: GMS 10.5 TutorialDocument21 pagesModflow - Grid Approach: GMS 10.5 TutorialAryan KushwahaPas encore d'évaluation
- Tutorial: 2D Adiabatic Compression (Remeshing and Spring Smoothing)Document30 pagesTutorial: 2D Adiabatic Compression (Remeshing and Spring Smoothing)Houssam BEN SALAHPas encore d'évaluation
- Fluent - Tutorial - Dynamic Mesh - 2D Adiabatic CompressionDocument29 pagesFluent - Tutorial - Dynamic Mesh - 2D Adiabatic Compressionmm0hammadi100% (2)
- NX 9 for Beginners - Part 2 (Extrude and Revolve Features, Placed Features, and Patterned Geometry)D'EverandNX 9 for Beginners - Part 2 (Extrude and Revolve Features, Placed Features, and Patterned Geometry)Pas encore d'évaluation
- Multi-Platform Graphics Programming with Kivy: Basic Analytical Programming for 2D, 3D, and Stereoscopic DesignD'EverandMulti-Platform Graphics Programming with Kivy: Basic Analytical Programming for 2D, 3D, and Stereoscopic DesignPas encore d'évaluation
- Data Geolistrik (Wenner)Document19 pagesData Geolistrik (Wenner)Anonymous IrESVWrTyiPas encore d'évaluation
- Data Geolistrik (Wenner)Document21 pagesData Geolistrik (Wenner)Anonymous IrESVWrTyiPas encore d'évaluation
- Data Geolistrik (Wenner)Document13 pagesData Geolistrik (Wenner)Anonymous IrESVWrTyiPas encore d'évaluation
- Data Geolistrik (Wenner)Document19 pagesData Geolistrik (Wenner)Anonymous IrESVWrTyiPas encore d'évaluation
- Data Nama Mahasiswa FISIKA IIDocument3 pagesData Nama Mahasiswa FISIKA IIAnonymous IrESVWrTyiPas encore d'évaluation
- Update Peserta Kulap 1 Teknik Geologi UnmulDocument8 pagesUpdate Peserta Kulap 1 Teknik Geologi UnmulAnonymous IrESVWrTyiPas encore d'évaluation
- Peserta KKN Teknik Geologi Semester Genap 2020-2021Document2 pagesPeserta KKN Teknik Geologi Semester Genap 2020-2021Anonymous IrESVWrTyiPas encore d'évaluation
- AbstractDocument1 pageAbstractAnonymous IrESVWrTyiPas encore d'évaluation
- Peserta MBKM UNMUL-STT MIGASDocument1 pagePeserta MBKM UNMUL-STT MIGASAnonymous IrESVWrTyiPas encore d'évaluation
- Data Mahasiswa Teknik PertambanganDocument3 pagesData Mahasiswa Teknik PertambanganAnonymous IrESVWrTyiPas encore d'évaluation
- AbstractDocument1 pageAbstractAnonymous IrESVWrTyiPas encore d'évaluation
- Abdi DharmawanDocument1 pageAbdi DharmawanAnonymous IrESVWrTyiPas encore d'évaluation
- Printing and Exporting ImagesDocument5 pagesPrinting and Exporting ImagesAnonymous IrESVWrTyiPas encore d'évaluation
- Feature Objects: GMS 10.0 TutorialDocument8 pagesFeature Objects: GMS 10.0 TutorialAnonymous IrESVWrTyiPas encore d'évaluation
- Sari BacaanDocument2 pagesSari BacaanAnonymous IrESVWrTyiPas encore d'évaluation
- Online Maps: GMS 10.0 TutorialDocument6 pagesOnline Maps: GMS 10.0 TutorialAnonymous IrESVWrTyiPas encore d'évaluation
- GISDocument11 pagesGISAnonymous IrESVWrTyiPas encore d'évaluation
- Display Themes: GMS 10.0 TutorialDocument7 pagesDisplay Themes: GMS 10.0 TutorialAnonymous IrESVWrTyiPas encore d'évaluation
- Sari BacaanDocument2 pagesSari BacaanAnonymous IrESVWrTyiPas encore d'évaluation
- Presentation 1Document7 pagesPresentation 1Anonymous IrESVWrTyiPas encore d'évaluation
- Sante Dicom Viewer 3d Free QSGDocument29 pagesSante Dicom Viewer 3d Free QSGmazzam75Pas encore d'évaluation
- Chapter 19: Modeling Evaporating Liquid SprayDocument46 pagesChapter 19: Modeling Evaporating Liquid SprayMustafaSertPas encore d'évaluation
- Quality Isosurface Mesh Generation Using An Extended Marching Cubes Lookup TableDocument8 pagesQuality Isosurface Mesh Generation Using An Extended Marching Cubes Lookup TableDanielGouvêaPas encore d'évaluation
- FLUENT MDM Tut 05 GerotorDocument19 pagesFLUENT MDM Tut 05 GerotorRajeuv GovindanPas encore d'évaluation
- SMV Verification GuideDocument106 pagesSMV Verification GuideErnest RandallPas encore d'évaluation
- FEMWATER - Flow Model: GMS 10.0 TutorialDocument18 pagesFEMWATER - Flow Model: GMS 10.0 TutorialHeri AdhariPas encore d'évaluation
- Geometric Data Structures For Computer Graphics: Gabriel Zachmann & Elmar LangetepeDocument54 pagesGeometric Data Structures For Computer Graphics: Gabriel Zachmann & Elmar LangetepeJán RajníčekPas encore d'évaluation
- Geostatistics 3DDocument12 pagesGeostatistics 3DAnonymous IrESVWrTyiPas encore d'évaluation
- Finemarine TutorialDocument360 pagesFinemarine TutorialAnthony MarinePas encore d'évaluation
- Contemporary Computing TechnologiesDocument25 pagesContemporary Computing TechnologiesIgwe VictorPas encore d'évaluation
- Exercise 1 - Running & Post-Processing An ExampleDocument26 pagesExercise 1 - Running & Post-Processing An ExampleCarlos L. OyuelaPas encore d'évaluation
- Viewing Gaussian Structures With GaussViewDocument25 pagesViewing Gaussian Structures With GaussViewbxccaxxtPas encore d'évaluation
- RhinoCFD Tutorial Flow Past A SphereDocument23 pagesRhinoCFD Tutorial Flow Past A SpheremohammedPas encore d'évaluation
- Tut 04 Intro Tut 19 Evaporating LiquidDocument42 pagesTut 04 Intro Tut 19 Evaporating LiquidSergio EscobarPas encore d'évaluation
- Accelerating Marching Cubes With Graphics HardwareDocument6 pagesAccelerating Marching Cubes With Graphics HardwareGustavo Urquizo RodríguezPas encore d'évaluation
- Voxler 3 Full GuideDocument72 pagesVoxler 3 Full GuidejammyjammersPas encore d'évaluation