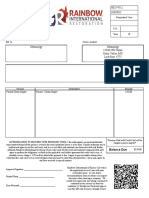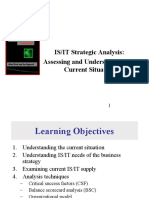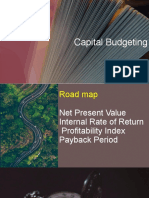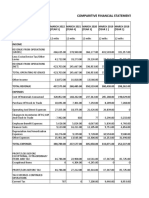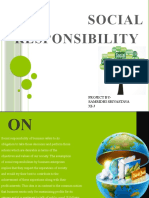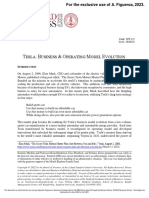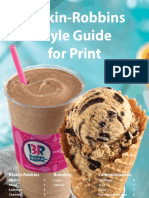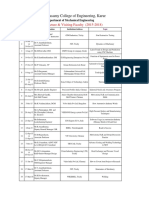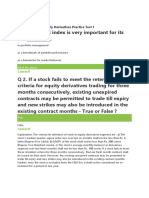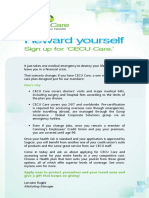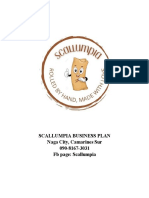Académique Documents
Professionnel Documents
Culture Documents
Visio 2003 QR
Transféré par
anon-729260Description originale:
Titre original
Copyright
Formats disponibles
Partager ce document
Partager ou intégrer le document
Avez-vous trouvé ce document utile ?
Ce contenu est-il inapproprié ?
Signaler ce documentDroits d'auteur :
Formats disponibles
Visio 2003 QR
Transféré par
anon-729260Droits d'auteur :
Formats disponibles
Microsoft®
Visio 2003 Customizable Training Materials
Quick Reference Card Tel. (612) 871-5004 | www.customguide.com
The Visio 2003 Workspace Keyboard Shortcuts
Title Bar Standard Toolbar Formatting Toolbar Actual Size <Ctrl> + <Shift> + <I>
Align Shapes <F8>
Menu Bar
Bring to Front <Ctrl> + <Shift> + <F>
Send to Back <Ctrl> + <Shift> + <B>
Shapes Ruler
window Cascade <Alt> + <F7>
Cut <Ctrl> + <X>
Stencils Copy <Ctrl> + <C>
Vertical Duplicate <Ctrl> + <D>
Scroll Bar
Shapes Field <Ctrl> + <F9>
Fill <F3>
Flip Horizontal <Ctrl> + <H>
Drawing
page Flip Vertical <Ctrl> + <J>
Toggle Glue <F9>
Status Bar Group <Ctrl> + <G>
Page tabs Horizontal Scroll Bar Ungroup <Ctrl> + <Shift> + <U>
Display Help <F1>
The Fundamentals Insert Hyperlink <Ctrl> + <K>
Line <Shift> + <F3>
The Standard
Save
Toolbar Connector Drawing
Print Spell Format
Redo
Tools Tools Help Macros <Alt> + <F8>
New Check Cut Paste Painter Shapes
New Drawing <Ctrl> + <N>
Open <Ctrl> + <O>
Open E-mail Print Copy Delete Undo Pointer Text
Zoom
Close File <Ctrl> + <F4>
Preview Research Tool Tools
Full Screen <F5>
• To Create a New Diagram from a • To Find a Shape: Type what you’re looking for Print Preview <Ctrl> + <F2>
Template: Select File → New → Choose in the Search for shapes box in the Shapes
Drawing Type from the menu, select a diagram Redo <Ctrl> + <Y>
window and click the Search button.
type from the Category list, and select a template. Undo <Ctrl> + <Z>
Or, click the New button list arrow, select a • To Select Objects: Click and drag around the
objects you want to select with the pointer tool. Repeat <F4>
diagram type and select a template.
Click the Pointer Tool button list arrow to Find <Ctrl> + <F>
• To Create a New Diagram from Scratch: use the other selection tools: Lasso Select or
Click the New button, or press <Ctrl> + Rotate Left <Ctrl> + <L>
Multiple Select.
<N>. Rotate Right <Ctrl> + <R>
To Use a Tool: Click To Use the Drawing
• To Open a Diagram: Click the Open the tool button list arrow Toolbar: Click the Save <Ctrl> + <S>
button on the Standard toolbar, or select File → and select the tool. Drawing Tools Save <Alt> + <F12>
Open from the menu, or press <Ctrl> + <O>. Connector: Click button to open the Workspace
and drag between Drawing toolbar.
• To Save a Diagram: Click the Save Toggle Snap <Shift> + <F9>
button on the Standard toolbar, or select File → connection points to Rectangle: Draw a
connect shapes rectangle shape. Snap and Glue <Alt> + <F9>
Save from the menu, or press <Ctrl> + <S>.
Connection Point: Spelling <F7>
• To Print a Diagram: Click the Print Ellipse: Draw an
Press <Ctrl> and ellipse shape.
button on the Standard toolbar, or select File → click to add a Formatting Text
Print from the menu, or press <Ctrl> + <P>. connection point. Line: Draw a line.
Bold <Ctrl + <B>
• To View a Diagram in Full Screen Mode: Text: Click the Arc: Draw an arc.
Italics <Ctrl + <I>
Press the <F5> key. Use the mouse or the arrow drawing page to Freeform Shape:
keys on the keyboard to navigate between pages. insert a text block. Draw a freeform Underline <Ctrl + <U>
• To Change Page Orientation: Select File Text Block: Select shape. Double <Ctrl> + <Shift> + <D>
→ Page Setup from the menu and select or rotate a text block. Pencil: Change the Underline
Landscape or Portrait under Orientation. curve of a freeform
Small caps <Ctrl> + <Shift> + <K>
shape.
© 2006 CustomGuide, Inc. All rights reserved. Tel. (888) 903-2432 • www.customguide.com
Stencils Diagram Types and Templates
The Stencil Toolbar Icons and Names • There are 16 different diagram types and a total of 67 diagram templates in
New Stencil Names Only Visio 2003. However, Visio Standard does not have as many templates as
Visio Professional.
• A template predetermines everything you need to create a specific type of
Show
Icons Icons and drawing.
Document
Stencil Only Details
Diagram Types
• A stencil is a collection of shapes related to the template you are currently
Block Diagram: Create general-purpose diagrams using
working on. Each template has a different set of stencils assigned to it.
geometric shapes. Templates: Basic Diagram, Block Diagram, Block
• To Open a Stencil: Click the Shapes button on the Standard Diagram With Perspective
toolbar or select File → Shapes → Open Stencil from the menu.
Brainstorming: Create diagrams to assist in writing thoughts for
• To Move a Stencil: Click and drag the stencil by its title bar to a new planning, decision making and problem solving.
location in the program window. Templates: Brainstorming Diagram
• To Remove a Stencil: Right-click the stencil and select Close from
Building Plan: Organize layouts of a building's interior, such as
the shortcut menu.
office cubicles, walls, doors, windows, electrical fixtures, plumbing, or
• To Create a New Stencil: Select File → Shapes → New Stencil plan an outside space. Templates: Electrical and Telecom Plan, Floor
from the menu and add the desired shapes to the stencil. Plan, Home Plan, HVAC Control Logic Diagram
Business Process: Organize various aspects of a business with
Shapes templates that organize finances, cause and effect, workflow, and
more.
The Actions Toolbar Templates: Audit Diagram, Basic Flowchart
Rotate Send to
Align Connect Flip Rotate Back
Text 90°
Shapes Shapes Horizontal Right Ungroup Charts and Graphs: Use for financial and sales reports, budgets,
sales pyramids, task management. Templates: Charts and Graphs,
Marketing Charts and Diagrams
Flip Rotate
Distribute
Shapes
Lay Out
Shapes Vertical Left
Bring to
Front
Group Custom Database: Document, design and generate databases.
Properties
Templates: Database Model Diagram, Express-G, ORM Diagram
• To Insert a Shape: Click and drag the shape from the stencil to the
Electrical Engineering: Create diagrams for basic and
desired location in the diagram.
advanced electrical systems. Templates: Basic Electrical, Circuits and
• To Delete a Shape: Select the shape(s) and press <Delete>. Logic, Industrial Control Systems, Systems
• To Add Text to a Shape: Click the shape and start typing. Flowchart: Flowcharts are visual representations of a process.
• To Move a Shape: Select the shape and drag it to a new location. Templates: Basic Flowchart, Cross Functional Flowchart, Data Flow
Diagram, IDEFO Diagram, SDL Diagram
• To Resize a Shape: Select the shape and drag one of its sizing handles.
Tip: the status bar displays the actual size of the selected shape. Map: Use to assemble simple 2-D or 3-D directional maps.
Templates: Directional Map, Directional Map 3D
• To Align Shapes: Select the shapes you want to align and press <F8>,
or click the Align Shapes button on the Actions toolbar, or select Mechanical Engineering: Create pneumatic or hydraulic
Shape → Align Shapes from the menu. Click the alignment you want to system diagrams, and assembly instructions. Templates: Fluid Power,
use and click OK. Part and Assembly Drawing
• To Distribute Shapes: Select the shapes you want to distribute and Network: Diagram an organization's network, including the cabling
click the Distribute Shapes button on the Actions toolbar, or select and physical hardware. Templates: Active Directory, Basic Network
Shape → Distribute Shapes from the menu. Click the distribution you Diagram, Detailed Network Diagram, LDAP Directory, Novell Directory
want to use and click OK. Services, Rack Diagram
• To Connect Shapes: Select the shapes you want to connect and click Organization Chart: Organization charts show reporting
the Connect Shapes button on the Actions toolbar, or select Shape relationships and how employees are grouped into departments.
→ Connect Shapes from the menu. Or, click the Connector Tool Templates: Organization Chart, Organization Chart Wizard
button on the Standard toolbar and draw a connector line from one
connection point to another. Process Engineering: Create diagrams for piping systems.
Templates: Piping and Instrumentation Diagram, Process Flow
• To Lay Out Shapes: Select the shapes you want to lay out (or select Diagram
none if you want to lay out all shapes) and click the Lay Out Shapes
button on the Actions toolbar, or select Shape → Lay Out Shapes Project Schedule: Keep projects on time with diagrams that help
from the menu. Select the lay out formatting or properties you want to use and you project courses of action for long-term projects.
click OK. Templates: Calendar, Gantt Chart, PERT Chart, Timeline
• To Format Shapes: Select the shape you want to format, click the Fill Software: Design software structures and systems. Templates:
Color or Line button list arrow, and select an option from the list. Or, COM and OLE, Data Flow Model Diagram, Enterprise Application,
select Format → Fill or Line from the menu. Jackson, Program Structure, ROOM, UML Model Diagram, Windows
XP User Interface
• To Group Shapes: Select the shapes you want to group and click the
Group button on the Actions toolbar, or select Shape → Grouping Web Diagram: Generate site maps and diagram web site
→ Group from the menu, or press <Ctrl> + <G>. architecture. Templates: Conceptual Web Site, Web Site Map
© 2006 CustomGuide, Inc. All rights reserved. Tel. (888) 903-2432 • www.customguide.com
Vous aimerez peut-être aussi
- The Subtle Art of Not Giving a F*ck: A Counterintuitive Approach to Living a Good LifeD'EverandThe Subtle Art of Not Giving a F*ck: A Counterintuitive Approach to Living a Good LifeÉvaluation : 4 sur 5 étoiles4/5 (5784)
- The Yellow House: A Memoir (2019 National Book Award Winner)D'EverandThe Yellow House: A Memoir (2019 National Book Award Winner)Évaluation : 4 sur 5 étoiles4/5 (98)
- Never Split the Difference: Negotiating As If Your Life Depended On ItD'EverandNever Split the Difference: Negotiating As If Your Life Depended On ItÉvaluation : 4.5 sur 5 étoiles4.5/5 (838)
- Shoe Dog: A Memoir by the Creator of NikeD'EverandShoe Dog: A Memoir by the Creator of NikeÉvaluation : 4.5 sur 5 étoiles4.5/5 (537)
- The Emperor of All Maladies: A Biography of CancerD'EverandThe Emperor of All Maladies: A Biography of CancerÉvaluation : 4.5 sur 5 étoiles4.5/5 (271)
- Hidden Figures: The American Dream and the Untold Story of the Black Women Mathematicians Who Helped Win the Space RaceD'EverandHidden Figures: The American Dream and the Untold Story of the Black Women Mathematicians Who Helped Win the Space RaceÉvaluation : 4 sur 5 étoiles4/5 (890)
- The Little Book of Hygge: Danish Secrets to Happy LivingD'EverandThe Little Book of Hygge: Danish Secrets to Happy LivingÉvaluation : 3.5 sur 5 étoiles3.5/5 (399)
- Team of Rivals: The Political Genius of Abraham LincolnD'EverandTeam of Rivals: The Political Genius of Abraham LincolnÉvaluation : 4.5 sur 5 étoiles4.5/5 (234)
- Grit: The Power of Passion and PerseveranceD'EverandGrit: The Power of Passion and PerseveranceÉvaluation : 4 sur 5 étoiles4/5 (587)
- Devil in the Grove: Thurgood Marshall, the Groveland Boys, and the Dawn of a New AmericaD'EverandDevil in the Grove: Thurgood Marshall, the Groveland Boys, and the Dawn of a New AmericaÉvaluation : 4.5 sur 5 étoiles4.5/5 (265)
- A Heartbreaking Work Of Staggering Genius: A Memoir Based on a True StoryD'EverandA Heartbreaking Work Of Staggering Genius: A Memoir Based on a True StoryÉvaluation : 3.5 sur 5 étoiles3.5/5 (231)
- On Fire: The (Burning) Case for a Green New DealD'EverandOn Fire: The (Burning) Case for a Green New DealÉvaluation : 4 sur 5 étoiles4/5 (72)
- Elon Musk: Tesla, SpaceX, and the Quest for a Fantastic FutureD'EverandElon Musk: Tesla, SpaceX, and the Quest for a Fantastic FutureÉvaluation : 4.5 sur 5 étoiles4.5/5 (474)
- The Hard Thing About Hard Things: Building a Business When There Are No Easy AnswersD'EverandThe Hard Thing About Hard Things: Building a Business When There Are No Easy AnswersÉvaluation : 4.5 sur 5 étoiles4.5/5 (344)
- The Unwinding: An Inner History of the New AmericaD'EverandThe Unwinding: An Inner History of the New AmericaÉvaluation : 4 sur 5 étoiles4/5 (45)
- The World Is Flat 3.0: A Brief History of the Twenty-first CenturyD'EverandThe World Is Flat 3.0: A Brief History of the Twenty-first CenturyÉvaluation : 3.5 sur 5 étoiles3.5/5 (2219)
- The Gifts of Imperfection: Let Go of Who You Think You're Supposed to Be and Embrace Who You AreD'EverandThe Gifts of Imperfection: Let Go of Who You Think You're Supposed to Be and Embrace Who You AreÉvaluation : 4 sur 5 étoiles4/5 (1090)
- The Sympathizer: A Novel (Pulitzer Prize for Fiction)D'EverandThe Sympathizer: A Novel (Pulitzer Prize for Fiction)Évaluation : 4.5 sur 5 étoiles4.5/5 (119)
- Her Body and Other Parties: StoriesD'EverandHer Body and Other Parties: StoriesÉvaluation : 4 sur 5 étoiles4/5 (821)
- LRN Format - BRDocument2 pagesLRN Format - BRADR LAW FIRM CHENNAIPas encore d'évaluation
- Rainbow International: P.O. Box 12400 North Kansas City, MO 64116-0400 816-231-6663Document1 pageRainbow International: P.O. Box 12400 North Kansas City, MO 64116-0400 816-231-6663Tanna KihnPas encore d'évaluation
- GDS BrochureDocument13 pagesGDS Brochurecol axsPas encore d'évaluation
- ANANDDocument13 pagesANANDATPas encore d'évaluation
- DPCDocument25 pagesDPCPriyanka SinghPas encore d'évaluation
- Summary PirDocument16 pagesSummary PirHerson AlvarezPas encore d'évaluation
- FinancingDocument3 pagesFinancingAbdul KhanPas encore d'évaluation
- IS/IT Strategic Analysis: Assessing and Understanding The Current SituationDocument62 pagesIS/IT Strategic Analysis: Assessing and Understanding The Current SituationasfrnfaridPas encore d'évaluation
- Business Valuation & Deal Structuring (Investment Banking)Document17 pagesBusiness Valuation & Deal Structuring (Investment Banking)MumtazPas encore d'évaluation
- KEC Weekly HSE Meeting MinutesDocument14 pagesKEC Weekly HSE Meeting MinutesAnonymous kWfNFb100% (1)
- Omnify Sales Process For Swimming Pools by Vipul JhaDocument16 pagesOmnify Sales Process For Swimming Pools by Vipul JhaAshana JhaPas encore d'évaluation
- Case Study McDonalds - Team NetflixDocument7 pagesCase Study McDonalds - Team Netflixaman jaiswalPas encore d'évaluation
- Capital Budgeting TechniquesDocument46 pagesCapital Budgeting TechniquesAhmad RabayaPas encore d'évaluation
- Dominos - Supply - Chain of India by Pradhan JiDocument6 pagesDominos - Supply - Chain of India by Pradhan JiAmanPas encore d'évaluation
- Comparitive Financial Statement of Reliance Industries For Last 5 YearsDocument33 pagesComparitive Financial Statement of Reliance Industries For Last 5 YearsPushkraj TalwadkarPas encore d'évaluation
- Project Report ON A Comprehensive Study of Indian Banking SystemDocument55 pagesProject Report ON A Comprehensive Study of Indian Banking Systemkaushal2442Pas encore d'évaluation
- Uncommon ServiceDocument3 pagesUncommon ServiceEmanuel Gomez TapiaPas encore d'évaluation
- Goat dispersal project proposal for unemployed youthDocument3 pagesGoat dispersal project proposal for unemployed youthNico CacatianPas encore d'évaluation
- Social Responsibility: Project By-Samridhi Srivastava Xi-JDocument14 pagesSocial Responsibility: Project By-Samridhi Srivastava Xi-JSamridhi SrivastavaPas encore d'évaluation
- OPMT 5701 Multivariable Optimization: 1 Two Variable MaximizationDocument21 pagesOPMT 5701 Multivariable Optimization: 1 Two Variable MaximizationJulian CamiloPas encore d'évaluation
- TeslaDocument21 pagesTeslaChristian Leal CantuPas encore d'évaluation
- Memorandum of Agreement Evacuation Barangay RevisedDocument4 pagesMemorandum of Agreement Evacuation Barangay RevisedMdrrmo Talisay80% (5)
- BS en 12062Document16 pagesBS en 12062cheikh ahmedPas encore d'évaluation
- BR Style Guide v2-1Document9 pagesBR Style Guide v2-1Mohsen SoleymanPas encore d'évaluation
- Kronospan Schweiz AG OverviewDocument34 pagesKronospan Schweiz AG OverviewSanay MittalPas encore d'évaluation
- Guest Lectures & Visiting Faculty at MKCE (2015-2018Document3 pagesGuest Lectures & Visiting Faculty at MKCE (2015-2018Pradeep AdsarePas encore d'évaluation
- Nism Viii Test 1Document14 pagesNism Viii Test 1Ashish Singh100% (1)
- 2024 Becker CPA Financial (FAR) Mock Exam QuestionsDocument19 pages2024 Becker CPA Financial (FAR) Mock Exam QuestionscraigsappletreePas encore d'évaluation
- CECU Care BrochureDocument2 pagesCECU Care BrochureALNPhPas encore d'évaluation
- Scallumpia BplanDocument18 pagesScallumpia BplanElla Jay Villamonte100% (1)