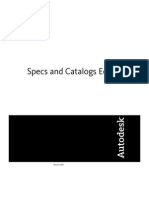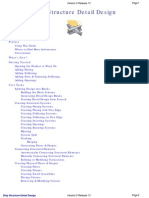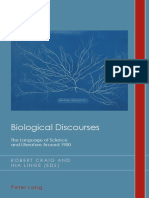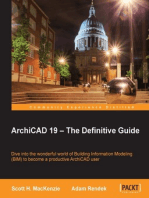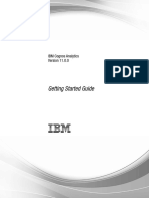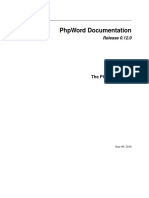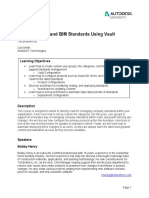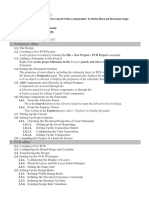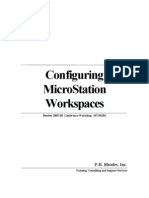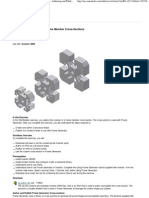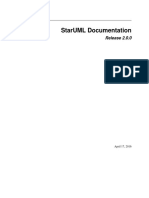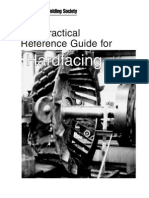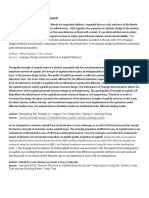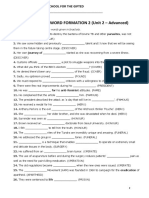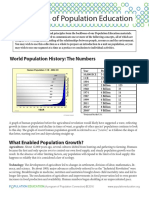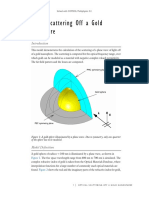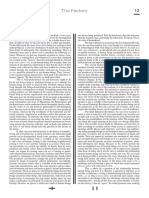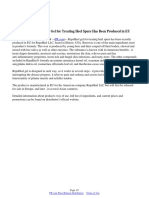Académique Documents
Professionnel Documents
Culture Documents
Profile Builder Manual
Transféré par
rrleiteDescription originale:
Copyright
Formats disponibles
Partager ce document
Partager ou intégrer le document
Avez-vous trouvé ce document utile ?
Ce contenu est-il inapproprié ?
Signaler ce documentDroits d'auteur :
Formats disponibles
Profile Builder Manual
Transféré par
rrleiteDroits d'auteur :
Formats disponibles
Profile Builder
Version 1.0
User Guide
Written by Dale Martens 2008
1 Profile Builder Manual Rev 0
Table of Contents
Installing Profile Builder..................................................................................................................................................3
What is Profile Builder?..................................................................................................................................................4
What is a Profile?............................................................................................................................................................4
What is a Profile Member?.............................................................................................................................................4
Profile Libraries...............................................................................................................................................................4
Creating a Profile Library...........................................................................................................................................4
Creating Custom Profiles................................................................................................................................................5
Creating Profile Members...............................................................................................................................................7
Profile Member Orientation...........................................................................................................................................8
Placement Point........................................................................................................................................................8
Mirror........................................................................................................................................................................9
Offset.........................................................................................................................................................................9
Rotation...................................................................................................................................................................10
Smoothing Angle..........................................................................................................................................................10
Editing Profile Members...............................................................................................................................................11
Acquiring properties from existing Profile Members....................................................................................................11
Editing Profile Member Paths.......................................................................................................................................12
Profile Member Path Inferencing (PMPI)......................................................................................................................13
Select by Member Attributes.......................................................................................................................................14
Working with Profile Libraries......................................................................................................................................15
Installing downloaded libraries...............................................................................................................................15
Creating a custom or network path for libraries......................................................................................................15
Deleting Profiles......................................................................................................................................................16
Profile Naming rules and Renaming profiles...........................................................................................................16
Batch Adding Profiles to a Library............................................................................................................................16
Adding Profiles to Favourites...................................................................................................................................17
Deleting Libraries.....................................................................................................................................................17
Creating Quantity Reports............................................................................................................................................18
What are the Profile and Member Names?.............................................................................................................19
How is Length determined?.....................................................................................................................................19
How is Volume determined?...................................................................................................................................19
How are Units and Precision determined?..............................................................................................................19
Assigning Mark Numbers (Batch Naming)....................................................................................................................20
Profile Members, Groups, and Components................................................................................................................20
Troubleshooting...........................................................................................................................................................21
2 Profile Builder Manual Rev 0
1. Installing Profile Builder
After downloading Profile Builder, you should have a ZIP file named ‘ProfileBuilder.zip’.
1) Unzip the contents of ‘ProfileBuilder.zip’ using an application such as WinZip. Take note of where the
unzipped files are now located.
2) After unzipping, you should have a file called ‘pb_loader.rb’ and a folder called ‘ProfileBuilder’. Copy both
the file and the folder to your SketchUp plugins directory (see steps 3 and 4)
3) If you are using Windows, the path will be something like this: C:\Program Files\Google\Google SketchUp 6\
Plugins
4) If you are on a Mac, the path will be something like this: Macintosh HD/Library/Application Support/Google
Sketchup 6/SketchUp/Plugins
5) Close SketchUp if you have it open.
6) Run SketchUp.
7) Check your ‘Plugins’ menu. If you see the Profile Builder menu item, the installation was successful.
8) If you do not see the menu item, go to Window->Preferences->Extensions and make sure that ‘Profile
Builder’ is checked.
3 Profile Builder Manual Rev 0
2. What is Profile Builder?
Profile Builder is a SketchUp plugin that allows you to create Profile Members quickly and accurately. The power of
the plugin lies in its ability to create intelligent geometry that can be changed and edited while still preserving the
intelligence. This is useful for all types of designers including woodworkers, engineers, architects, and interior
designers because geometry can be quickly modified as the design progresses or to experiment with alternative
design options without having to remodel the geometry. The two core
concepts of Profile Builder are Profiles and Profile Members.
3. What is a Profile?
A Profile is simply a two-dimensional shape that forms the cross-section
of an object. It can be any size and have any number of holes. Many
building materials are defined by their profile. The world of design is
filled with thousands of profiles, many of which have standard
dimensions. Examples of standardized profiles include dimensional
lumber (eg. 2x4), steel wide
flange shapes (eg. W8x18), and standard pipe (eg. 4” SCH 40).
4. What is a Profile Member?
Profile Members are three-dimension objects that have a constant Profile
(cross-section). A Profile Member is defined by its Profile (shape and
orientation) and a path. The path can be a single line, poly-line, or curve.
The path can also be a closed shape (eg. Circle). Profile Members can
represent many types of building materials such as wood studs, mouldings,
steel beams, pipes, rebar, cladding, walls, and eaves troughs.
5. Profile Libraries
A profile library is a file that contains profiles that you can select to build Profile Members. Once you have at least
one profile library, you can add custom profiles to it, remove profiles, or rename profiles.
Creating a Profile Library
To create a new profile library:
- Open the Profile Builder dialog: Plugins->Profile Builder
- Click on the Library drop-down list
4 Profile Builder Manual Rev 0
- At the bottom of the list, select the ‘Create New...’
option.
- Enter the name of your new library. Type in ‘My
Profiles’ and click ‘OK’ .
- An empty profile library will be created with the
given name.
Profile libraries are ASCII text files with the extension PLB. All
profile libraries (PLB files) are stored in the
ProfileBuilder/Libraries (within your Plugins) folder by default. If
you download additional libraries, they must be copied into this
folder.
6. Creating Custom Profiles
New custom profiles can be created in SketchUp by following
these steps:
- Open the Profile Builder dialog: Plugins->Profile Builder
- Select the profile library file that you want to store the profile from the ‘Library’ drop-down list.
- Select a face in SketchUp.
Click on the ‘Add Profile’ button
- Enter the name of your new profile and click ‘OK’
- A new profile will be saved in the currently selected library. The
newly created profile will become the ‘active profile’ and will now be
selected in the ‘Profile’ drop-down list.
5 Profile Builder Manual Rev 0
TIP: In order to ensure that the profile is saved with the correct orientation, it is recommended to create all
profiles in the X-Y plane with the Y axis pointing up. In other words, you should switch your view orientation to
‘Top’ and draw the profile as if you were drawing on a piece of paper. All of the points of the profile should be
the same depth (i.e. have the same Z coordinate).
In this plugin, a profile is oriented with the X axis (red) pointing right and the Y axis (green) pointing up. It does not
matter where in 3D space that you create a profile. The origin (axis) of the profile will always be the bottom-left
corner of the profile’s bounding box.
6 Profile Builder Manual Rev 0
7. Creating Profile Members
You cannot create a profile member without having at least one profile library and one saved profile. See above for
how to create profile libraries and profiles. New Profile Members can be created in two ways: Defining the path ‘on
the fly’ OR by first selecting an existing path. Remember, a profile member is defined by a Profile and a path. A
path is a series of points in space.
To create a Profile Member ‘on the fly’:
- Choose the active profile from the ‘Profile’
drop-down list.
- Click the ‘Build’ icon
- Click a point in 3D space to start the member.
- Click a second point to create a linear (one
segment) member.
- You can now choose to complete the member
by pressing the ‘Esc’ key or you can continue
clicking additional points to add to the path of
the member.
To create a Profile Member by selecting an existing
path:
- Select the active profile from the ‘Profile’ drop-down list.
- Select any number of continuous lines, edges, or curves OR select a single face.
- Click the ‘Build along path’ button.
- A Profile Member will be created along the selected path.
7 Profile Builder Manual Rev 0
- A dialog will be displayed asking you if you want to reverse the path direction. Click ‘yes’ to reverse the
direction of the member or ‘no’ to accept the member direction as shown.
NOTE: When you create a Profile Member, a group of geometry is created that is automatically named the same
as the name of the current Profile.
8. Profile Member Orientation
Profile Members are defined by a profile and path. However, the orientation of the profile can be modified using
the following properties: Placement Point, Rotation, Mirror, X Offset, and Y Offset.
Placement Point
Placement Point determines the X-Y position of the
profile along the path. There are nine options for
placement points. Placement Points will form the
reference line of the profile member.
Different types of Profile Members tend to have different
placement points depending on the shape of the profile
and/or the way the member is used. For example, the
reference line of a vertical pipe or column is usually the
center. However, the reference line of a steel beam or
wood joist is usually the Top-Middle. (see image below)
8 Profile Builder Manual Rev 0
Mirror
The Mirror property is useful for unsymmetrical Profiles. If enabled, the profile will be effectively mirrored about a
vertical line going through the placement point.
Offset
In addition to the Placement Point property, you can also use the offset properties to adjust the X-Y position of the
profile along the path. Recall that the X-axis points to the right and the Y-axis points up. If you enter a positive
value for X Offset, the profile will be shifted right and if you enter a positive value for Y Offset, the profile will be
shifted up. Negative values will shift the profile in the opposite direction. You can enter units in the offset value
box (eg. 15mm). If you do not enter units, the units will default to the default SketchUp model units.
9 Profile Builder Manual Rev 0
Rotation
The Rotation property allows you to specify the rotational orientation of the profile along the path. The axis of
rotation is the Z-axis which passes through the path of the Profile Member and is specified in degrees. A positive
angle of rotation will rotate the profile counter-clockwise while a negative angle of rotation will rotate the profile
clockwise. One thing to remember is that Profile Builder applies the rotation property before the offset property.
(see image below). The mirror attribute is applied last.
9. Smoothing Angle
The smoothing angle property allows you to soften and smooth the edges of the profile member automatically. The
result is identical to using the SketchUp ‘Soften Edges’ window. The angle is specified in degrees.
10 Profile Builder Manual Rev 0
Note: If you are using profiles with many curved edges or if you are creating a profile along a complicated curved
path, it is recommended to change your smoothing angle to 0.0 in order to improve performance. Then, you can
smooth the edges manually using the SketchUp ‘Soften Edges’ tool.
10. Editing Profile Members
The properties of any Profile Member can be edited any time after creation. You can edit several profile members
simultaneously. To edit a Profile Member:
- Select at least one Profile Member.
- Click the ‘Edit member properties’ button.
- A property selection dialog box will be displayed prompting you to choose the properties that you wish to
edit.
- Select the properties that you wish to edit by ‘checking’ them.
- When you click ‘Apply’, the current properties in the Profile Builder dialog will be applied to the selected
members .
11. Acquiring properties from existing Profile Members
To populate the fields of the Profile Builder dialog with the properties of an existing Profile Member:
- Select a Profile Member.
- Click the ‘Acquire properties from selection’ button
- All of the fields except for the ‘Library’ and ‘Profile’ drop-down list will be populated with the properties of
the selected member.
- The active profile will be changed to the profile of the selected member and the profile preview image will
be updated.
IMPORTANT: The active Profile may NOT always be the one that is displayed in the dialog drop-down list. This
situation occurs when acquiring properties of a selected member. The active Profile is ALWAYS the profile that is
displayed in the profile preview window. The name of the active Profile (along with the height and width) can be
viewed by holding your mouse over the profile preview window. (see image on next page)
11 Profile Builder Manual Rev 0
12. Editing Profile Member Paths
The path of a profile can be modified after creation:
- Select a Profile Member
- Click the ‘Edit member path’ button
The selected member will be hidden (make sure you have Hidden Geometry turned off in the View menu)
and a new group will be created containing edges that represent the path of the member. The name of the
new group will be ‘MemberName_path’, where MemberName is the name of the Profile Member you are
editing. A text label will also appear prompting you to double-click the path group.
- Double-click the new group to begin editing the path.
12 Profile Builder Manual Rev 0
- Use the standard SketchUp tools (line, arc, erase, move, etc.) to change the path of the member.
- When you are satisfied, close the group.
- When you close the group, Profile Builder will try to find a valid path from the lines that you have edited or
created. The path must be continuous. Any geometry besides lines (edges) contained in the path group will
be ignored.
- If a valid path is not found, an error message will be displayed. To fix this problem, you must repeat the
steps above and make sure that there is a continuous set of edges contained in the path group prior to
closing the group.
- If a valid path is found, the path group will be deleted and the original Profile Member will be updated to
follow the newly created path.
REMEMBER: When you are editing a path, the original Profile Member is automatically hidden, not deleted.
When you are finished editing the path, the Profile Member will be automatically ‘unhidden’. Try editing a Profile
Member with the Outliner Window open to better understand how the process works.
IMPORTANT: Do NOT click on any geometry in the Outliner while you are editing a path. This will cause a Bug
Splat if you try to re-select the path group you were editing.
IMPORTANT: You cannot alter the path of a profile member by moving, rotating or scaling the path group. You
must make your changes inside group-edit mode.
13. Profile Member Path Inferencing (PMPI)
Profile Member Path Inferencing is a special technique that allows you to temporarily replace Profile Members with
their path so that you can inference to the path. (See SketchUp documentation for more information about
inferencing). There are two ways to access PMPI. You can access it via context menu (right-click) or while you are
using the Build tool by pressing the CTRL key.
To use PMPI via context menu:
- Right click on a Profile Member to open the context menu.
13 Profile Builder Manual Rev 0
- Select ‘PMPI’.
- The member will be hidden and a new group will be created that represents the member path.
- To clear all PMPI paths and unhide the members, select ‘clear PMPI’ from the context menu.
To use PMPI with the Build tool:
- While you are using the build tool, hover your mouse over a Profile Member and press the CTRL key.
- The member will be hidden and a new group will be created that represents the member path.
- PMPI will be automatically cleared when the Build tool becomes deactivated.
- You can also clear PMPI by the context menu.
PMPI is especially useful when trying to connect members that use center placement points. For example, in
the sequence of images below, a pipe has been created using a center placement point. We now want to join
another pipe so that the center-lines of both pipes intersect. This can be done easily by clicking the CTRL button
while hovering your mouse over the first pipe.
TIP: In order to use PMPI with the Build tool, the keyboard ‘focus’ must currently be the SketchUp window, NOT
the Profile Builder Dialog. The easiest way to set the focus is to right-click on empty space in your model OR use
the middle mouse button to orbit your model prior to initiating PMPI.
14. Select by Member Attributes
It is possible to create a selection set based on any of the Profile Member attributes:
- First, set the properties of the Profile Builder dialog to the criteria of your desired selection. For example, if
you wish to select all members with a center placement point, change the current placement point to
‘Center’.
- Click the ‘Select by member attributes’ button
- A property selection dialog box will be displayed prompting you to choose the properties of your desired
selection set.
- Select the properties that you wish to add to your selection criteria by ‘checking’ them.
- When you click ‘Apply’, the Profile Members that match all of the selection criteria will be added to the
selection set.
NOTE: The selection set will not be cleared prior to using this feature. This is so you can add new
members to an existing selection set.
14 Profile Builder Manual Rev 0
15. Working with Profile Libraries
Installing downloaded libraries
Profile Libraries will be available for download from the Smustard website
(www.smustard.com/script/ProfileBuilder). All profile libraries must be in the same folder on your computer (or
network) in order to be accessible by the plugin. By default, profile libraries are stored in the
ProfileBuilder/Libraries folder. The image below shows a typical Windows installation. Once you have copied your
profile library file (PLB) to the correct folder, the next time you open the Profile Builder dialog, the library will be
selectable.
Creating a custom or network path for libraries
If you want to be able share profile libraries across a network, or create a custom location for your profile libraries,
you must do the following:
1) Create a text file called ‘library_path.txt’ located in your ProfileBuilder folder.
2) The contents of this text file must be a valid path to the folder of your choice. (See image on next page).
3) If the ‘library_path.txt’ file exists, Profile Builder will look for your PLB files in the designated folder the next
time you start SketchUp.
4) Make sure that any new libraries you download are placed in this folder.
15 Profile Builder Manual Rev 0
Deleting Profiles
If you wish to delete a profile from a library, simply select the profile from the Profile drop-down list and click the
‘Delete Profile’ button. The selected profile will be removed from the current library.
Profile Naming rules and Renaming profiles
To rename the currently selected profile, click the ‘Rename profile’ button The naming rules to keep in mind
when naming a profile are:
- You cannot have any white space in the profile name.
- You cannot use the | , ‘ (single quote) or the “ (double quotes) characters in the profile name.
Illegal characters will be automatically deleted when you create or rename a Profile.
Batch Adding Profiles to a Library
It is possible to quickly build large Profile Libraries from existing SketchUp faces by ‘batch adding profiles’. For
example, if you had created a SketchUp model consisting of several hundred SketchUp faces, you can add them all
to a Profile Library with one operation. Just follow these steps:
- Select the Profile Library that you wish to add the new Profiles to from the ‘Library’ drop-down list or create
a new Profile Library.
- Select the faces that you want to save as Profiles. There is no limit to the number you can select.
- Click the ‘Create new Profile’ button
16 Profile Builder Manual Rev 0
- You will be prompted to enter the name of the new Profile. However, when you have more than one face
selected, a new Profile will be created for each face. The first Profile created from the selection set will be
named whatever you input for the Profile Name. The remaining new Profiles will be named with an
incremental numeric suffix. (eg. chairRail, chairRail1, chairRail2, etc.)
REMEMBER: To ensure the profiles are saved with the correct orientation, it is recommended to model the faces
on the X-Y plane and to have the front side of the faces point up.
Adding Profiles to Favourites
You can add the current Profile to your favourites by clicking the ‘Add to Favourites Button’ Profile Builder will
create a new Profile Library called ‘Favourties.plb’ the first time you click this button. This will give you quick access
to your most commonly used Profiles.
Deleting Libraries
If you wish to delete an entire Profile Library, you must delete the PLB file in your profile library folder. You cannot
delete a library using the Profile Builder dialog.
17 Profile Builder Manual Rev 0
16. Creating Quantity Reports
With Profile Builder, you can create a report that is useful for estimating quantities of building materials.
DISCLAIMER: Quantity Reports created with Profile Builder are for estimating purposes only and should not be
used to determine material ‘cut lengths’. While linear Profile Members should provide accurate quantity reports,
curved members, or members created from multiple path segments will only produce an approximation to the
actual material lengths and volumes. Also, any member that has been edited inside ‘group-edit’ mode will not
provide an accurate quantity report.
To create a quantity report:
- Go to Plugins->Profile Builder Utilities->Export Quantity Report
- If you have no geometry selected, the report will include all Profile Members in your model (including
hidden members)
- If you have made a selection, the report will include only the Profile Members in your selection set.
- Choose the file format from the drop down list. You have the option of CSV (comma separated values) or
Plain Text (fixed width ASCII). CSV files can be opened directly by many spreadsheet applications such as
Excel.
- You will be prompted for the name and location to save the report.
- Once you click ‘Save’, the report will be created and automatically opened.
- The quantity report contains the following fields: Profile, Member Name, Segments, Length, and Volume
- At the end of the report is a summary of the total quantities for each type of profile.
- See image below for a sample quantity report.
18 Profile Builder Manual Rev 0
What are the Profile and Member Names?
The profile name is just the name of the profile that was used to create the member. The member name is
equivalent to the SketchUp group name. You can change the member name by selecting a Profile Member, opening
the ‘Entity Info’ (under the Window menu), and changing the group name. When you create a new Profile Member,
the group name is automatically set to the Profile Name. If you later change the Profile by editing the member
properties, the group name will not change. For this reason, the Profile Name and the Member Name may not
always match.
How is Length determined?
Member length is determined from the length of the path that was used to create the member. If a group that
contains the member has been scaled using the SketchUp scale tool, the length of the member will still be
calculated correctly. However, if you enter group edit mode for the Profile Member and make changes to the
geometry (for example, by using the PushPull tool), the calculated length of the member may no longer be correct.
How is Volume determined?
Volume is determined from the product of the Profile area and the calculated length (see above). If a group that
contains the member has been scaled using the SketchUp scale tool, the volume of the member will still be
calculated correctly.
How are Units and Precision
determined?
The output units, formatting and precision are determined
from your current units settings in SketchUp. To change
the units and precision:
- Open the Model info Window (Window->Model
Info) and select Units
- The settings contained in units dialog box will be
used to format the display of the quantity report.
TIP: Before exporting the quantity report, set your units format to ‘Decimal’ and turn off ‘Display Units
Format’ if you plan to open the report with spreadsheet software. (see above)
19 Profile Builder Manual Rev 0
17. Assigning Mark Numbers (Batch Naming)
Profile Builder allows you to rename several Profile Members at the same time. You can easily assign sequential
identification numbers using the following steps:
- Select at least one Profile Member
- Choose Plugins->Profile Builder Utilities->Assign Mark Numbers
- A dialog box will open allowing you to input the Prefix, Suffix, and
starting mark number.
- You can input ‘$P’ for the prefix or suffix to substitute the name of
the profile.
- You can leave the ‘Start Number’ field blank if you do not want to
use incremental numbers in the member name.
18. Profile Members, Groups, and Components
Keep these things in mind when working with Profile Builder:
• Profile Members are Groups (not components).
• If you convert a Profile Member group to a Component, it will no longer behave as a Profile Member.
• Profile Members CAN be nested inside groups or components.
• If you assign mark numbers to Profile Members that are nested inside a component, all instances of the
component will be assigned the same names.
20 Profile Builder Manual Rev 0
19. Troubleshooting
I can’t see the Profile Builder menu item or toolbar.
There is most likely an installation error. Try removing all the Profile Builder files and installing the plugin again.
Sometimes, the subfolders get lost when certain programs unzip the zip file. Make sure you have the file
‘pb_loader.rb’ and the folder ‘ProfileBuilder’ in the correct location (See Part 1 Installation)
My path is a closed loop. Why won’t my Profile Member close?
Choosing the proper placement point is very important in order to get the Profile Member to form a closed loop.
For best results, choose a placement point that coincides with a vertex on the profile (like a corner). Center and
middle placement points are less likely to result in a closed Profile Member.
Sometimes, my Profile Member disappears as I am drawing it. What is wrong?
This is known issue that seems to occur for some users running SketchUp 6. It is not known to occur in SketchUp 7.
Why does the profile orientation twist along a three dimensional path? I want to
use a helical path.
This is a known issue with the ‘follow me’ function in SketchUp as well. There is currently no solution.
I am trying to use PMPI by pressing the CTRL key but nothing is happening.
Make sure that the keyboard 'focus' is in the SketchUp editing window by orbiting your view with the middle mouse
button or by right-clicking empty space in your model. Also, you have to make sure that you are currently working
in the same context as the member you are trying to use PMPI on.
I keep getting the error message 'A valid path was not found...' even though I know
the path is valid.
The reason for this could be that there is are extremely small edges accidentally selected that you are not aware of.
If you do a 'Window Select' to select the edges, or triple click to select all conncted edges, you may be
unintentionally selecting some edges. Try single-clicking each edge to select the path instead.
21 Profile Builder Manual Rev 0
Vous aimerez peut-être aussi
- Skincare Routine Order Cheat SheetDocument10 pagesSkincare Routine Order Cheat SheetYel Salenga100% (3)
- 2021 SolidWorks - Weldments and Structure SystemDocument81 pages2021 SolidWorks - Weldments and Structure Systemarjun kapadia100% (1)
- Method - New Isodraft Symbol For Piping Component PDFDocument10 pagesMethod - New Isodraft Symbol For Piping Component PDFkaruna346100% (3)
- Plant 3D Specs and CatalogsDocument58 pagesPlant 3D Specs and Catalogsmarchallb100% (1)
- Times Square C2C Cardigan: Finished Measurements NotionsDocument8 pagesTimes Square C2C Cardigan: Finished Measurements Notionsdiana.alyPas encore d'évaluation
- Paradox 9 EngDocument532 pagesParadox 9 EngC BaumanPas encore d'évaluation
- Protel DXP BeginnersDocument38 pagesProtel DXP BeginnersandreskapazPas encore d'évaluation
- Catia - Ship Structure Detail DesignDocument304 pagesCatia - Ship Structure Detail Designmohmoh8375Pas encore d'évaluation
- Protel 2004 Training Manual PDFDocument210 pagesProtel 2004 Training Manual PDFCharoon SuriyawichitwongPas encore d'évaluation
- Software Design Document - TemplateDocument11 pagesSoftware Design Document - TemplateLuiz DuPontPas encore d'évaluation
- ProEngineer HelpDocument158 pagesProEngineer Helpasvini001Pas encore d'évaluation
- TM 10-3930-669-34 Forklift Truck 6K Drexel MDL R60SL-DC Part 1Document294 pagesTM 10-3930-669-34 Forklift Truck 6K Drexel MDL R60SL-DC Part 1AdvocatePas encore d'évaluation
- Advanced Isometric Configuration in AutoCADPlant3DDocument49 pagesAdvanced Isometric Configuration in AutoCADPlant3DRoobens SC Lara100% (1)
- Types of Loads Considered For Design of BridgeDocument45 pagesTypes of Loads Considered For Design of BridgeAbhishek100% (1)
- FebvreDocument449 pagesFebvreIan Pereira AlvesPas encore d'évaluation
- Report Reader TutorialDocument54 pagesReport Reader Tutorialpaulomn100% (3)
- Datastage Business GlossaryDocument108 pagesDatastage Business Glossarycms_gcoles100% (1)
- PipMan HelpDocument40 pagesPipMan Helpmunkkkk100% (1)
- A Software Design Specification TemplateDocument12 pagesA Software Design Specification TemplateSukriti JaitlyPas encore d'évaluation
- IBM Cognos Analytics Getting Started GuideDocument25 pagesIBM Cognos Analytics Getting Started GuideRoger ClarkPas encore d'évaluation
- Microsoft Word Advanced Techniques for Productivity and AutomationD'EverandMicrosoft Word Advanced Techniques for Productivity and AutomationPas encore d'évaluation
- PHP WordDocument49 pagesPHP WordLuisAlFeCoPas encore d'évaluation
- Configuring Autocad Plant 3D Isometrics: Learning ObjectivesDocument36 pagesConfiguring Autocad Plant 3D Isometrics: Learning ObjectivesbenePas encore d'évaluation
- 03 Creating Weldment ProfileDocument4 pages03 Creating Weldment Profilesachin patilPas encore d'évaluation
- Designing With ProtelDocument16 pagesDesigning With ProtelAyman MohammedPas encore d'évaluation
- Profile PlotsDocument31 pagesProfile Plotsutpal sahaPas encore d'évaluation
- Managing CAD and BIM Standards Using Vault: Learning ObjectivesDocument42 pagesManaging CAD and BIM Standards Using Vault: Learning Objectivesprojektant2Pas encore d'évaluation
- Aluim Important NotesDocument39 pagesAluim Important NotesAHMED SALEHPas encore d'évaluation
- 0101GS33 IntroducingOOoDocument25 pages0101GS33 IntroducingOOoBjorn PattynPas encore d'évaluation
- Configuring Microstation Workspaces: P.H. Rhodes, IncDocument29 pagesConfiguring Microstation Workspaces: P.H. Rhodes, IncCintia RiosPas encore d'évaluation
- Expedition PCBDocument174 pagesExpedition PCBPedro Royo Larrosa100% (2)
- Organon ManualDocument44 pagesOrganon ManualactagraecagmailcomPas encore d'évaluation
- Introducing: Getting Started GuideDocument25 pagesIntroducing: Getting Started GuidejojoPas encore d'évaluation
- Zotonic 733468258Document471 pagesZotonic 733468258guneshrajPas encore d'évaluation
- Mouldings Plugins ManualDocument28 pagesMouldings Plugins ManualPaolo MarcuccettiPas encore d'évaluation
- More About ProgrammingDocument11 pagesMore About ProgrammingFlorinPas encore d'évaluation
- Itext PdfabcDocument152 pagesItext PdfabcDaniel CristeaPas encore d'évaluation
- Announcements Tips and Tricks - Solidworks Templates Efficient Assemblies Weldments - Part 2 Next MeetingDocument4 pagesAnnouncements Tips and Tricks - Solidworks Templates Efficient Assemblies Weldments - Part 2 Next MeetingأبومحمدالزياتPas encore d'évaluation
- Creating Ides For The Eclipse PlatformDocument22 pagesCreating Ides For The Eclipse PlatformFernando VidoniPas encore d'évaluation
- Getting Started With Oracle BI Publisher 11gDocument76 pagesGetting Started With Oracle BI Publisher 11gNurlan NurmanovPas encore d'évaluation
- I Configure OverviewDocument11 pagesI Configure OverviewMohd Firdaus Abd LatifPas encore d'évaluation
- Autodesk Inventor - Authoring and Publishing Frame Member Cross-SectionsDocument8 pagesAutodesk Inventor - Authoring and Publishing Frame Member Cross-SectionsNdianabasi UdonkangPas encore d'évaluation
- Quick Start: Delphi 5Document60 pagesQuick Start: Delphi 5Francisco Fonseca ChiquilloPas encore d'évaluation
- Design Studio GuideDocument14 pagesDesign Studio Guidevinayak mPas encore d'évaluation
- Introduction To Visio 2016Document50 pagesIntroduction To Visio 2016Titan ThanosPas encore d'évaluation
- StarumlDocument65 pagesStarumlvinayPas encore d'évaluation
- Modelio Template Editor TutorialDocument35 pagesModelio Template Editor TutorialPinnacle Systems GroupPas encore d'évaluation
- ProjectWise Users Guide V8iDocument75 pagesProjectWise Users Guide V8itriluuPas encore d'évaluation
- C11.1 Dashboards and StoriesDocument57 pagesC11.1 Dashboards and StoriesNAGENDLAPas encore d'évaluation
- Chapter 6 - Structures and File ManagementDocument37 pagesChapter 6 - Structures and File Managementendris yimerPas encore d'évaluation
- VisualCSLEditorGuide20220316 DraftDocument65 pagesVisualCSLEditorGuide20220316 DrafthodaputhaPas encore d'évaluation
- Microsoft Press Ebook - SharePoint Server 2010 Planning Sites and Solutions Part PDFDocument450 pagesMicrosoft Press Ebook - SharePoint Server 2010 Planning Sites and Solutions Part PDFBogdan PaunPas encore d'évaluation
- DOM2-Core, HTMLDocument107 pagesDOM2-Core, HTMLSundeep ShekharPas encore d'évaluation
- KicadDocument19 pagesKicadeusuntombunPas encore d'évaluation
- IbexDocument374 pagesIbexRamadanPas encore d'évaluation
- Software Application Tutorial Introduction To Microsoft Publisher 2007Document27 pagesSoftware Application Tutorial Introduction To Microsoft Publisher 2007Maria MalvonePas encore d'évaluation
- Crma Unit 1 Crma RolesDocument34 pagesCrma Unit 1 Crma Rolesumop3plsdn0% (1)
- Adaptive Reuse Architecture Documentation and Analysis 2168 9717 1000172Document9 pagesAdaptive Reuse Architecture Documentation and Analysis 2168 9717 1000172Komal HundiaPas encore d'évaluation
- A Study On Traditional Medicinal Herbs Used by The Ethnic People of Goalpara District of Assam, North East IndiaDocument6 pagesA Study On Traditional Medicinal Herbs Used by The Ethnic People of Goalpara District of Assam, North East IndiaDr. Krishna N. SharmaPas encore d'évaluation
- The Practical Reference Guide ForDocument4 pagesThe Practical Reference Guide Forelias667Pas encore d'évaluation
- GB GW01 14 04 02Document2 pagesGB GW01 14 04 02Muhammad LukmanPas encore d'évaluation
- Keyword 4: Keyword: Strength of The Mixture of AsphaltDocument2 pagesKeyword 4: Keyword: Strength of The Mixture of AsphaltJohn Michael GeneralPas encore d'évaluation
- 1n5711 RF Detector Diode 70v PIV DatasheetDocument3 pages1n5711 RF Detector Diode 70v PIV DatasheetgordslaterPas encore d'évaluation
- Exercise On Word Formation 2 (Unit 2 - Advanced) : Tran Dai Nghia High School For The GiftedDocument3 pagesExercise On Word Formation 2 (Unit 2 - Advanced) : Tran Dai Nghia High School For The GiftedEveryonehateshiuzo 2.0Pas encore d'évaluation
- Water Filling MachineDocument15 pagesWater Filling Machinepallab D RozarioPas encore d'évaluation
- Patel 2013Document116 pagesPatel 2013hnphuocPas encore d'évaluation
- Basics of Population EducationDocument4 pagesBasics of Population EducationLAILANIE DELA PENAPas encore d'évaluation
- Optical Scattering of Gold NanosphereDocument24 pagesOptical Scattering of Gold NanosphereParas KumarPas encore d'évaluation
- Eco JetDocument15 pagesEco JetJustin CoyPas encore d'évaluation
- Surface Finish Measurement NotesDocument32 pagesSurface Finish Measurement NotesAneez ShresthaPas encore d'évaluation
- Eco Exercise 3answer Ans 1Document8 pagesEco Exercise 3answer Ans 1Glory PrintingPas encore d'évaluation
- Harmonic Analysis of Separately Excited DC Motor Drives Fed by Single Phase Controlled Rectifier and PWM RectifierDocument112 pagesHarmonic Analysis of Separately Excited DC Motor Drives Fed by Single Phase Controlled Rectifier and PWM RectifierGautam Umapathy0% (1)
- Flusser-The FactoryDocument2 pagesFlusser-The FactoryAlberto SerranoPas encore d'évaluation
- Chillers VoltasDocument4 pagesChillers Voltasanil shuklaPas encore d'évaluation
- MC MATH 01 Syllabus SJCCDocument11 pagesMC MATH 01 Syllabus SJCCAcire NonacPas encore d'évaluation
- Bulk Material/Part Ppap Process Checklist / Approval: Required?Document32 pagesBulk Material/Part Ppap Process Checklist / Approval: Required?krds chidPas encore d'évaluation
- EDS-A-0101: Automotive Restricted Hazardous Substances For PartsDocument14 pagesEDS-A-0101: Automotive Restricted Hazardous Substances For PartsMuthu GaneshPas encore d'évaluation
- RepaHeel Beeswax-Based Gel For Treating Heel Spurs Has Been Produced in EUDocument2 pagesRepaHeel Beeswax-Based Gel For Treating Heel Spurs Has Been Produced in EUPR.comPas encore d'évaluation
- Dairy Products Theory XIIDocument152 pagesDairy Products Theory XIIDskPas encore d'évaluation
- Test 8 D - Unit 2Document3 pagesTest 8 D - Unit 2IONELA MIHAELA POPAPas encore d'évaluation
- Segmentation of Blood Vessels Using Rule-Based and Machine-Learning-Based Methods: A ReviewDocument10 pagesSegmentation of Blood Vessels Using Rule-Based and Machine-Learning-Based Methods: A ReviewRainata PutraPas encore d'évaluation