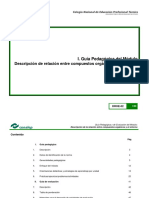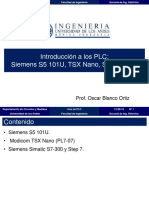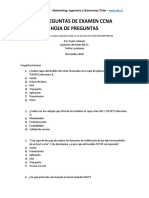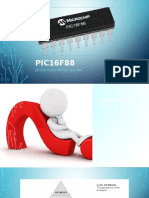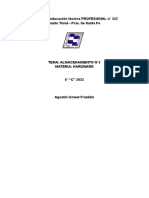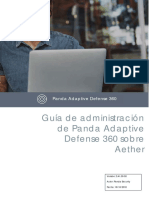Académique Documents
Professionnel Documents
Culture Documents
Manual de PIPM - 03
Transféré par
erani62Titre original
Copyright
Formats disponibles
Partager ce document
Partager ou intégrer le document
Avez-vous trouvé ce document utile ?
Ce contenu est-il inapproprié ?
Signaler ce documentDroits d'auteur :
Formats disponibles
Manual de PIPM - 03
Transféré par
erani62Droits d'auteur :
Formats disponibles
Colegio de Educación
Profesional Técnica del PLANTEL
Estado de Michoacán ZAMORA
Procesamiento de información por medios digitales
Manual del participante
Recopilación realizada en agosto 2017
Por Juan Manuel Campos Navarro
Colegio de Educación
Profesional Técnica del PLANTEL
Estado de Michoacán ZAMORA
Nombre del alumno
_______________________________________
Grupo: ________ Semestre: ______________
Reglamento del aula.
1. Mantener limpia el aula
2. Cuidar el mobiliario.
3. Respeto a l@s compañer@s y al profesor.
4. Tener los celulares en vibrador para no interrumpir la clase.
5. Cumplir en tiempo y forma con las actividades solicitadas.
6. Ser puntual.
7. Guardar silencio en clase, cuando no se pide participación.
8. Tener aseo personal.
9. Aportar conocimiento que se tenga sobre el tema expuesto en clase.
10. Cumplir con el reglamento de laboratorios y talleres.
*Si no se cumple el reglamento, entonces seremos acreedores a una sanción.
Contrato de aprendizaje.
Yo como alumn@ me comprometo a cumplir con este reglamento, además de poner atención en
clase, cumplir con las tereas asignadas, y siempre tener una actitud de responsabilidad y
compromiso con mi proceso de aprendizaje. De no cumplir con este reglamento el profesor podrá
dictarme una sanción, ´por ejemplo: un reporte, llamada de atención o citar a mi tutor.
__________________________________________
Alumn@
___________________________________ Ing. Juan Manuel Campos Navarro
Tutor Profesor
https://sites.google.com/site/jmconalep http://conalepzamora.com/moodle30/ jm.conalep@gmail.com 1
Colegio de Educación
Profesional Técnica del PLANTEL
Estado de Michoacán ZAMORA
Presentación del módulo
El módulo de Procesamiento de información por medios digitales se imparte en el primer
semestre de las carreras de Profesional Técnico y Profesional Técnico-Bachiller. Está diseñado
para desarrollar en el alumno de nuevo ingreso las habilidades necesarias para el entorno relativo
al uso de las Tecnologías de la Información y Comunicación (TICs), específicamente en el
procesamiento de información a través de la operación de herramientas digitales de software y
hardware de computadoras, recursos útiles en sus actividades académicas, profesionales,
laborales, sociales, culturales, etc. de la vida cotidiana.
El módulo está integrado por tres unidades de aprendizaje que conforman las siguientes
competencias: la primera unidad relativa a operar hardware y software básicos orientado a la
ubicación de componentes físicos de la computadora, así como al uso del sistema operativo; la
segunda unidad relativa a elaborar documentos de texto realizando funciones comunes de
programas y funciones de procesador de texto; por último, la tercera unidad relativa al uso de
Internet, herramientas de charlas y correo electrónico enfocado a la búsqueda de información y
a comunicarse a distancia.
Propósito del módulo
Procesa y comunica información con el uso de herramientas digitales en distintos ámbitos y a
distancia como medio que posibilita la expresión de ideas, pensamiento crítico, interpretación y
transmisión de datos.
Mapa del Módulo
https://sites.google.com/site/jmconalep http://conalepzamora.com/moodle30/ jm.conalep@gmail.com 2
Colegio de Educación
Profesional Técnica del PLANTEL
Estado de Michoacán ZAMORA
Tabla de Ponderación
Materiales para el Desarrollo de Actividades de Evaluación
MATRIZ DE VALORACIÓN O RÚBRICA
https://sites.google.com/site/jmconalep http://conalepzamora.com/moodle30/ jm.conalep@gmail.com 3
Colegio de Educación
Profesional Técnica del PLANTEL
Estado de Michoacán ZAMORA
https://sites.google.com/site/jmconalep http://conalepzamora.com/moodle30/ jm.conalep@gmail.com 4
Colegio de Educación
Profesional Técnica del PLANTEL
Estado de Michoacán ZAMORA
https://sites.google.com/site/jmconalep http://conalepzamora.com/moodle30/ jm.conalep@gmail.com 5
Colegio de Educación
Profesional Técnica del PLANTEL
Estado de Michoacán ZAMORA
https://sites.google.com/site/jmconalep http://conalepzamora.com/moodle30/ jm.conalep@gmail.com 6
Colegio de Educación
Profesional Técnica del PLANTEL
Estado de Michoacán ZAMORA
https://sites.google.com/site/jmconalep http://conalepzamora.com/moodle30/ jm.conalep@gmail.com 7
Colegio de Educación
Profesional Técnica del PLANTEL
Estado de Michoacán ZAMORA
https://sites.google.com/site/jmconalep http://conalepzamora.com/moodle30/ jm.conalep@gmail.com 8
Colegio de Educación
Profesional Técnica del PLANTEL
Estado de Michoacán ZAMORA
https://sites.google.com/site/jmconalep http://conalepzamora.com/moodle30/ jm.conalep@gmail.com 9
Colegio de Educación
Profesional Técnica del PLANTEL
Estado de Michoacán ZAMORA
https://sites.google.com/site/jmconalep http://conalepzamora.com/moodle30/ jm.conalep@gmail.com 10
Colegio de Educación
Profesional Técnica del PLANTEL
Estado de Michoacán ZAMORA
UNIDAD 1. MANEJA COMPONENTES DEL EQUIPO DE CÓMPUTO.
1.1 Identifica los componentes físicos del equipo de cómputo mediante su
caracterización y funciones.
A. USOS DE LAS TECNOLOGÍAS DE LA INFORMACIÓN Y LA COMUNICACIÓN.
Software y hardware conceptos.
Hardware son todos los componentes y dispositivos físicos y tangibles que forman una
computadora como la CPU o la placa base, mientras que el Software es el equipamiento lógico
e intangible como los programas y datos que almacena la computadora.
Hardware
Los componentes y dispositivos del Hardware se dividen en Hardware Básico y Hardware
Complementario:
El Hardware Básico: son las piezas fundamentales e imprescindibles para que la
computadora funcione como son: Placa base, monitor, teclado y ratón.
El Hardware Complementario: son todos aquellos dispositivos adicionales no esenciales
como pueden ser: impresora, escáner, cámara de vídeo digital, webcam, etc.
Placa Base o Placa Madre
Los componentes Hardware más importantes de la computadora y esenciales para su
funcionamiento se encuentran en la Placa Base (también conocida como Placa Madre), que es
una placa de circuito impreso que aloja a la Unidad Central de Procesamiento (CPU) o
microprocesador, Chipset (circuito integrado auxiliar), Memoria RAM, BIOS o Flash-ROM, etc.,
además de comunicarlos entre sí.
https://sites.google.com/site/jmconalep http://conalepzamora.com/moodle30/ jm.conalep@gmail.com 11
Colegio de Educación
Profesional Técnica del PLANTEL
Estado de Michoacán ZAMORA
Grupos de Hardware
Según sus funciones, los componentes y dispositivos del hardware se dividen en varios grupos y
en el siguiente orden:
Dispositivos de Entrada
Chipset (Circuito Integrado Auxiliar)
Unidad Central de Procesamiento (CPU)
Unidad de Control
Unidad Aritmético-Lógica
Unidad de Almacenamiento
Memoria Principal o Primaria (RAM – ROM)
Memoria Secundaria o Auxiliar (Disco Duro, Flexible, etc.)
Dispositivos de Salida
Chipset (Circuito Integrado Auxiliar)
El Chipset o Circuito Integrado Auxiliar es la médula espinal de la computadora, integrado en la
placa base, hace posible que esta funcione como eje del sistema permitiendo el tráfico de
información entre el microprocesador (CPU) y el resto de componentes de la placa base,
interconectándolos a través de diversos buses que son: el Northbridge (Puente Norte) y el
Southbridge (Puente Sur).
El Northbridge o Puente Norte
es un circuito integrado que
hace de puente de enlace entre
el microprocesador y la memoria
además de las tarjetas gráficas
o de vídeo AGP o PCI-Express,
así como las comunicaciones
con el Puente Sur.
El Southbridge o Puente Sur
(también conocido como
Concentrador de Controladores
de Entrada/Salida), es un
circuito integrado que coordina
dentro de la placa base los
dispositivos de entrada y salida
además de algunas otras
funcionalidades de baja
velocidad. El Puente Sur se
comunica con la CPU a través
del Puente Norte.
La importancia y alcance.
En medio de los cambios que ha generado la llamada Era de la Información, adquiere importancia
el fenómeno de la Comunicación Mediada por Computadora (CMC). Esto se relaciona con el
creciente acceso de la sociedad hacia el internet. La importancia de la computadora reside en su
https://sites.google.com/site/jmconalep http://conalepzamora.com/moodle30/ jm.conalep@gmail.com 12
Colegio de Educación
Profesional Técnica del PLANTEL
Estado de Michoacán ZAMORA
capacidad de procesar información a gran velocidad, pero también en que permite nuevas formas
de comunicación e interacción entre los individuos.
Entretenimiento
Los juegos de computadora y video han jugado un papel fundamental en el dominio de
entretenimiento. Con la constante investigación realizada se ha desarrollado como uno de los
dominios de más rápido desarrollo en la historia de la tecnología. Las categorías más populares
de los videojuegos son videojuegos de acción, videojuegos educativos, juegos de vídeo basada
en el conocimiento, juegos didácticos, juegos de rol, juegos basados en las matemáticas, la
aptitud, el razonamiento lógico, etc.
Aparte del dinero que ganan sus desarrolladores y fabricantes. Algunos de los beneficios de los
juegos de video son:
o Mejora el nivel de habilidad y de la imaginación del jugador o usuario.
o La velocidad de reacción de los aumentos individuales.
o Uno se vuelve más activo y rápido en su trabajo.
o Ayudas en la enseñanza de algunas habilidades esenciales y fundamentales de una
manera placentera.
o Ganancia de habilidades complejas, mientras que están en juego.
o Esto también ha ayudado a resolver problemas relacionados con las fobias y también
ayuda a limitar la altura y las necesidades de espacio.
Sin embargo, uno debe asegurarse de que los juegos agresivos y destructivos, no se debe dar a
los niños a jugar, ya que los moldes de sus tiernas mentes en consecuencia. Los juegos online
son uno de los mejores métodos que puede utilizar para el entretenimiento.
Búsqueda de información
La búsqueda de información se fundamenta en una serie de pasos precisos para obtener con la
mayor rapidez, exhaustividad y pertinencia posible la información deseada. Es lo que se conoce
como estrategia de búsqueda:
o definir o resumir en una o varias frases cortas el tema sobre el que se desea obtener
información.
o buscar los conceptos clave que definan esas frases cortas, y expresarlos del mayor
número de formas posibles empleando sinónimos, variantes gramaticales, etc. Y buscar
su traducción al inglés si se van a utilizar recursos en este idioma.
o traducir los conceptos clave a los términos de interrogación utilizados por el sistema en el
que vamos a realizar la búsqueda
o construir una expresión o ecuación de búsqueda utilizando los operadores booleanos,
para buscar en un campo determinado (búsqueda sencilla) o bien en varios
simultáneamente (búsqueda avanzada)
o evaluar y refinar los resultados obtenidos.
Ejemplo
Si queremos buscar información sobre la contaminación del agua y sus efectos en la salud,
primero anotaremos los términos clave que definan este tema y luego buscaremos sinónimos y
conceptos relacionados.
https://sites.google.com/site/jmconalep http://conalepzamora.com/moodle30/ jm.conalep@gmail.com 13
Colegio de Educación
Profesional Técnica del PLANTEL
Estado de Michoacán ZAMORA
Concepto 1 Concepto 2 Concepto 3
Conceptos clave Agua Contaminación Salud
Conceptos Medio ambiente Deterioro ambiental Salud pública
sinónimos o Agua de mar Contaminación del agua Efectos fisiológicos
relacionados Agua dulce Depuración del agua Enfermedades
Agua potable Condiciones del agua Consumo del agua
Agua de lluvia Alteraciones del agua Salud humana
Aguas residuales Alteraciones físicas del Efectos sobre la salud
Agua contaminada agua humana
Abastecimiento de agua Alteraciones químicas del Educación sanitaria
agua Transmisión de
Contaminantes del agua enfermedades
Criterios de potabilidad Consumo de agua
Control de calidad del agua Contaminantes que
afectan a la salud
Salud ambiental
Higiene ambiental
Evaluando y refinando, Vamos a realizar la búsqueda con:
agua contaminación
salud salud publica
salud ambiental agua potable/agua dulce/aguas residuales/agua de mar
medio ambiente higiene ambiental
Comercio electrónico
En los últimos años, junto con la explosión del uso de los dispositivos móviles, como smartphones
y tablets, el comercio electrónico ha tenido un crecimiento constante entre los internautas
mexicanos.
Estos son 14 datos sobre el comercio electrónico en México en el 2016:
1. 257,090 millones de pesos es la estimación del valor de mercado del comercio electrónico
en México.
2. 7 de cada 10 internautas mexicanos compraron por Internet entre mayo y julio del 2016.
3. La mayoría de los compradores en línea son Millennials es decir entre 22 y 34 años.
4. Tres estados encabezan la lista de entidades de la República Mexicana en las que se
realizan más compras a través de Internet: la Ciudad de México, el Estado de México y
Jalisco.
5. Ropa, descargas digitales y boletos para eventos fueron los productos más comprados
en línea.
6. Casi la mitad de los compradores en línea utilizan o poseen smartphones, tablets y
computadoras para realizar sus compras en línea.
7. El 60% de los compradores mexicanos en línea adquirió un producto de un comerciante
internacional.
8. Navidad es la celebración en la que más compradores anticipan incrementar sus compras
por Internet.
9. PayPal y las tarjetas bancarias son las formas de pago preferidas por los compradores en
línea.
10. La seguridad es por mucho la razón principal para no guardar información en tiendas
online.
https://sites.google.com/site/jmconalep http://conalepzamora.com/moodle30/ jm.conalep@gmail.com 14
Colegio de Educación
Profesional Técnica del PLANTEL
Estado de Michoacán ZAMORA
11. La ropa y los deportes siguen siendo los productos y servicios más vendidos a través de
Internet.
12. El Buen Fin es la fecha en la que los comerciantes esperan aumentar más sus ventas.
13. La mayoría de los comercios que venden a través de Internet también tienen una tienda
física.
14. Dos de cada cinco comercios reportaron contar con una aplicación móvil.
Mensajería instantánea
La mensajería instantánea (también conocida en inglés como IM) es una forma de comunicación
en tiempo real entre dos o más personas basada en texto. El texto es enviado a través de
dispositivos conectados ya sea a una red como Internet, o datos móviles (3G, 4G, 4G LTE, etc.)
sin importar la distancia que exista entre los dos (o más) dispositivos conectados.
La mensajería instantánea requiere el uso de un cliente de mensajería instantánea que realiza el
servicio y se diferencia del correo electrónico.
La mayoría usan redes propietarias de los diferentes softwares que ofrecen este servicio en cada
máquina diferente. También, hay programas de mensajería que sirven de gran ayuda para que
llegue su envío de forma instantánea que utilizan el protocolo abierto XMPP, con un conjunto
descentralizado de servidores.
Los clientes de mensajería instantánea más utilizados en el pasado fueron ICQ, Yahoo!
Messenger, Pidgin, AIM (AOL Instant Messenger), Google Talk (sustituido actualmente por
Hangouts) y Windows Live Messenger, actualmente integrado en Skype.
Actualmente la mensajería instantánea ha dado un vuelco hacia las aplicaciones móviles,
aplicaciones multiplataforma, o directamente o también servicios web que no necesitan de
ninguna aplicación para poder funcionar. Tienen especial relevancia Facebook Messenger,
Skype, Line, Hangouts, Telegram y Whatsapp.
Todos estos servicios han heredado algunas ideas del viejo sistema de conversación IRC,
especialmente en lo que se refiere al uso de expresiones, emoticonos, o sistema para interactuar
con otros contactos. Por norma general ninguno de estos servicios permite comunicarse con
usuarios de otras aplicaciones.
Correo electrónico
El correo electrónico (en inglés: electronic mail, comúnmente abreviado e-mail o email) es un
servicio de red que permite a los usuarios enviar y recibir mensajes (también denominados
mensajes electrónicos o cartas digitales) mediante redes de comunicación electrónica. El término
«correo electrónico» proviene de la analogía con el correo postal: ambos sirven para enviar y
recibir mensajes, y se utilizan «buzones» intermedios (servidores de correo). Por medio del correo
electrónico se puede enviar no solamente texto, sino todo tipo de archivos digitales, si bien suelen
existir limitaciones al tamaño de los archivos adjuntos.
Los sistemas de correo electrónico se basan en un modelo de almacenamiento y reenvío, de
modo que no es necesario que ambos extremos se encuentren conectados simultáneamente.
Para ello se emplea un servidor de correo que hace las funciones de intermediario, guardando
temporalmente los mensajes antes de enviarse a sus destinatarios. En Internet, existen multitud
de estos servidores, que incluyen a empresas, proveedores de servicios de internet y proveedores
de correo tanto libres como de pago.
https://sites.google.com/site/jmconalep http://conalepzamora.com/moodle30/ jm.conalep@gmail.com 15
Colegio de Educación
Profesional Técnica del PLANTEL
Estado de Michoacán ZAMORA
Redes sociales
Los humanos siempre nos hemos relacionado por grupos: familiares, laborales, sentimentales,
etc. En una red social los individuos están interconectados, interactúan y pueden tener más de
un tipo de relación entre ellos. En la actualidad, el análisis de las redes sociales se ha convertido
en un método de estudio en ciencias como la antropología o la sociología. Internet y las nuevas
tecnologías favorecen el desarrollo y ampliación de las redes sociales.
Seis grados de separación
La teoría de los seis grados de separación afirma que cada individuo del planeta está conectado
con el resto. Esta relación se basa en una cadena de conocidos que no supera las 6 personas.
Esta hipótesis ha intentado ser demostrada desde su origen a principios del siglo XX. La teoría
reza que cada individuo conoce a una media de 100 personas. Si estas 100 personas difunden
un mensaje a todos sus conocidos podemos transmitir información a 10.000 individuos
fácilmente. Con la llegada de internet y las redes sociales online la teoría de los seis grados de
separación ha recobrado fuerza.
Redes sociales en internet
Las redes sociales en internet son aplicaciones web que favorecen el contacto entre individuos.
Estas personas pueden conocerse previamente o hacerlo a través de la red. Contactar a través
de la red puede llevar a un conocimiento directo o, incluso, la formación de nuevas parejas. Las
redes sociales en internet se basan en los vínculos que hay entre sus usuarios. Existen varios
tipos de redes sociales:
1.- Redes sociales genéricas. Son las más numerosas y conocidas. Las más extendidas en
México son Facebook, Instagram, Google+ y Twitter.
2.- Redes sociales profesionales. Sus miembros están relacionados laboralmente. Pueden servir
para conectar compañeros o para la búsqueda de trabajo. Las más conocidas son LinkedIn, Xing
y Viadeo.
3.- Redes sociales verticales o temáticas. Están basadas en un tema concreto. Pueden relacionar
personas con el mismo hobbie, la misma actividad o el mismo rol. Las más famosas son Flickr,
Pinterest y YouTube.
Otros
Hogares
Las computadoras son utilizadas en muchos hogares para varios propósitos. La gente las usa
para hacer un seguimiento de las cuentas mensuales, hacer pagos, buscar información,
almacenar y editar fotos y para jugar juegos. Las computadoras son una manera portátil de
almacenar información, como documentos, descargar información, subirla o escanear
documentos dentro del sistema. Mucha gente compra software informático que hace más fácil la
organización para pagar las facturas y de la chequera. Este tipo de software ayuda a la gente a
presupuestar. Muchos tipos de software crean gráficos que muestran a los dueños de casa en
qué están gastando el dinero.
Empresas
La mayoría de las empresas registran toda su información financiera en computadoras. Esto
permite un sistema fácil de almacenamiento y hace más fácil la localización de documentos. Las
computadoras utilizadas para empresas tienen capacidades para resumir la información que es
introducida en informes, declaraciones y documentos utilizados para muchos propósitos. Las
empresas también usan las computadoras para imprimir cheques para pagos y nómina. Las
https://sites.google.com/site/jmconalep http://conalepzamora.com/moodle30/ jm.conalep@gmail.com 16
Colegio de Educación
Profesional Técnica del PLANTEL
Estado de Michoacán ZAMORA
compañías utilizan las computadoras para mantener bases de datos. Las bases de datos son
programas que organizan mucha información, como ser los datos de clientes. Una base de datos
mantiene todas las cuentas de clientes separadas, y un usuario puede imprimir informes de la
información que es introducida.
Educación
Muchas aulas de clases de preescolar ahora tienen computadoras. Los niños empiezan a
aprender los usos y la importancia de las computadoras a una edad muy temprana. A medida
que los niños crecen, la necesidad de computadoras continúa cambiando y creciendo. Los
estudiantes usan computadoras para todo tipo de tareas escolares, incluyendo escribir informes,
investigar información, crear presentaciones e investigar documentos.
Programas y software
Muchos tipos diferentes de programas y software están disponibles para instalarlos en
computadoras. Algunos programas son gratuitos mientras que otros cuestan cientos o miles de
dólares. Hay programas de computadora para casi cualquier tipo de actividad deseada. Los tipos
comunes de programas son aquellos para propósitos de contabilidad, juegos, hojas de cálculo,
propósitos fiscales y software de edición de fotos. Los programas informáticos se pueden comprar
en línea o en cualquier tienda de suministros de oficina.
B. IDENTIFICACIÓN DEL HARDWARE.
Unidad Central de Procesamiento (CPU)
La CPU (Central Processing Unit o Unidad Central de Procesamiento) puede estar compuesta
por uno o varios microprocesadores de circuitos integrados que se encargan de interpretar y
ejecutar instrucciones, y de administrar, coordinar y procesar datos, es en definitiva el cerebro del
sistema de la computadora. Además, la velocidad de la computadora depende de la velocidad de
la CPU o microprocesador que se mide en Mhz (unidad de medida de la velocidad de
procesamiento). Se divide en varios registros:
Unidades de discos magnéticos.
Debido a que la información de la memoria RAM desaparece al apagar el computadora, se
necesitan algunos dispositivos que permitan almacenar datos de forma permanente y poder
acceder a ellos siempre. Los discos magnéticos son sistemas de almacenamiento frecuentes.
Un disco magnético es una pieza metálica a la que se ha aplicado, por ambos lados, una película
magnética que permite almacenar información. Para poder grabar y leer la información, se
necesitan unas cabezas, que se mueven por las distintas partes del disco mediante brazos.
Estas cabezas pueden leer y grabar, dependiendo de las órdenes recibidas por la CPU.
https://sites.google.com/site/jmconalep http://conalepzamora.com/moodle30/ jm.conalep@gmail.com 17
Colegio de Educación
Profesional Técnica del PLANTEL
Estado de Michoacán ZAMORA
Existen dos tipos de discos magnéticos:
1. Discos flexibles: están constituidos por una lámina magnética, recubierta por un plástico
que la protege. Aunque existen distintos tipos, los más frecuentes son los denominados
discos de 3 1/2. Los discos flexibles deben introducirse en un dispositivo especial llamado
unidad de disco o disquetera.
2. Discos duros: se encuentran normalmente dentro del computadora y están formados por
un conjunto de discos situados uno encima de otro, unidos por un eje común. Entre dos
discos consecutivos hay un espacio en el que se mueve la cabeza de lectura/escritura.
Su funcionamiento es análogo al de un disco flexible, aunque pueden almacenar una
cantidad muy superior de datos y mucho más rápido. El tamaño físico de los discos duros
es cada vez menor y su capacidad de almacenamiento cada vez es mayor.
Puertos de conexión.
Son herramientas de comunicación que permiten manejar e intercambiar datos entre un
computador (generalmente están integrados a la tarjeta madre) y sus diferentes periféricos, o
entre dos computadoras. Entre los diferentes puertos tenemos:
PUERTO SERIAL-PUERTO COM Puerto serial, puerto COM. Se le llama serial, porque permite
el envío de datos, uno detrás de otro, mientras que un paralelo se dedica a enviar los datos de
manera simultánea. La sigla COM es debido al término ("COMmunications"), que traducido
significa comunicaciones.
PUERTO PS/2 Una placa base suele contener dos, en los que se conectan el teclado y el ratón.
Son conectores de tipo mini-DIN (Instituto alemán para la normalización) de seis patillas. Su
nombre viene del uso que se le daba en los antiguos computadoraes de IBM PS/2 (Personal
System/2).
PUERTO USB (Universal Serial Bus). Este tipo de puertos de gran velocidad son pequeños, con
una forma alargada y estrecha. Permiten la conexión en caliente de dispositivos que soportan
este estándar. Suministran al periférico de energía sin tener que estar conectado éste a la red
eléctrica, permite un cableado de hasta 5 metros de longitud, y la conexión de hasta 126
dispositivos.
PUERTO PARALELO Este tipo de puerto sirve para la conexión de periféricos, y ha sido
ampliamente utilizado para conectar impresoras. Soporta la comunicación paralela, es decir,
puede enviar datos simultáneamente, en grupos de hasta 8. Este tipo de conector es de 25 pin.
CONECTOR DB9 Este conector se utiliza principalmente para conexiones en serie, ya que
permite una conexión asíncrona.
CONECTOR DB25 Al igual que el conector DB9, este tipo de conector se utiliza principalmente
para conexión serial.
PUERTO VGA Su sigla proviene de Video Graphics Adapter o adaptador grafico de video se
encarga de enviar señales referentes a los gráficos de una computadora hasta el monitor; tiene
15 pines
CONECTOR JACK 3.5 MM Estos son utilizados en las tarjetas de sonido de los computadoraes,
son para conectar los altavoces. Se utiliza un código de colores para distinguirlos. Verde: salida
https://sites.google.com/site/jmconalep http://conalepzamora.com/moodle30/ jm.conalep@gmail.com 18
Colegio de Educación
Profesional Técnica del PLANTEL
Estado de Michoacán ZAMORA
de línea estéreo para conectar altavoces. Azul: entrada de línea estéreo, para capturar sonido de
cualquier fuente, excepto micrófonos. Rosa/Rojo: entrada de audio, para conectar un micrófono.
PUERTO RJ 45 Es un conector de forma especial con 8 terminales, que se utilizan para
interconectar computadoras y generar redes de datos de área local.
Tipos de memoria.
MEMORIAS: Dispositivo basado en circuitos que posibilitan el almacenamiento limitado de
información y su posterior recuperación. TIPOS DE MEMORIAS: Memoria RAM, Memoria ROM,
Memoria PROM, Memoria EPROM, Memoria EEPROM y Memoria flash.
RAM-RANDOM-ACCESS MEMORY (MEMORIA DE ACCESO ALEATORIO) Es usada para el
almacenamiento temporal de datos o instrucciones. Cuando escribimos un texto en una
computadora, la información es almacenada en la memoria RAM, así como los datos de entrada.
La RAM también es conocida como memoria de escritura y lectura, pues leemos o escribimos
informaciones en este tipo de memoria. Memoria volátil. Existen 2 tipos: RAM dinámica (DRAM)
y RAM estática (SRAM).
ROM-READ ONLY MEMORY (MEMORIA SÓLO DE LECTURA) Es usada para almacenar
aplicaciones y /o datos permanentes o raramente alterados. Se constituye en un chip que posee
un software determinado y no programado por el usuario. De esta forma la ROM es hardware y
software a la vez (a esto se da el nombre de firmware). Memoria no volátil.
PROM-PROGRAMABLE READ ONLY MEMORY (ROM PROGRAMABLE) Programable por el
usuario (solo una vez). Se utilizan en sistemas donde el programa no requiera futuras
actualizaciones y para series relativamente pequeñas.
EPROM- ERASABLE PROGRAMMABLE ROM Son reprogramables. Están en desuso, se
utilizaban en sistemas que requieren actualizaciones del programa y para los procesos de
desarrollo.
EEPROM- ELECTRICAL ERASABLE PROGRAMMABLE ROM Sustituto natural de las memorias
EPROM, la diferencia fundamental es que pueden ser borradas eléctricamente. Pueden ser
actualizados desde el sistema.
MEMORIA FLASH Similar a la EEPROM, ya que puede programar y borrar eléctricamente. Alta
capacidad de almacenamiento a un costo menor.
Microprocesadores.
Un microprocesador es el cerebro de una computadora. Que va sobre un elemento llamado
zócalo (en inglés es socket) o están soldados en la placa. El microprocesador está compuesto
por miles o millones, que contiene el computadora.
TIPOS DE MICROPROCESAORES
Amd e Intel son los únicos dos tipos de chips que abarcan la diversidad en el mercado. Las
características más importantes son:
números de núcleos: entre más núcleo un microprocesador, mayor cantidad de información
será procesada al mismo tiempo.
memoria cache: es una memoria ultrarrápida utilizada por el microprocesador.
https://sites.google.com/site/jmconalep http://conalepzamora.com/moodle30/ jm.conalep@gmail.com 19
Colegio de Educación
Profesional Técnica del PLANTEL
Estado de Michoacán ZAMORA
bus de datos frontal: un bus son líneas (cables), trazadas sobre una placa, y se encarga de
transporte de diferentes tipos de información.
velocidad del procesador: se mide en mega Hertz o en giga Hertz.
consumo de energía: mencionare los diferentes tipos de procesador actuales
Intel Celeron el equipo portátil: es apta para las necesidades
informáticas básicas como procesar textos.
Características
64 bits del proceso
1mb de memoria cache
bus de datos frontal de 800 MHz
un procesador con velocidad de hasta 2.2 GHz
ahorra energía de acuerdo con las normas establecidas
Intel core 2 Duo
El equipo portátil y computadora de escritorio: este procesador
brinda el desempeño necesario para ejecutar múltiples tareas al
mismo tiempo.
Características:
memoria 2 nucleos de procesamiento
memoria cache de 2mb hasta 6mb
bus total frontal. en este caso, dependiendo el número de
procesador, el ancho de banda puede ser de 533 MHz, 800
MHz a 1066 MHz.
Intel core 2 quad
Equipo portátil y computadora de escritorio: fue diseñado con
el fin de que su desempeño sea procesar entretenimientos
como: videojuegos de alto nivel, editar videos, fotografías,
reproducir películas y música.
Características:
4 núcleos
memoria cache de 4 Mb, 6Mb y 12 Mb
bus de datos frontal de 800 MHz y 1066 MHz
procesador con velocidad de 2.53 GHz, 2,60ghz,2.80ghz y
3.06 GHz
Intel core i3
Este microprocesador utiliza la tecnología hyper thereading.
Características:
procesador de dos núcleos
memoria cache de 3mb
velocidad ddr3 de 800mhsz hasta 1066mhz. ddr3 es la
habilidad de hacer trasferencia de datos ocho veces más
rápido.
procesador con velocidad de 2.13ghz y 2.2ghz.
https://sites.google.com/site/jmconalep http://conalepzamora.com/moodle30/ jm.conalep@gmail.com 20
Colegio de Educación
Profesional Técnica del PLANTEL
Estado de Michoacán ZAMORA
Intel core i5
Es para uso cotidiano, es posible trabajar en dos tareas a la
vez, y tienen la capacidad de aumentar su velocidad.
Características:
posee 4 vías con impulso de velocidad.
8mb de memoria cache
velocidad ddr3 de 1333 MHz
procesador con velocidad de 2.53 GHz
Intel core i7
Es apropiada para editar videos y fotografías, divertirse con juegos
y por supuesto trabajr en varios al tiempo.
Características:
posee un núcleo
memoria cache de 4mb, 6mb y 8mb
velocidad ddr3 de 800mhz, 1066 MHz y 1333 MHz
procesador con velocidad de 3.06 GHz, 2.93 GHz y 2.66 GHz
por núcleo.
Intel atom
Se puede realizar las operaciones básicas, como escribir textos y navegar por
internet desde cualquier sitio.
Características:
posee un núcleo
memoria cache de 512kb
un bus de datos frontal de 667 MHz
velocidad del procesador de 1.66 MHz
Amd phenom II: X3 Y X4
Es ideal para entretenimientos en alta definición
como, juegos, editar video y fotografía.
Características:
está formando de tres a 4 núcleos
memoria cache de 4mb y 6 Mb
un bus de datos frontal de 1066 MHz
32 y 64 bits de proceso.
Amd Athlon II x2
Convierte de una manera rápida la música y los videos a otros formatos.
Características:
posee 2 núcleos
memoria cache de 2Mb
32 y 64 bits de proceso.
https://sites.google.com/site/jmconalep http://conalepzamora.com/moodle30/ jm.conalep@gmail.com 21
Colegio de Educación
Profesional Técnica del PLANTEL
Estado de Michoacán ZAMORA
Amd semprom
Es capaz de realizar varias tareas a la vez, ideal
para la reproducción de video y música.
Características:
memoria ddr2 de 2gb, expandible hasta 4gb, esta
memoria es la que permite llevar a cabo varias
tareas al mismo tiempo.
tiene una memoria cache l2 de 512 kb
un bus de datos frontal de 1600 MHz
velocidad del procesador de hasta 2.3 GHz
Dispositivos de entrada.
Los Dispositivos de Entrada son aquellos a través de los cuales se envían datos externos a la
unidad central de procesamiento, como:
Teclado.
Mouse.
Scanner
Micrófono.
Lector de código de barras.
Cámara digital.
Cámara de fotos digital.
Cámara de video Web Cam.
Lápiz Óptico.
Joystick.
Pantalla táctil.
Dispositivos de salida.
Los Dispositivos de Salida son aquellos que reciben los datos procesados por la computadora y
permiten exteriorizarlos a través de periféricos como:
Monitor.
Impresora.
Quemador de CD-ROM.
Audífonos.
Altavoces.
Fax.
Unidades de almacenamiento.
La Memoria Secundaria (también llamada Unidades de Almacenamiento) está compuesta por
todos aquellos dispositivos capaces de almacenar datos en dispositivos que pueden ser internos
como el disco duro, o extraíble como los discos flexibles, Disco duro., CD-ROM, DVD-ROM, ZIP,
CD RW, DVD RW, BLUE RAY, Memorias extraíbles, Cintas magnéticas, etc.
https://sites.google.com/site/jmconalep http://conalepzamora.com/moodle30/ jm.conalep@gmail.com 22
Colegio de Educación
Profesional Técnica del PLANTEL
Estado de Michoacán ZAMORA
Equipos de protección.
Regulador
Como su nombre lo indica, se encarga de regular el voltaje, es decir, que puede recibir una tensión
eléctrica de voltaje variable a la entrada y dentro de un parámetro determinado, mantiene a la
salida una tensión constante (regulada).
Los reguladores protegen todo aparato
eléctrico contra las variaciones de voltaje y
la falta en el suministro de la energía eléctrica.
Un regulador se utiliza para mantener el
voltaje de salida de una fuente de Corriente
Directa en un valor constante,
independientemente de la corriente de carga
que suministre. Su función es la de proteger
aparatos eléctricos y electrónicos contra altos
y bajos voltajes, el consumo de dichos
aparatos no deberá ser superior a la
capacidad máxima del regulador.
No breaks
Un No Break funciona ante una ausencia repentina de energía al proveer de electricidad a los
aparatos que se encuentren conectados.
Se encarga de convertir la corriente directa en alterna, cuenta
con baterías recargables y circuitos electrónicos de inversión
y de control que detectan el momento en que se presenta una
falla en el suministro de energía; una vez detectada la falla
proporciona una tensión útil proveniente de la carga eléctrica
almacenada en las baterías. Este respaldo se mantiene hasta
que la energía de las baterías se agota o hasta que el
suministro de energía normal se restablece, al ocurrir esto
último el sistema recarga las baterías.
Los No Breaks protegen el sistema operativo de su computadora y permiten seguir
trabajando en caso de un apagón. También previenen la pérdida de información cuando se va la
luz, proveyendo energía regulada que protege su computadora contra picos y variaciones de
voltaje.
Supresor de picos
También llamado “supresor de sobretensión transitorio” (SSTV), funciona cuando detecta
un sobre voltaje transitorio, lo suprime y lo manda a tierra de manera que ese pico de voltaje no
llegue a ningún equipo, haciendo que el equipo no se descomponga y dure más tiempo.
https://sites.google.com/site/jmconalep http://conalepzamora.com/moodle30/ jm.conalep@gmail.com 23
Colegio de Educación
Profesional Técnica del PLANTEL
Estado de Michoacán ZAMORA
Los supresores de picos se encargan de absorber el voltaje
excesivo, peligroso y evitar que en su mayor parte alcance su
equipo sensible. Los supresores tienen una capacidad
limitada y una vez que se alcanza su capacidad, ya no protege
su equipo y debe sustituirse.
Se distinguen por contar con un pequeño fusible o switch
que al detectar un cambio severo del suministro eléctrico se
funde para que la sobrecarga no pase al interior de la
computadora.
C. CONEXIÓN DE DISPOSITIVOS.
Actualmente existe una gran variedad de dispositivos que son conectados a la PC, éstos pueden
ser herramientas, accesorios o equipos que comparten información. ¿Cómo es que se comunican
con él? Antes se requería de la instalación de controladores y configuración de los puertos, ahora
gracias al plug & play prácticamente basta con conectar el dispositivo y comenzar a utilizarlo.
La conexión a través del puerto serial o COM es considerada como una de las conexiones más
básicas a una computadora para dispositivos externos y ha sido parte integral de ellas por más
de 20 años. El término “serial” viene del hecho de que el puerto transmite un byte de datos, es
decir 8 bits uno a la vez formando una cadena. La comunicación a través del puerto serial es bi-
direccional, esto permite tanto recibir como transmitir, para llevar a cabo esto se utilizan dos hilos,
send y receive; otros hilos son utilizados para el control del flujo de los datos.
Los puertos paralelos o LPT fueron desarrollados originalmente por IBM para conectar una
impresora a la PC. Cuando IBM estaba en el proceso de diseño de la PC se quería que trabajara
con impresoras fabricadas por Centronics, empresa líder en fabricación de impresoras en ese
tiempo. IBM decidió no usar el mismo puerto de interface que Centronics utilizaba para sus
impresoras, en lugar de eso acoplaron un conector de 25 pines, el DB-25, con el conector de 36
pines de Centronics para crear un cable especial que permitiera la conexión entre la impresora y
la computadora.
Ambos puertos, los seriales y paralelos son cada vez menos utilizados y los fabricantes de los
equipos de cómputo los han ido reemplazando por puertos como el USB.
La gran mayoría de los dispositivos cuentan con conexión a través del puerto USB, lo que lo hace
el puerto más utilizado actualmente. Si conectas un nuevo dispositivo a un puerto USB, el sistema
operativo lo detecta automáticamente y en caso de ser necesario te solicita el disco del fabricante
para instalar los controladores. Los dispositivos USB pueden ser conectados y desconectados en
cualquier momento.
La primera versión en el mercado fue el USB 1.1 actualmente ha sido reemplazado por el USB
2.0 o de alta velocidad, su transmisión es 40 veces más rápida que el primero y tiene una amplia
compatibilidad con los dispositivos, cables y conectores fabricados para conexión con el USB
original. Los dispositivos que tradicionalmente son conectados a este puerto son: impresoras,
scanners, mouse, joystick, cámaras fotográficas digitales, cámaras de video digitales, webcams,
módems, bocinas, teléfonos celulares, dispositivos para video conferencias, Iomega Zip,
conexiones de red, reproductores de MP3 y GPS entre otros.
https://sites.google.com/site/jmconalep http://conalepzamora.com/moodle30/ jm.conalep@gmail.com 24
Colegio de Educación
Profesional Técnica del PLANTEL
Estado de Michoacán ZAMORA
El puerto firewire 400 es la misma tecnología digital de alta velocidad de transferencia de datos.
Al conectar un dispositivo es detectado automáticamente por el sistema operativo. La versión
original manejaba hasta 400 Mbps, lo que convirtió a esta interface en la opción perfecta para
dispositivos que manejen un alto manejo de información como la cámara de video digital, también
es utilizado para la conexión de discos duros, webcams para videoconferencia, DVD-RW, y
conexiones de red entre otros. La última versión nombrada 1394b maneja una velocidad de hasta
800 Mbps. Es posible conectar simultáneamente hasta 63 dispositivos.
Tenemos a nuestra disposición también las conexiones inalámbricas que hoy día son cada vez
más frecuentes. El puerto infrarrojo (IrDA) es un puerto serial inalámbrico, el mayor uso que se le
ha dado no es en equipos de cómputo sino para controles remoto de cualquier tipo.
Necesita de línea de vista para funcionar, es decir, los dispositivos deben estar uno frente al otro
sin obstáculos entre sí. Por un tiempo las laptops incluyeron un puerto IrDA pero así como los
puertos COM han sido remplazados por el USB para conexiones alámbricas, el IrDA ha sido
remplazado por la tecnología Bluetooth.
Si miramos a nuestra PC, veremos conectados un teclado, un Mouse, un monitor, tal vez una
impresora y otros dispositivos, la mayoría conectados por cables. La tecnología Bluetooth fue
creada con el propósito de reemplazar este tipo de conexiones, en otras palabras simplificar las
comunicaciones entre equipos de cómputo y dispositivos, así como la comunicación entre ellos e
inclusive la conexión a internet, todo esto utilizando tecnología inalámbrica. La tecnología
inalámbrica Bluetooth permite comunicaciones, incluso a través de obstáculos, a distancias de
hasta unos 10 metros.
En resumen podemos clasificar todos estos dispositivos de la siguiente manera: Los que pronto
desaparecerán: serial y paralelo; Los alámbricos: serial, paralelo, USB, firewire; Los inalámbricos:
infrarrojos y bluetooth; Los más rápidos: USB, firewire y bluetooth; Los más aceptados por el
mercado: USB, bluetooth; los que aceptan multiconexión: USB, firewire, bluetooth.
D. CONFIGURACIÓN Y OPERACIÓN DE DISPOSITIVOS DE LA PC.
El disco de arranque:
En caso de que tu computadora tenga problemas, merece la pena tener a mano un disco de
arranque de emergencia. Hay diferentes tipos de discos de arranque. Mucha gente
probablemente no preste mucha atención al proceso de arranque que ocurre cuando
encendemos nuestro computadora.
Los discos de arranque pueden ser usados para recuperar archivos, arreglar problemas de
hardware y software, probar algún programa, y para instalar un sistema operativo. El proceso
puede hacerse fácilmente usando software especializado. Para instalar Windows desde un disco
de arranque USB, Microsoft ofrece su propia herramienta gratuita y muy fácil de usar.
Windows USB/DVD Download Tool
Esta herramienta es sumamente fácil de usar, solo necesitas descargarla desde el sitio oficial y
ejecutarla cuando quieras crear el disco de arranque. Lo único que necesitas es un archivo ISO
con la versión de Windows de tu elección.
https://sites.google.com/site/jmconalep http://conalepzamora.com/moodle30/ jm.conalep@gmail.com 25
Colegio de Educación
Profesional Técnica del PLANTEL
Estado de Michoacán ZAMORA
Necesitarás un pendrive de al menos 8GB para poder crear cualquier disco de arranque con
Windows 7, 8.1 o 10. Conecta el dispositivo USB al computadora, ejecuta el programa (es
portable, no necesita instalación) y selecciona el archivo ISO de Windows que deseas usar.
Luego solo debes elegir el dispositivo que vas a usar, podría ser un DVD en caso de que prefieras
esa opción. Si eliges un pendrive debes tener en cuenta que será formateado y perderá todos los
datos que tenía guardados, así que usa uno vacío o respalda lo que tenías en él. Comienza la
copia y solo espera que el proceso finalice. Tu disco está listo y ya puedes arrancar desde él para
instalar Windows en cualquier computadora.
Si lo que quieres es crear un pendrive que te salve la vida en caso de que tengas problemas con
Windows, el mismo sistema operativo te ofrece una alternativa para crear una unidad de
recuperación. Esta está incluida en Windows 8/8.1 y Windows 10 por defecto. Solo necesitas
escribir en la búsqueda del sistema “Crear una unidad de recuperación” y presionar enter.
También puedes conseguir acceso desde el Panel de Control.
Vas necesitar un pendrive con el menos 256 MB de espacio (mucho más si quieres hacer una
copia de seguridad de tus archivos), y durante este proceso se borrará todo su contenido. La
unidad creada con esta herramienta será capaz de solucionar problemas o restablecer el sistema
incluso si el equipo no inicia. Y, si realizas una copia de seguridad de los archivos del sistema en
la unidad, podrás también usarla para reinstalar Windows.
https://sites.google.com/site/jmconalep http://conalepzamora.com/moodle30/ jm.conalep@gmail.com 26
Colegio de Educación
Profesional Técnica del PLANTEL
Estado de Michoacán ZAMORA
Obviamente, lo ideal es crear esta herramienta antes de que se presenten problemas y tenerla
guardada en caso de emergencia.
El monitor.
El monitor es una parte del computadora a la que muchas veces no le damos la importancia que
se merece. Hay que tener en cuenta que junto con el teclado y el ratón son las partes que
interactúan con nuestro cuerpo, y que si no le prestamos la atención debida, podremos llegar
incluso a perjudicar nuestra salud.
El teclado.
En informática un teclado es un periférico de entrada o dispositivo, en parte inspirado en el teclado
de la máquina de escribir, que utiliza una disposición de botones o teclas, para que actúen como
palancas mecánicas o interruptores electrónicos que envían información a la computadora
El mouse.
El ratón o mouse (del inglés, pronunciado [maʊs]) es un dispositivo apuntador usado para facilitar
el manejo de un entorno gráfico en un computador.
Los medios de almacenamiento.
Los materiales físicos en donde se almacenan los datos se conocen como medios de
almacenamiento o soportes de almacenamiento.
La Impresora.
Una impresora es un periférico de computadora que permite producir una copia permanente de
textos o gráficos de documentos almacenados en formato electrónico, imprimiéndolos en medios
físicos, normalmente en papel o transparencias, utilizando cartuchos de tinta o tecnología láser.
Proyector de imágenes.
Un proyector de vídeo o cañón proyector es un aparato que recibe una señal de vídeo y proyecta
la imagen correspondiente en una pantalla de proyección usando un sistema de lentes,
permitiendo así visualizar imágenes fijas o en movimiento.
Scanner.
Un escáner de computadora (escáner proviene del idioma inglés scanner) es un periférico que se
utiliza para convertir, mediante el uso de la luz, imágenes impresas o documentos a formato
digital.
1.2 Usa el sistema operativo mediante la administración de recursos y ejecución
de tareas estableciendo la interacción hombre-máquina.
A. IDENTIFICACIÓN DEL SOFTWARE.
Software
El Software es el soporte lógico e inmaterial que permite que la computadora pueda desempeñar
tareas inteligentes, dirigiendo a los componentes físicos o hardware con instrucciones y datos a
través de diferentes tipos de programas. El Software son los programas de aplicación y los
sistemas operativos, que según las funciones que realizan pueden ser clasificados en:
Software de Sistema
Software de Aplicación
Software de Programación
https://sites.google.com/site/jmconalep http://conalepzamora.com/moodle30/ jm.conalep@gmail.com 27
Colegio de Educación
Profesional Técnica del PLANTEL
Estado de Michoacán ZAMORA
Software de Sistema
Se llama Software de Sistema o Software de Base al conjunto de programas que sirven para
interactuar con el sistema, confiriendo control sobre el hardware, además de dar soporte a otros
programas.
El Software de Sistema se divide en:
Sistema Operativo
Controladores de Dispositivos
Programas Utilitarios
Sistema operativo
El Sistema Operativo (S.O) es un conjunto de programas que administran los recursos de la
computadora y controlan su funcionamiento. Un Sistema Operativo realiza cinco funciones
básicas: Suministro de Interfaz al Usuario, Administración de Recursos, Administración de
Archivos, Administración de Tareas y Servicio de Soporte.
1. Suministro de interfaz al usuario: Permite al usuario comunicarse con la computadora por
medio de interfaces que se basan en comandos, interfaces que utilizan menús, e
interfaces gráficas de usuario.
2. Administración de recursos: Administran los recursos del hardware como la CPU,
memoria, dispositivos de almacenamiento secundario y periféricos de entrada y de salida.
3. Administración de archivos: Controla la creación, borrado, copiado y acceso de archivos
de datos y de programas.
4. Administración de tareas: Administra la información sobre los programas y procesos que
se están ejecutando en la computadora. Puede cambiar la prioridad entre procesos,
concluirlos y comprobar el uso de estos en la CPU, así como terminar programas.
5. Servicio de soporte: Los Servicios de Soporte de cada sistema operativo dependen de las
implementaciones añadidas a este, y pueden consistir en inclusión de utilidades nuevas,
actualización de versiones, mejoras de seguridad, controladores de nuevos periféricos, o
corrección de errores de software.
Controladores de Dispositivos
Los Controladores de Dispositivos son programas que permiten a otros programas de mayor nivel
como un sistema operativo interactuar con un dispositivo de hardware.
Programas Utilitarios
Los Programas Utilitarios realizan diversas funciones para resolver problemas específicos,
además de realizar tareas en general y de mantenimiento. Algunos se incluyen en el sistema
operativo.
Software de Aplicación
El Software de Aplicación son los programas diseñados para o por los usuarios para facilitar la
realización de tareas específicas en la computadora, como pueden ser las aplicaciones ofimáticas
(procesador de texto, hoja de cálculo, programa de presentación, sistema de gestión de base de
datos...), u otros tipos de software especializados como software médico, software educativo,
editores de música, programas de contabilidad, etc.
https://sites.google.com/site/jmconalep http://conalepzamora.com/moodle30/ jm.conalep@gmail.com 28
Colegio de Educación
Profesional Técnica del PLANTEL
Estado de Michoacán ZAMORA
Software de Programación
El Software de Programación es el conjunto de herramientas que permiten al desarrollador
informático escribir programas usando diferentes alternativas y lenguajes de programación. Este
tipo de software incluye principalmente compiladores, intérpretes, ensambladores, enlazadores,
depuradores, editores de texto y un entorno de desarrollo integrado que contiene las herramientas
anteriores, y normalmente cuenta una avanzada interfaz gráfica de usuario (GUI).
S.O de escritorio: definición, características y ejemplos
Existen dos tipos de sistemas operativos de escritorio y de red. Los sistemas operativos de
escritorio estén diseñados para su uso en entornos de oficinas pequeñas o domesticas (SOHO,
small office, home office) con un número limitado de usuarios. Los sistemas operativos de red
(NOS, network operating system) estén diseñados para su uso en entornos corporativos y sirven
a muchos usuarios con una amplia variedad de necesidades.
Un OS de escritorio tiene las siguientes características:
Admite un único usuario
Ejecuta aplicaciones de usuario único.
Comparte archivos y carpetas en una red pequeña con seguridad limitada.
En el mercado de software actual, los sistemas operativos de escritorio más comúnmente
utilizados se clasifican en tres grupos: Microsoft Windows, Apple Mac OS y Linux. Este manual
trata sobre los sistemas operativos de Microsoft.
B. EXPLORACIÓN DEL SISTEMA OPERATIVO.
A continuación te muestro las partes del Escritorio de Windows:
1. Papel Tapiz
2. Objetos o accesos a programas
https://sites.google.com/site/jmconalep http://conalepzamora.com/moodle30/ jm.conalep@gmail.com 29
Colegio de Educación
Profesional Técnica del PLANTEL
Estado de Michoacán ZAMORA
3. Iconos
4. Barra de Tareas
5. Botón de Inicio
6. Fecha y Hora
7. Idioma del Teclado
Barra de Tareas. La barra de tareas permite acceder a la mayoría de los programas de Windows
por medio del Botón de Inicio, aparte aloja las ventanas abiertas, así como accesos a
programas y modificar la fecha y hora y cambiar el Idioma del Teclado.
Fecha y Hora: se pueden modificar desde aquí solo es necesario dar doble clic para acceder a la
ventana fecha y hora.
Idioma del Teclado. Se puede cambiar la configuración del teclado, a español o inglés,
dependiendo si tu teclado tiene ñ es español y si no es inglés.
CONTESTA LAS SIGUIENTES PREGUNTAS, PERO ANTES COMENTALAS CON TUS
COMPAÑEROS DE CLASES, PARA PODER COMPARTIR DIFERENTES IDEAS.
1. ¿Porque es tan importante Windows?
2. ¿Que nos permite hacer Windows?
3. ¿Cuál es el Escritorio de Windows?
4. ¿Qué es el Papel Tapiz?
5. ¿Que son los Objetos?
6. ¿Que son los Iconos?
7. ¿Para qué sirve la Barra de Tareas?
8. ¿Qué importancia tiene el Botón de Inicio?
9. ¿Se puede cambiar el Papel Tapiz?
10. ¿Cómo se puede Modificar la Fecha y la Hora de la Computadora?
11. ¿Para qué sirve el Idioma del Teclado?
12. ¿Cómo puedo saber qué Idioma es mi Teclado?
Las Ventanas
Todas las ventanas de Windows siguen la misma estructura, si no las conoces no te preocupes
porque a continuación te las explicamos. El estilo de esta ventana es similar al de otras
aplicaciones.
https://sites.google.com/site/jmconalep http://conalepzamora.com/moodle30/ jm.conalep@gmail.com 30
Colegio de Educación
Profesional Técnica del PLANTEL
Estado de Michoacán ZAMORA
Las ventanas de Windows están formadas por:
La barra de título contiene el nombre del programa con el cual se está trabajando (Microsoft
Word) y en algunos casos también aparece el nombre del documento abierto
(no_descargar.doc). En el extremo de la derecha están los botones para minimizar, restaurar y
cerrar.
El botón minimizar convierte la ventana en un botón situado en la barra de tareas de
Windows XP.
El botón maximizar amplia el tamaño de la ventana a toda la pantalla.
El botón restaurar permite volver la pantalla a su estado anterior.
El botón de cerrar se encarga de cerrar la ventana. En el caso de haber realizado cambios
en algún documento te preguntará si deseas guardar los cambios antes de cerrar.
La barra de menús contiene las operaciones del programa, agrupadas en menús desplegables.
Al hacer clic en Archivo, por ejemplo, veremos las operaciones que podemos realizar con los
archivos. Todas las operaciones que el programa nos permite realizar las encontraremos en los
distintos menús de esta barra.
Para abrir un menú desplegable con el teclado tendrás que mantener
pulsada la tecla Alt + la letra subrayada del menú que quieras desplegar.
Por ejemplo Alt+A abre el menú Archivo.
Si en un menú aparece una opción con una pequeña flecha a la derecha
quiere decir que esa opción es un menú que contiene a su vez otras
opciones. Por ejemplo: "Enviar a". Si quieres desplegar el menú asociado
sólo tienes que mantener unos segundos la opción seleccionada, si lo
haces con el ratón utiliza la fecha de la derecha.
https://sites.google.com/site/jmconalep http://conalepzamora.com/moodle30/ jm.conalep@gmail.com 31
Colegio de Educación
Profesional Técnica del PLANTEL
Estado de Michoacán ZAMORA
Si en un menú te encuentras una opción que contiene puntos suspensivos, (por ejemplo
Compartir y seguridad...) quiere decir que esa opción necesita más información para ejecutarse,
normalmente se abre un cuadro de diálogo en el que puedes introducir esa información.
Si te encuentras con una opción atenuada quiere decir que no es posible seleccionarla en estos
momentos. En esta imagen: "Pegar acceso directo" está atenuada.
La barra de herramientas contiene iconos para ejecutar de forma
inmediata algunas de las operaciones más utilizadas. Estas operaciones también se pueden
ejecutar desde la barra de menús.
Las barras de desplazamiento permiten movernos a lo largo y ancho de la hoja de forma rápida
y sencilla, simplemente hay que desplazar la barra arrastrándola con el ratón, o hacer clic en las
flechas. Hay barras para desplazar horizontal y verticalmente. El cuadradito con unos puntos que
hay a la derecha sirve para cambiar de tamaño la ventana, solo hay que hacer clic y arrastrar.
La barra de estado suele utilizarse para ofrecer cierta información al usuario. Esta información
puede variar en función de la ventana que tengamos abierta.
En nuestro caso nos informa que tenemos dentro de Mi PC 129 objetos, nos quedan 5,50 GB
libres en el disco, y el objeto seleccionado ocupa 1,37 MB.
Botón de inicio.
Por lo general, la expresión botón de inicio alude específicamente a un elemento del sistema
operativo Windows que posibilita ejecutar diferentes tareas. Este botón se halla en el escritorio
de la computadora (computadora), a la izquierda de la barra de tareas. Mediante el botón de inicio
es posible abrir un documento, buscar un archivo, ejecutar
un programa o acceder a la configuración del sistema, por
citar algunas posibilidades.
Las características y la estética del botón de inicio fueron
cambiando con las diferentes versiones de Windows. En
Windows 8 incluso el botón fue eliminado, aunque luego
se reincorporó por los reclamos de los usuarios.
Al hacer clic en el botón de inicio, se despliega un menú
con múltiples opciones. El usuario puede modificar los
accesos directos que se incluyen en este menú,
agregando o quitando programas y sumando opciones.
Ubicar y abrir aplicaciones.
Tras encender la computadora y aparecer el Escritorio de Windows, es cuando podemos acceder
a los programas y activarlos.
https://sites.google.com/site/jmconalep http://conalepzamora.com/moodle30/ jm.conalep@gmail.com 32
Colegio de Educación
Profesional Técnica del PLANTEL
Estado de Michoacán ZAMORA
Los programas (también llamados aplicaciones) se representan con un pequeño gráfico llamado
icono. Su tamaño puede variar según esté colocado en el Fondo de Escritorio, en la Barra de
Tareas o en el menú del Botón de Inicio.
Es importante distinguir entre el icono de un programa, y el programa en sí. El icono es como un
cartel que apunta hacia la aplicación; podemos borrar el icono y el programa seguirá existiendo
en nuestra computadora, aunque ya habría que localizarlo por otros medios distintos (mediante
el Explorador de Archivos).
Los iconos se activan según dónde estén situados:
o En el Fondo de Escritorio, se ejecutan colocando el cursor del ratón sobre ellos y haciendo
doble clic con el botón izquierdo.
o En la Barra de Tareas y en el menú del Botón Inicio, se activan con un solo clic del botón
izquierdo del ratón.
Buenas prácticas para la administración de discos.
Buenas prácticas para la administración de discos.
1. No almacene archivos importantes en el directorio raíz.
Los archivos que están almacenados en el directorio raíz son susceptibles a perderse en un
formato rápido, porque las entradas de archivos se guardan en la raíz. Evite almacenar los
archivos directamente en la raíz puesto que desaparecen si la entrada del directorio está
dañada. En caso de urgencia, los datos pueden recuperarse rápidamente si están en un
subdirectorio.
2. Desfragmente el disco duro con frecuencia (utilizando un programa de desfragmentación)
Los datos se almacenan en clusters consecutivos, si hay suficiente espacio de
almacenamiento libre conectado disponible. Repetidas operaciones de eliminación y
escritura fragmentan la unidad.
Ejemplo:
(1) (2) (3) (4) (5) (6) (7) (8) - representan 8 archivos pequeños
(1) (2) (3) (4) (5) (6) (7) (8) - ahora se han eliminado los archivos (2), (4), (7) y (8)
(1) (9) (3) (9) (5) (6) (9) (9) - si se almacena un archivo más amplio el disco queda
fragmentado
Si se eliminan datos del disco, el espacio libre lo pueden ocupar datos nuevos. Sin embargo,
si éstos son mayores que los antiguos, los datos no se guardan en una línea coherente, sino
en fragmentos. Al leer datos fragmentados la cabeza del disco duro tiene que 'altar' (la cabeza
se mueve hacia la pista observada). Por lo tanto, se reduce la velocidad de lectura y escritura.
Es muy probable que los discos se fragmenten. Por lo tanto, con los archivos importantes es
recomendable distribuir los archivos en varios directorios y después desfragmentar el disco.
3. No almacene datos importantes en unidades con poca capacidad
Las probabilidades de recuperación son más bajas cuanto menor sea la capacidad del disco.
Los datos importantes deberían guardarse en una unidad vacía. Cuanto menor sea la
capacidad, mayor será el riesgo de fragmentación.
https://sites.google.com/site/jmconalep http://conalepzamora.com/moodle30/ jm.conalep@gmail.com 33
Colegio de Educación
Profesional Técnica del PLANTEL
Estado de Michoacán ZAMORA
4. No utilice una unidad, que necesite para la recuperación de datos.
No instale el software en una unidad que contenga datos para la recuperación de datos. Si
no, los datos pueden sobrescribirse y hay menos posibilidades de que se recuperen
correctamente. Evite trabajar con la unidad y no guarde datos en ella. No utilice un programa
de usuario, incluyendo el Explorador de Windows, para sobrescribir datos eliminados
importantes. Para la recuperación de datos debería utilizar un segundo disco.
Análisis de la integridad del disco.
La información que tenemos en el disco duro de la computadora, debe estar respalda para evitar
que ésta se pierda, ya sea por falta de mantenimiento o un error accidental. Si llegásemos a tener
un problema con nuestro disco duro, existen en Internet algunas aplicaciones dedicadas a reparar
sectores defectuosos del disco. Es imposible garantizar que podamos recuperar el 100% de la
información perdida, ya que algunos de los sectores dañados del disco, están demasiado
afectados para poder recuperar los datos
Formato de disco
Debido a la gran cantidad de archivos que almacenamos en nuestro computadora, más de una
vez tenemos que comprar un disco duro externo para evitar que se nos acabe la capacidad de
almacenamiento. Gracias a este tipo de discos duros podremos ampliar la cantidad de archivos
que podemos guardar en nuestro PC, sin tener ningún problema de rendimiento.
Sin embargo, aunque los discos duros que podemos comprar en las tiendas ya vienen casi
preparados para utilizarse, es conveniente realizar un formateo para evitar futuros problemas en
el accesorio. La pregunta es, ¿Qué sistema de archivos le ponemos, y cómo lo formateamos?
Podemos encontrar varios sistemas de archivos. El sistema de archivos le dice a los discos duros
y memoria la forma en que deben trabajar, estructurando la información guardada según como
haya sido programado.
FAT
Empecemos con uno de los más antiguos, ya en desuso debido al tamaño de los discos duros
actuales. FAT, también llamado Tabla de Asignación de Archivos, es un sistema de archivos que
fue desarrollado para MS-DOS, aunque se estuvo utilizando hasta Windows ME.
FAT ha tenido diferentes versiones, cada una de las cuales con diferentes características:
FAT16, en la que se eliminó el contador de sectores de 16 bits.
LFN, una versión que permitió utilizar nombres de archivo largos.
FAT32, en la que el tamaño máximo de cada archivo podía llegar hasta los 4 GB.
ExFAT, la última versión de FAT, la cual permitía almacenar archivos de más de 4 GB.
Por supuesto, el sistema de archivo FAT ha quedado en desuso, por lo que sólo se utiliza en
memorias de poco tamaño, como las USB.
NTFS
NTFS es uno de los sistemas de archivos más utilizados en la actualidad. Su uso llega hasta las
últimas versiones de Windows, incluyendo Windows 7 a 10, y también puede utilizarse en Linux.
Su diseño está basado en HPFS, un sistema de archivos de IBM/Microsoft, el cual era utilizado
en OS/2.
https://sites.google.com/site/jmconalep http://conalepzamora.com/moodle30/ jm.conalep@gmail.com 34
Colegio de Educación
Profesional Técnica del PLANTEL
Estado de Michoacán ZAMORA
Se recomienda su uso en discos duros y memorias con gran capacidad de almacenamiento.
NTFS soporta hasta 16 TiB de información. Aunque el tamaño mínimo para montar un sistema
de archivos de estas características es de 10 GB, también se puede utilizar con capacidades
menores. Incluso, tiene soporte para archivos dispersos.
EXT
EXT no es el sistema de archivos más popular, pero sí el más utilizado en distribuciones Linux.
No obstante, su funcionamiento es el ideal para evitar la pérdida de datos, lo que ha hecho que
sea el favorito para muchos administradores de sistemas.
Su funcionamiento en las últimas versiones se basa en el registro por diario, también llamado
Journaling, aunque también podemos encontrar otras características como un árbol binario
balanceado o el asignador de bloques de disco Orlov. Las últimas versiones de EXT son las
siguientes:
EXT2
Es una de las versiones que está en desuso, ya que no tiene características como el journaling,
aunque se puede encontrar en algunas versiones de las distribuciones Linux más antiguas. Sus
límites están en 2 TB de tamaño para los archivos, y 4 TB de tamaño para cada partición.
EXT3
Es una de las versiones que más se utilizan en la actualidad, debido a que incorpora
características como el Journaling, los índices en árbol, o el crecimiento en línea. Entre sus límites
se encuentran los 16 GB – 2 TB para cada archivo o los 2 TB – 32 TB para el sistema de archivos,
dependiendo del tamaño de cada bloque. EXT3 también tiene varias desventajas, como la
velocidad o la escabilidad. Sin embargo, estas deficiencias son suplidas con un bajo consumo de
CPU y una seguridad mayor que en otros sistemas de archivos.
EXT4
Es la última versión estable publicada. Se trata de una versión que utiliza un funcionamiento
basado en el journaling. Entre sus mejoras más notables respecto de EXT3 se encuentran el
soporte de volúmenes hasta 1024 PiB, el soporte extend, un uso aún menor de CPU, y varias
mejoras en la velocidad de lectura y escritura. Además, también destacan otras posibilidades
como la compatibilidad con archivos de hasta 16 TiB en archivos y 1 exbibyte en carpetas,
compatibilidad con EXT3, la superación del límite de 32000 directorios o la desfragmentación
online. Su uso se limita a sistemas operativos Linux.
HFS
Hasta ahora, hemos podido ver distintos tipos de sistemas de archivos, todos ellos utilizados en
mayor o menor medida por distintos sistemas operativos. Sin embargo, ahora vamos a echarle
un vistazo a HFS. Es posible que HFS, o Hierarchical File System no sea conocido por muchos,
aunque durante los últimos años ha ganado bastante popularidad, en gran medida por su uso en
los sistemas operativos de Apple. Mac OS es el sistema que usualmente utiliza esta característica
para manejar los archivos necesarios.
El funcionamiento de HFS es bastante sencillo, ya que divide el volumen en bloques lógicos de
512 bytes, los cuales están agrupados juntos en bloques de asignación que pueden contener uno
o más bloques lógicos. Aunque este sistema de archivos utiliza un valor de dirección de 16 bits
https://sites.google.com/site/jmconalep http://conalepzamora.com/moodle30/ jm.conalep@gmail.com 35
Colegio de Educación
Profesional Técnica del PLANTEL
Estado de Michoacán ZAMORA
para los bloques de asignación, no debemos olvidar que existen cinco estructuras para forma un
volumen HFS.
Hace unos años, Apple lanzaba el sustituto de HFS, HFS+, un nuevo sistema de archivos que
eliminaba los errores de la versión anterior y añadía nuevas características. HFS+ soporta
archivos mucho más grandes, y permite nombres de fichero de hasta 255 caracteres, de longitud
UTF-16. Sin embargo, estas no son sus únicas ventajas, ya que también utiliza una tabla de
asignación de 32 bits, permitiendo el uso de más de 65.536 bloques de asignación.
ZFS
ZFS también es un sistema de archivos que, aunque menos usado, también tiene características
muy interesantes. Este software era diseñado por Sun Mycrosistems para el sistema operativo
Solaris. Entre sus principales características destacan su gran capacidad, el administrador de
volúmenes en un sólo producto, una nueva estructura de disco, un sistema de archivos ligero y
una administración sencilla de espacios de almacenamiento.
El funcionamiento se ZFS se basa en un modelo transaccional copy-on-write, lo que significa que
todos los punteros a bloques del sistema de archivos contienen un checksum de 256 bits sobre
el bloque apuntado, el cual se comprueba al leer el bloque. Aquellos bloques que contienen datos
activos no se sobrescriben nunca, por lo que, en su lugar, se reserva un nuevo bloque, y los datos
modificados se escriben en él. Además, para reducir la carga de este proceso se pueden agregar
varias actualizaciones en grupos de transacciones, utilizándose un log de intentos cuando se
necesitan escrituras asíncronas.
En los límites de ZFS encontramos un tamaño máximo de archivos y volumen de 16 exabytes.
Como ya hemos comentado, ZFS es usado en el sistema operativo Solaris, desarrollado por Sun
Microsystems.
¿Cómo formatear nuestro disco duro externo?
Lo primero que debemos pensar cuando compramos un nuevo disco duro es en formatearlo. Esto
servirá para eliminar todo contenido inservible que venga de fábrica, y ayudará a que tengamos
un sistema de archivos acorde a nuestras necesidades. Sin embargo, es un proceso que puede
llegar a tardar mucho, dependiendo del tamaño del disco duro, y del software que queramos
instalar.
Para formatear los discos duros tenemos a nuestra disposición diferentes tipos de utilidades,
aunque en esta ocasión vamos a aprender cómo dar formato con los programas integrados de
Windows 7.
Windows 7, uno de los últimos sistemas operativos de Microsoft, contiene una herramienta que
nos dará la posibilidad de formatear nuestro disco duro en varios tipos de sistemas de archivos.
Este programa es sencillo, pero a la vez muy útil, y que nos permitirá realizar las operaciones que
queremos en pequeños pasos.
En primer lugar, para acceder a la utilidad debemos saber que tenemos que tener conectada en
nuestra computadora el disco duro que queremos formatear. En este caso, al ser un disco
externo, podemos hacerlo mediante cualquiera de los puertos USB disponibles.
https://sites.google.com/site/jmconalep http://conalepzamora.com/moodle30/ jm.conalep@gmail.com 36
Colegio de Educación
Profesional Técnica del PLANTEL
Estado de Michoacán ZAMORA
Cuando lo conectemos, tendremos que dirigirnos al apartado Mi Equipo, en el cual se muestran
todas las unidades que hay disponibles. En nuestro ejemplo vamos a formatear un pendrive de 8
GB.
Seguidamente, realizaremos un clic derecho sobre la unidad que vamos a formatear, y haremos
clic sobre la frase formatear. Esto nos mostrará una nueva ventana, en la que tendremos
disponibles varias opciones:
Capacidad: Es la capacidad de nuestro disco duro.
Sistema de archivos: Es el sistema de archivos que se instalará al realizar el formateo. Tenemos
disponibles varias opciones: NTFS, FAT, FAT32 y ExFAT.
Tamaño de la unidad de asignación: Es el tamaño que tendrá la unidad de asignación. Tendremos
disponibles varias opciones, aunque lo ideal es dejar la que tiene por defecto.
Restaurar valores predeterminados: Esto nos permitirá restaurar los valores predeterminados que
nos recomienda el sistema.
Etiqueta del volumen: Es la etiqueta que tendrá el volumen después de formatearlo.
Formato rápido: Es una opción que nos dará la posibilidad de realizar un formateo rápido.
Crear un disco de inicio de MS-DOS: También podemos crear un disco de inicio de MS-DOS, en
el caso de que tengamos problemas con este sistema operativo.
Finalmente, cuando le demos al botón de iniciar, el sistema operativo comenzará a formatear la
unidad de disco. El tiempo que tardará este proceso depende del tipo de disco duro en el que
estemos operando, aunque tenemos a nuestra disposición una barra que nos indicará el estado.
Respaldo de discos.
Lo primero es comprar un disco duro externo. Lo que sigue es entrar al explorador de Windows
y elegir el disco o la partición a respaldar, con el botón derecho y en la ventana desplegable
elegimos propiedades. En el siguiente cuadro de dialogo, da Clic en la pestaña Herramientas y
luego en hacer copia de seguridad, y aceptar. En la siguiente ventana da clic en Configurar copia
de seguridad. Rápidamente pasará a una ventana de carga para iniciar la Copia de Seguridad.
https://sites.google.com/site/jmconalep http://conalepzamora.com/moodle30/ jm.conalep@gmail.com 37
Colegio de Educación
Profesional Técnica del PLANTEL
Estado de Michoacán ZAMORA
C. MANEJO DE ARCHIVOS Y CARPETAS
Propiedades de archivos y carpetas
Tanto las carpetas como los archivos tienen sus propias características, por ejemplo el tamaño,
la ubicación, la fecha de creación, sus atributos, etc. Las propiedades más comunes de un archivo
(tamaño, fechas de creación y modificación) se pueden ver en el Panel de detalles del Explorador.
Para conocer las características de una carpeta o archivo hemos de hacer clic sobre él con el
botón derecho del ratón y elegir la opción Propiedades del menú que se abre.
Aparecerá una ventana con varias pestañas. Según se trate de una carpeta o un tipo de archivo
concreto aparecerán unas determinadas solapas. Por ejemplo, para el caso de un archivo de
texto sin formato aparecerá la imagen que ves a continuación:
La pestaña General contiene información sobre:
Tipo de archivo: Describe con qué tipo de elemento estamos tratando.
Se abre con: Indica la aplicación predeterminada con la que se abre el archivo al hacer doble clic.
El botón Cambiar permite elegir otra aplicación. Puedes ver cómo hacerlo en este avanzado.
Ubicación: La ruta donde está guardado.
Tamaño: Aparece el tamaño tanto en bytes o una unidad mayor, dependiendo del tamaño. Si es
una carpeta el tamaño de esta irá en función del tamaño de los archivos que contiene.
Tamaño en disco: Aparece el tamaño que ocupa el archivo en el disco.
Contiene: Si es una carpeta aparece este dato que indica el número de objetos que hay en su
interior.
Creado: La fecha en la que fue creado el archivo.
Modificado y Último Acceso: Son características de los archivos, modificado guarda la fecha de
la última modificación y Último Acceso la última vez que se abrió el archivo independientemente
de que se hicieran cambios o no.
Atributos: Son los permisos que se tienen sobre el archivo o carpeta. El atributo de Sólo lectura
permitirá leer y no borrar, el atributo oculto hace la carpeta o archivo invisible.
Avanzados: Este botón nos lleva a un cuadro de dialogo con las opciones para indizar el archivo
y permitir la compresión y cifrado.
En el caso de carpetas aparece la pestaña Compartir que contiene información sobre los
permisos que se ofrecen a los demás usuarios de la red sobre nuestras carpetas o archivos.
Más adelante veremos cómo compartir carpetas con otros usuarios del equipo y con otros
equipos.
La pestaña Personalizar permite cambiar propiedades de la carpeta o archivo, como su icono.
Uno de los atributos de los archivos y carpetas es el atributo Oculto, si está marcado, el archivo
no aparece en la lista de archivos. Si te interesa ver los archivos y carpetas ocultos, despliega el
botón Organizar y elige la opción Opciones de Carpeta y de búsqueda. Se abre así la ventana
Opciones de carpeta. Seleccionar la pestaña Ver.
En la ventana que aparece seleccionar la opción Mostrar todos los archivos y carpetas ocultos.
Pulsar Aceptar.
https://sites.google.com/site/jmconalep http://conalepzamora.com/moodle30/ jm.conalep@gmail.com 38
Colegio de Educación
Profesional Técnica del PLANTEL
Estado de Michoacán ZAMORA
Puedes también restaurar los valores predeterminados pulsando el botón Restaurar valores
predeterminados.
Si quieres que todas las carpetas tengan el mismo aspecto tendrás que personalizar una de ellas
y después pulsar el botón Aplicar a todas las carpetas.
Estructura de directorio.
En el entorno gráfico de los sistemas operativos modernos, el directorio se denomina
metafóricamente carpeta y de hecho se representa con un icono con esta figura. Esta imagen se
asocia con el ambiente administrativo de cualquier oficina, donde la carpeta de cartón encierra
las hojas de papel (representando a los archivos de datos) de un expediente.
En DOS y sus sucesores Windows y OS/2, la sintaxis de una ruta (o path en inglés), indica una
jerarquía de directorios, donde el primer elemento puede ser bien la letra indicativa de cualquier
Unidad Lógica (disco) en el sistema, o la barra invertida o backslash (\), designando al "directorio
raíz" de la unidad lógica actual. Si la ruta comienza directamente en el nombre de un directorio
es una ruta relativa desde el directorio de trabajo actual Por ejemplo, en la ruta "C:\AB\AGENDA",
"C:" es la unidad lógica (el disco), "AB" un directorio y "AGENDA" un subdirectorio o un archivo.
"AB\AGENDA" podría designar el mismo elemento si el directorio actual es "C:\".
D. USO DEL PANEL DE CONTROL.
Uso del panel de Control.
• Cambiar de hora y fecha.
Haz doble clic encima de la hora que hay en la barra de inicio de Windows y te aparecerá una
ventanita con la hora y la fecha, a partir de aquí la cosa será tan fácil como cambiar la hora y la
fecha a tu gusto con el ratón y el teclado.
• Agregar o quitar programas.
Esta opción nos permite instalar o desinstalar los programas, agregar o quitar componentes de
Windows, y crear un disco de inicio por si el Windows no arranca correctamente y queremos
solucionar los posibles problemas.
En la etiqueta Instalar o desinstalar se puede ver un botón bastante poco útil, Instalar..., que sirve
para buscar archivos de tipo setup.exe, install.exe, instalar.exe... para poder instalar algún
programa. Decimos que es poco útil porque es más cómo ejecutar el programa de instalación
desde el explorador de archivos.
En el cuadro siguiente se ve una lista de los programas específicos para Windows 95 ó 98
instalados en el equipo. Basta con seleccionar uno y pulsar el botón Agregar o quitar..., y se abrirá
una ventana indicando si de verdad lo queremos desinstalar o el asistente de instalación del
programa para poder agregar o quitar componentes del mismo. En el caso que el programa se
desinstale automáticamente, irá borrando sus archivos, sus entradas de registro... Es posible que
encuentre algunas bibliotecas DLL compartidas y nos pida si queremos borrarlas. Os hacemos
una sugerencia: en el caso de que esté en el directorio del programa que estamos desinstalando
puede borrarse sin problemas, y en el caso de que esté en el directorio \WINDOWS o
\WINDOWS\SYSTEM conviene conservarla. Una vez terminada la desistalación es posible que
salga el mensaje de que algunos componentes no han podido eliminarse. Entonces, pulsaremos
en Detalles... y borraremos lo que nos salga. Suele ser la carpeta del programa.
https://sites.google.com/site/jmconalep http://conalepzamora.com/moodle30/ jm.conalep@gmail.com 39
Colegio de Educación
Profesional Técnica del PLANTEL
Estado de Michoacán ZAMORA
En la carpeta de instalación de Windows podremos agregar o quitar los componentes que vienen
en el CD original del sistema operativo. Recomendamos instalar lo más posible (aunque sólo sea
para tenerlo ahí), pero si queremos dejar algo hemos de tener la seguridad de que no vamos a
usar. Para ello, iremos activando o desactivando las casillas de verificación y leyendo las
descripciones rápidas de los componentes. Algunos de los programas están agrupados bajo unos
nombres, y para verlos habrá que pulsar en Detalles... Y el botón de utilizar disco sirve para
instalar programas muy poco comunes que también vienen en el CD original. Para ello tendremos
que ir buscando carpetas con archivos con extensión .inf en el cuadro de diálogo que aparecerá.
Un disco de inicio contiene los programas básicos para solucionar problemas de Windows, tales
como SCANDISK, FORMAT, EDIT, FDISK... e incluso el programa de desinstalación. Windows
98 además copia un driver para que funcionen los lectores de CD-ROM IDE. Si tenemos SCSI,
se necesitan más archivos. Para más información sobre el disco de inicio mira nuestra guía de
montar un PC en la sección Hardware. Allí también podrás conseguir los drivers SCSI para dicho
disco.
• Configuración de la pantalla.
Puedes configurar la pantalla de tu computadora en función del número de píxeles y el número
de colores. Las posibilidades de cada pantalla dependen del adaptador gráfico y del monitor.
Si quieres modificar la configuración de tu pantalla, sigue los siguientes pasos:
Ve al escritorio.
Haz clic con el botón derecho del ratón en cualquier parte del escritorio que esté vacía y en el
menú que sale pincha en propiedades.
Elije la pestaña Configuración.
En el apartado Resolución de pantalla puedes cambiar el número de píxeles que quieres que
aparezcan en la pantalla (a mayor número de píxeles, mayor resolución).
En el apartado Calidad del color puedes cambiar cuántos colores quieres ver en la pantalla.
Cuando hayas ajustado tus preferencias, acuérdate de pinchar en Aplicar y luego en Aceptar.
• Instalar, configurar y administrar impresoras.
Es muy fácil instalar nuevos dispositivos hardware, como impresoras, ya que la mayoría utilizan
la tecnología Plug&Play que hace que el sistema operativo la reconozca nada más conectarla al
computadora y nosotros no tengamos que hacer nada para instalarla. No obstante, en algunos
casos podemos necesitar hacer el proceso manualmente. Cuando nosotros conectamos una
impresora a nuestro computadora es preciso instalar los controladores para que el sistema la
reconozca. Para instalar una impresora de forma manual despliega el menú Inicio, selecciona la
opción Impresoras y faxes. Si no tienes la opción Impresoras y faxes en tu menú Inicio también
puedes llegar a ella a través del Panel de control, opción Impresoras y otro hardware.
La Cola de impresión muestra los documentos que se han enviado a la impresora. A través de
ella podremos cancelar o pausar un documento de la cola.
Para gestionar la cola de la impresora tendrás que abrir la ventana de la cola de la impresora
desde el menú Impresoras y faxes del botón de Inicio. Haz clic sobre la impresora que quieres
gestionar. En el panel de tareas seleccionar Ver lo que se está imprimiendo, eso hará que se abra
una ventana donde aparecerá una lista con los documentos que se están imprimiendo o están
esperando a imprimirse.
Cuando mandamos imprimir algún documento a la impresora aparecerá un icono de impresora
en el área de notificación de la barra de tareas, desde el cual también puedes abrir la ventana de
https://sites.google.com/site/jmconalep http://conalepzamora.com/moodle30/ jm.conalep@gmail.com 40
Colegio de Educación
Profesional Técnica del PLANTEL
Estado de Michoacán ZAMORA
cola de impresión. Para eliminar un documento de la cola de impresión tendrás que seleccionarlo
y pulsar la tecla Supr.
Para pausar un documento en concreto abre el menú documento y pulsa Pausar la impresión.
Para eliminar todos los documentos de la cola de impresión desplegar el menú Impresora y
seleccionar la opción Purgar documentos de impresión.
Para parar temporalmente la impresión de todos los documentos desplegaremos el menú
impresora y seleccionaremos la opción Pausar la impresión.
Para establecer una impresora como predeterminada desplegaremos el menú Impresora y
seleccionaremos predeterminado. El establecer una impresora como predeterminada significa
que por defecto se imprime en esa impresora si no se indica lo contrario.
Propiedades de la impresora
A través de las propiedades de la impresora podremos controlar características de la impresora
previas a la impresión del documento. Si bien pueden variar según el tipo de impresora que
tengamos instalada, todas tienen más o menos el mismo aspecto y opciones:
En la pestaña General tenemos lo siguiente:
En las secciones Ubicación y Comentario podemos escribir una breve descripción de la
impresora. A continuación podemos ver las características de la impresora y en la parte inferior
tenemos dos botones: -el botón Imprimir página de prueba que permite comprobar que la
impresora imprime correctamente; y -el botón Preferencias de impresión donde puedes
controlar todo en cuanto al Color y al Tipo de papel.
Cuentas de usuario y contraseña.
Puede crear cuentas distintas para cada persona que vaya a utilizar el equipo. Esto permite a
cada usuario tener sus propias carpetas de documentos y configuraciones como el papel tapiz,
el menú Inicio, el estilo visual y otras características. Puede crear y configurar cuentas de usuario
con la herramienta Cuentas de usuario en el Panel de control.
Para abrir la herramienta Cuentas de usuarios, abra el Panel de control desde el menú Inicio y, a
continuación, haga doble clic en Cuentas de usuario.
Para crear una cuenta de usuario nueva, siga estos pasos:
Haga clic en Crear una nueva cuenta en la lista desplegable Elija una tarea.
Escriba el nombre que desea utilizar para la cuenta y, después, haga clic en Siguiente.
Seleccione el tipo de cuenta que desea y después haga clic en Crear cuenta.
Para realizar cambios en una cuenta, siga estos pasos:
Haga clic en Cambiar una cuenta en la lista desplegable Elija una tarea.
Haga clic en la cuenta que desea cambiar.
Seleccione el elemento que desea cambiar:
Haga clic en Cambiar el nombre para cambiar el nombre que aparece en la pantalla de bienvenida
de la cuenta.
Haga clic en Cambiar la imagen para cambiar la imagen utilizada para representar la cuenta de
usuario. Puede utilizar cualquier archivo de imagen para la imagen del usuario.
https://sites.google.com/site/jmconalep http://conalepzamora.com/moodle30/ jm.conalep@gmail.com 41
Colegio de Educación
Profesional Técnica del PLANTEL
Estado de Michoacán ZAMORA
Haga clic en Cambiar el tipo de cuenta para cambiar el tipo de cuenta con el fin de aumentar o
disminuir los permisos del usuario en el equipo.
Haga clic en Crear o cambiar la contraseña para crear o cambiar la contraseña del usuario y para
crear o cambiar la sugerencia de contraseña.
Haga clic en Borrar la cuenta para borrar la cuenta de usuario del equipo. Cuando borra una
cuenta, tiene la posibilidad de guardar los archivos del usuario en el equipo.
Nota: no puede borrar la cuenta de un usuario que ha iniciado sesión en el equipo actualmente.
Muestra la información del sistema, su número de serie, su evaluación además da acceso a
administrador de dispositivos.
Establece las reglas del marcado de teléfono y la configuración del modem.
Muestra la configuración de los dispositivos conectados al computadora y el estado de sus
drivers.
Configura las redes a la que se está conectado y crea nuevas a su vez administra los elementos
compartidos como carpetas o impresoras.
Conexiones de red.
Para ello debes abrir una ventana de ejecución pulsando al mismo tiempo las teclas Windows +
R y escribir ncpa.cpl o control netconnections. Se abrirá una ventana similar a la que ves a
continuación:
https://sites.google.com/site/jmconalep http://conalepzamora.com/moodle30/ jm.conalep@gmail.com 42
Colegio de Educación
Profesional Técnica del PLANTEL
Estado de Michoacán ZAMORA
Si pulsas sobre el icono de la conexión de red, o conexiones (si tienes más de una), se abrirá la
ventana de Estado de Conexión de área local. En la parte inferior tienes tres botones:
Propiedades, Deshabilitar y Diagnosticar. Desde el botón Propiedades puedes acceder a
Funciones de red, con el fin de hacer algunos ajustes, como puede ser el cambiar las direcciones
de los servidores DNS.
E. CONTROL DE IMPRESIÓN DESDE UNA RED.
Control de impresión desde una red.
• Identificación de topologías.
La topología, del griego tópos: lugar, es la descripción de algo en términos de su distribución
física. En redes de comunicaciones, la topología describe gráficamente la configuración o la
manera en que está construida una red, incluyendo sus nodos y enlaces de comunicación.
La topología de una red está estrechamente relacionada con la forma en que se pueden
interconectar los nodos. Existen dos tipos básicos de conexión:
Punto a punto: conexión única entre dos dispositivos (sólo ellos y nadie más). Por ejemplo:
conexión de dos computadores mediante un par trenzado (twisted pair).
Multipunto: utiliza un único medio físico (por ejemplo, un cable) para conectar más de dos
dispositivos. Un ejemplo es una red Ethernet con cable coaxial grueso (10Base5)
De acuerdo con los tipos de conexión podemos tener ciertas topologías comunes en redes de
computadores: BUS: utiliza conexión multipunto. Todos los nodos están conectados directamente
al medio. Todas las señales pasan por todos los nodos. Cada nodo tiene una identificación. Cada
nodo reconoce qué señales son para él.
ANILLO: utiliza conexión punto a punto. Cada nodo está conectado, punto a punto, a otros dos
nodos. Cada nodo tiene una dirección o identificación única. Uno de los nodos colocado en el
anillo debe controlar el flujo de la señal. El flujo de la señal siempre va en la misma dirección (es
unidireccional).
ESTRELLA: utiliza conexión punto a punto. En esta topología, los nodos están conectados a un
nodo central. Todas las señales pasan por el nodo central. El nodo central reconoce a quién van
dirigidas las señales. Esta es una topología jerárquica.
OTRAS: Existen otras topologías como malla (mesh en inglés), árbol (tree), etc. En este tipo de
topologías cada nodo puede estar conectado a dos o más nodos. El control de flujo de la señal
es más complejo y depende de las características de la malla ó árbol.
• Uso del entorno de red.
El entorno de red de Windows –o más concretamente el componente para redes Microsoft– sólo
es necesario para compartir archivos e impresoras con otros computadoraes en una red local,
por lo tanto, no se requiere si el computadora no es miembro de una LAN (Local Area Network).
El uso de este componente en una WAN (Wide Area Network) como Internet disminuye
dramáticamente la seguridad ya que divulga información sobre el sistema y sobre el usuario –
como el nombre y los apellidos si se ha introducido en la instalación–, expone el sistema de claves
de Microsoft al público, llama la atención de los escáneres de puertos y hace del sistema un
blanco fácil para los hackers.
https://sites.google.com/site/jmconalep http://conalepzamora.com/moodle30/ jm.conalep@gmail.com 43
Colegio de Educación
Profesional Técnica del PLANTEL
Estado de Michoacán ZAMORA
Para entender el funcionamiento interno en el entorno de red de Windows es necesario
comprender lo que significa enlazar (bind) en este contexto.
La estructura de red interna de Windows está basada en 3 capas o layers diferenciadas. Por
ejemplo, se puede decir que la tarjeta de red está enlazada al protocolo TCP/IP o que NetBEUI
está enlazado a “Compartir Impresoras y Archivos”, es decir, se establecen unas relaciones
fuertes entre componentes de diferentes capas.
Los tipos de capas son los siguientes:
1.- Servicios de red (Network Services Layer):
Contiene servicios de cliente y servidor que son usados por el software local de la máquina. Los
más comunes son: "Cliente para redes Microsoft”, "Compartir impresoras y archivos para redes
Microsoft" e "Inicio en Microsoft Family".
2.- Protocolos de transporte (Transport Protocol Layer):
Contiene los controladores de los protocolos de transporte que son los encargados de gestionar
la información. En Windows se pueden seleccionar los siguientes: TCP/IP, IPX/SPX y NetBEUI,
entre otros.
3.- Adaptadores hardware (Hardware Adapter Layer):
Contiene los dispositivos físicos que conectan al equipo con el resto del mundo, más
concretamente contiene los controladores para estos dispositivos. Pueden ser de cualquier tipo:
módem, ADSL/Cable módem, tarjeta de red local, etc.
Siguiendo la filosofía de Microsoft de hacer más cosas de la cuenta para que el usuario no
pregunte cómo se haría esto o lo otro, los enlaces por defecto entre las tres capas de red están
unidos completamente con su nivel inferior, es decir, todos los componentes de cada capa están
unidos a todos los componentes de la siguiente capa (en la figura 1 se puede ver más
claramente).
No hay que ser un Ingeniero Superior para ver fácilmente por qué esto no es seguro: los
componentes de red de Microsoft –clientes para redes Microsoft y compartir archivos e
impresoras– están enlazados con el protocolo de red TCP/IP que es en su naturaleza enrutable,
es decir, se puede propagar mediante rutas a través de diferentes redes, y el protocolo TCP/IP
está enlazado a su vez con todos los adaptadores de red. De este modo, si el equipo se conecta
a Internet el sistema es completamente vulnerable a los ataques externos.
• Impresión en red.
Cuando los usuarios de la red quieren imprimir datos en una impresora de red compartida, envían
sus datos a un servidor de impresora. Entonces el servidor envía los datos a una impresora
compartida.
Un gestor (spooler) de impresión es el software que intercepta un trabajo de impresión que envía
una aplicación (por ejemplo, un procesador de textos) a la impresora, y lo envía a una cola de
impresión. Una cola de impresión es un búfer en el que se encuentra el trabajo de impresión
hasta que la impresora está preparada para imprimirlo.
La impresión en red consta de estos cuatro pasos:
https://sites.google.com/site/jmconalep http://conalepzamora.com/moodle30/ jm.conalep@gmail.com 44
Colegio de Educación
Profesional Técnica del PLANTEL
Estado de Michoacán ZAMORA
Una aplicación da formato a los datos del documento en una forma que pueda ser utilizada por
la impresora y se los envía. El redirector del equipo envía los datos a la red, por donde viaja hasta
el equipo servidor de impresión. El software de gestión de impresión del equipo servidor de
impresión coloca los datos en una cola de impresión en el servidor.
La cola de impresión guarda los datos hasta que la impresora está preparada para imprimirlos.
Las colas de impresión suelen utilizar RAM para el almacenamiento debido a que pueden mover
los datos más rápido que un disco duro. Sin embargo, si se han enviado varios trabajos a la
impresora, la cola se llena, y estos documentos se envían al disco duro del servidor de impresión
para que esperen su turno en la cola.
• Agregar impresora.
COMO AGREGAR UNA IMPRESORA DE RED (INSTALADA EN OTRO COMPUTADORA) EN
WINDOWS.
En esta ocasión se trata de conectar una impresora instalado en un equipo (en este caso con
Windows, es exactamente igual en otro equipo que tiene instalado Windows. Bien, vamos a ver
las operaciones a realizar en el equipo en el que queremos instalar esta impresora.
En primer lugar vamos a Inicio --> Panel de control y dentro de éste a Impresora.
Dentro de Impresora vemos en la parte superior un botón que pone Agregar una impresora.
Hacemos clic en ese botón para pasar a la siguiente ventana.
En esta ventana se nos pregunta qué tipo de impresora vamos a instalar. Elegimos la opción
Instalar una impresora de red, inalámbrica o Bluetooth y hacemos doble clic doble esa opción o
clic en Siguiente.
En la siguiente ventana se nos muestran todas las impresoras detectadas en la red (en este caso
la instalada en este equipo más la instalada en Auxiliar, que es la que queremos instalar). El aviso
de que la impresora elegida no está lista se debe a que no está conectada. La siguiente ventana
que vemos es la que nos indica que está conectando la impresora elegida.
La siguiente ventana nos indica que necesita instalar los controladores de esa impresora y pide
la autorización pertinente (los controladores siempre necesitan permisos de Administrador para
instalarse). Para instalarlos hacemos clic en Instalar controladores, con lo que se nos mostrará la
ventana de autorización. Autorizamos y continuamos.
Una vez instalados, la siguiente ventana que se nos muestra nos indica el nombre de la impresora
instalada y si queremos que sea nuestra impresora predeterminada (estos datos se pueden
cambiar más adelante si queremos, desde las propiedades de la impresora).
La siguiente ventana nos pregunta si queremos imprimir una página de prueba. Es conveniente
imprimirla para comprobar que la impresora funciona correctamente. Una vez imprimida la página
de prueba hacemos clic en Finalizar y ya tenemos instalada y lista para utilizar la impresora.
• Impresora local y en red.
Una vez comprobado que tu red local funciona, solamente te queda terminar de configurar el
servidor dedicado. En primer lugar, para compartir recursos asegúrate de que la casilla Compartir
impresoras y archivos para redes Microsoft está activada, ya que de lo contrario no podrás
compartir tus datos con los usuarios de la red. Para hacerlo, accede a las propiedades de
Conexiones de red desde el Panel de control. Pulsa con el botón derecho del ratón sobre el icono
https://sites.google.com/site/jmconalep http://conalepzamora.com/moodle30/ jm.conalep@gmail.com 45
Colegio de Educación
Profesional Técnica del PLANTEL
Estado de Michoacán ZAMORA
Conexión de área local y selecciona la entrada Propiedades. Se abrirá un cuadro de diálogo
donde fácilmente podrás localizar este servicio. Esta casilla debe estar activada en todos aquellos
equipos que desees que compartan algo con los demás. Por otra parte, tu computadora incluye
una carpeta que se comparte de manera automática, denominada Documentos compartidos.
Puedes encontrarla en C:\Documents and Settings\All Users. Verás que su icono es diferente,
tiene una mano que lo sostiene. Si esta mano no apareciera, utiliza el botón derecho del ratón y
selecciona Propiedades, después Compartir y en el apartado Compartir y seguridad en la red
marca la casilla situada junto a Compartir esta carpeta en la red. Escribe un nombre que la
identifique claramente. En función de la longitud del nombre elegido, verás el siguiente aviso
Si algunos de los equipos de tu red tiene Windows 98, Windows ME o Windows NT 4.0 (o
anteriores), escribe nombres de 12 caracteres o menos. Asimismo, si quieres que los demás
usuarios puedan modificar los ficheros de la carpeta y no solamente abrirlos o leerlos, selecciona
Permitir que usuarios de la red cambien mis archivos.
Esta regla es aplicable a cualquier carpeta, aunque puede resultar interesante compartir una
carpeta específica en cada PC, para que sea fácilmente identificable. Como el sistema nos ha
facilitado el trabajo, todas las carpetas que arrastres a Documentos Compartidos estarán
compartidas con otros usuarios del equipo. Si la imagen es diferente a la mostrada arriba, pulsa
sobre Haga clic aquí si desea compartir archivos sin ejecutar el asistente teniendo en cuenta los
riesgos de seguridad que conlleva y elige la segunda opción.
El próximo paso consiste en asignar un nombre al equipo, para que puedas reconocer de cuál se
trata en cada caso. Tienes diferentes formas de hacerlo, pero la más rápida es con el cuadro de
diálogo propiedades del sistema, así que, pulsa la combinación de teclas Windows + Pausa, luego
haz clic en la pestaña Nombre de equipo, escribe una descripción del PC en la casilla Descripción
del equipo y pincha sobre el botón Cambiar. En la ventana que surge, escribe el nombre que
quieras (1). Puede ser cualquiera, pero no se admiten espacios, ni signos de puntuación aparte
del guion bajo (_). En el recuadro Miembro de selecciona la opción grupo de trabajo (2) y escribe
el nombre del grupo de trabajo que hayas elegido para identificar tu red.
Finalmente pulsa en Aceptar y se te pedirá que reinicies. Cuando hayas acabado con todos los
PCs, hayas asignado todos los nombres y descripciones, configurado el mismo grupo de trabajo
y compartido las carpetas que necesitas, tienes dos caminos para acceder a un recurso
compartido:
Haz doble clic sobre el icono del escritorio Mis sitios de red, luego pulsa sobre Ver equipos del
grupo de trabajo en la izquierda de la ventana, y todos los computadoraes de la red local deberán
aparecer en la lista. Pulsa dos veces sobre cualquiera de ellos a tu elección, excepto sobre aquel
con el que estás trabajando, y verás las carpetas que has compartido. Abre alguna de ellas y
podrás acceder a su contenido igual que si estuvieran en tu propio disco duro, copiarlo, etc.
Ve a inicio, sobre la función Ejecutar teclea \\IP_del _computadora y se conectará con el
computadora mostrándote todos los recursos. Si alguna vez buscas uno en concreto y estás
seguro de que todos los computadoraes están conectados correctamente, puedes acceder a él
dirigiéndote a la carpeta Equipo y en la barra de direcciones escribir la dirección del recurso que
buscas.
https://sites.google.com/site/jmconalep http://conalepzamora.com/moodle30/ jm.conalep@gmail.com 46
Colegio de Educación
Profesional Técnica del PLANTEL
Estado de Michoacán ZAMORA
Las unidades compartidas utilizan rutas UNC (Universal Naming Convention, convenio de
nomenclatura universal) y, cuando se aplica a archivos, define un archivo mediante el servidor y
la unidad compartida en la que se almacena con el formato
\\servidor\unidadcompartida\carpeta\archivo.ext; por ejemplo,
\\AvPag\AyudaInternet\Estadisticas\Marzo.xls. Si especificas la ruta UNC de un archivo, no
necesitas asignaciones de unidad para que funcione, y lo hará para todos los usuarios
(dependiendo de que posean los derechos de acceso adecuado), sean cuales sean las
asignaciones de unidad que tengan en su propio servidor. Si hay espacios en un nombre de
carpeta o archivo, podría malinterpretarse como que el nombre termina en el espacio. Evítalo
escribiendo la ruta entre un signo "menor que" y uno de "mayor que", como en
<\\AvPag\AyudaInternet\Empresa\Convenio 2006.doc>.
Por medio de la herramienta administración de equipos podrás visualizar qué partes de tu
computadora están compartidas con el resto de la red. Resulta muy útil para asegurarte de que
no compartes ninguna información sensible. Para acceder a esta herramienta ve a Inicio/Ejecutar
y escribe el comando compmgmt.msc, en la ventana emergente despliega la opción Carpetas
compartidas en el panel de la izquierda y selecciona Recursos compartidos. Ahora en el panel de
la derecha encontrarás todos los recursos que son visibles en la red a la que estás conectado.
No debes preocuparte si ves una serie de carpetas que no has compartido (ADMIN$, C$, E$,
IPC$).
Por ejemplo, IPC$ la crea el sistema operativo con fines de gestión interna. Estas carpetas
fantasmas no se pueden eliminar o dejar de compartir, y sólo pueden ser accedidas por el sistema
o con la cuenta Administrador. Es recomendable, por tanto, que esa cuenta no sea la que utilices
para el uso cotidiano y, por supuesto, que posea contraseña.
Permisos y seguridad en las carpetas
Cuando tu computadora forma parte de una red ya sea de trabajo, con tus amigos o en tu propia
casa, existe el riesgo de que algún usuario pueda acceder a tus archivos. Para evitar cualquier
tipo de intromisión en tu intimidad, el sistema de archivo NTFS de Windows ofrece algunas
ventajas de seguridad como es el control de acceso. Por desgracia, los recursos compartidos en
red con Windows XP no se pueden limitar a determinados usuarios si no utilizas un dominio.
Conectar a una unidad de red
Si utilizas con frecuencia determinadas carpetas puede resultar tedioso tener que navegar hasta
ellas desde Mis sitios de red, sin embargo Windows proporciona un atajo para simplificar este
proceso. Haz clic sobre el icono Mis sitios de red o en Equipo. Despliega el menú Herramientas
y pulsa en la entrada Conectar a unidad de red. En el cuadro de diálogo de la ventana que surge
debes elegir una letra en la lista Unidad. Haz clic en el botón Examinar y mediante el Explorador
de Windows localiza la carpeta en cuestión. Una vez hecho esto, si deseas que Windows se
acuerde de esta asignación de letra la próxima vez que inicies el sistema, marca la casilla
Conectar de nuevo al iniciar sesión. A partir de entonces podrás ver directamente en Equipo todas
las unidades reales que tenga tu equipo, así como las unidades de red que hayas conectado a
alguna letra. Eso sí, para emplear una unidad de red, el equipo correspondiente debe estar
encendido.
Si no vas a necesitar alguna de las unidades, puedes desconectarlas desde cualquier ventana
del Explorador de Windows, seleccionando Herramientas del menú superior y pulsando sobre la
entrada Desconectar de unidad de red, quedando de esta manera libre la letra de la unidad
https://sites.google.com/site/jmconalep http://conalepzamora.com/moodle30/ jm.conalep@gmail.com 47
Colegio de Educación
Profesional Técnica del PLANTEL
Estado de Michoacán ZAMORA
correspondiente. En tu computadora sólo puedes asignar unas 20 unidades como unidades de
red, una por cada letra del alfabeto, menos una para cada unidad lógica (disqueteras, discos
duros y unidades de CD y DVD). Los dispositivos extraíbles como unidades flash USB, cámaras
y reproductores de música también ocuparán parte de las letras de unidad disponibles. Si tienes
una disquetera, dos discos duros y una unidad de CD/DVD, y conectas vía USB una unidad flash
y una cámara al mismo tiempo, necesitarás entonces reservar las letras A, C, D, E, F, G y H para
estos dispositivos, de modo que sólo te quedarían 19 letras. Deberían ser más que suficientes,
pero es una limitación que a veces causa problemas en redes grandes. Empero, puedes
configurar tantos accesos directos como quieras a unidades compartidas. Para configurar uno,
utiliza el asistente para agregar sitios de red o bien arrastra simplemente carpetas desde otras
ventanas del Explorador a Mis sitios de red. Crea tantos como quieras; no estás limitado a
veintitantos, y, a diferencia de las unidades conectadas, no tienes que configurar nada en tu
computadora o que el administrador de red lo configure por ti.
Compartir una impresora
Para que todos los usuarios puedan usar la impresora tendrás que compartirla, de modo que
dirígete a Panel de control, Impresoras y faxes y aparecerán todas las impresoras de las que
dispones, ya sean físicas o virtuales. La predeterminada de entre ellas tendrá una marca negra.
Haz clic con el botón derecho del ratón sobre la impresora correspondiente y selecciona la
entrada Compartir... del menú contextual. Luego activa la opción Compartir esta impresora y
escribe un nombre para la misma en la casilla Nombre del recurso compartido.
Para utilizar ahora la impresora desde un equipo remoto, deberás seleccionarla desde él. De
modo que ve hasta el computadora desde el que quieres imprimir y abre de nuevo el subprograma
Impresoras y faxes de Panel de control. Luego haz clic en el apartado Agregar una impresora en
el panel de tareas, a la izquierda. Pulsa en Siguiente y elige Una impresora de red o conectada a
otro equipo.
Vigilancia de los recursos compartidos
Cuando quieras saber qué uso se está dando de los recursos compartidos y quiénes los están
utilizando, puedes emplear el comando Net Session, a través de una ventana de símbolo del
sistema (Inicio, Ejecutar, Cmd). El resultado será un listado de las direcciones IP que han
establecido conexión con tu computadora. También se mostrará el nombre de los usuarios, así
como el sistema operativo que usan los equipos. Para impedir el acceso a un equipo determinado
a los datos compartidos, escribe la siguiente instrucción: Net Session \\IP_del _computadora
/delete. De esta forma finalizarás la sesión de dicho equipo y cerrarás todos los archivos que se
hayan abierto desde él. No obstante, desde la consola de administración puedes llevar a cabo
muchas de estas tareas. Escribe en Ejecutar fsmgmt.msc para que se abra la ventana de título
Carpetas compartidas.
Si pulsas encima de Sesiones verás un listado con los computadoraes que están conectados a
tu PC en ese instante y si pinchas sobre la carpeta Archivos abiertos podrás ver los archivos que
se están utilizando en ese mismo momento.
La computadora no aparece en mis sitios de red
El hecho de no ver equipos en el entorno de red no es síntoma determinante de no tener conexión
entre ellos. La causa puede ser que el Firewall que tengas instalado esté filtrando los puertos
135-139 UDP, TCP, 145 TCP o 445 TCP, UDP, que los servicios llamados Servidor y Examinador
de equipos no estén iniciados (services.msc) o bien que el protocolo NetBIOS se encuentre
https://sites.google.com/site/jmconalep http://conalepzamora.com/moodle30/ jm.conalep@gmail.com 48
Colegio de Educación
Profesional Técnica del PLANTEL
Estado de Michoacán ZAMORA
desactivado. Hasta Windows 2000, los sistemas operativos Microsoft utilizaban un protocolo de
red llamado NetBEUI que era el encargado de que los computadoraes de la red apareciesen en
el entorno de red. Este protocolo, además de ser altamente inseguro y de consumir una gran
cantidad de ancho de banda, no podía enrutarse, por lo que sólo era adecuado para redes locales
y en ningún caso para Internet. Por estos motivos cayó en desuso. Windows 2000 y Windows XP
utilizan para estas funciones un encapsulado de NetBIOS sobre TCP/IP. Haz clic con el botón
derecho del ratón sobre la conexión adecuada y escoge Propiedades. Selecciona Protocolo
Internet (TCP/IP) en la lista y pincha sobre Propiedades. Después, pulsa sobre el botón Opciones
avanzadas y elige la pestaña WINS, en ella verás la configuración NetBIOS, en la que has de
marcar la opción Habilitar NetBIOS sobre TCP/IP.
https://sites.google.com/site/jmconalep http://conalepzamora.com/moodle30/ jm.conalep@gmail.com 49
Colegio de Educación
Profesional Técnica del PLANTEL
Estado de Michoacán ZAMORA
UNIDAD 2. EXPRESA POR ESCRITO INFORMACIÓN EN FORMATO
DIGITAL.
2.1 Utiliza funciones comunes de programas de aplicación por medio de
operaciones de entorno de editores y procesador de texto.
A. IDENTIFICACIÓN DE EDITORES Y PROCESADORES DE TEXTOS.
Los procesadores y editores de texto son los programas que nos sirven para escribir: introducir
texto en la computadora y guardarlo en un archivo. Un procesador no es lo mismo que un editor.
Un editor permite tan sólo introducir los caracteres (letras, números, signos: texto plano) mientras
que un procesador permite, además, cambiar su aspecto (texto enriquecido).
La función de los editores es permitirnos escribir texto, no modificar su aspecto. Son utilizados
principalmente por los programadores. Algunos tienen características especiales orientadas a la
programación y otros tan sólo permiten introducir simplemente los caracteres y nada más.
Los procesadores sí pueden decidir qué aspecto va a tener el texto. En ellos, podemos cambiar
el tamaño, el color, la forma, cómo va a aparecer en la página, etc. En muchos podemos hasta
incluir imágenes. Su función principal es preparar el texto para que sea vea bien, sea en pantalla
o al imprimirse. Los procesadores de texto tienen hoy en día funciones cada vez más avanzadas
y son uno de los programas más usados.
Como ejemplos de editores podemos citar:
Bloc de notas (sólo para Windows)
Emacs, Vi, notepad++ (pensados para los programadores y muy usados por ellos)
Como procesadores tenemos:
Wordpad (sólo para Windows)
Microsoft Word
OpenOffice Writer
Abiword*
Microsoft Word es un software destinado al procesamiento de textos.
Fue creado por la empresa Microsoft, y actualmente viene integrado en la suite ofimática Microsoft
Office. Originalmente fue desarrollado por Richard Brodie para el computador de IBM bajo
sistema operativo DOS en 1983. Se crearon versiones posteriores para Apple Macintosh en 1984
y para Microsoft Windows en 1989, siendo para esta última plataforma las versiones más
difundidas en la actualidad. Ha llegado a ser el procesador de texto más popular del mundo.
B. ELABORACIÓN DE DOCUMENTOS.
1. La barra de herramientas de acceso rápido barra acceso rápido contiene, normalmente, las
opciones que más frecuentemente se utilizan. El primer botón no pertenece realmente a esta
barra y al pulsarlo abre un desplegable con las opciones de restaurar, mover, minimizar,
maximizar y cerrar. Los siguientes botones son Guardar, Deshacer (para deshacer la última
acción realizada) y Rehacer (para recuperar la acción que hemos deshecho). El último botón abre
el desplegable para personalizar los botones que aparecen en esta barra, visita el siguiente
avanzado donde se explica cómo hacerlo Avanzado.
2. La barra de título, como ya hemos comentado, suele contener el nombre del documento abierto
que se está visualizando, además del nombre del programa. La acompañan en la zona derecha
https://sites.google.com/site/jmconalep http://conalepzamora.com/moodle30/ jm.conalep@gmail.com 50
Colegio de Educación
Profesional Técnica del PLANTEL
Estado de Michoacán ZAMORA
los botones minimizar, maximizar/restaurar y cerrar, comunes en casi todas las ventanas del
entorno Windows.
3 y 4. La cinta de opciones es el elemento más importante de todos, ya que se trata de una franja
que contiene las herramientas y utilidades necesarias para realizar acciones en Word. Se
organiza en pestañas que engloban categorías lógicas. Para cada pestaña hay una cinta de
opciones diferente. Las veremos en detalle más adelante.
5. Los botones para obtener ayuda, cambiar la presentación de la cinta de opciones, minimizar,
maximizar y cerrar.
6. Las barras de desplazamiento permiten la visualización del contenido que no cabe en la
ventana. Hay una para desplazar el documento de forma vertical y otra de forma horizontal. En
la imagen sólo se ve la vertical, si la hoja fuese más ancha que la ventana, también veríamos una
barra de desplazamiento horizontal en la zona inferior.
7. Al modificar el zoom, podremos alejar o acercar el punto de vista, para apreciar en mayor
detalle o ver una vista general del resultado.
- Puedes pulsar directamente el valor porcentual (que normalmente de entrada será el tamaño
real, 100%). Se abrirá una ventana donde ajustar el zoom deseado.
- O bien puedes deslizar el marcador hacia los botones - o + que hay justo al lado, arrastrándolo.
https://sites.google.com/site/jmconalep http://conalepzamora.com/moodle30/ jm.conalep@gmail.com 51
Colegio de Educación
Profesional Técnica del PLANTEL
Estado de Michoacán ZAMORA
8. Las vistas del documento definen la forma en que se visualizará la hoja del documento. Por
defecto se suele mostrar en Vista de impresión. Esto significa que veremos el formato de la hoja
tal cual se imprimirá. Otros modos son para leer y para diseño web.
9. La barra de estado muestra información del estado del documento, como el número de páginas
y palabras, o el idioma en que se está redactando. Podremos modificar esta información si
hacemos clic sobre ella, ya que normalmente son realmente botones. Crea un documento nuevo.
En el centro de la parte superior encontramos, la barra del título. En ella aparece el nombre del
documento sobre el que estamos trabajando. Al lado aparece el nombre del programa, Word,
en este caso porque estamos en la versión Word de escritorio, pero podría aparecer Word Web
App si estamos en la versión gratuita de Word en la Web.
Al escribir un texto hay que teclearlo sin más. Observarás que los saltos de línea se realizan
automáticamente al llegar al margen derecho. Si quieres realizar un cambio de línea de forma
explícita, deberás utilizar la tecla INTRO (también se llama ENTER o
retorno de carro). Se trata de una tecla grande situada en la zona
derecha del teclado alfabético. Su dibujo representativo suele ser una
flecha con la forma que indica que baja la línea y se sitúa al principio
de la siguiente (a la izquierda).
Una pequeña barra vertical parpadeante es la que marca tu posición en el texto. Se llama punto
de inserción, porque allí donde esté situada es donde se introducirá el texto que teclees.
Observarás que va avanzando según vas escribiendo.
No confundas el punto de inserción con el puntero del ratón.
El cursor tiene esta forma cuando está dentro del área de texto, esta otra cuando está encima
de los menús, e incluso puede tomar otras formas que iremos viendo más adelante.
Cuando mueves el ratón, lo que estás moviendo es el puntero; cuando pulsas las teclas de
dirección del teclado, mueves el punto de inserción.
Al escribir es habitual cometer errores, pero la redacción de textos en
computadora tiene la ventaja de facilitar su corrección. Para borrar
texto disponemos de la tecla RETROCESO. Esta tecla suele
encontrarse justo encima de INTRO y normalmente tiene dibujada
una flecha larga hacia la izquierda.
Cuando cometas un error, y te des cuenta inmediatamente, pulsa la tecla RETROCESO
una vez para que retroceda una posición borrando la última letra tecleada. Si mantienes la
tecla pulsada, seguirá borrando letra tras letra hasta que la sueltes, así que utilízala con
cierto cuidado para controlar su efecto.
Es posible que no te des cuenta del error hasta después de haber escrito unas cuantas
letras más. En ese caso no sería factible que borraras toda la frase por un error que está
al principio de la misma. Lo normal es que desplaces el punto de inserción hasta el error y
una vez te hayas situado, utilices el RETROCESO.
El desplazamiento, como ya comentamos anteriormente, se suele realizar con las
flechas del teclado. Normalmente se encuentran en la zona inferior del teclado,
cerca de la tecla INTRO.
Si te das cuenta del error cuando tienes el punto de inserción lejos de él, lo mejor
es hacer clic tras la letra que queremos borrar.
https://sites.google.com/site/jmconalep http://conalepzamora.com/moodle30/ jm.conalep@gmail.com 52
Colegio de Educación
Profesional Técnica del PLANTEL
Estado de Michoacán ZAMORA
Es importante que lo hagas de esta forma por cuestión de tiempo. Dejar el teclado para coger el
ratón y hacer clic supone una pérdida de tiempo, por lo que sólo utilizaremos el ratón en los
casos en que el desplazamiento con teclado nos vaya a costar más. La tecla suprimir (DEL o
SUPR) también borra una letra, pero la que queda a la derecha del punto de inserción.
Lo que se escribe se va almacenando en la memoria de tu computadora; si apagas la
computadora, se perdería y no lo podrías recuperar. Con el comando Guardar quedará grabado
en el disco duro del computadora (o en un dispositivo externo, como una memoria USB) de forma
permanente.
Haz clic en el icono Guardar de la zona superior izquierda o pulsa las teclas CTRL+G y aparecerá
una ventana similar a esta. Debes elegir en qué unidad guardas el archivo, para guardarlo en el
disco duro de tu computadora selecciona Equipo (más adelante veremos las otras opciones) y
pulsa el botón Examinar para que se abra un cuadro de diálogo como el siguiente.
Para guardar un documento debes indicar el nombre con el que lo quieres guardar, el tipo de
documento que estás guardando y la carpeta que contendrá tu documento. El tipo del documento
para los documentos Word será Documento de Word, que ya viene escrito por defecto.
Los documentos dentro del disco duro están organizados en carpetas. Por defecto normalmente
se guardarán en la carpeta Mis documentos. Pero siempre podrás elegir otra carpeta o incluso,
como comentábamos, guardarlo en un disco extraíble. Una vez hayas definido los tres aspectos,
deberás hacer clic en el botón Guardar. La barra de título indicará el nombre que le hayas dado
en lugar de Documento1.
Cerrar documento
Archivo > Cerrar, Después de guardar un documento, Este continúa en nuestra pantalla y
podemos seguir trabajando con él. Una vez que hemos acabado de trabajar con un documento
debemos cerrarlo.
Para cerrar un documento hacer clic en el botón Archivo, y luego hacer clic en Cerrar. Si hemos
hecho alguna modificación en el documento desde la última vez que lo guardamos, nos
preguntará si queremos guardar los cambios; contestar que Sí. Al cerrar el documento veremos
cómo este desaparece de la pantalla y vemos el fondo gris de la ventana Word. El programa
sigue abierto, permitiéndonos crear un nuevo documento o abrir uno existente.
Otra forma de cerrar un documento es cerrar la aplicación Word.
Abrir un documento
Para utilizar un documento que tenemos guardado debemos abrirlo. Para ello hacer clic en la
pestaña Archivo y seleccionar la opción Abrir, o bien pulsar las teclas CTRL+A. Aparecerá una
ventana similar a la que vemos aquí.
También aparecerá esta ventana si al abrir Word pulsas en Abrir otros Documentos.
Para abrir un documento de los que se muestran en la columna Documentos Recientes. Basta
con hacer clic sobre él. Para abrir un archivo de los que aparecen en la ventana lo hemos de
seleccionar haciendo clic sobre él (quedará marcado de color azul) y luego pulsar en el botón
Abrir. Otra forma más rápida de abrir el documento es haciendo doble clic sobre él.
Inmediatamente el documento aparecerá en nuestra pantalla.
https://sites.google.com/site/jmconalep http://conalepzamora.com/moodle30/ jm.conalep@gmail.com 53
Colegio de Educación
Profesional Técnica del PLANTEL
Estado de Michoacán ZAMORA
Cerrar Word
Una vez hemos acabado de trabajar con Word debemos cerrarlo. Para ello, pulsaremos el botón
Archivo y escogeremos la opción Archivo > Cerrar. La forma de proceder es la misma que cuando
cerramos un documento, es decir, que también nos preguntará si conservar los cambios no
guardados. La diferencia es que se cerrarán todos los documentos abiertos, en caso de que
estuviésemos trabajando con más de uno.
Las teclas rápidas para cerrar la aplicación son ALT+F4.
Aunque la forma más normal de cerrar el programa es la misma que con la mayoría de ventanas
en Windows, desde el aspa de la esquina superior derecha del programa. Botones cerrar
Imprime un documento.
Antes de imprimir es interesante echar un vistazo al aspecto general del documento para ver si
está todo correcto.
Para ello nos aseguraremos de que estamos viendo el documento en vista de impresión. En la
pestaña Vista deberá estar seleccionado Diseño de impresión, o bien deberemos comprobar que
en la barra de estado esté marcada esta opción Barra de estado - Vistas.
Como ya sabes, esta vista presenta la página tal y como se imprimirá, con gráficos, imágenes,
encabezados y pies de página, etc.
El botón Una página ajustará la página al espacio que tenga en la pantalla, para que quepa
completamente. Lo mismo sucede con Dos páginas, pero con dos de ellas, una junto a la otra.
Pero, ¿y si tenemos más páginas? ¿Y si queremos ver por encima las 15, 30 o 500 páginas que
tiene el documento? Para hacerlo, deberemos pulsar el botón Zoom. Se abrirá una ventana con
una opción muy interesante: Varias páginas. Zoom Varias páginas
Haremos clic en el botón con forma de monitor y se desplegará un submenú donde podremos
seleccionar cuántas páginas queremos ver y cómo deberán estar organizadas.
Por ejemplo, en la imagen queremos ver una vista previa de un documento de 15 páginas, así
que hemos decidido mostrar 3 filas con 5 columnas cada una. Seleccionamos las páginas del
modo en que queremos. Justo bajo el menú indicará que vamos a mostrar 3 x 5 páginas.
En la pantalla de vista previa vemos cómo quedará, y al pulsar Aceptar veremos el resultado real.
Desde esta vista podremos apreciar y corregir mejor los detalles. Por ejemplo, si una página
contiene sólo una o dos líneas de texto, lo ideal sería intentar ajustar el texto de forma que quepa
en la anterior, y así ahorrar un papel. También veremos de forma más rápida y cómoda si los
gráficos o imágenes del documento están bien centrados, etc.
Una vez nos hemos hecho una idea de cómo quedará, lo interesante será que volvamos a la vista
que normalmente utilizamos para trabajar.
La opción Ancho de página ajusta la página al ancho de la ventana de Word.
La opción 100% muestra el tamaño original de la página, sea cual sea el tamaño de la
ventana de Word.
https://sites.google.com/site/jmconalep http://conalepzamora.com/moodle30/ jm.conalep@gmail.com 54
Colegio de Educación
Profesional Técnica del PLANTEL
Estado de Michoacán ZAMORA
2.2 Elabora documentos escritos formales e informales mediante funciones de
procesador de texto.
A. EDICIÓN DEL TEXTO.
Ejercicio No. 1
1. Abra la aplicación Word como se indica y realice las siguientes tareas.
a) Pulse en el botón Inicio de la Barra de tareas.
b) Seleccione Todos los programas.
c) Seleccione el programa Microsoft Word y pulse el botón izquierdo del ratón.
d) En la ventana de edición escriba el texto siguiente:
Sebastiá
Sebastián nace en Ciudad Camargo, Chihuahua, el 16 de naviembre de 1947. A los diez años ya
rotula letreros en los comercios de su ciudad natal, sin haber estudiado dibujo. En 1964 emprende
su viaje hacia la Ciudad de México, tiene diecisiete años y mucho ánimo y decisión de llegar a
ser alguien. Así ingresa a la Escuela Nacional de Artes Plásticas en donde toma clases de
escultura, diseño gráfico, dibujo, pintura, grabado y modelado. Es precisamente en esta escuela
donde surge su nombre artístico (el real es Enrique Carvajal), durante la clase de anatomía se
quedó dormido, mientras el maestro hablaba de la muerte y flacidez de los cuerpos, relacionadas
con la pintura de Botticelli. Al descubrirlo, el profesor le dijo al resto del grupo que parecía un
Sebastián de Botticelli.
En 1965 ingresa a la Academia de San Carlos. Al año siguiente conoce a Mathias Goeritz quien
lo invita a dar clases en la Escuela Nacional de Arquitectura. En 1970 imparte el curso de
Educación Visual en la Escuela Nacional de Artes Plásticas. Ese mismo año es requerido como
maestro en la Escuela de Pintura y Escultura La Esmeralda del INBA. Su actividad como profesor
cesa en 1978 cuando es nombrado investigador de tiempo completo en la UNAM, puesto que
desempeña actualmente.
e) Escriba con las teclas de la sección alfanumérica del teclado, como si lo hiciera en una
máquina de escribir.
f) Al terminar de escribir el título (Sebastián), pulse la tecla [Entrar]. Del inicio de una línea
hasta el primer retorno (donde se pulsó la tecla [Entrar]), se conoce como párrafo.
g) Continúe escribiendo normalmente. Al llegar al final de la línea, no pulse [Entrar]; siga
escribiendo, el programa baja el cursor a la línea siguiente automáticamente.
h) Al terminar el párrafo debe pulsar nuevamente [Entrar].
i) Escriba el tercer párrafo y pulse [Entrar]. Al terminar puede practicar lo siguiente:
i. Si escribió alguna palabra incorrectamente, no se preocupe, es muy fácil corregirla.
En la figura se muestra el título Sebastián incompleto. Ubique el cursor al final de
la palabra y escriba la n faltante.
ii. Para ver mejor el texto que se va a corregir, puede escribir un número mayor en el
cuadro de lista Zoom que se encuentra en la barra de herramientas Formato. Para
hacerlo, pulse el botón izquierdo del ratón sobre el cuadro de lista, y escriba el
nuevo valor, que puede ser 175, por ejemplo. También puede pulsar en la flecha
hacia abajo y desplegar la lista, para seleccionar uno de los valores
preestablecidos.
https://sites.google.com/site/jmconalep http://conalepzamora.com/moodle30/ jm.conalep@gmail.com 55
Colegio de Educación
Profesional Técnica del PLANTEL
Estado de Michoacán ZAMORA
Falta la n.
Falta una o.
iii. Corrija también la palabra noviembre, que se escribió como naviembre en la
figura. Ubique el cursor delante de la a; pulse la tecla [Retroceso] y escriba la letra
o.
iv. También se puede corregir ubicando el cursor antes de la letra a; pulsando la tecla
[Supr] y escribiendo en su lugar la o.
v. Antes de cerrar el programa, guarde el documento en el disco duro. Para hacerlo,
abra el menú Archivo y seleccione el comando Guardar. Si es la primera vez que
https://sites.google.com/site/jmconalep http://conalepzamora.com/moodle30/ jm.conalep@gmail.com 56
Colegio de Educación
Profesional Técnica del PLANTEL
Estado de Michoacán ZAMORA
lo va a guardar, aparece el cuadro de diálogo Guardar como.
vi. En el cuadro de diálogo, seleccione la carpeta o acepte la que el programa
propone, asigne un nombre como Sebastián 1.doc para el archivo y pulse en
Guardar. La extensión .doc la asigna Word automáticamente.
Ejercicio No.2
1. Identifique cada uno de los elementos de la interfaz de Microsoft Word, escribiendo dentro
del recuadro la opción correcta.
a) Barra de menús b) Barra de herramientas c) Barra de herramientas
Estándar Formato
d) Reglas e) Cursor o punto de f) Barra de título
inserción de texto
g) Barras de h) Panel de tareas i) Barra de estado
desplazamiento
https://sites.google.com/site/jmconalep http://conalepzamora.com/moodle30/ jm.conalep@gmail.com 57
Colegio de Educación
Profesional Técnica del PLANTEL
Estado de Michoacán ZAMORA
Relacione ambas columnas, escribiendo dentro del paréntesis la opción correcta.
Elemento Descripción
a) Barra de título ( ) Indican la posición de los márgenes, de
los tabuladores, y de las sangrías.
b) Barra de menús ( ) Muestra el título del documento y el
nombre de la aplicación.
c) Barra de herramientas ( ) Su nombre es Clipo.
d) Reglas ( ) Contiene nueve menús y se puede
acceder a ellos pulsando el botón izquierdo
del ratón en cada uno.
e) Barras de desplazamiento ( ) Indica la página actual, el total de páginas
del documento y la ubicación del cursor.
f) Barra de estado ( ) Aloja a las barras Estándar y de
Formato.
g) Ayudante de Office ( ) Se utilizan para desplazar el texto hacia la
derecha, izquierda, arriba o abajo.
2. Inicie una sesión de Word y haga lo siguiente:
a) Pulse en el botón del símbolo que se encuentra en la barra de herramientas Estándar
con la forma:
b) Pulse con el ratón en el centro de la pantalla cuando el apuntador cambie de forma a la
de un cursor con el símbolo de centrado.
c) Observe lo que sucede en la pantalla y explíquelo enseguida.
_______________________________________________________
_______________________________________________________
_______________________________________________________
_____________________________________________________
d) Escriba en el lugar en donde quedó el cursor, Función Pulsar y escribir.
e) Guarde el archivo con el nombre Pulsar y escribir.docx.
B. DAR FORMATO A DOCUMENTOS.
Ejercicio No. 3
1. Ejecute la aplicación Word y realice las siguientes actividades:
a) Redacte un texto, en el que describa por qué el uso de una computadora le ayudaría a
realizar sus actividades, más rápido y mejor.
El texto deberá cumplir con las características que se muestran en la siguiente tabla.
https://sites.google.com/site/jmconalep http://conalepzamora.com/moodle30/ jm.conalep@gmail.com 58
Colegio de Educación
Profesional Técnica del PLANTEL
Estado de Michoacán ZAMORA
Elemento Alineación del texto
Título del texto Centrado
Autor del texto Izquierda
Cuerpo del texto Izquierda
Conclusiones Izquierdo
Para alinear el texto es necesario que primero lo seleccione y después pulse sobre alguno
de los botones de alineación de la barra de herramientas Formato.
Justificar
Centrar
Alinear a la
derecha
Alinear a la
izquierda
b) Guarde el texto que acaba de redactar en la carpeta de su elección con un nombre
apropiado.
c) Ejecute la función Vista previa y determine si el documento que acaba de redactar tiene
la apariencia que usted desea, en caso contrario cierre dicha vista y realice los cambios
necesarios.
d) Una vez que el documento tenga la apariencia que usted desee y si tiene una impresora
conectada a su computadora, imprima el documento que acaba de redactar con las
siguientes características:
Impresiones Configuración de calidad Color
Impresión 1 Óptima Blanco y negro
Impresión 2 Normal Blanco y negro
Impresión 3 Borrador Blanco y negro
e) Finalmente guarde una vez más su información pulsando sobre las teclas [Ctrl]+[G].
f) Muestre las hojas impresas a su profesora o profesor.
Ejercicio No. 4
1. Inicie una sesión de Word y configure la página con las siguientes características:
Ficha Papel
Tamaño de papel Carta
Origen del papel:
Primera página Bandeja predeterminada
Otras páginas Bandeja predeterminada
Aplicar a Todo el documento
https://sites.google.com/site/jmconalep http://conalepzamora.com/moodle30/ jm.conalep@gmail.com 59
Colegio de Educación
Profesional Técnica del PLANTEL
Estado de Michoacán ZAMORA
Ficha Márgenes
Márgenes:
Superior 2.2 cm
Inferior 2.2 cm
Izquierdo 2 cm
Derecho 2 cm
Encuadernación 0 cm
Posición del margen Izquierda
interno
Orientación Vertical
Aplicar a Todo el documento
a) Antes de cerrar el cuadro de diálogo Configurar página, seleccione la ficha Diseño, pulse
en el botón Números de línea y active la casilla de verificación Agregar números de
línea, con las opciones 1, Auto y 1. Active el botón de opción Reiniciar en cada página
y pulse en Aceptar.
https://sites.google.com/site/jmconalep http://conalepzamora.com/moodle30/ jm.conalep@gmail.com 60
Colegio de Educación
Profesional Técnica del PLANTEL
Estado de Michoacán ZAMORA
b) Asegúrese que la fuente sea Times New Roman de 12 puntos y pulse muchas veces la
tecla [Entrar] hasta el final de la página. ¿Cuántas líneas caben en la página?
___________________________________________________________________
c) Continúe pulsando la tecla entrar. ¿Qué pasa con los números de línea en la segunda
página?
___________________________________________________________________
d) Guarde la nueva página con el nombre Abogado 1.doc, ya que este tipo de escrito (con
números en cada una de las líneas) es el que utilizan los abogados para sus alegatos y
escritos legales.
2. Explique brevemente por qué se dice que la edición es un proceso necesario para lograr
textos claros y concisos.
La edición
3. Mencione al menos tres opciones a las cuales permite llegar directamente el comando Ir a.
El comando Ir a
4. Ejecute la aplicación Word y realice las siguientes actividades.
a. Abra el archivo Virus informáticos.doc.
b. Ejecute el comando Ir a pulsando las teclas [Ctrl]+ [I] o seleccionándolo desde el
menú Edición.
c. En la sección Ir a elija la opción Marcador y en Nombre del marcador seleccione
Clasificación, por último pulse sobre el botón Ir a.
https://sites.google.com/site/jmconalep http://conalepzamora.com/moodle30/ jm.conalep@gmail.com 61
Colegio de Educación
Profesional Técnica del PLANTEL
Estado de Michoacán ZAMORA
d. Vuelva a ejecutar el comando Ir a, elija Página y en número de la página escriba +2 y
pulse el botón Ir a. Diga en qué página está ahora.
El número de página es la: _____________.
e. Cierre el documento.
5. Mencione algunas ventajas de trabajar con el ratón.
El uso del ratón
6. ¿Qué es necesario hacer antes de modificar el texto como asignar negritas, cursivas,
cambiarlo de lugar, borrarlo o copiarlo?
Modificar al texto
7. Escriba en la columna de la derecha qué sucede cuando ocurre el evento de la columna
izquierda.
Evento Suceso
Pulsar [F8] una vez
Pulsar [F8] dos veces
Pulsar [F8] tres veces
Pulsar [F8] cuatro veces
Pulsar [F8] cinco veces
8. Mencione al menos dos formas más de seleccionar texto en Word, aparte de las anteriormente
vistas.
https://sites.google.com/site/jmconalep http://conalepzamora.com/moodle30/ jm.conalep@gmail.com 62
Colegio de Educación
Profesional Técnica del PLANTEL
Estado de Michoacán ZAMORA
Seleccionar texto
9. ¿Qué comandos se utilizan para cambiar la posición de un texto dentro de un mismo
documento sin perder su estilo?
Cambiar la posición del texto
10. ¿Qué comandos se utilizan para copiar texto y pegarlo en el mismo documento, en otro
documento o en alguna herramienta de Word, y en dónde se almacena el texto seleccionado?
Copiar texto y pegarlo
11. Relacione las siguientes columnas escribiendo dentro del paréntesis la opción correcta.
Elemento o función Descripción
a) Copiar texto seleccionado. ( ) Una conexión telefónica y un navegador
de la WWW.
b) El portapapeles de Office. ( ) La función Sobrescribir.
c) Copiar texto desde una computadora ( ) [Ctrl]+[X], El comando Cortar del menú
remota es posible utilizando. Edición, [Supr], [Retroceso].
d) Se utilizan para eliminar texto ( ) Pulsar las teclas [Ctrl]+[Z].
seleccionado.
e) Equivale a ejecutar el comando ( ) La tecla [Retroceso].
Deshacer del menú Edición.
f) Al estar activada esta función permite ir ( ) Lleva el texto seleccionado al buffer y lo
reemplazando el texto seleccionado mantiene disponible para ubicarlo en algún
con texto nuevo conforme se va otro lugar.
tecleando.
g) Elimina los caracteres de uno en uno y ( ) Puede tener hasta 24 fuentes para pegar.
de derecha a izquierda.
C. USO DE TABLAS.
CREACIÓN Y MODIFICACIÓN DE TABLAS
Las tablas sirven para organizar la información de una forma clara, ordenándola en filas y
columnas.
ACTIVIDAD: crea las tablas que se muestran a continuación. Guarda las tablas en el disco, en
un documento llamado “Tablas”.
https://sites.google.com/site/jmconalep http://conalepzamora.com/moodle30/ jm.conalep@gmail.com 63
Colegio de Educación
Profesional Técnica del PLANTEL
Estado de Michoacán ZAMORA
Tabla simple:
Requisitos formales para la legalización de la empresa (sólo algunos)
Sociedades
Empresario Sociedades
Trámites cooperativa
individual mercantiles
s
Escritura pública de constitución No necesita Obligatoria Obligatoria
Inscripción de la escritura en el
Sólo para la
Registro de Sociedades Anónimas ____ ____
S.A.L.
Laborales
Inscripción de la escritura en el
____ Obligatoria ____
Registro Mercantil
Inscripción de la escritura en el
____ ____ Obligatoria
Registro de Cooperativas
Voluntaria,
Inscripción de la empresa
salvo para el ____ ____
individual en el Registro Mercantil
naviero
Tabla irregular:
REGISTRO DE FACTURAS EMITIDAS
IVA RECARGO
FECHA CLIENTE BASE REPERCUTID EQUIVALENCI
TOTAL
Nº FRA. IMPONIBL O A
FRA.
Día Me Añ Nom NIF E Tipo Cuota Tipo Cuota
s o bre
https://sites.google.com/site/jmconalep http://conalepzamora.com/moodle30/ jm.conalep@gmail.com 64
Colegio de Educación
Profesional Técnica del PLANTEL
Estado de Michoacán ZAMORA
Tabla (irregular) con bordes y sombreados personalizados:
FICHA DE PROVEEDORES
PRODUCTOS O SERVICIOS QUE SUMINISTRA
CONDICIONES COMERCIALES
Precio Descuentos Forma de pago Plazo de entrega
Transporte Seguros Otros gastos Servicios
D. INSERCIÓN Y EDICIÓN DE IMÁGENES Y GRÁFICOS.
Imágenes en Word
Teniendo en cuenta que nuestro tema principal es la buena e impecable presentación de nuestros
documentos, se hace necesario trabajar el tema de incorporación o inserción de fotografías,
gráficos, imágenes y demás dentro de nuestros documentos. Para esta tarea Word a través de
la pestaña INSERTAR > GRUPO ILUSTRACIONES, nos brinda las siguientes herramientas:
1 2 3 4
1. Son imágenes que incorpora Word.
2. Dibujos creados con Word. Mediante autoformas, líneas, rectángulos, elipses, etc. Estos
gráficos también son vectoriales.
3. SmartArt. Representación de datos en forma de organigramas.
4. Gráficos. Representación de datos en forma gráfica.
Las operaciones que se pueden realizar sobre las imágenes y gráficos de nuestros documentos
son entre otras: mover, copiar, cambiar el tamaño, variar la intensidad, etc. La mayor parte de
estos cambios es posible hacerlos a través de la pestaña FORMATO para las imágenes y las
pestañas DISEÑO y PRESENTACIÓN para los gráficos.
https://sites.google.com/site/jmconalep http://conalepzamora.com/moodle30/ jm.conalep@gmail.com 65
Colegio de Educación
Profesional Técnica del PLANTEL
Estado de Michoacán ZAMORA
CÓMO INSERTAR IMÁGENES PREDISEÑADAS:
1. Damos clic en Insertar/imágenes prediseñadas/
2. En el panel que aparece a la derecha de nuestra ventana de trabajo, en el cuadro Buscar
introduciremos las palabras que describan lo que buscamos, por ejemplo si escribimos la
palabra computador aparecerán las imágenes que tengan relación con ese concepto.
3. Hacemos clic sobre una de las imágenes que nos muestra el panel Buscar en su parte inferior
CÓMO INSERTAR IMÁGENES DESDE ARCHIVO:
1. Damos clic en Insertar/ IMAGEN
2. En panel que se despliega que es similar al que se despliega cuando necesitamos abrir un
archivo en Word.
3. Seleccionamos el archivo (imagen) que necesitamos… Para visualizarlas en este panel
damos clic en el ícono VISTA PREVIA, y damos clic en INSERTAR.
CÓMO INSERTAR IMÁGENES DESDE INTERNET:
1. Hacemos la búsqueda de la imagen en Internet, y luego de saber cuál es la que utilizaremos,
damos clic derecho sobre y seleccionamos la opción GUARDAMOS COMO,y la guardamos
en el disco duro o cualquier otro medio para poder utilizarla como haríamos con cualquier otra
imagen.
2. Damos clic en Insertar/ IMAGEN
3. En panel que se despliega que es similar al que se despliega cuando necesitamos abrir un
archivo en Word.
4. Seleccionamos el archivo (imagen) que necesitamos… Para visualizarlas en este panel damos
clic en el ícono VISTA PREVIA, y damos clic en INSERTAR.
CÓMO INSERTAR FORMAS Y DIBUJARLAS
Es una herramienta que ofrece Word, que nos hace posible crear dibujos
1. Para utilizarlas damos clic en INSERTAR / FORMAS
2. Seleccionamos la que necesitemos dando clic sobre ella
3. Ajusta sus características según tus necesidades.
EJEMPLOS
INSERTAR IMAGEN PREDISEÑADA
1. Abre un documento nuevo de Word
2. Clic en la pestaña INSERTAR/IMÁGENES PREDISEÑADAS.
3. Escribe la palabra COMPUTADOR, Y LUEGO verifica que la casilla incluir contenido de
Office.com está desactivada, para utilizar sólo las imágenes del equipo, y no las de internet.
4. Pulsa el botón Buscar.
5. En el panel se mostrarán los resultados de la palabra que escribiste.
6. Da clic sobre la imagen que te guste y ella se insertará en tu documento.
INSERTAR IMAGEN
1. Para éste ejercicio utilizaremos una imagen que tiene como nombre frisby_corporativo1
que te envío en la carpeta de trabajo
2. En el mismo documento que trabajaste en ejercicio anterior, ubica el cursor dos líneas
después de la imagen que insertarse en el primer ejemplo
3. Da clic en la pestaña INSERTAR/IMAGEN
4. En el cuadro o panel que se muestra, localiza la carpeta que tiene como nombre 7 y busca
la imagen.
5. Selecciónala y pulsa el botón INSERTAR.
https://sites.google.com/site/jmconalep http://conalepzamora.com/moodle30/ jm.conalep@gmail.com 66
Colegio de Educación
Profesional Técnica del PLANTEL
Estado de Michoacán ZAMORA
INSERTAR IMAGEN DESDE INTERNET
1. Para éste ejercicio utilizaremos en buscador Google.com, en el mismo documento que
trabajaste en ejercicio anterior, ubica el cursor dos líneas después de la imagen que insertaste
en el segundo ejemplo.
2. Ve a Internet y digita en la barra de direcciones www.google.com
3. Escribe la palabra OFIMATICA y selecciona en las opciones de búsqueda IMÁGENES
4. Selecciona una de las imágenes que despliegan y da clic derecho sobre ella y selecciona la
opción guardar imagen como y guárdala en el Escritorio
5. Da clic en la pestaña INSERTAR/IMAGEN
6. En el cuadro o panel que se muestra, localiza en el escritorio, la imagen que acabas de
guardar.
7. Selecciónala y pulsa el botón INSERTAR.
INSERTAR FORMAS
1. Da clic en INSERTAR/FORMAS
2. En el menú que se despliega, selecciona la forma Cara sonriente que se encuentra en la
sección Formas básicas.
3. Lleva el mouse al lugar del documento en el que deseas insertar la forma y da clic izquierdo
y sin soltarlo arrástralo hasta en lugar que quieras, según sea el tamaño que quieras darle a
la forma.
Insertar grafico de forma rápida
En la pestaña Insertar, en el grupo Ilustraciones, haga clic en Gráfico.
https://sites.google.com/site/jmconalep http://conalepzamora.com/moodle30/ jm.conalep@gmail.com 67
Colegio de Educación
Profesional Técnica del PLANTEL
Estado de Michoacán ZAMORA
Editar los datos de Excel.
Cuando haya terminado de editar los datos, puede cerrar Excel.
Datos de ejemplo en una hoja de cálculo de Excel
Para hacerse una idea de lo que puede agregar a o cambiar en el gráfico, en Herramientas de
gráfico, haga clic en el Diseño, Opciones y fichas de formato y, a continuación, explorar los
grupos y las opciones que se proporcionan
en cada ficha. Si no ve las Herramientas de
gráficos, asegúrese de hacer clic en
cualquier lugar dentro del gráfico para
activarlo.
También puede acceder a diseño,
presentación y características de formato que están disponibles para elementos específicos del
gráfico (como los ejes del gráfico o la leyenda) haciendo clic en los elementos del gráfico.
E. USO DE AYUDA DEL PROCESADOR DE PALABRAS.
Presione el botón ? aparecerá la imagen siguiente:
En ella podrás consultar los temas.
https://sites.google.com/site/jmconalep http://conalepzamora.com/moodle30/ jm.conalep@gmail.com 68
Colegio de Educación
Profesional Técnica del PLANTEL
Estado de Michoacán ZAMORA
UNIDAD 3. COMUNICA INFORMACIÓN CON HERRAMIENTAS DE
INTERNET.
3.1 Busca, selecciona y discrimina información útil de acuerdo a su relevancia y
confiabilidad de manera crítica y segura vía navegación en Internet.
A. IDENTIFICACIÓN DEL ENTORNO EN INTERNET.
Definición de internet y www.
Internet es una red de redes que permite la interconexión descentralizada de computadoras a
través de un conjunto de protocolos denominado TCP/IP. Tuvo sus orígenes en 1969, cuando
una agencia del Departamento de Defensa de los Estados Unidos comenzó a buscar alternativas
ante una eventual guerra atómica que pudiera incomunicar a las personas. Tres años más tarde
se realizó la primera demostración pública del sistema ideado, gracias a que tres universidades
de California y una de Utah lograron establecer una conexión conocida como ARPANET
(Advanced Research Projects Agency Network).
La WWW es un sistema de información desarrollado en 1989 por Tim Berners Lee y Robert
Cailliau. Este servicio permite el acceso a información que se encuentra enlazada mediante el
protocolo HTTP (HyperText Transfer Protocol). Otros servicios y protocolos disponibles en la red
de redes son el acceso remoto a computadoras conocido como Telnet, el sistema de transferencia
de archivos FTP, el correo electrónico (POP y SMTP), el intercambio de archivos P2P y las
conversaciones online o chats.
El desarrollo de Internet ha superado ampliamente cualquier previsión y constituyó una verdadera
revolución en la sociedad moderna. El sistema se transformó en un pilar de las comunicaciones,
el entretenimiento y el comercio en todos los rincones del planeta.
Características Principales.
Universal: Se refiere a que Internet es mundial, en casi todos los países se puede
encontrar cualquier tipo de información gracias a ésta red.
Interactiva: en Internet se encuentran muchos sitios para compartir opiniones, gustos e
información, tales como foros, salas de chat, blogs, etc...
Libre: Internet permite la distribución libre de la información, pero muchos gobiernos
intervienen en las redes que distribuyen archivos, con el fin de "proteger los derechos de
autor". Por éste motivo, en repetidas ocasiones la información se ve limitada a la compra
y venta de la misma.
Integral: Gracias a su cobertura mundial, Internet puede ser utilizada con diferentes fines,
como por ejemplo los negocios, ya que permite el contacto entre compañías y personas,
facilitando así las relaciones empresariales y de negocios.
Informativa: los más importantes diarios y canales de noticias a nivel mundial, cuentan
con una página web, a través de la cual los usuarios pueden mantenerse en contacto con
las novedades que ocurren en los diferentes lugares. Gracias a eso, la información es
conocida de manera casi inmediata y simultánea en cualquier lugar con acceso a Internet.
La historia.
Internet se remonta al temprano desarrollo de las redes de comunicación. La idea de una red de
ordenadores creada para permitir la comunicación general entre usuarios de varias computadoras
sea tanto desarrollos tecnológicos como la fusión de la infraestructura de la red ya existente y los
sistemas de telecomunicaciones. La primera descripción documentada acerca de las
https://sites.google.com/site/jmconalep http://conalepzamora.com/moodle30/ jm.conalep@gmail.com 69
Colegio de Educación
Profesional Técnica del PLANTEL
Estado de Michoacán ZAMORA
interacciones sociales que podrían ser propiciadas a través del networking (trabajo en red) está
contenida en una serie de memorandos escritos por J.C.R. Licklider, del Massachusetts Institute
of Technology, en agosto de 1962, en los cuales Licklider discute sobre su concepto de Galactic
Network (Red Galáctica).
Las más antiguas versiones de estas ideas aparecieron a finales de los años cincuenta.
Implementaciones prácticas de estos conceptos empezaron a finales de los ochenta y a lo largo
de los noventa. En la década de 1980, tecnologías que reconoceríamos como las bases de la
moderna Internet, empezaron a expandirse por todo el mundo. En los noventa se introdujo la
World Wide Web (WWW), que se hizo común.
La infraestructura de Internet se esparció por el mundo, para crear la moderna red mundial de
computadoras que hoy conocemos como internet. Atravesó los países occidentales e intentó una
penetración en los países en desarrollo, creando un acceso mundial a información y
comunicación sin precedentes, pero también una brecha digital en el acceso a esta nueva
infraestructura. Internet también alteró la economía del mundo entero, incluyendo las
implicaciones económicas de la burbuja de las .com.
Un pionero fundamental en lo que se refiere a una red mundial, J.C.R. Licklider, comprendió la
necesidad de una red mundial.
La primera conexión ARPANET fuera de los Estados Unidos se hizo con NORSAR en Noruega
en 1973, justo antes de las conexiones con Gran Bretaña. Todas estas conexiones se convirtieron
en TCP/IP en 1982, al mismo tiempo que el resto de las ARPANET.
Año Evento
La compañía BELL crea el primer módem que permitía transmitir datos binarios sobre una
1958
línea telefónica simple.
Leonard Kleinrock del Massachusetts Institute of Technology publica una primera teoría
1961
sobre la utilización de la conmutación de paquetes para transferir datos.
Inicio de investigaciones por parte de ARPA, una agencia del ministerio estadounidense de
1962 defensa, donde J.C.R. Licklider defiende exitosamente sus ideas relativas a una red global
de computadoras.
Leonard Kleinrock del MIT publica un libro sobre la comunicación por conmutación de
1964
paquetes para implementar una red.
1967 Primera conferencia sobre ARPANET
Conexión de las primeras computadoras entre 4 universidades estadounidenses a través
1969
de la Interface Message Processor de Leonard Kleinrock
23 computadoras son conectadas a ARPANET. Envío del primer correo por Ray
1971
Tomlinson.
Nacimiento del InterNetworking Working Group, organización encargada de administrar
1972
Internet.
1973 Inglaterra y Noruega se adhieren a Internet, cada una con una computadora.
1979 Creación de los NewsGroups (foros de discusión) por estudiantes estadounidenses.
https://sites.google.com/site/jmconalep http://conalepzamora.com/moodle30/ jm.conalep@gmail.com 70
Colegio de Educación
Profesional Técnica del PLANTEL
Estado de Michoacán ZAMORA
1981 Definición del protocolo TCP/IP y de la palabra «Internet»
1983 Primer servidor de nombres de sitios.
1984 1000 computadoras conectadas.
1987 10000 computadoras conectadas.
1989 100000 computadoras conectadas.
1990 Desaparición de ARPANET
1991 Se anuncia públicamente la World Wide Web
1992 1 millón de computadoras conectadas.
Aparición del navegador web NCSA Mosaic
1993
Primer buscador de la historia, Wandex servía como un índice de páginas web.1
1996 10 millones de computadoras conectadas.
2001 Explosión de la Burbuja.com
2009 Primer sitio web que permitió la interacción táctil.
Navegadores en Internet
No cabe duda de que Internet es uno de los grandes inventos del último siglo. Desde su creación
no ha dejado de crecer a un ritmo casi exponencial. Igual que para conducirnos por las carreteras
necesitamos un buen vehículo, para navegar por Internet necesitamos un buen navegador. Igual
que con los buscadores, que salieron cientos y ahora
quedan unos pocos, con los navegadores se reparten
el mercado entre unos pocos.
El rey en número es el Internet Explorer, seguido de
Mozilla Firefox que le va comiendo terrenos. Como
no, Google tenía que sacar su propio navegador,
Google Chrome, que la verdad sea dicha está muy
completo. Mac también tiene su propio navegador
que es Safari y por último están los noruegos de
Opera, que no está nada mal.
https://sites.google.com/site/jmconalep http://conalepzamora.com/moodle30/ jm.conalep@gmail.com 71
Colegio de Educación
Profesional Técnica del PLANTEL
Estado de Michoacán ZAMORA
Creo que Explorer, a pesar de las últimas mejoras, todavía tiene un poco que mejorar. El resto
de los mencionados están muy bien. Elegir uno u otro es más una cuestión de gustos, y de lo
familiarizado que estés. Yo utilizo Opera porque no consume tantos recursos como el comelón de
Mozilla Firefox y el tragón de Google Chrome.
Barra de direcciones.
Barra de direcciones: Es la barra más característica del navegador donde figura la dirección de
la página que se está mostrando en ese momento. Como en el sobre de una carta se escriben
los datos del destinatario para que sepa donde tiene que llegar, en Internet es necesario decir los
datos de la página que se quiere ver. Se llama dirección de una página a un conjunto de símbolos
que conducen al navegador desde nuestro equipo al ordenador servidor de información que la
contiene.
Una vez abierto el programa navegador para poder consultar una página web (generalmente un
fichero del tipo htm o html) tenemos que escribir su dirección o sacarla de una carpeta de
direcciones (favoritos) donde la tengamos almacenada.
Las direcciones de páginas web están constituidas por varias palabras, separadas por los
caracteres punto (.) y barra inclinada (/). Hay que escribir con sumo cuidado respetando la
escritura en mayúsculas o minúsculas.
Ejemplo. En la barra de dirección de la imagen siguiente, que muestra la ventana de Internet
Explorer, se ha escrito la dirección de una página situada en un servidor del CNICE:
http = protocolo (lenguaje) utilizado en la comunicación (si no se pone, el navegador lo asume).
www.cnice.mec.es = Dirección del servidor donde está situada la página. Un servidor no es más
que una computadora de la red que proporciona un servicio, como es el www.
recursos/index.html = ruta de acceso dentro del servidor a la página contenida en el archivo
index.html.
La barra de herramientas
(toolbar); es la fila de botones que se encuentra en la parte superior de la pantalla del navegador,
proporciona una serie de funciones y comandos, facilitando accesar la información que se
encuentra en la red; incluso poder regresar a sitios ya visitados.
La barra de herramientas contiene varios íconos o botones que realizan funciones específicas.
A continuación se describe cada uno de ellos:
El botón Atrás (Back) regresa a la página anterior visitada, normalmente la más
reciente, aunque se puede regresar directamente a una página específica.
https://sites.google.com/site/jmconalep http://conalepzamora.com/moodle30/ jm.conalep@gmail.com 72
Colegio de Educación
Profesional Técnica del PLANTEL
Estado de Michoacán ZAMORA
El botón Adelante (Forward) accesa hacia adelante una página visitada, si no se
ha utilizado el botón atrás en la sesión actual, el botón adelante permanece
inactivo.
El botón Detener (Stop) interrumpe inmediatamente el acceso a una página de
Internet en el navegador. Es común utilizarlo cuando se tarda mucho tiempo en
cargar una página de Internet.
El botón Actualizar (Refresh) vuelve a accesar la información de la página actual
de Internet. Esta función se utiliza si la información de la página actual cambió o
se cargó incompleta, mostrando la versión más reciente de la página.
El botón Inicio (Home) accesa la página de inicio predeterminada en el
navegador de Internet, siempre es la página que aparece al abrir el navegador.
Se puede modificar en el menú: "Herramientas / Opciones de Internet...",
pestaña "General", y en el recuadro "Página de inicio (Home page)" escribir la
dirección de Internet de la página de inicio de su preferencia.
El botón Búsqueda (Search) abre una página que contiene las herramientas de
búsqueda de Internet.
El botón Favoritos (Favorites) permite consultar la lista de direcciones de las
páginas de Internet almacenadas para directamente accesarlas, sin necesidad de
escribir la dirección cada vez que se desea consultar la página. En el menú de
favoritos existen las opciones para agregar y organizar los vínculos preferidos.
El botón Historial (History) registra por día las direcciones de Internet visitadas.
La cantidad de días a guardar es modificable en el menú: "Herramientas /
Opciones de Internet...", pestaña "General", y en el cuadro historial.
El botón Correo (Mail) despliega un submenú relacionado con el programa de
correo electrónico instalado en su computadora o el de su preferencia,
permitiendo el envío de vínculos y páginas de Internet, así como para la lectura
de noticias del servidor de información deseado.
El botón Imprimir (Print) envía a la impresora, la página de Internet actual en el
formato HTML (HyperText Markup Language) para su impresión en papel.
La barra de direcciones, situada debajo de la barra de herramientas, es donde se escribe la
dirección del sitio que deseamos accesar. Al finalizar de escribir es necesario presionar la tecla
<Enter> ó <Return> para tener acceso a la página.
Oprimiendo el pequeño triángulo del extremo derecho de la barra de direcciones, se obtiene una
lista de los sitios recientemente visitados, para visitarlos de nuevo solo dé un clic sobre alguno
de ellos.
B. IDENTIFICACIÓN DE RIESGOS EN INTERNET
Tecnológicos
Virus: Un virus informático es un malware que tiene por objeto alterar el normal funcionamiento
de la computadora, sin el permiso o el conocimiento del usuario. Los virus, habitualmente,
reemplazan archivos ejecutables por otros infectados con el código de este. Los virus pueden
https://sites.google.com/site/jmconalep http://conalepzamora.com/moodle30/ jm.conalep@gmail.com 73
Colegio de Educación
Profesional Técnica del PLANTEL
Estado de Michoacán ZAMORA
destruir, de manera intencionada, los datos almacenados en un ordenador, aunque también
existen otros más inofensivos, que solo se caracterizan por ser molestos.
Troyano: se denomina troyano o caballo de Troya (traducción literal del inglés Trojan horse) a
un software malicioso que se presenta al usuario como un programa aparentemente legítimo e
inofensivo pero al ejecutarlo ocasiona daños. El término troyano proviene de la historia del caballo
de Troya mencionado en la Odisea de Homero.
Spyware: Normalmente, como el nombre inglés indica (spy = espía), es un programa que "espía"
nuestra actividad en internet para abrir ventanas de manera automática que intentan vender
determinados productos y servicios, basados en la información que fue adquirida por esos
programas.
Gusano: Un gusano (también llamados IWorm por su apocope en inglés, I de Internet, Worm de
gusano) es un malware que tiene la propiedad de duplicarse a sí mismo. Los gusanos utilizan las
partes automáticas de un sistema operativo que generalmente son invisibles al usuario.
Otros
Hacker: un hacker es una persona que pertenece a una de estas comunidades o subculturas
distintas pero no completamente independientes: Una comunidad de entusiastas programadores
y diseñadores de sistemas originada en los sesenta alrededor del Instituto Tecnológico de
Massachusetts (MIT), el Tech Model Railroad Club (TMRC) y el Laboratorio de Inteligencia
Artificial del MIT. Esta comunidad se caracteriza por el lanzamiento del movimiento de software
libre.
Los llamados "script kiddies", gente que invade computadoras, usando programas escritos por
otros, y que tiene muy poco conocimiento sobre cómo funcionan. Este uso parcialmente
incorrecto se ha vuelto tan predominante que, en general, un gran segmento de la población no
es consciente de que existen diferentes significados.
SPAM
Envío masivo, indiscriminado y no solicitado de publicidad a través de email, aunque actualmente
las personas se refieren como spam a publicidad que llega a los celulares por medio de mensajes
de texto SMS, por ejemplo. El Correo Electrónico Comercial No Solicitado que está inundando la
red. La modalidad que utilizan estos comerciantes virtuales es enviar un mismo correo electrónico
a grandes listados de usuarios en forma simultánea.
Intrusos
Desde el momento en que una computadora se conecta a Internet, se abren ante los usuarios
toda una nueva serie de posibilidades; sin embargo, éstas traen consigo toda una serie de nuevos
y, en ocasiones complejos tipos de ataque o intrusiones. Dichos ataques pueden ser
caracterizados como anomalías en el comportamiento usual del flujo de datos en dicha red de
comunicaciones. Un sistema de detección de intrusos (o IDS por sus siglas en inglés, Intruder
Detection System) es una herramienta de seguridad encargada de monitorear los eventos que
ocurren en un sistema informático en busca de intentos de intrusión.
Se define intento de intrusión como cualquier intento de comprometer la confidencialidad,
integridad, disponibilidad o evitar los mecanismos de seguridad de una computadora o red. Las
intrusiones se pueden producir de varias formas: atacantes que acceden a los sistemas desde el
https://sites.google.com/site/jmconalep http://conalepzamora.com/moodle30/ jm.conalep@gmail.com 74
Colegio de Educación
Profesional Técnica del PLANTEL
Estado de Michoacán ZAMORA
Internet, usuarios autorizados del sistema que intentan ganar privilegios adicionales para los
cuales no están autorizados y usuarios autorizados que hacen un mal uso de los privilegios que
se les han asignado.
Piratería
El término "piratería de software" cubre diferentes actividades: copiar ilegalmente programas,
falsificar y distribuir software - incluso compartir un programa con un amigo.
Es importante entender los diferentes canales de piratería de software, no simplemente cumplir
con la ley sino también protegerse contra problemas económicos aún mayores como la pérdida
de ingresos... y la pérdida de empleos.
El hecho que los discos vengan con el texto Microsoft o que el software venga precargado en el
PC, no garantiza que sea legal.
Copiado y falsificación
Se inicia con una copia legítima con licencia de software, y escala a partir de ahí.
Piratería por Internet
La venta de software por medio de sitios Web y sitios de subastas es una práctica común y fácil,
lo cual hace que el Internet se convierta en el vehículo perfecto para los falsificadores. La piratería
en Internet se refiere al uso del Internet para copiar o distribuir ilegalmente software no autorizado.
Los infractores pueden utilizar el Internet para todas o algunas de sus operaciones, incluyendo
publicidad, ofertas, compras o distribución de software pirata.
La Business Software Alliance (BSA), una asociación comercial de la industria del software,
estima que hay más de 840,000 sitios en Internet que venden software ilegal como auténtico.
Muchos clientes que compran software a través de Internet nunca reciben realmente los
programas que pagaron. Otros no pueden obtener la devolución de su dinero cuando descubren
que el software que adquirieron es falsificado. Las empresas en Internet de dudosa reputación a
menudo desaparecen rápidamente, dejando atrás cientos de clientes insatisfechos.
El Web ha aumentado la piratería de software—es fácil para empresas aparentemente legítimas
crear un sitio Web y después anunciarse y distribuir software pirata. Además, el crecimiento
explosivo del comercio electrónico, combinado con el anonimato y el volumen ilimitado, han
facilitado aún más a los criminales vender software falsificado en línea.
El software pirata impacta y afecta directamente a los consumidores ya que:
Con frecuencia no cuenta con los elementos y la documentación clave, y nunca incluye la
protección de garantía ni las opciones de actualización. Estos discos falsificados y sin probar
pueden estar infectados con virus que dañarán su disco duro y pueden inutilizar toda su red.
Si copian el software en el trabajo, los usuarios y sus compañías pueden estar en riesgo de
piratear un producto protegido por la ley.
PERDIDAS ECONÓMICAS
Al adquirir software falsificado, apoya a las compañías de mala reputación, y no a las compañías
legales que pagan impuestos y proporcionan empleo y salarios a los ciudadanos honrados. Las
utilidades de estas ventas de software falsificado no expanden la economía al proporcionar más
empleos, impuestos y salarios, y es muy posible que esas utilidades estén financiando otros
negocios ilegales. Las compañías legítimas nunca reciben fondos de las ventas de software
https://sites.google.com/site/jmconalep http://conalepzamora.com/moodle30/ jm.conalep@gmail.com 75
Colegio de Educación
Profesional Técnica del PLANTEL
Estado de Michoacán ZAMORA
falsificado, y con frecuencia esta pérdida de ingresos conlleva el despido de los trabajadores en
industrias relacionadas, desde la manufactura hasta la distribución. De manera que, como puede
ver, comprar software falsificado no sólo impacta a los fabricantes de software, nos afecta a todos.
LA INNOVACIÓN SE HACE MAS LENTA
La propiedad intelectual es la propiedad de ideas al igual que el control sobre la representación
tangible o virtual de esas ideas. El software es propiedad intelectual, como lo son los libros, las
películas y la música. Al igual que los músicos y autores, los desarrolladores de software utilizan
las leyes de derechos de copia para proteger su trabajo y su inversión en el campo. El robo de
propiedad intelectual elimina así los recursos que se utilizan para desarrollar productos nuevos y
mejores.
Económicos
Phishing:
Viene a significar "pescar, pescando incautos". Es una técnica que se basa en intentar engañar
al usuario (ingeniería social), normalmente mediante un correo electrónico, diciéndole que pulse
en un determinado enlace, para validar sus claves por tal motivo o tal otro. El cuerpo del mensaje
es lo de menos, lo importante es que el cliente haga clic en el enlace que se le dice, para así
llevarle a una página que él se cree que es de su banco o caja (porque la han simulado) y así, al
poner allí obtener nuestros códigos de seguridad. Si recibís un mensaje de estas características
prácticamente seguro que hay gato encerrado, pero si tenéis alguna duda lo más sencillo es
llamar por teléfono al banco para solicitar más información, por supuesto, no utilicéis el número
de teléfono que viene en el propio mensaje. De cualquier modo, también hay métodos para
comprobar rápidamente si la página a la que nos han enlazado es realmente la del banco.
Examina las siguientes imágenes que corresponden a páginas reales de bancos.
Pharming:
El pharming es más peligroso que el phishing, ya que es más difícil de descubrir. Se basa en
redirigirnos a la página falsa del banco diseñada por los ladrones de forma automática, es decir,
sin que nosotros necesitemos pulsar ningún enlace. A continuación veremos cómo lo consiguen,
para ello debemos estudiar primero lo que es una dirección IP, un dominio y un servidor DNS:
Cada vez que vosotros ponéis en vuestro navegador, una dirección (por ejemplo
www.elmundo.es o www.microsoft.com/spain, ...), estos nombres que denominamos DOMINIOS
no existen en Internet. En la red, lo que existen son las denominadas DIRECCIONES IP. Por
decirlo en lenguaje coloquial: www.cloro.name es nuestro nombre, y la IP asociada sería nuestro
número de teléfono.
Una dirección IP está formada por 4 números, separados por un punto (.) y cada uno de ellos
puede tener un valor de 0-255 (ver el ejemplo de arriba). Hace una burrada de años se inventó el
servicio DNS (Resolución de Nombres) porque es mucho más fácil que los usuarios nos
aprendamos una dirección en lenguaje natural que en números. Si queréis hacer la prueba, en
vuestro navegador da igual que escribáis www.elmundo.es o que escribáis
http://193.110.128.212; vais a ir al mismo sitio. Si ponemos este sitio en letras, alguien tiene que
convertirlo a su dirección IP.
Fraude
Delitos de estafa a través de la manipulación de datos o programas para la obtención de un lucro
ilícito. Los fraudes Informáticos también llamados PHISHING, es un plan que se utiliza para
engañar a los consumidores y hacerles que revelen información personal y financiera por Internet.
https://sites.google.com/site/jmconalep http://conalepzamora.com/moodle30/ jm.conalep@gmail.com 76
Colegio de Educación
Profesional Técnica del PLANTEL
Estado de Michoacán ZAMORA
Cualquier persona que te prometa algo demasiado bueno para ser cierto, probablemente no lo
sea. De esta manera, siempre es bueno sentir nuestro sentido común y alguna guía para evitar
riesgos en la red.
Robo de información
El robo de datos a través de internet y la posterior venta de información suponen uno de los
negocios más rentables que hay en la actualidad también llamado cibercrimen y tras el transcurso
del tiempo los métodos van cambiando constantemente. Estos extorsionadores han estado
activos desde hace años, y los miembros de la nueva generación del cibercrimen hace tiempo
que dejaron de centrar sus actividades tan solo en la banca online. Muchos usuarios no valoran
los datos personales No existe prácticamente aplicación alguna a la que no se le pueda dar un
uso inadecuado o de la que no beneficiarse económicamente.
Sociales
CONTENIDOS INAPROPIADOS: Una vez tratados los peligros de la Red y las características de
la información que transita por ella, es necesario conocer cuál es el impacto de la misma en los
menores, definir qué conductas no se pueden tolerar, instrumentar nuevos medios para perseguir
a los infractores y delimitar la responsabilidad de los actores, y para ello no sirven los criterios
tradicionales. Es preciso, elaborar nuevas respuestas que salvaguarden al mismo tiempo las
libertades fundamentales - de expresión, derecho a la información, derecho al secreto de las
comunicaciones y a la intimidad de los ciudadanos-, y la protección de los colectivos más
vulnerables, en este caso los niños.
INGENIERÍA SOCIAL: Es la práctica de obtener información confidencial a través de la
manipulación de usuarios legítimos. Es una técnica que pueden usar ciertas personas, tales como
investigadores privados, criminales, o delincuentes computacionales, para obtener información,
acceso o privilegios en sistemas de información que les permitan realizar algún acto que
perjudique o exponga la persona u organismo comprometido a riesgo o abusos.
HOSTIGAMIENTO EN LÍNEA: Ciberbullying (ciberacoso), es el uso de información electrónica y
medios de comunicación tales como correo electrónico, redes sociales, blogs, mensajería
instantánea, mensajes de texto, teléfonos móviles, y websites difamatorios para acosar a un
individuo o grupo, mediante ataques personales u otros medios. Puede constituir un delito penal.
El ciberacoso es voluntarioso e implica un daño recurrente y repetitivo infligido a través del medio
del texto electrónico.
INFORMACIÓN FALSA: Es un intento de hacer creer a un grupo de personas que algo falso es
real. En el idioma castellano el término se popularizó principalmente al referirse a engaños
masivos por medios electrónicos especialmente Internet. Tiene como objetivo el ser divulgado de
manera masiva haciendo uso de los medios de comunicación, siendo el más popular de ellos en
la actualidad Internet, encontrando su máxima expresión en los foros y en las cadenas de
mensajes de los correos electrónicos.
PRIVACIDAD O CUIDADO DE LA IDENTIDAD DIGITAL: La identidad digital es lo que somos
para otros en la Red o, mejor dicho, lo que la Red dice que somos a los demás. No está definida
a priori y se va conformando con nuestra participación, directa o inferida, en las diferentes
comunidades y servicios de Internet. Las omisiones, al igual que las acciones, constituyen
también parte de nuestra identidad por lo que dejamos de hacer. Los datos, por supuesto, nos
identifican. También las imágenes, su contexto y el lugar donde estén accesibles proporcionan
https://sites.google.com/site/jmconalep http://conalepzamora.com/moodle30/ jm.conalep@gmail.com 77
Colegio de Educación
Profesional Técnica del PLANTEL
Estado de Michoacán ZAMORA
nuestro perfil online. Por eso es muy importante cuidar nuestra identidad porque de lo contrario
nosotros seriamos los únicos que saldríamos perjudicados y en un dado caso también a terceras
personas.
ADICCIÓN AL INTERNET: Es una categoría que agrupa a una serie de desórdenes relacionados,
a saber:
1.- Compulsión por actividades en-línea
2.- Adicción al cyber-sexo
3.- Adicción a los cyber-romances
4.- Adicción a la computadora
La adicción a las actividades en línea incluye, la compulsión por: las subastas, la navegación
web, el juego de azar en línea.
La obsesión con la programación, con los juegos de computadora, así como la búsqueda
compulsiva de sexo y relaciones disfuncionales a través del internet, forman parte de este
síndrome:
El abandono de la vida familiar y/o social, el descuido de las funciones laborales, así como el
deterioro de la higiene y salud física a raíz de la inversión de energía y el tiempo invertido en la
adicción al internet, son características de este desorden.
C. APLICACIÓN DE BUENAS PRÁCTICAS DE SEGURIDAD DE LA RED INTERNET.
Configuración de cuentas y grupos de usuarios
En el contexto de la informática, un usuario es aquel que utiliza un sistema informático. Para que
los usuarios puedan obtener seguridad, acceso al sistema, administración de recursos, etc.,
dichos usuarios deberán identificarse. Para que uno pueda identificarse, el usuario necesita una
cuenta (una cuenta de usuario) y un usuario, en la mayoría de los casos asociados a una
contraseña. Los usuarios utilizan una interfaz de usuario para acceder a los sistemas, el proceso
de identificación es conocido como identificación de usuario o acceso del usuario al sistema (del
inglés: "log in").
Los usuarios se caracterizan por ser el tipo de personas que utilizan un sistema sin la amplia
experiencia necesaria que se requiere para entender al sistema (en oposición al técnico, hacker
u otro perfil que sí se presupone conoce dicho sistema). En el contexto hacker, se les denomina
usuarios reales.
Los usuarios de informática son muy similares a los usuarios en telecomunicaciones, pero con
algunas pequeñas diferencias semánticas. La diferencia es comparable a la diferencia que existe
entre un usuario final y los consumidores en la economía.
Para crear una contraseña para su cuenta de usuario
1. Abra el Panel de control (Vista iconos).
2. Haga clic en el icono Cuentas de usuario.
3. Haga clic en Crear una contraseña para la cuenta de enlace.
4. Escriba una nueva contraseña.
5. Escriba la misma contraseña de nuevo para confirmar la nueva contraseña.
6. Si quieres una pista de la contraseña, escriba una sugerencia de contraseña Si usted no quiere
una pista de la contraseña, puede saltarse este campo.
ADVERTENCIA: Recuerde que cualquier persona que utilice la computadora será capaz de ver
la pista de la contraseña.
https://sites.google.com/site/jmconalep http://conalepzamora.com/moodle30/ jm.conalep@gmail.com 78
Colegio de Educación
Profesional Técnica del PLANTEL
Estado de Michoacán ZAMORA
7. Haga clic en el botón Crear contraseña.
8. Su cuenta de usuario está protegido por contraseña.
9. Se recomienda crear un Windows 7 disco para restablecer contraseña para tener a mano en
caso de que olvide la contraseña de la cuenta de usuario en el futuro.
Precaución con el correo electrónico: Analice, antes de abrir, todos los correos electrónicos
recibidos y sospeche de los mensajes no esperados, incluso si provienen de algún conocido. En
caso de duda, llame por teléfono al remitente para asegurarse. Los virus utilizan la libreta de
direcciones de la máquina infectada para enviar sus réplicas y tratar de infectar a otros usuarios
haciéndoles creer que están recibiendo un mensaje de un conocido.
Clasificación de usuarios
Invitados: Son los usuarios con menos permisos en el sistema o red, solo podrán leer un número
muy reducido de archivos o hasta ni siquiera acceder a ningún tipo de información
Usuarios: Son los usuarios normales del sistema, con pocos permisos. Tienen permisos para
conectarse al sistema interactivamente y a través de la red, pero no pueden modificar ningún tipo
de información.
Usuarios interactivos: Este grupo representa a todos aquellos usuarios que tienen el derecho
de iniciar una sesión local en el sistema o red.
Usuarios autentificados: Agrupa a todos los usuarios que poseen una cuenta propia para
conectarse al sistema, solo pueden ver algunos archivos y carpetas del sistema y leer, modificar
y eliminar los archivos pertenecientes a su cuenta.
Administradores: Son los usuarios con más permisos sobre el sistema o red, pueden ver,
modificar y eliminar cualquier tipo de información.
Manejo de software de seguridad en el equipo
Actualizaciones automáticas
Herramienta que permite mantener al sistema operativo Windows actualizado de forma
automática. Esta herramienta se conecta regularmente a los servidores de Microsoft, y se encarga
de buscar, proponer e instalar las últimas actualizaciones para Windows y otros componentes
instalados en este.
Uso de la herramienta de Actualización de Windows
Para utilizar la actualización automática se deben seguir los siguientes pasos:
1. Hacer clic en Inicio y, después, en Panel de control.
2. Clic en Propiedades del sistema, aquí se accede a la pantalla donde están las alternativas y
seleccionar la pestaña Actualizaciones Automáticas.
Opciones de seguridad en los Navegadores
Cada vez que nos conectamos a Internet estamos en riesgo de ser atacados, de ser infectados
por malware, de ser sorprendidos por cibercriminales que buscan los datos de la tarjeta de crédito,
información financiera y de credenciales para el acceso a otros sitios comerciales, financieros y
redes sociales, entre los principales. Por eso, la importancia de navegar de forma segura.
El uso extendido del navegador motiva a los cibercriminales para hacernos blanco de sus
actividades ilícitas. Usar el navegador se ha convertido en la vía más utilizada para los ataques
cibernéticos, aprovechando la ausencia de actualizaciones del mismo navegador y de sus
complementos, y de una configuración inadecuada de la seguridad del navegador. Usar Internet
es la gran puerta que tenemos abierta al mundo y a los cibercriminales.
https://sites.google.com/site/jmconalep http://conalepzamora.com/moodle30/ jm.conalep@gmail.com 79
Colegio de Educación
Profesional Técnica del PLANTEL
Estado de Michoacán ZAMORA
Cada vez que nos conectamos a Internet estamos en riesgo de ser atacados, de ser infectados
por malware, de ser sorprendidos por cibercriminales que buscan los datos de la tarjeta de crédito,
información financiera y de credenciales para el acceso a otros sitios comerciales, financieros y
redes sociales, entre los principales. Por eso, la importancia de navegar de forma segura.
El uso extendido del navegador motiva a los cibercriminales para hacernos blanco de sus
actividades ilícitas. Usar el navegador se ha convertido en la vía más utilizada para los ataques
cibernéticos, aprovechando la ausencia de actualizaciones del mismo navegador y de sus
complementos, y de una configuración inadecuada de la seguridad del navegador. Usar Internet
es la gran puerta que tenemos abierta al mundo y a los cibercriminales.
Los navegadores incluyen condiciones para manejar la seguridad del navegador y que muchas
veces los usuarios desconocen o pasan por alto.
Aquí algunos tips para aprovechar la configuración de seguridad del navegador Internet Explorer
y mejorar la experiencia de seguridad y de privacidad al navegar por Internet.
Internet Explorer maneja sus opciones de seguridad en el menú “Herramientas” – “Opciones de
Internet”:
En la pestaña “General” active “Eliminar el historial de exploración al salir” para borrar el
historial de páginas visitadas, archivos temporales, cookies recogidas durante la
navegación, contraseñas guardadas, e información de formularios web.
En la pestaña “Seguridad”, elija el nivel de seguridad deseado para las varias zonas de
seguridad que maneja (Internet, Intranet, Sitios confiables, y Sitios restringidos). En el
caso de la zona Internet elija el nivel “Medio-alto” o superior, y dé clic en el botón “Aplicar”
para que el navegador aplique de forma automática la configuración que permite el
bloqueo de contenido que puede no ser seguro. El nivel “Medio-alto” habilita Active
Scripting y la Automatización de los applets de Java. Si no los requiere, desactive su uso
haciendo clic en el botón “Nivel personalizado”, los encontrará en la sección
“Automatización”.
En la pestaña “Privacidad” elija la configuración “Media alta” o superior. La configuración
“Media alta” bloquea las cookies que guardan información de contacto que se puede usar
sin el consentimiento del usuario. Active el bloqueador de elementos emergentes.
En la pestaña “Contenido” vaya a Autocompletar y vea que esté desactivado para
Formularios y Nombres de usuario y contraseñas en formularios.
En la pestaña “Programas” vaya a “Administrar complementos” y desactive aquellos que
no sean necesarios, por ejemplo algunos relacionados con barras de herramientas o de
búsqueda, o para abrir archivos PDF de forma automática.
En la pestaña “Opciones avanzadas” active en la sección “Seguridad” las opciones “No
guardar las páginas cifradas en el disco” y “Vaciar la carpeta Archivos temporales de
Internet cuando se cierre el explorador” para prevenir que información sensible quede
almacenada en el computador.
Internet Explorer tiene un menú “Seguridad” en el que el usuario puede apoyarse al
navegar para hacerlo de forma segura. Por ejemplo puede usar Exploración InPrivate para
navegar en privado y al salir se borren las contraseñas, el historial de búsqueda y de
páginas visitadas. O utilizar el filtro SmartScreen para identificar sitios de suplantación de
identidad y malware. La función Protección de Rastreo es para que los sitios web que se
visitan no recojan datos de la visita, aunque ello depende de las prácticas de privacidad
de los sitios web que se visitan.
https://sites.google.com/site/jmconalep http://conalepzamora.com/moodle30/ jm.conalep@gmail.com 80
Colegio de Educación
Profesional Técnica del PLANTEL
Estado de Michoacán ZAMORA
No hay nada que sea cien por ciento seguro, pero con las herramientas de seguridad (antivirus,
antispyware, firewall, entre otros) y una configuración adecuada de seguridad del navegador,
ayudamos a tener una mejor seguridad al navegar por Internet.
Phishing refiere a un grupo de actividades ilegales en las cuales la intención sea robar la
información valiosa de una persona para conseguir el dinero, el acceso, o la energía, o confiar
hurto de la identidad. El nombre, una falta de ortografía útil de la pesca, viene del uso de un
señuelo o de un cebo de ganar la información. Se hace a menudo usar la personificación, y en
ese caso puede también ser conocido como spoofing. Phishing se puede hacer con email o Web
site, o el empleo de llamadas telefónicas. Un programa informático o una característica de un
programa informático que intente bloquear actividades phishing se refiere como un filtro phishing
o filtro anti-phishing, con un significado idéntico.
El Antispam es lo que se conoce como método para prevenir el "correo basura". Tanto los
usuarios finales como los administradores de sistemas de correo electrónico utilizan diversas
técnicas contra ello. Algunas de estas técnicas han sido incorporadas en productos, servicios y
software para aliviar la carga que cae sobre usuarios y administradores.
El spyware o programa espía es un software que recopila información de una computadora y
después transmite esta información a una entidad externa sin el conocimiento o el consentimiento
del propietario. El término spyware también se utiliza más ampliamente para referirse a otros
productos que no son estrictamente spyware. Estos productos, realizan diferentes funciones,
como mostrar anuncios no solicitados (pop-up), recopilar información privada, redirigir solicitudes
de páginas e instalar marcadores de teléfono. También se han empleado en círculos legales para
recopilar información contra sospechosos de delitos, como en el caso de la piratería de software.
Además pueden servir para enviar a los usuarios a sitios de internet que tienen la imagen
corporativa de otros, con el objetivo de obtener información importante.
Un firewall es un dispositivo que funciona como cortafuegos entre redes, permitiendo o
denegando las transmisiones de una red a la otra. Un uso típico es situarlo entre una red local y
la red Internet, como dispositivo de seguridad para evitar que los intrusos puedan acceder a
información confidencial.
Un firewall es simplemente un filtro que controla todas las comunicaciones que pasan de una red
a la otra y en función de lo que sean permite o deniega su paso. Para permitir o denegar una
comunicación el firewall examina el tipo de servicio al que corresponde, como pueden ser el web,
el correo o el IRC. Dependiendo del servicio el firewall decide si lo permite o no. Además, el
firewall examina si la comunicación es entrante o saliente y dependiendo de su dirección puede
permitirla o no.
Es por esto que debemos tener un Filtro antiphishing, Firewall, Antispyware y Antispam como
mínimo en nuestra computadora o navegador. Existen antivirus con este tipo de filtros.
Compartir archivos y carpetas de manera segura
La mayoría de los sistemas de archivos modernos permiten asignar permisos (o derechos de
acceso) a los archivos para determinados usuarios y grupos de usuarios. De esta manera, se
puede restringir o permitir el acceso de un determinado usuario a un archivo para su visualización
https://sites.google.com/site/jmconalep http://conalepzamora.com/moodle30/ jm.conalep@gmail.com 81
Colegio de Educación
Profesional Técnica del PLANTEL
Estado de Michoacán ZAMORA
de contenidos, modificación y/o ejecución (en caso de un archivo ejecutable). Es indispensable
Asignar permisos a usuarios y Asignar permisos a grupos.
D. USO DE BUSCADORES.
Se dividen básicamente en índices, robots y Meta buscadores.
Los índices son los pioneros en Internet, ellos funcionan mediante la incorporación
constante de nuevas páginas a su base de datos, generalmente disponen de un evaluador
que minimiza el número de páginas que ingresan al sistema y asegura su calidad.
Los robots (llamados por la gran mayoría motores de búsqueda) disponen de programas
"arañas" que recorren la red e incluyen de forma automática "todo cuanto encuentran",
esto genera grandes dificultades para los navegantes al momento de seleccionar los
recursos, sobre todo en el caso de búsquedas con un alto recobrado. Pero cabría
preguntar qué significa "todo lo que encuentran" los robots, o será que realmente no hay
límites en lo que ellos recogen en la red.
Los Meta buscadores se limitan a redirigir la pregunta que reciben a varios buscadores a
la vez, y según el estado de opinión prevaleciente, suele ser difícil pero recomendable el
trabajo con ellos, cuando no se encuentra información en los índices y motores.
Tabla. Caracterización de las diversas categorías de buscadores.
Directorios temáticos Motores de búsqueda Meta buscadores
Bases de datos más
pequeñas, menos No tiene bases de datos propias,
actualizadas, y más Bases de datos más amplias y sino que buscan
elaboradas gracias a la actualizadas. automáticamente en las de otros
presencia del factor buscadores.
humano.
Colocan la información, que
Colocan la información por
sean capaces de recoger en la No almacenan información
temas y categorías, una vez
red, en sus índices sin porque no dependen de bases de
recopilada, de forma
ordenarlas por temas, de datos propias.
manual en sus índices.
manera automática y periódica.
Envían su búsqueda a varios
No realizan las búsquedas
No realizan las búsquedas en motores, sus resultados
en Internet "en vivo",
Internet "en vivo", sino en las dependen de que estos estén
almacenan los datos de los
copias de las páginas que disponibles en el momento de la
sitios y ofrecen enlace a
almacenan en sus índices. búsqueda, o se descarguen en el
éstos.
período de tiempo permisible.
Son difíciles de usar para
Son fáciles de usar, Son más difíciles, se requiere búsquedas muy precisas, porque
permiten, en primer lugar, explotar al máximo las opciones tienen menos control de la
ubicar la búsqueda en un de búsqueda porque contienen búsqueda al interrogar varias
tema determinado. más información. bases de datos con interfaces
diferentes.
Son convenientes para Se utilizan para buscar Se recomienda para temas
buscar información general, información más escasa, "oscuros", difíciles de encontrar.
https://sites.google.com/site/jmconalep http://conalepzamora.com/moodle30/ jm.conalep@gmail.com 82
Colegio de Educación
Profesional Técnica del PLANTEL
Estado de Michoacán ZAMORA
institucional porque especializada, actualizada o
devuelve resultados a las incluida en páginas personales.
páginas principales.
Ejemplos
LookSmart Altavista
Metacrwler
(http://www.looksmart.com) (http://www.altavista.com)Googl
(http://metacrawler.com)NetLoca
Open Directory e
tor (http://nln.com)StartingPoint
(http://dmoz.org)Yahoo (http://www.google.com)HotBot
(http://www.sptp.com)
(http://www.yahoo.com) (http://hotbot.lycos.com)
Directorios temáticos (se refiere a los llamados índices o buscadores de categorías).
Motores de búsqueda (que algunos le llaman buscadores, robots, arañas o buscadores de
contenido).
Meta buscadores (que se abordarán más adelante).
3.2 Trasmite y recibe mensajes en tiempo real y en cualquier momento mediante
herramientas multimedia en línea y cuentas de correo electrónico.
A. MANEJO DEL CORREO ELECTRÓNICO.
Cada página de World Wide Web (WWW) debe incluir el nombre y dirección de correo electrónico
del autor o persona responsable del mantenimiento de la página y su contenido. Preferentemente
el correo electrónico del autor debiera estar enlazado directamente con la opción "mailto:" del
HTML.
El lector solo tendrá que hacer clic en el nombre del autor para enviar un mensaje por correo
electrónico. En el caso de una dirección como la de pie de página, el lector vería:
jm.conalep@gmail.com
Creación de cuentas de correo
Para crear cuentas de correo existen diversas opciones como Windows Live, Gmail, Email,
Mozilla Thunderbird y otros. No es necesario ser mayor de edad o tener algún documento en
específico, lo único que sí es primordial es una conexión a Internet para poder acceder a los
servidores de correo. Por ejemplo en Windows Live Messenger nos pide llenar una forma con
requisitos como tu nombre completo, un apodo, los caracteres que conformarán tu correo, tu
contraseña, tu estado civil y edad entre otros datos, después seguiremos los pasos
correspondientes y no tendremos problemas.
Formato de mensaje
El formato de mensaje se refiere así es de texto, HTML, o simple. La mayoría de la gente usa el
de texto.
Destinatario
Es el receptor del mensaje, la persona que lo recibe para su interpretación.
Con copia y con copia oculta (cc. y cco).
Esta es una opción para guardar una copia para el interesado ya sea que se le informe al
destinatario o no.
Adjuntar archivos
Nos sirve para incluir un archivo de nuestra computadora en nuestro mensaje, puede ser un
documento, un vídeo o una canción etc.
https://sites.google.com/site/jmconalep http://conalepzamora.com/moodle30/ jm.conalep@gmail.com 83
Colegio de Educación
Profesional Técnica del PLANTEL
Estado de Michoacán ZAMORA
Asunto
El asunto es la pequeña introducción o título que le ponemos a nuestro mensaje, es cual incluye
por lo menos tres palabras referentes al contenido del mensaje enviado.
Recibir
Para recibir mensajes también se debe contar con una cuenta en algún servidor disponible, y sus
mensajes los puede leer en el momento que lo decida.
Filtros de correo
Las reglas o filtros de correo son utilidades del cliente de correo electrónico (Webmail, Outlook,
Eudora, etc.) para organizar los mensajes recibidos. De esta forma, podemos utilizar estos filtros
o reglas, además de para organizar nuestros mensajes en carpetas, para combatir el spam
moviendo o eliminando aquellos mensajes que cumplan las condiciones especificadas en las
reglas o filtros.
El inicio de sesión será más lento dependiendo de los correos recibidos y filtros o reglas creadas,
ya que debe comprobar si los correos recibidos cumplen alguna de las reglas indicadas. Por tanto,
cuantas más reglas o filtros creados, más tardará el cliente de correo en mostrar los mensajes.
Bloqueo de correo
Podemos bloquear mensajes de nuestros contactos si así lo queremos, de esta manera no
llegaran hasta nosotros a menos que queramos y desactivemos la opción, también podemos
bloquear contactos y eliminarlos.
Leer y descargar archivos adjuntos
Para leer los archivos adjuntos solo debemos iniciar sesión e ir a nuestra bandeja de entrada allí
encontraremos nuestros mensajes más recientes, si tienen archivos adjuntos solo seleccionamos
el mensaje y la opción de ver el archivo o de descargarlo. Por su seguridad nunca descargue
archivos adjuntos de dudosa procedencia.
Administración de cuentas
Administrar una cuenta puede resultar sumamente sencillo debido a que no requiere muchos
conocimientos o habilidad alguna, podemos subir fotos e información personal, pero también
podemos organizar nuestros mensajes para no tener un desorden total en nuestra bandeja y
poder encontrarlos con mayor facilidad.
B. USO DEL MENSAJERÍA INSTANTÁNEA
Es una de las aplicaciones más utilizadas de Internet el día de hoy.
Permite intercambiar mensajes de texto entre usuarios que previamente han aceptado
comunicarse entre sí de esta manera. El procedimiento varía de un sistema a otro pero, en
general, funciona así:
1. Un usuario se conecta a un servidor, en el cual está almacenada su lista de contactos, y se
establece su estado: disponible, ocupado, ausente, etc.
2. El servidor le envía su lista de contactos y el estado de cada uno de ellos.
3. El servidor, automáticamente, informa de la presencia de este usuario a todos los usuarios de
su lista de contactos que estén conectados en ese momento.
4. A partir de este momento, si un usuario quiere comunicarse con alguno de sus contactos, no
tiene más que seleccionar el usuario deseado.
5. Para dar de alta un contacto en la lista de contactos, hace falta saber su dirección o álias y que
el contacto autorice la inclusión.
https://sites.google.com/site/jmconalep http://conalepzamora.com/moodle30/ jm.conalep@gmail.com 84
Colegio de Educación
Profesional Técnica del PLANTEL
Estado de Michoacán ZAMORA
6. Cuando el usuario cierra su programa de MI, el programa informa al servidor de la desconexión
y éste, a su turno, notifica a todos los contactos. La mensajería instantánea requiere el uso de un
cliente de mensajería instantánea que realiza el servicio y se diferencia del correo electrónico en
que las conversaciones se realizan en tiempo real. La mayoría de los servicios ofrecen el aviso
de presencia, indicando cuando el cliente de una persona en la lista de contactos se conecta o
en qué estado se encuentra, si está disponible para tener una conversación.
En los primeros programas de mensajería instantánea, cada letra era enviada según se escribía
y así, las correcciones de las erratas también se veían en tiempo real. Esto daba a las
conversaciones más la sensación de una conversación telefónica que un intercambio de texto.
En los programas actuales, habitualmente, se envía cada frase de texto al terminarse de escribir.
Además, en algunos, también se permite dejar mensajes aunque la otra parte no esté conectada
al estilo de un contestador automático. Otra función que tienen muchos servicios es el envío de
archivos.
La mayoría usan redes propietarias de los diferentes softwares que ofrecen este servicio.
Adicionalmente, hay programas de mensajería instantánea que utilizan el protocolo abierto
XMPP, con un conjunto descentralizado de servidores.
Los clientes de mensajería instantánea más utilizados son ICQ, Yahoo! Messenger, Windows
Live Messenger, Pidgin, AIM (AOL Instant Messenger) y Google Talk (que usa el protocolo abierto
XMPP).
Estos servicios han heredado algunas ideas del viejo, aunque aún popular, sistema de
conversación IRC. Cada uno de estos mensajeros permite enviar y recibir mensajes de otros
usuarios usando los mismos software clientes, sin embargo, últimamente han aparecido algunos
clientes de mensajerías que ofrecen la posibilidad de conectarse a varias redes al mismo tiempo
(aunque necesitan registrar usuario distinto en cada una de ellas). También existen programas
que ofrecen la posibilidad de conectarte a varias cuentas de usuario a la vez como MSN.
Características
Los sistemas de mensajería tienen unas funciones básicas aparte de mostrar los usuarios que
hay conectados y chatear. Una son comunes a todos o casi todos los clientes o protocolos y otras
son menos comunes:
Contactos
Mostrar varios estados: Disponible, Disponible para hablar, Sin actividad, No disponible, Vuelvo
enseguida, Invisible, no conectado.
Con el estado invisible se puede ver a los demás pero los demás a uno no.
Mostrar un mensaje de estado: Es una palabra o frase que aparece en las listas de contactos de
tus amigos junto a tu nick. Puede indicar las causas de la ausencia, o en el caso del estado
disponible para hablar, el tema del que quieres hablar, por ejemplo. A veces, es usado por sistema
automáticos para mostrar la temperatura, o la canción que se está escuchando, sin molestar con
mensajes o peticiones de chat continuos. También se puede dejar un mensaje de estado en el
servidor para cuando se esté desconectado.
Registrar y borrar usuarios de la lista de contactos propia.
Al solicitar la inclusión en la lista de contactos, se puede enviar un mensaje explicando los motivos
para la admisión.
https://sites.google.com/site/jmconalep http://conalepzamora.com/moodle30/ jm.conalep@gmail.com 85
Colegio de Educación
Profesional Técnica del PLANTEL
Estado de Michoacán ZAMORA
Rechazar un usuario discretamente: cuando no se quiere que un usuario en concreto le vea a
uno cuando se conecta, se puede rechazar al usuario sin dejar de estar en su lista de contactos.
Solo se deja de avisar cuando uno se conecta.
A veces de pueden agrupar los contactos: Familia, Trabajo, Facultad, etc.
Se puede usar un avatar: una imagen que le identifique a uno. No tiene por qué ser la foto de uno
mismo.
Conversación
Puede haber varios tipos de mensajes:
Aviso: envía un mensaje solo. No es una invitación a mantener la conversación, solo se quiere
enviar una información, un ejemplo de uso de este tipo sería el Mensaje del día o MOTD ofrecido
por el servidor.
Invitación a chatear: se invita a mantener una conversación tiempo real.
Mensaje emergente: es un aviso que se despliega unos segundos y se vuelve a cerrar. No
requiere atención si no se desea. Sirve como aviso breve que moleste lo mínimo posible. Por
ejemplo, "ya lo encontré, gracias".
Muchas veces es útil mostrar cuando el otro está escribiendo.
Muchas veces se puede usar emoticonos.
Charlas en grupo al estilo IRCMultiUser Chat:
Se pueden crear salas (grupos de charla), publicas y privadas y también permanentes o que
desaparezcan al quedarse sin usuarios.
Restringir el acceso a salas mediante invitaciones certificadas, para invitar solo a quien uno
quiera.
Mandar archivos: la mayoría de los clientes de mensajería instantánea, también permiten el envío
de archivos, generalmen Es una de las aplicaciones más utilizadas de Internet el día de hoy.
La MI permite intercambiar mensajes de texto entre usuarios que previamente han aceptado
comunicarse entre sí de esta manera. El procedimiento varía de un sistema a otro pero, en
general, funciona así: 1.Un usuario se conecta a un servidor, en el cual está almacenada su lista
de contactos, y se establece su estado: disponible, ocupado, ausente, etc. 2.El servidor le envía
su lista de contactos y el estado de cada uno de ellos. 3.El servidor, automáticamente, informa
de la presencia de este usuario a todos los usuarios de su lista de contactos que estén conectados
en ese momento. 4.A partir de este momento, si un usuario quiere comunicarse con alguno de
sus contactos, no tiene más que seleccionar el usuario deseado. 5.Para dar de alta un contacto
en la lista de contactos, hace falta saber su dirección o álias y que el contacto autorice la inclusión.
6.Cuando el usuario cierra su programa de MI, el programa informa al servidor de la desconexión
y éste, a su turno, notifica a todos los contactos. La mensajería instantánea requiere el uso de un
cliente de mensajería instantánea que realiza el servicio y se diferencia del correo electrónico en
que las conversaciones se realizan en tiempo real. La mayoría de los servicios ofrecen el aviso
de presencia, indicando cuando el cliente de una persona en la lista de contactos se conecta o
en que estado se encuentra, si está disponible para tener una conversación.
En los primeros programas de mensajería instantánea, cada letra era enviada según se escribía
y así, las correcciones de las erratas también se veían en tiempo real. Esto daba a las
conversaciones mas la sensación de una conversación telefónica que un intercambio de texto.
En los programas actuales, habitualmente, se envía cada frase de texto al terminarse de escribir.
Además, en algunos, también se permite dejar mensajes aunque la otra parte no esté conectada
https://sites.google.com/site/jmconalep http://conalepzamora.com/moodle30/ jm.conalep@gmail.com 86
Colegio de Educación
Profesional Técnica del PLANTEL
Estado de Michoacán ZAMORA
al estilo de un contestador automático. Otra función que tienen muchos servicios es el envío de
ficheros.
La mayoría usan redes propietarias de los diferentes softwares que ofrecen este servicio.
Adicionalmente, hay programas de mensajería instantánea que utilizan el protocolo abierto
XMPP, con un conjunto descentralizado de servidores.
Los clientes de mensajería instantánea más utilizados son ICQ, Yahoo! Messenger, Windows
Live Messenger, Pidgin, AIM (AOL Instant Messenger) y Google Talk (que usa el protocolo abierto
XMPP).
Estos servicios han heredado algunas ideas del viejo, aunque aún popular, sistema de
conversación IRC. Cada uno de estos mensajeros permite enviar y recibir mensajes de otros
usuarios usando los mismos software clientes, sin embargo, últimamente han aparecido algunos
clientes de mensajerías que ofrecen la posibilidad de conectarse a varias redes al mismo tiempo
(aunque necesitan registrar usuario distinto en cada una de ellas). También existen programas
que ofrecen la posibilidad de conectarte a varias cuentas de usuario a la vez como MSN.
Características
Los sistemas de mensajería tienen unas funciones básicas aparte de mostrar los usuarios que
hay conectados y chatear. Una son comunes a todos o casi todos los clientes o protocolos y otras
son menos comunes:
Contactos
Mostrar varios estados: Disponible, Disponible para hablar, Sin actividad, No disponible, Vuelvo
enseguida, Invisible, no conectado.
Con el estado invisible se puede ver a los demás pero los demás a uno no.
Mostrar un mensaje de estado: Es una palabra o frase que aparece en las listas de contactos de
tus amigos junto a tu nick. Puede indicar la causas de la ausencia, o en el caso del estado
disponible para hablar, el tema del que quieres hablar, por ejemplo.
A veces, es usado por sistema automáticos para mostrar la temperatura, o la canción que se está
escuchando, sin molestar con mensajes o peticiones de chat continuos.
También se puede dejar un mensaje de estado en el servidor para cuando se esté desconectado.
Registrar y borrar usuarios de la lista de contactos propia.
Al solicitar la inclusión en la lista de contactos, se puede enviar un mensaje explicando los motivos
para la admisión.
Rechazar un usuario discretamente: cuando no se quiere que un usuario en concreto le vea a
uno cuando se conecta, se puede rechazar al usuario sin dejar de estar en su lista de contactos.
Solo se deja de avisar cuando uno se conecta.
A veces de pueden agrupar los contactos: Familia, Trabajo, Facultad, etc.
Se puede usar un avatar: una imagen que le identifique a uno. No tiene por que ser la foto de uno
mismo.
Conversación
Puede haber varios tipos de mensajes:
Aviso: envía un mensaje solo. No es una invitación a mantener la conversación, solo se quiere
enviar una información, un ejemplo de uso de este tipo sería el Mensaje del día o MOTD ofrecido
por el servidor.
Invitación a chatear: se invita a mantener una conversación tiempo real.
https://sites.google.com/site/jmconalep http://conalepzamora.com/moodle30/ jm.conalep@gmail.com 87
Colegio de Educación
Profesional Técnica del PLANTEL
Estado de Michoacán ZAMORA
Mensaje emergente: es un aviso que se despliega unos segundos y se vuelve a cerrar. No
requiere atención si no se desea. Sirve como aviso breve que moleste lo mínimo posible. Por
ejemplo, "ya lo encontré, gracias".
Muchas veces es útil mostrar cuando el otro está escribiendo.
Muchas veces se puede usar emoticonos.
Charlas en grupo al estilo IRCMultiUser Chat:
Se pueden crear salas (grupos de charla), publicas y privadas y también permanentes o que
desaparezcan al quedarse sin usuarios.
Restringir el acceso a salas mediante invitaciones certificadas, para invitar solo a quien uno
quiera.
Otras
Mandar ficheros: la mayoría de los clientes de mensajería instantánea, también permiten el envío
de archivos, generalmente usando protocolos punto a punto (P2P).
Posibilidad de usar otros sistemas de comunicación, como una pizarra electrónica, o abrir otros
programas como un VNC o una videoconferencia. te usando protocolos punto a punto (P2P).
Posibilidad de usar otros sistemas de comunicación, como una pizarra electrónica, o abrir otros
programas como un VNC o una videoconferencia.
NOTA: La recomendación más importante al utilizar el correo o la mensajería instantánea es
conducirse con las reglas mínimas de convivencia (saludar, despedirse, respectar, etc.).
https://sites.google.com/site/jmconalep http://conalepzamora.com/moodle30/ jm.conalep@gmail.com 88
Colegio de Educación
Profesional Técnica del PLANTEL
Estado de Michoacán ZAMORA
Referencias Documentales
Bibliografía básica:
Ferreyra, Gonzalo, Informática - Para Cursos De Bachillerato, 3ra edición, México, Alfaomega, 2011
MEDIAactive, Aprender Word 2010 Con 100 Ejercicios Prácticos, México, Alfaomega, 2011
MEDIAactive, Manual De Office 2010, México, Alfaomega, 2011
Pacheco Garisoain, Martha Lilia. Tecnología de Información y Comunicación. México, Secretaría de
Educación Pública, 2012.
Varios autores, Enciclopedia de Conocimientos Fundamentales UNAM-SIGLO XXI (5 tomos). 1ª
edición, 2010, México, D.F.
Bibliografía complementaria:
Alfie, Gabriela; VELOSO, Claudio, Computación Práctica Para Docentes - Competencias En TIC Para
Dar Clases, México, Alfaomega, 2011
Veloso, Claudio, Computación Básica Para Adultos, México, Alfaomega, 2010
Duffy, Jennifer, Microsoft Office Word 2007: Serie Libro Visual. 1a. Edición, México, Cengage Learning,
2009.
Galla, Preston, Cómo Funciona Internet. 1a. Edición, España, Anaya Multimedia, 2007.
Ruiz Verdusco, Alonso, Conoce la Computadora y el Mundo de Internet, 1a. Edición, México, Trillas,
2007.
Alba Parra, José J. WORD 2007. Innovación y Cualificación Ediciones, España 2007.
Pérez Martínez, María Josefina y Luis Felipe Mejía Rodríguez, Informática, para Bachillerato 1, 2da.
edición, Alfaomega Grupo Editor, México,
2007.
Montañez Muñoz, Francisca. Aplicaciones Informáticas de Propósito General; Editorial Mc GraW Hill,
Barcelona, España 2005.
Páginas Web:
Biblioteca digital CONALEP.- Recursos de apoyo para el curso de Procesamiento de información por
medios digitales Disponible en: http://sied.conalep.edu.mx/bv3/MenlineaBA.aspx (25-jul-2011).
Biblioteca digital CONALEP.- Configuración de los componentes físicos del equipo de cómputo Disponible
en: http://sied.conalep.edu.mx/bv3/PantallaM.htm (25-jul-2011).
Biblioteca digital CONALEP.- Manejo del explorador Disponible en:
http://sied.conalep.edu.mx/bv3/PantallaM.htm (25-jul-2011).
Biblioteca digital CONALEP.- Procesamiento de información por medios digitales Disponible en:
http://sied.conalep.edu.mx/bv3/PantallaM.htm (25-jul-2011).
Biblioteca digital CONALEP.- Curso de Microsoft Word - EL AREA DE TRABAJO DE WORD Disponible
en:
http://www.wikilearning.com/curso_gratis/curso_de_microsoft_word-el_area_de_trabajo_de_word/19135
(10-julio-2011)
Biblioteca digital CONALEP.- Sistema operativo de ambiente gráfico Disponible en:
http://sied.conalep.edu.mx/bv3/PantallaM.htm (25-jul-2011).
1. Configuración de Windows. Disponible en http://www.programatium.com/xp.htm (25-jul-2011).
2. Enlaces de interés en informática Disponible en:
http://www.um.es/docencia/barzana/DIVULGACION/INFORMATICA/index.html,(25-jul-2011).
3. Microsoft Office 2010 Novedades | Manual de Usuario. Disponible en: www.manualdeusuario.es/office-
2010-novedades [consulta 16/05/2011].
4. Manual Office 2010, Tutorial y manual Office 2.010. Ejercicios y ejemplos detallados de Office 2.010.
Manual Office 2.010. Disponible en:
www.manualoffice2010.com. [consulta 16/05/2011].
5. Descargar Manual Office 2010, Disponible en: www.zona-net.com/search/Manual+office+2010 .
[consulta 16/05/2011].
https://sites.google.com/site/jmconalep http://conalepzamora.com/moodle30/ jm.conalep@gmail.com 89
Colegio de Educación
Profesional Técnica del PLANTEL
Estado de Michoacán ZAMORA
6. Curso de Word, Disponible en: http://www.wikilearning.com/curso_gratis/curso_de_microsoft_word-
el_area_de_trabajo_de_word/19135-1 (10-06-2011)
7. Curso de Open Office, Disponible en: http://www.aulaclic.es/openoffice/ (10-06-2011)
8. Apuntes-correo electrónico. Disponible en: http://apuntes.infonotas.com/pages/informatica/correo-
electronico.php (25-jul-2011).
9. Portal de usuario casero. Disponible en: http://www.seguridad.unam.mx/usuario-casero (25-jul-2011).
10. Navega protegido en Internet. Disponible en http://www.navegaprotegido.org.mx (25-jul-2011).
https://sites.google.com/site/jmconalep http://conalepzamora.com/moodle30/ jm.conalep@gmail.com 90
Vous aimerez peut-être aussi
- Laptop ES PDFDocument680 pagesLaptop ES PDFTheSkyfall191% (11)
- BUS LinDocument3 pagesBUS LinJavierPas encore d'évaluation
- STULZ C7000R 57 0409 EsDocument132 pagesSTULZ C7000R 57 0409 EsRobert Aguilar90% (10)
- Descripción de Relación Entre Compuestos Orgánicos y El EntornoDocument56 pagesDescripción de Relación Entre Compuestos Orgánicos y El Entornoerani62Pas encore d'évaluation
- Manual AMAE04Document123 pagesManual AMAE04erani620% (1)
- 04 Guia DescripcionCompuestosOrganicos DROE-02 RevDocument60 pages04 Guia DescripcionCompuestosOrganicos DROE-02 Reverani62Pas encore d'évaluation
- 04 DescripcionCompuestosOrganicos DROE-02 RevDocument24 pages04 DescripcionCompuestosOrganicos DROE-02 Reverani62Pas encore d'évaluation
- NomenclaturaDocument13 pagesNomenclaturaerani62Pas encore d'évaluation
- Manual Prácticas PIPM - 03Document13 pagesManual Prácticas PIPM - 03erani62Pas encore d'évaluation
- Practicas AMAE03Document16 pagesPracticas AMAE03erani62Pas encore d'évaluation
- Manual AMAE03Document124 pagesManual AMAE03erani62Pas encore d'évaluation
- Identificación de Metodos de ConteoDocument11 pagesIdentificación de Metodos de Conteoerani62Pas encore d'évaluation
- ListaprecioelectronicaDocument74 pagesListaprecioelectronicaHani YaramaniPas encore d'évaluation
- Word SmartartDocument7 pagesWord SmartartWilber Acuña SolanoPas encore d'évaluation
- Manual de Instalación ProyectoDocument13 pagesManual de Instalación ProyectoMonther BasirPas encore d'évaluation
- Lenovo A2010-A Ug Es-La v1.0 201508Document18 pagesLenovo A2010-A Ug Es-La v1.0 201508Juan Carlos HernandezPas encore d'évaluation
- 2016-A 03 - Introduccion A Los PLC S5 S7 y TSX NANODocument30 pages2016-A 03 - Introduccion A Los PLC S5 S7 y TSX NANOyeniferPas encore d'évaluation
- Redes. Preg Cap1Document2 pagesRedes. Preg Cap1Geanc1Pas encore d'évaluation
- 50 Preguntas Ccna - Hoja de PreguntasDocument32 pages50 Preguntas Ccna - Hoja de PreguntasHender PovedaPas encore d'évaluation
- Herramientas de Procesamiento de TextoDocument16 pagesHerramientas de Procesamiento de TextoYogui SilvaPas encore d'évaluation
- Lab - 4-Rect - Monof - Semicontrolado-PWM - ProgramadoDocument2 pagesLab - 4-Rect - Monof - Semicontrolado-PWM - ProgramadojosePas encore d'évaluation
- 023 Manual de Configuración y Uso de Switch Principal v1.0Document10 pages023 Manual de Configuración y Uso de Switch Principal v1.0CesarBTC LopezPas encore d'évaluation
- Codigos de Error TMFD - TajimadstDocument4 pagesCodigos de Error TMFD - TajimadstGerson Alberto CortezPas encore d'évaluation
- Cot.03-1176 - PC I9 - LiquidoDocument1 pageCot.03-1176 - PC I9 - LiquidoZZ ZZZPas encore d'évaluation
- CaratulaDocument12 pagesCaratulaJesus Miguel Lujan FalconPas encore d'évaluation
- Caracteristicas de ExcelDocument2 pagesCaracteristicas de ExceljainPas encore d'évaluation
- Laboratorio 1 ETN401Document14 pagesLaboratorio 1 ETN401Carlos MamaniPas encore d'évaluation
- PIC16F88Document13 pagesPIC16F88JosePas encore d'évaluation
- Manual Dragon Speaking 13 PDFDocument221 pagesManual Dragon Speaking 13 PDFMiguel Angel Poyatos100% (1)
- Protocolo x.25Document21 pagesProtocolo x.25AlbertoRosales100% (1)
- Practica 12Document18 pagesPractica 12leocade100% (1)
- Conclusión de La Auditoria de InformaticaDocument2 pagesConclusión de La Auditoria de InformaticaJohny MendezPas encore d'évaluation
- Tarea S4 Estructura Del TextoDocument3 pagesTarea S4 Estructura Del Textogabriel pujolsPas encore d'évaluation
- ALMACENAMIENTODocument4 pagesALMACENAMIENTOAgustin FranklinPas encore d'évaluation
- Conceptos Básicos de React - JsDocument15 pagesConceptos Básicos de React - JsdiegoPas encore d'évaluation
- Actividad de Aprendizaje #1 - Base de Datos IIDocument6 pagesActividad de Aprendizaje #1 - Base de Datos IIGabriel CastroPas encore d'évaluation
- 4.6 Aplicación de ContadoresDocument6 pages4.6 Aplicación de ContadoresnicolPas encore d'évaluation
- Adaptivedefense360oap Guia EsDocument406 pagesAdaptivedefense360oap Guia EsCarlos Julio Gutierrez RuizPas encore d'évaluation
- Describiendo Lo CotidianoDocument4 pagesDescribiendo Lo CotidianoMarko Lopez0% (1)