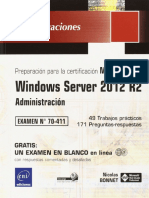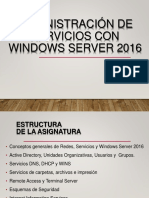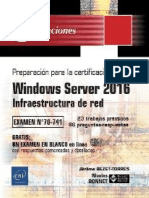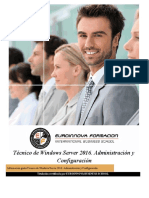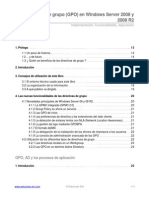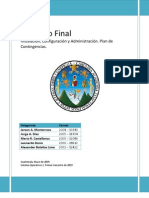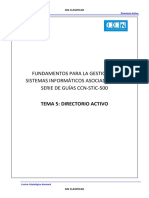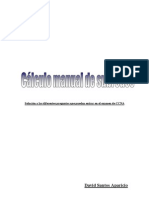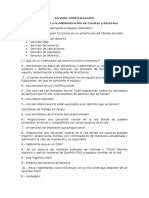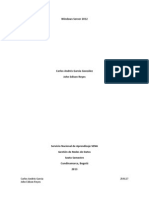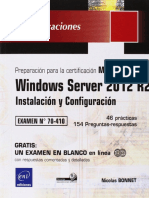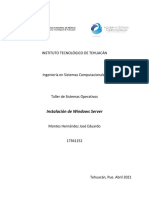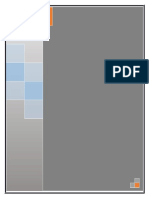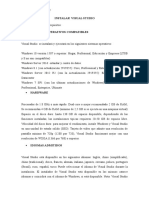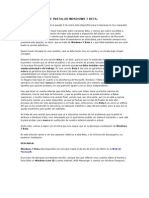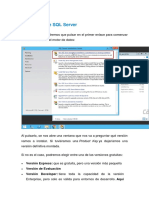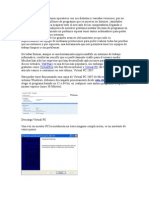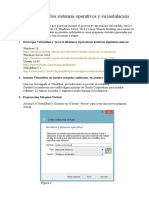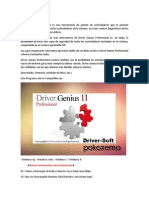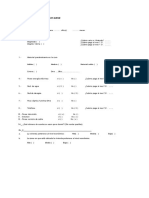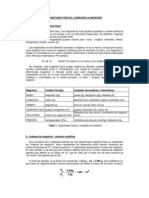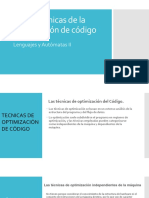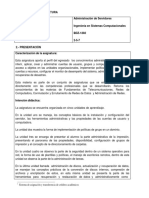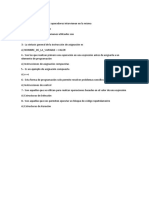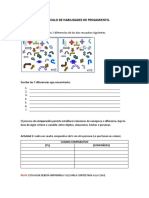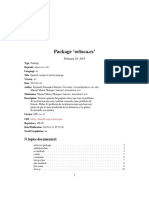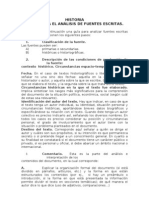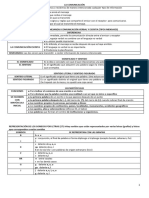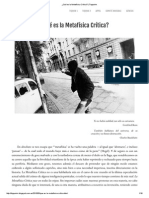Académique Documents
Professionnel Documents
Culture Documents
Instalación Windows Server 2016
Transféré par
manuel galvan0 évaluation0% ont trouvé ce document utile (0 vote)
1K vues9 pagesComo instalar el Windows Server 2016
Titre original
Manual de Instalación de Windows Server 2016
Copyright
© © All Rights Reserved
Formats disponibles
DOCX, PDF, TXT ou lisez en ligne sur Scribd
Partager ce document
Partager ou intégrer le document
Avez-vous trouvé ce document utile ?
Ce contenu est-il inapproprié ?
Signaler ce documentComo instalar el Windows Server 2016
Droits d'auteur :
© All Rights Reserved
Formats disponibles
Téléchargez comme DOCX, PDF, TXT ou lisez en ligne sur Scribd
0 évaluation0% ont trouvé ce document utile (0 vote)
1K vues9 pagesInstalación Windows Server 2016
Transféré par
manuel galvanComo instalar el Windows Server 2016
Droits d'auteur :
© All Rights Reserved
Formats disponibles
Téléchargez comme DOCX, PDF, TXT ou lisez en ligne sur Scribd
Vous êtes sur la page 1sur 9
Manual de Instalación de
Windows Server 2016
Administración de Redes
Instituto Tecnológico Superior de El Mante
Tomas Eleazar Guerrero Castillo
Aprovechando la reciente salida de Windows Server 2016, hago esta simple
nota mostrando paso a paso el proceso de instalación
Realmente hay muy pocas diferencias con el de Windows Server 2012 R2,
pero he capturado todas las pantallas, para no sólo mostrar donde hay
diferencias sino que además sirva como ayuda para los que no lo conozcan
La instalación que muestro la he hecho sobre una máquina virtual funcionando
sobre VMware Workstation 12, y he elegido tipo EFI/UEFI, aunque no hay
diferencias si el sistema es el clásico BIOS, salvo la configuración del
“hardware” virtual
Recordemos que para la instalación EFI/UEFI debemos montar el DVD o
imagen ISO, y apagar la máquina, recién luego iniciarla. No vale con reiniciar
Así que una vez creada la máquina virtual y montado el ISO en mi caso, al
iniciarla comenzaremos el proceso de instalación como muestran las
siguientes, capturas de pantalla, no hay diferencias con sistemas anteriores,
salvo las que nombraré.
La versión que he descagado es la de inglés, como prefiero personalmente
para los sistemas servidores, pero está disponible ya para varios idiomas,
inclusive el español
Recordar que aunque se trate de un único lenguaje debemos seleccionar la
distribución de teclado que tengamos para evitar futuros inconvenientes.
Y comenzamos la instalación
En la siguiente pantalla ya vemos que hay cambios. La versión de evaluación
ofrece ambas versiones: “Standard” y “Datacenter”, pero ya no nombra a los
tipos de instalación como “Server Core Installation” y “Server with a GUI”, sino
que ahora muestra como equivalente a la “Core” sin aclaración, y la con
interfaz gráfica como “Desktop Experience”
Es importante que lean la descripción que hace de cada una
La versión “ex-Core” la nombra como la recomendada, pero … lean también la
otra, ya que es la que no presenta ningún tipo de restricción en cuanto a
aplicaciones a instalar.
Aceptamos la licencia … (¿quién se ha tomado el tiempo de leerla y
comprenderla totalmente?)
Seguimos sin cambios respecto a versiones anteriores
Si no vamos a crear particiones pulsaremos Next, sino crearemos las
particiones que necesitemos.
Es muy rápido el proces de copia de archivos, por lo menos en mi caso. La
máquina virtual dispone de 2GB RAM
Pasados unos 5-10 minutos nos pedirá reiniciar el servidor
Ya reinicia
Y reinicia nuevamente
Nos da la posibilidad de asignarle la contraseña a la cuenta de administrador
que se crea por omisión, y que debemos completar
Y ya está todo listo para comenzar (¿resulta familiar el fondo de escritorio?)
Este será nuestro escritorio en Windows Server 2016:
Igual que en versiones anteriores inicia automáticamente “Server Manager”
El cual no presenta diferencias con anteriores versiones
En nuestro menu de inicio vemos las Herramientas administrativas como en
versiones anteriores.
Y aquí finalizaría el cómo Instalar Windows Server 2016 paso a paso. En
futuros artículos mostraré las novedades de Windows Server 2016 y sobretodo
profundizaré en los Containers.
Vous aimerez peut-être aussi
- Windows Server 2019Document40 pagesWindows Server 2019nrogerito2010Pas encore d'évaluation
- Manual Tecnico Windows Server 2016Document4 pagesManual Tecnico Windows Server 2016Omar100% (1)
- Master Windows ServerDocument441 pagesMaster Windows ServerEduardo MartinezPas encore d'évaluation
- Windows Server 2016Document37 pagesWindows Server 2016Aharon Alexander Aguas Navarro100% (3)
- 98-365 Fundamentos de Windows ServerDocument276 pages98-365 Fundamentos de Windows ServerLópez SimPas encore d'évaluation
- Windows Server - Instalar y Configurar Un Servidor DNS en Windows Server 2019 - TutorialesITDocument19 pagesWindows Server - Instalar y Configurar Un Servidor DNS en Windows Server 2019 - TutorialesITPablo Rene Torrico CuestasPas encore d'évaluation
- 70-411 Windows Server 2012 R2 - AdministraciónDocument573 pages70-411 Windows Server 2012 R2 - Administraciónjosemartin2489% (9)
- Administracion Windows Server 2016Document13 pagesAdministracion Windows Server 2016robertohenriquez200011050% (2)
- Windows Server 2016 - MCSA 70-741 Infraestructura de RedDocument312 pagesWindows Server 2016 - MCSA 70-741 Infraestructura de RedFernando Cordero100% (12)
- Instalacion de DNS en Windows Server 2016Document20 pagesInstalacion de DNS en Windows Server 2016milo_andyPas encore d'évaluation
- Libro Windows Server 2016 en EspañolDocument4 pagesLibro Windows Server 2016 en EspañolVanellope Blair Mayte0% (1)
- 70-412 Windows Server 2012 R2 - Configuración de Servicios AvanzadosDocument615 pages70-412 Windows Server 2012 R2 - Configuración de Servicios Avanzadosjosemartin24100% (4)
- Manual Active DirectoryDocument63 pagesManual Active Directoryjcrestrepo4Pas encore d'évaluation
- Windows Server 2012 R2 - Administración AvanzadaDocument838 pagesWindows Server 2012 R2 - Administración AvanzadaRicardo Rodriguez Espinoza95% (20)
- Curso Windows Server2016 Administracion Y ConfiguracionDocument20 pagesCurso Windows Server2016 Administracion Y ConfiguracionAnibalE.Cala0% (1)
- Manual DHCP Windows Server 2019Document22 pagesManual DHCP Windows Server 2019Angel David Albarracin ForeroPas encore d'évaluation
- Adm y Mant Windows Server - Clase - 01Document21 pagesAdm y Mant Windows Server - Clase - 01Soporte TIPas encore d'évaluation
- Manual Windows Server 2012Document79 pagesManual Windows Server 2012Rodny Cedeño VarelaPas encore d'évaluation
- Windows Server 2016Document33 pagesWindows Server 2016JennifferTrellesPas encore d'évaluation
- Instalar Windows Server 2019 en Virtualbox PDFDocument35 pagesInstalar Windows Server 2019 en Virtualbox PDFJuan Carlos Gallardo Casas100% (1)
- Manual de Administración de Active DirectoryDocument20 pagesManual de Administración de Active DirectoryRoberto Carlos Condori Sirpa100% (3)
- Directivas de Grupo (GPO) - en Windows Server 2008 y 2008 R2Document290 pagesDirectivas de Grupo (GPO) - en Windows Server 2008 y 2008 R2Omar Hernandez100% (2)
- Active DirectoryDocument112 pagesActive DirectoryMario Ramon Castellanos Arana100% (3)
- Manual de Creación de Usuarios y GruposDocument24 pagesManual de Creación de Usuarios y GruposJosue GarciaPas encore d'évaluation
- Lab01 Despliegue y Administracion de Windows Server 2019Document12 pagesLab01 Despliegue y Administracion de Windows Server 2019Fabrizzio Orellana AstoPas encore d'évaluation
- Guía AD DS Tema 5: Directorio ActivoDocument28 pagesGuía AD DS Tema 5: Directorio ActivoBeatriz Del Pozo Sánchez100% (3)
- Cálculo Manual de Subredes EjerciciosDocument13 pagesCálculo Manual de Subredes Ejerciciossiuxx89% (19)
- Cuestionario # 1 Con Respuestas de SIP-200Document6 pagesCuestionario # 1 Con Respuestas de SIP-200Javier Torrico100% (1)
- Curso Windows Server2016 Administracion Y ConfiguracionDocument22 pagesCurso Windows Server2016 Administracion Y ConfiguracionDiana SolerPas encore d'évaluation
- Windows Server 2012 PDFDocument916 pagesWindows Server 2012 PDFsebastianPas encore d'évaluation
- Ejercicios de Directivas de Grupo en Dominios Con Windows ServerDocument11 pagesEjercicios de Directivas de Grupo en Dominios Con Windows Servercervantes_mi0% (1)
- Windows Server 2016Document44 pagesWindows Server 2016María Calderón100% (1)
- Scripts de Administración Power ShellDocument24 pagesScripts de Administración Power Shelljavier_asir2012100% (1)
- Taller Active Directory FinalDocument71 pagesTaller Active Directory FinalBrian Velasco PinzaPas encore d'évaluation
- Configuración de Servidor Windows Server 2012Document102 pagesConfiguración de Servidor Windows Server 2012Andrés García100% (5)
- LPIC1 AnayaDocument1 pageLPIC1 Anayappkombo17% (6)
- Windows Server 2012 R2 - Nicolas Bonnet PDFDocument526 pagesWindows Server 2012 R2 - Nicolas Bonnet PDFJose Urrego100% (2)
- Administrador de ServidoresDocument356 pagesAdministrador de ServidoresAngel Hernandez100% (5)
- Instalacion de Windows ServerDocument11 pagesInstalacion de Windows ServerJose Eduardo Montes HernandezPas encore d'évaluation
- Reporte Virtualización Windows Server 2012Document12 pagesReporte Virtualización Windows Server 2012Victor Hugo Sulvarán PlataPas encore d'évaluation
- Mato Roman David Iso01 TareaDocument11 pagesMato Roman David Iso01 Tareaamalio852Pas encore d'évaluation
- Instalar Visual StudioDocument6 pagesInstalar Visual StudioKimberly BorjaPas encore d'évaluation
- Guia de Maquina Virtual VM Ware e Instalacion Win XPDocument23 pagesGuia de Maquina Virtual VM Ware e Instalacion Win XPvictorPas encore d'évaluation
- SIstemas Operativos en Red Ubuntu ServerDocument10 pagesSIstemas Operativos en Red Ubuntu ServerKike hdsPas encore d'évaluation
- Como Descargar e Instalar Windows 7 BetaDocument19 pagesComo Descargar e Instalar Windows 7 BetaJimmy Ariel Morazan CerratoPas encore d'évaluation
- Instalación de SQL ServerDocument15 pagesInstalación de SQL ServerEunhae 97Pas encore d'évaluation
- Capturas de Instalacion de Windows ServersDocument16 pagesCapturas de Instalacion de Windows ServersROGERSvaVEVOPas encore d'évaluation
- Tecnologia InformaticaDocument13 pagesTecnologia Informaticajesus eduardo yande lamePas encore d'évaluation
- Informe de Revision TecnicaDocument18 pagesInforme de Revision Tecnicaarincon0929Pas encore d'évaluation
- Windows Server 2012 R2 (Autoguardado)Document33 pagesWindows Server 2012 R2 (Autoguardado)MartinPas encore d'évaluation
- Presentación de Paso A Paso de La Instalación de WindowsDocument31 pagesPresentación de Paso A Paso de La Instalación de WindowsLaura HincapiéPas encore d'évaluation
- Instalación de SQL ServerDocument30 pagesInstalación de SQL ServerInjertos DanielPas encore d'évaluation
- Tutorial Disco VirtualDocument10 pagesTutorial Disco VirtualnebuloxPas encore d'évaluation
- Resumen 1Document2 pagesResumen 1Edwin Estarlin CalixPas encore d'évaluation
- Instalación Windows Server 2008 R2 X64Document9 pagesInstalación Windows Server 2008 R2 X64jcarlos_fiestasPas encore d'évaluation
- Estrella Roldan Jose Maria ASIR ISO01 TareaDocument17 pagesEstrella Roldan Jose Maria ASIR ISO01 TareaxeixaPas encore d'évaluation
- Instalacion de Windows Server 2016 - 4Document8 pagesInstalacion de Windows Server 2016 - 4Elisenda BonetPas encore d'évaluation
- Descarga e Instala Driver Genius Professional y MasDocument33 pagesDescarga e Instala Driver Genius Professional y MasElver AlvarezPas encore d'évaluation
- Particiones Windows y LINUXDocument17 pagesParticiones Windows y LINUXHana GarciaPas encore d'évaluation
- Guia Instalacion Windows Server 2008 PDFDocument10 pagesGuia Instalacion Windows Server 2008 PDFMarsha YoungPas encore d'évaluation
- Introduccion A Los Agentes InteligentesDocument1 pageIntroduccion A Los Agentes Inteligentesmanuel galvanPas encore d'évaluation
- Introduccion A Los Agentes Inteligentes PDFDocument41 pagesIntroduccion A Los Agentes Inteligentes PDFmanuel galvanPas encore d'évaluation
- Algoritmos y Lenguajes de ProgramacionDocument3 pagesAlgoritmos y Lenguajes de Programacionmanuel galvanPas encore d'évaluation
- Tipos de ServidoresDocument3 pagesTipos de Servidoresmanuel galvanPas encore d'évaluation
- Instalación cable estructurado componentesDocument2 pagesInstalación cable estructurado componentesmanuel galvanPas encore d'évaluation
- Teoria Base de Datos EspacialesDocument39 pagesTeoria Base de Datos EspacialesElcri BalerPas encore d'évaluation
- Como Configurar Un PC Con Windows para Conectar La Raspberry Al Puerto Ethernet y Trabajar Con Ella Desde El Propio OrdenadorDocument5 pagesComo Configurar Un PC Con Windows para Conectar La Raspberry Al Puerto Ethernet y Trabajar Con Ella Desde El Propio Ordenadormanuel galvanPas encore d'évaluation
- Tarea de SimulacionDocument9 pagesTarea de Simulacionmanuel galvan100% (1)
- Manual VirtualDocument6 pagesManual Virtualmanuel galvanPas encore d'évaluation
- Trabajo de Cuadrados MediosDocument2 pagesTrabajo de Cuadrados Mediosmanuel galvanPas encore d'évaluation
- Tipos de BDDocument4 pagesTipos de BDmanuel galvanPas encore d'évaluation
- 1.2 FallasDocument12 pages1.2 Fallasmanuel galvanPas encore d'évaluation
- Tipos de ServidoresDocument3 pagesTipos de Servidoresmanuel galvanPas encore d'évaluation
- Manual Seguridad 1.2Document17 pagesManual Seguridad 1.2manuel galvanPas encore d'évaluation
- Sistemas Gestores de Base de Datos Unidad 1Document5 pagesSistemas Gestores de Base de Datos Unidad 1Erick Vi AlemanPas encore d'évaluation
- Definicion de Magnitud Sistemas de UnidadesDocument13 pagesDefinicion de Magnitud Sistemas de UnidadesHayecPas encore d'évaluation
- Tecnicas de EliminacionDocument12 pagesTecnicas de Eliminacionmanuel galvanPas encore d'évaluation
- Reportes U3 Lenguajes de InterfazDocument9 pagesReportes U3 Lenguajes de Interfazmanuel galvanPas encore d'évaluation
- Administración de Servidores BDZ-1202Document8 pagesAdministración de Servidores BDZ-1202manuel galvanPas encore d'évaluation
- Reportes U3 Lenguajes de InterfazDocument9 pagesReportes U3 Lenguajes de Interfazmanuel galvanPas encore d'évaluation
- CuestionarioDocument1 pageCuestionariomanuel galvanPas encore d'évaluation
- Actividad TutoriasDocument1 pageActividad Tutoriasmanuel galvanPas encore d'évaluation
- Ciclo de Vida Del ProductoDocument5 pagesCiclo de Vida Del Productomanuel galvanPas encore d'évaluation
- Pruebas de UsabilidaDocument3 pagesPruebas de Usabilidamanuel galvanPas encore d'évaluation
- Orloca EsDocument19 pagesOrloca Esmanuel galvanPas encore d'évaluation
- Tesis 2 PDFDocument126 pagesTesis 2 PDFmanuel galvanPas encore d'évaluation
- Ciclo de Vida Del ProductoDocument5 pagesCiclo de Vida Del Productomanuel galvanPas encore d'évaluation
- CanvasDocument8 pagesCanvasmanuel galvanPas encore d'évaluation
- Modelo 4+1 Arquitectura SWDocument16 pagesModelo 4+1 Arquitectura SWdankerxPas encore d'évaluation
- 1962 - El Verbo ¿Quién Es Según JuanDocument64 pages1962 - El Verbo ¿Quién Es Según JuanMefibosetPas encore d'évaluation
- Prueba diagnóstica Lenguaje y Comunicación 1° Básico 2015Document7 pagesPrueba diagnóstica Lenguaje y Comunicación 1° Básico 2015ColegioSanta Emilia ConcepciónPas encore d'évaluation
- El Gusto Es Mío PDFDocument5 pagesEl Gusto Es Mío PDFJoel Guillen IparraguirrePas encore d'évaluation
- Aprendemos ordinales primero y último menos deDocument3 pagesAprendemos ordinales primero y último menos deChavez Arone ReynaPas encore d'évaluation
- Actividad Final Doctorado Seminario de Investigacion IIDocument2 pagesActividad Final Doctorado Seminario de Investigacion IIGabriela Mézquita AlonzoPas encore d'évaluation
- Talmud y QumranDocument44 pagesTalmud y Qumrandayber perozoPas encore d'évaluation
- Reporte de Josep Balcells Capitulo IIDocument13 pagesReporte de Josep Balcells Capitulo IILyon LópezPas encore d'évaluation
- Ritmos ColombianosDocument8 pagesRitmos ColombianosTatiana Díaz gomezPas encore d'évaluation
- IIN02 - Abecasis, S. y Heras, C. Metodología de La Investigación Capítulo 4Document9 pagesIIN02 - Abecasis, S. y Heras, C. Metodología de La Investigación Capítulo 4FernandoPas encore d'évaluation
- Lesson 1 - Exp. 4 - Our Independence Day - 2do.Document2 pagesLesson 1 - Exp. 4 - Our Independence Day - 2do.Nikole Quispe PachecoPas encore d'évaluation
- Plan de Tratamiento FonoaudiológicoDocument2 pagesPlan de Tratamiento FonoaudiológicoCarmenGloria84% (19)
- 203788-Text de L'article-272435-1-10-20101018Document23 pages203788-Text de L'article-272435-1-10-20101018Andres CabraPas encore d'évaluation
- Historia de Luis y su familia en el campoDocument7 pagesHistoria de Luis y su familia en el campoJaime MarceloPas encore d'évaluation
- Tarea de Puntales y TensoresDocument26 pagesTarea de Puntales y TensoresFelix Santiago0% (1)
- Ensayo Metodo CientificoDocument3 pagesEnsayo Metodo CientificoVictor Manuel Molina EsparzaPas encore d'évaluation
- Análisis Fuentes HistóricasDocument2 pagesAnálisis Fuentes Históricasmark31375% (8)
- Expresiones Comunes en InglesDocument33 pagesExpresiones Comunes en InglesHEBERT HERNANDEZ TAPIAPas encore d'évaluation
- Instalacion y Uso Del Software Body Worn Camera para XMRX5Document10 pagesInstalacion y Uso Del Software Body Worn Camera para XMRX5betuko1438Pas encore d'évaluation
- GarciaDocument87 pagesGarciaCristina Garcia MorawetzPas encore d'évaluation
- Global 2 1 Eso LenguaDocument3 pagesGlobal 2 1 Eso LenguaLuisaPas encore d'évaluation
- GUÍA HTML - FRAME - Crear Páginas Con MarcosDocument8 pagesGUÍA HTML - FRAME - Crear Páginas Con MarcosKatsuragi KeimaPas encore d'évaluation
- Fundamentos de ProbabilidadDocument358 pagesFundamentos de ProbabilidadJaime Gallardo PérezPas encore d'évaluation
- Instalación SMC 2.5Document21 pagesInstalación SMC 2.5David FernandezPas encore d'évaluation
- Cuadernillo Primer Grado Del 8 Al 19 de FebreroDocument15 pagesCuadernillo Primer Grado Del 8 Al 19 de FebreroLuis Enrique Navarrete LópezPas encore d'évaluation
- TrabajoDocument3 pagesTrabajoOscar AloisiPas encore d'évaluation
- Géneros NarrativosDocument9 pagesGéneros NarrativosCarlos HCPas encore d'évaluation
- Copia de Hombres de Maíz Como Lectura Surrealista de La Escritura MayenseDocument2 pagesCopia de Hombres de Maíz Como Lectura Surrealista de La Escritura MayensePaula GALARZAPas encore d'évaluation
- La Cosmogonía Bíblica y La Ciencia ModernaDocument3 pagesLa Cosmogonía Bíblica y La Ciencia ModernaAlbert GonzalezPas encore d'évaluation
- Fita 0059 MC4 U1 Ao4Document3 pagesFita 0059 MC4 U1 Ao4reikiri89Pas encore d'évaluation
- Tiqqun - ¿Qué Es La Metafísica Crítica¿Document18 pagesTiqqun - ¿Qué Es La Metafísica Crítica¿Yago PeixotoPas encore d'évaluation