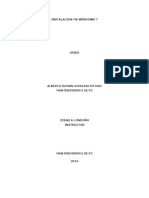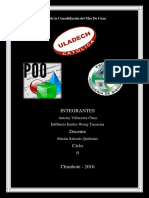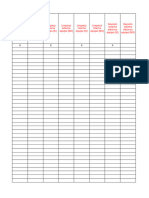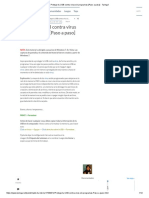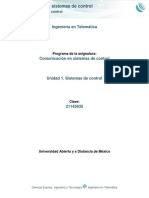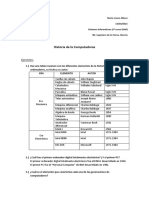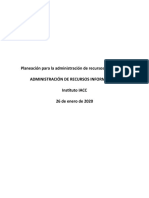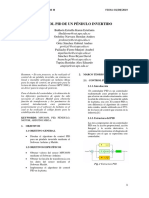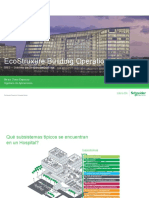Académique Documents
Professionnel Documents
Culture Documents
13 Instalacion de Linux Consola
Transféré par
Paulo Sarrín Cépeda0 évaluation0% ont trouvé ce document utile (0 vote)
20 vues19 pagessistemas operativosfiis
Copyright
© © All Rights Reserved
Formats disponibles
PDF, TXT ou lisez en ligne sur Scribd
Partager ce document
Partager ou intégrer le document
Avez-vous trouvé ce document utile ?
Ce contenu est-il inapproprié ?
Signaler ce documentsistemas operativosfiis
Droits d'auteur :
© All Rights Reserved
Formats disponibles
Téléchargez comme PDF, TXT ou lisez en ligne sur Scribd
0 évaluation0% ont trouvé ce document utile (0 vote)
20 vues19 pages13 Instalacion de Linux Consola
Transféré par
Paulo Sarrín Cépedasistemas operativosfiis
Droits d'auteur :
© All Rights Reserved
Formats disponibles
Téléchargez comme PDF, TXT ou lisez en ligne sur Scribd
Vous êtes sur la page 1sur 19
Instalación de Linux Distribución
CentOS 7 en modo Consola
Autor: Mauricio Galvez Legua
(mgalvez@uni.edu.pe)
Autor: Mauricio Galvez Legua (mgalvez@uni.edu.pe) 1
Instalando Linux: Distribución CentOS
• CentOS (Community ENTerprise Operating System)
• Dirigido al sector empresarial.
• Bifurcación a nivel binario de la distribución Linux Red Hat
Enterprise Linux RHEL.
• Principal diferencia: no hace referencia a marca y logo de
Red Hat.
• Desde la versión 5, cada nueva versión recibe soporte
durante diez años (la versión 7 recibirá actualizaciones
de seguridad hasta el 30 de junio de 2024).
Autor: Mauricio Galvez Legua (mgalvez@uni.edu.pe) 2
Instalando Linux: Distribución CentOS
• Crear una máquina
virtual:
• Nombre: Linux
• Tipo: Red Hat 64
bits
• RAM: 1024 MB
• Disco duro: 4GB
(L1)
• Colocar el DVD de
instalación y
seleccionar la
opción: Install
CentOS 7
Autor: Mauricio Galvez Legua (mgalvez@uni.edu.pe) 3
Instalando Linux: Distribución CentOS
• Nos pide seleccionar el idioma:
Autor: Mauricio Galvez Legua (mgalvez@uni.edu.pe) 4
Instalando Linux: Distribución CentOS
• Seleccionamos: Español (Perú) y hacemos clic en
Continuar
Autor: Mauricio Galvez Legua (mgalvez@uni.edu.pe) 5
Instalando Linux: Distribución CentOS
• Aparece la siguiente ventana:
Autor: Mauricio Galvez Legua (mgalvez@uni.edu.pe) 6
Instalando Linux: Distribución CentOS
• Hacer “clic” en la opción: Selección de Software
Autor: Mauricio Galvez Legua (mgalvez@uni.edu.pe) 7
Instalando Linux: Distribución CentOS
• Entre las opciones más
destacadas, tenemos:
• Instalación mínima
(sin GUI) por defecto
• Servidor con GUI
(modo gráfico)
• Servidor y archivo de
impresión
• Servidor Web Básico
• Etc.
Autor: Mauricio Galvez Legua (mgalvez@uni.edu.pe) 8
Instalando Linux: Distribución CentOS
• Debe seleccionar: Instalación mínima
• Hacer “clic” en el botón Listo
• Hacer “clic” en la opción Destino de la Instalación. Se
presenta el siguiente mensaje en color rojo:
• Se seleccionó particionado automático
Autor: Mauricio Galvez Legua (mgalvez@uni.edu.pe) 9
Instalando Linux: Distribución CentOS
Autor: Mauricio Galvez Legua (mgalvez@uni.edu.pe) 10
Instalando Linux: Distribución CentOS
• Se debe seleccionar el disco de
4GB, en donde se va instalar el
sistema operativo.
• Hacer “clic” en la opción: Listo
• Observar que el mensaje: Se
seleccionó particionado
automático aparece en color
negro.
• Aparece la opción de
Red&Nombre de Equipo.
Dejarlo tal como está.
• Presionar el botón Empezar
instalación
Autor: Mauricio Galvez Legua (mgalvez@uni.edu.pe) 11
Instalando Linux: Distribución CentOS
• También tiene la
opción de
seleccionar:
• Voy a configurar las
particiones
Autor: Mauricio Galvez Legua (mgalvez@uni.edu.pe) 12
Instalando Linux: Distribución CentOS
• Aparece la siguiente ventana:
• Hacer “clic” en la opción:
• Haga clic aquí para crearlos
automáticamente.
Autor: Mauricio Galvez Legua (mgalvez@uni.edu.pe) 13
Instalando Linux: Distribución CentOS
• El programa de
instalación va
crear las
siguientes
particiones:
• /boot
•/
• /swap
Autor: Mauricio Galvez Legua (mgalvez@uni.edu.pe) 14
Instalando Linux: Distribución CentOS
• Aparece una nueva pantalla con dos opciones:
• Es necesario configurar una contraseña para el usuario de
root (anote la contraseña para que no la olvide).
• Adicionalmente configure un segundo usuario:
• Nombre: SusIniciales
• Password:_________
Autor: Mauricio Galvez Legua (mgalvez@uni.edu.pe) 15
Instalando Linux: Distribución CentOS
• Se empieza la instalación y al final nos pide reiniciar.
• Nos pide que ingresemos las datos de una cuenta:
• Login: root
• Password: _______
• Anote la ruta donde esta “ubicado”:____________
Autor: Mauricio Galvez Legua (mgalvez@uni.edu.pe) 16
Instalando Linux: Distribución CentOS
• Ahora cierre la sesión con el comando: logout
• Ingrese nuevamente con la cuenta del segundo
usuario que creó al momento de la instalación:
• Nombre: SusIniciales
• Password:_________
• Anote la ruta donde esta “ubicado”:____________
Autor: Mauricio Galvez Legua (mgalvez@uni.edu.pe) 17
Instalando Linux: Distribución CentOS
• Ahora apague la computadora con el comando:
• # shutdown
• Qué mensaje sale: _______________________
• Apague la máquina virtual.
Autor: Mauricio Galvez Legua (mgalvez@uni.edu.pe) 18
Fin de la unidad
Autor: Mauricio Galvez Legua
(mgalvez@uni.edu.pe)
Autor: Mauricio Galvez Legua (mgalvez@uni.edu.pe) 19
Vous aimerez peut-être aussi
- Cronograma e Indice de La Monografia Del CursoDocument1 pageCronograma e Indice de La Monografia Del CursoPaulo Sarrín CépedaPas encore d'évaluation
- Ejemplo - Ficha Tca RpaDocument2 pagesEjemplo - Ficha Tca RpaPaulo Sarrín CépedaPas encore d'évaluation
- Caso AlcobendasDocument11 pagesCaso AlcobendasPaulo Sarrín Cépeda0% (1)
- Caso DunkinDonutsDocument5 pagesCaso DunkinDonutsPaulo Sarrín CépedaPas encore d'évaluation
- Java Cliente ServidorDocument104 pagesJava Cliente ServidorPaulo Sarrín CépedaPas encore d'évaluation
- So Lucio Marr EtaDocument4 pagesSo Lucio Marr EtaPaulo Sarrín CépedaPas encore d'évaluation
- Informe GestionCalidadAtencionGCA01v09Document57 pagesInforme GestionCalidadAtencionGCA01v09Paulo Sarrín CépedaPas encore d'évaluation
- Instructivo Perifericos ErgonomicosDocument6 pagesInstructivo Perifericos ErgonomicosAlejoMartinezPas encore d'évaluation
- Modulo 3 Programacion de PLCDocument28 pagesModulo 3 Programacion de PLCRuben OteroPas encore d'évaluation
- Paso A Paso Instalación Windows 7Document28 pagesPaso A Paso Instalación Windows 7Jonatan AlexanderPas encore d'évaluation
- Trabajo InvestigativoDocument2 pagesTrabajo InvestigativoTeofilo GrandaPas encore d'évaluation
- Tarea Investigación Formativa - I Unidad - Antony - VillacortaDocument8 pagesTarea Investigación Formativa - I Unidad - Antony - Villacortajohnny marquez100% (1)
- Lenovo SR570 Setup GuideDocument130 pagesLenovo SR570 Setup GuideAndresPas encore d'évaluation
- Actas Sena TecnoacademiaDocument45 pagesActas Sena TecnoacademiaLuis Alfredo RoncancioPas encore d'évaluation
- Informe de Logros Obtenidos de La UnidadDocument10 pagesInforme de Logros Obtenidos de La UnidadCésar Olsson RivasPas encore d'évaluation
- Práctica de LaboratorioDocument6 pagesPráctica de LaboratorioRamiro Rafael FernandezPas encore d'évaluation
- FPP Rnac 8a 4c Fuente NacsDocument4 pagesFPP Rnac 8a 4c Fuente NacsJonathan Gutierrez HiguitaPas encore d'évaluation
- Act.2 - Jose de Jesus Vargas EstradaDocument10 pagesAct.2 - Jose de Jesus Vargas EstradaJesus VargasPas encore d'évaluation
- Examen Final de ProgramacionDocument35 pagesExamen Final de ProgramacionSANDRA MILENA GOMEZ MALDONADOPas encore d'évaluation
- Pract 1Document4 pagesPract 1Cristian Bueno GonzálezPas encore d'évaluation
- Protege Tu USB Contra Virus Sin Programas (Paso A Paso) - Taringa!Document12 pagesProtege Tu USB Contra Virus Sin Programas (Paso A Paso) - Taringa!LUIS FERNANDO MUÑOZ DE ARCOSPas encore d'évaluation
- Unidad 1 Sistemas de ControlDocument42 pagesUnidad 1 Sistemas de ControlErik OrdoñezPas encore d'évaluation
- Diagnostic Test 9no EGBDocument2 pagesDiagnostic Test 9no EGBAlex Leonardo Bunay YuquilemaPas encore d'évaluation
- Usero Mario Tema3 HistoriaDocument2 pagesUsero Mario Tema3 HistoriaMario Usero AlberoPas encore d'évaluation
- PHP7 PDFDocument461 pagesPHP7 PDFSergioMauricio100% (6)
- Clases AbstractasDocument4 pagesClases AbstractasJesus Fernando Hernandez CamachoPas encore d'évaluation
- 1756 Um001 - Es P PDFDocument212 pages1756 Um001 - Es P PDFYamir FlorezPas encore d'évaluation
- Enunciado Del ProyectoDocument4 pagesEnunciado Del Proyectoapi-37317250% (1)
- Infografía Semana 2 PDFDocument5 pagesInfografía Semana 2 PDFjackPas encore d'évaluation
- Reporte Vulnerabilidades Marzo2020Document7 pagesReporte Vulnerabilidades Marzo2020Leonel Mujica100% (1)
- 1345 Administracion Recursos Informaticos - Semana DosDocument7 pages1345 Administracion Recursos Informaticos - Semana DosCristhian MontecinosPas encore d'évaluation
- Ofimática en La NubeDocument8 pagesOfimática en La NubeJavier Morales CalderónPas encore d'évaluation
- Control Pid de Un Péndulo InvertidoDocument7 pagesControl Pid de Un Péndulo InvertidoKaren Baldeon EstrellaPas encore d'évaluation
- Lab11 AritméticaBinariaDocument9 pagesLab11 AritméticaBinariaSheyla Najari Hinostroza MaximilianoPas encore d'évaluation
- Caso BlackBerryDocument6 pagesCaso BlackBerryandy18cullen100% (1)
- CanvasDocument3 pagesCanvasAurePas encore d'évaluation
- Diseño de Sistemas BMS - HospitalesDocument24 pagesDiseño de Sistemas BMS - HospitalesNestor Ruiz Torres100% (5)