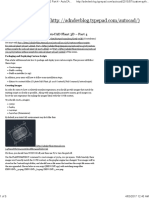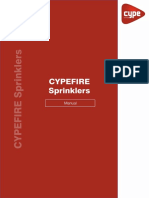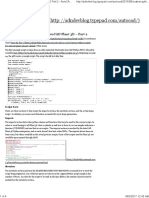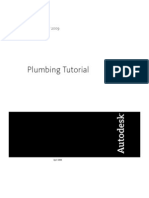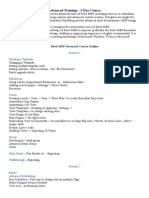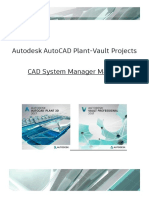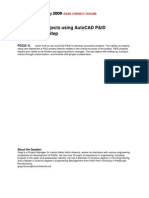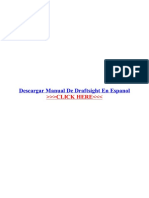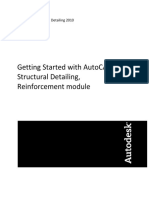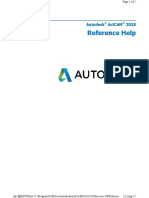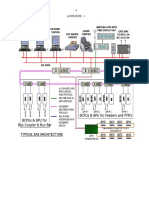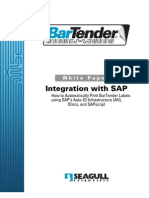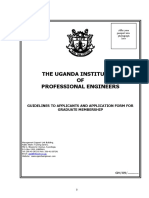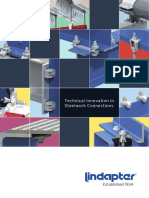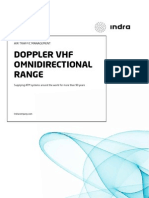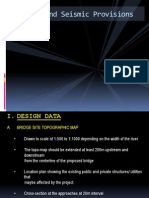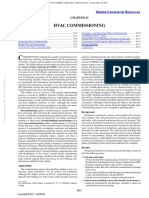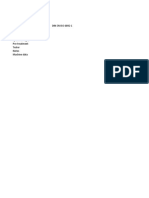Académique Documents
Professionnel Documents
Culture Documents
AutoCAD Plant 3D - 01 Entorno
Transféré par
Alberto CarrizoCopyright
Formats disponibles
Partager ce document
Partager ou intégrer le document
Avez-vous trouvé ce document utile ?
Ce contenu est-il inapproprié ?
Signaler ce documentDroits d'auteur :
Formats disponibles
AutoCAD Plant 3D - 01 Entorno
Transféré par
Alberto CarrizoDroits d'auteur :
Formats disponibles
AutoCAD
Plant 3D
Tabla de contenido
Acerca del Área de trabajo o Workspaces ......................................................................................................... 2
Menú de la cinta .............................................................................................................................................. 2
La pestaña Home de P & ID ....................................................................................................................... 3
Pestaña Home de 3D Piping. ...................................................................................................................... 3
Pestaña Isos del menú. ............................................................................................................................... 4
Pestaña Structure del Menú. ....................................................................................................................... 4
Cinta Contextual del Ortho Editor ............................................................................................................... 4
Cinta Contextual de Ortho View .................................................................................................................. 5
Acerca de la paleta Project Manager .............................................................................................................. 5
Acerca de la paleta Properties ........................................................................................................................ 6
Acerca de la paleta Data Manager ................................................................................................................. 7
Acerca de la paleta Spec Viewer. ................................................................................................................... 8
Acerca de las paletas de herramientas .......................................................................................................... 9
Acerca de la Paleta Quick Properties ...........................................................................................................11
Acerca de los menús de acceso directo .......................................................................................................11
Acerca de Grips ............................................................................................................................................12
Acerca de Tooltips. .......................................................................................................................................13
Acerca de Tooltips de dibujo.........................................................................................................................13
Acerca del menú Application. .......................................................................................................................14
Uso del menú Application .........................................................................................................................14
Uso de las barras de herramientas ...........................................................................................................14
Acerca del Work History Dialog Box. ............................................................................................................15
Acerca del cuadro de diálogo Assign Tag. ...................................................................................................15
Control de la visualización del espacio de dibujo. ........................................................................................16
Control de la visualización de Windows Dockable ....................................................................................16
Control de la visualización de barras de herramientas. ............................................................................16
Bloquear la posición de las barras de herramientas y fichas....................................................................16
Utilice las teclas para acceder a las herramientas comunes ....................................................................16
Utilice monitores duales para optimizar el área de dibujo ........................................................................16
AUTOCAD PLANT 3D - 01 ENTORNO.DOCX Hoja 1 de 16
Acerca del Área de trabajo o Workspaces
Cuando utiliza un espacio de trabajo, sólo se muestran los menús, barras de herramientas, paletas y cintas
que son relevantes para una tarea.
Si está creando un dibujo P&ID, por ejemplo y elige el estándar PIP, la paleta de herramientas contendrá los
símbolos basados en ese estándar.
Si está creando un modelo 3D y elige el área de trabajo 3D Piping, verá la cinta de opciones y las
herramientas que necesita para ese trabajo.
Los espacios de trabajo de AutoCAD incluyen 2D Drafting & Annotation, 3D Modeling y AutoCAD Classic.
Puede cambiar fácilmente entre espacios de trabajo cuando desee acceder a herramientas o comandos que
no son accesibles en el espacio de trabajo actual.
Abrir un proyecto existente de cualquier estándar hace que el espacio de trabajo de ese estándar se
muestre si difiere del espacio de trabajo actual.
Además, la creación de un nuevo proyecto cambia el espacio de trabajo al estándar que especifique en la
configuración del proyecto si ese estándar difiere del espacio de trabajo actual.
Menú de la cinta
El menú de cinta está compuesto por una serie de paneles que están organizados en pestañas etiquetadas
por tarea.
Los paneles contienen muchas de las mismas herramientas y controles disponibles en barras de
herramientas y cuadros de diálogo. De forma predeterminada, la cinta se muestra horizontalmente en la
parte superior de la ventana de dibujo al crear o abrir un dibujo. Si arrastra un panel desde una pestaña de
la cinta de opciones hacia el área de dibujo o hacia otro monitor, ese panel permanecerá donde lo colocó.
El panel permanece abierto hasta que lo devuelve a la cinta, incluso si cambia las pestañas de la cinta.
AUTOCAD PLANT 3D - 01 ENTORNO.DOCX Hoja 2 de 16
La pestaña Home de P & ID
Nos muestra opciones para trabajar con dibujos de P & ID.
Esta pestaña incluye los siguientes paneles:
• Panel de Project.
• Panel P & ID.
• Panel de Schematic Line.
• Panel de Line Group.
• Panel de Validate
• Panel de Layer.
• Panel Block.
• Panel de Annotations
• Panel de Properties
• Panel de Utilities
La pestaña Inicio P&ID forma parte de los espacios de trabajo P&ID PIP, P&ID ISO, P&ID ISA, P&ID DIN y
P&ID JIS / ISO.
Pestaña Home de 3D Piping.
La pestaña 3D Piping Home contiene paneles con los comandos necesarios para crear y modificar un
modelo de tuberías. Esta pestaña incluye los siguientes paneles:
• Panel de Project.
• Panel de Part Insert.
• Panel Ortho View.
• Panel de Compass.
• Panel de Elevation & Routing.
• Panel de Slope.
• Panel de Pipe Support.
• Panel de Equipments.
• Panel de Visibility.
• Panel de View.
• Panel de Layers.
• Panel de Plugin
La pestaña 3D Piping Home es parte del área de trabajo 3D Piping.
AUTOCAD PLANT 3D - 01 ENTORNO.DOCX Hoja 3 de 16
Pestaña Isos del menú.
La pestaña Isos muestra opciones para trabajar con isométricas. Incluye los siguientes paneles:
• Panel Iso Creation.
• Panel Iso Annotation.
• Panel Export.
La pestaña Isos forma parte del espacio de trabajo 3D Piping
Pestaña Structure del Menú.
La pestaña Structure muestra opciones para trabajar con estructuras. Incluye los siguientes paneles:
• Panel de Parts.
• Panel Modify.
• Panel Cutting.
• Panel de Visibility.
• Panel de Export.
• Panel de View.
• Panel de Layers.
La pestaña Estructura forma parte del área de trabajo 3D Piping.
Cinta Contextual del Ortho Editor
Al entrar en el entorno ortográfico especializado haciendo clic en el botón Create Ortho View en la pestaña
de Home, se dispone una pestaña en la cinta del menú. Contiene comandos específicos para el entorno de
edición ortogonal. La pestaña contextual se cierra cuando sale de ese entorno.
La ficha Editor ortográfico muestra opciones para trabajar con configuraciones de vista ortográfica. La
pestaña incluye los siguientes paneles:
• Panel Ortho Cube.
• Panel Select.
• Panel de la Library.
• Panel Output Appearance.
• Panel Output Size.
• Panel Create.
La pestaña contextual del Editor Ortho forma parte del área de trabajo 3D Piping.
AUTOCAD PLANT 3D - 01 ENTORNO.DOCX Hoja 4 de 16
Cinta Contextual de Ortho View
Al entrar en el entorno ortográfico especializado creando o abriendo un dibujo en la pestaña Orthographic
DWG del Project Manager, en el menú de la cinta contextual queda disponible la opción Ortho View. Este
contiene comandos específicos para el entorno de vistas ortográficas.
La pestaña contextual y los paneles asociados cambian de color (verde) para proporcionar mejor
retroalimentación visual y que está en un entorno especializado. Esta se cierra cuando sale de ese entorno.
La pestaña Ortho View muestra opciones para trabajar con dibujos ortográficos. Incluye los siguientes
paneles:
• Panel Ortho View.
• Panel Plant Object Tools.
• Panel de Annotation.
• Panel de Dimensions.
• Panel de Model Viewports.
• Panel de Layres.
La pestaña contextual de Ortho View forma parte del área de trabajo 3D Piping.
Acerca de la paleta Project Manager
El Project Manager provee un ambiente de proyecto organizado para trabajar. Puede abrir, agregar y crear
dibujos utilizando el Project Manager.
También realiza otras tareas como la exportación e importación de datos, la creación de informes de
proyectos, incluidos los dibujos referenciados (xrefs) y la copia de archivos en las carpetas del proyecto. El
Project Manager contiene tres pestañas:
• La ficha SourceFiles.
• La ficha Orthographic DWG.
• La ficha Isometric DWG.
AUTOCAD PLANT 3D - 01 ENTORNO.DOCX Hoja 5 de 16
El Project Manager también proporciona acceso al Data Manager y al cuadro de diálogo Project Setup.
Para obtener más información sobre cómo configurar un proyecto, consulte al administrador del sistema.
Acerca de la paleta Properties
La paleta Properties proporciona un acceso rápido a los datos de componentes y líneas.
En la paleta Properties, puede cambiar los datos de un objeto (como una especificación de tubería, un tipo
o grosor de aislamiento, etc.). La paleta Properties también permite acceder al cuadro de diálogo Assign
Tag, donde puede modificar la información de la etiqueta.
Algunas de las formas en que puede acceder a la paleta Properties incluyen:
• Haga doble clic en un objeto de un dibujo
Nota:
Al hacer doble clic en una anotación, se muestra el cuadro de diálogo Edit Annotations en
lugar de la paleta Propiedades.
• Seleccionar un elemento en el dibujo y presionar CTRL + 1.
• Haga clic con el botón derecho en un elemento del dibujo y haga clic en Properties.
• En el indicador de comandos, introduciendo PROPERTIES.
AUTOCAD PLANT 3D - 01 ENTORNO.DOCX Hoja 6 de 16
Acerca de la paleta Data Manager
Con el Data Manager puede ver, modificar, importar y exportar datos de dibujo y de proyecto y generar
varios informes, modificar los datos externamente e importarlos de nuevo al Data Manager.
El Data Manager utiliza un árbol jerárquico para filtrar y ver datos y generar informes.
Puede exportar datos e informes que contengan datos de P & ID y Plant 3D y exportar a archivos de
Microsoft® Excel®, valores separados por comas (CSV) o PCF (Planting 3D).
Puede hacer zoom directamente a un objeto de planta desde su registro en la tabla de datos del Data
Manager.
En los dibujos P&ID, puede arrastrar anotaciones de la tabla de datos de Data Manager al área de dibujo.
AUTOCAD PLANT 3D - 01 ENTORNO.DOCX Hoja 7 de 16
Acerca de la paleta Spec Viewer.
Puede agregar accesorios de tubería a un modelo utilizando el Spec Viewer.
El Spec Viewer utiliza archivos de especificaciones para controlar el tamaño de las piezas, la selección y
las prioridades de enrutamiento. Después de abrir un archivo de especificaciones, puede ver hojas de
especificaciones, agregar elementos a un modelo 3D y personalizar las paletas de herramientas.
Puede insertar una parte de tamaño o una parte sin dimensionar. Si utiliza un complemento de objeto para
conectarse a un puerto abierto, se utiliza el tamaño del puerto. Puede configurar el programa para actualizar
un modelo 3D cuando se realizan cambios en el archivo de especificaciones.
AUTOCAD PLANT 3D - 01 ENTORNO.DOCX Hoja 8 de 16
Acerca de las paletas de herramientas
Las paletas de herramientas muestran símbolos de línea y componentes estándar y personalizados, que
permite colocar para crear sus dibujos.
El estándar que elija cuando crea un proyecto determina qué paleta de herramientas se muestra al iniciar el
programa. Por ejemplo, si crea un proyecto utilizando el estándar ISA, la paleta de herramientas inicial que
se muestra es la paleta P&ID ISA.
Puede cambiar a otra paleta de herramientas haciendo clic con el botón derecho del ratón en la barra de
título de la paleta de herramientas y seleccionando una paleta de herramientas. Sin embargo, no todos los
símbolos P&ID que están disponibles en un estándar son los mismos en otros estándares.
Por ejemplo, ha creado un proyecto utilizando el estándar PIP y ha comenzado a añadir líneas y
componentes desde la paleta de herramientas P&ID PIP. Si cambia a la paleta de herramientas P&ID ISA e
intenta agregar una válvula de 4 vías, recibirá una advertencia en la barra de estado indicando que el
símbolo de la válvula ISA de 4 vías no se encuentra en la paleta actual. Para agregar una válvula de 4 vías,
regrese a la paleta de herramientas P&ID PIP y seleccione la válvula de 4 vías de ese conjunto de símbolos.
Nota:
Si está trabajando en un proyecto utilizando el estándar ISA, puede agregar líneas y componentes del
estándar PIP. Además, si está trabajando en un proyecto utilizando el estándar DIN, puede agregar líneas y
componentes del estándar ISO. En ambos casos, puede recibir una advertencia para líneas o componentes
específicos, pero puede utilizar la mayoría de los símbolos sin restricciones.
AUTOCAD PLANT 3D - 01 ENTORNO.DOCX Hoja 9 de 16
También puede crear su propia paleta de herramientas personalizadas haciendo clic con el botón derecho
del ratón en la barra de título de la paleta de herramientas y haciendo clic en New Pallete. A continuación,
puede agregar herramientas a la paleta. Para obtener más información sobre la creación de una paleta de
herramientas, consulte "Customize Tool Palettes” en el sistema de ayuda de AutoCAD.
Nota:
Si no ve los elementos de interfaz de espacio de trabajo de P & ID en su área de dibujo, es probable que no
esté mostrando un espacio de trabajo P & ID. Compruebe que está utilizando un área de trabajo P & ID
haciendo clic en Espacios de trabajo en la barra de estado y haciendo clic en un área de trabajo P & ID.
AUTOCAD PLANT 3D - 01 ENTORNO.DOCX Hoja 10 de 16
Acerca de la Paleta Quick Properties
La paleta de Quick Properties proporciona acceso a las propiedades de uso común para un objeto o un
conjunto de objetos. Las propiedades rápidas están activadas de forma predeterminada. Cuando selecciona
un objeto, puede ver y modificar una lista de propiedades para el objeto seleccionado.
Para obtener más información sobre el uso o desactivación de las Quick Properties, consulte "Work with
Object Properties" en el sistema de ayuda de AutoCAD.
Puede personalizar fácilmente las Quick Properties de cualquier objeto en el editor Customize User
Interface (CUI). Para personalizar la visualización de Quick Properties, consulte "About User Interface
Customization " en el sistema de ayuda de AutoCAD.
Acerca de los menús de acceso directo
Con los menús de acceso directo (también denominados menús contextuales), puede realizar tareas
relacionadas con el componente o la línea seleccionados.
Por ejemplo, cuando hace clic con el botón secundario (derecho) en una línea de esquema, se muestra un
menú contextual para tener acceso rápido a las tareas de edición de líneas esquemáticas relevantes.
AUTOCAD PLANT 3D - 01 ENTORNO.DOCX Hoja 11 de 16
Acerca de Grips
Utiliza agarres para realizar acciones en objetos en un dibujo.
Los Grips se muestran en puntos estratégicos de los objetos cuando los selecciona.
Puede hacer clic en estos puños para realizar las acciones descritas en la siguiente tabla.
Nombre del Grip Símbolo Descripción
Continuación Indica el inicio o continuación de una tubería
Elevación Permite mover una línea de tuberías hacia arriba o hacia abajo
Rotación Muestra un compás que permite girar un componente
Aparece en los puntos medios de los segmentos de líneas
Elástico (Stretch)
esquemáticas (P&ID), permite mover la línea ortogonalmente
Aparece en los extremos de las líneas esquemáticas (P&ID),
Final de Línea
permite alargar o acortar la línea
Conecta una línea esquemática (P&ID) o tubería a un
Conección
componente
Aparece al romper una línea esquemática entre los símbolos
Brecha (Gap)
de espacio.
Invertir (Flip) Permite modificar de un componente invirtiendo su dirección.
Muestra una paleta de componentes similares que puede
Sustitución
sustituir al seleccionado.
Añade una boquilla al equipo seleccionado o sólido 3D
Agregar boquilla
convertido.
Editar boquilla Edita la boquilla seleccionada
AUTOCAD PLANT 3D - 01 ENTORNO.DOCX Hoja 12 de 16
Acerca de Tooltips.
Las sugerencias son mensajes descriptivos (Tooltips) que se muestran cerca del cursor cuando se sitúa
sobre una cinta de opciones, una barra de herramientas, un botón de panel o un elemento de menú.
Las sugerencias proporcionan información emergente para los comandos asociados con los elementos de la
interfaz. Inicialmente, se muestra una información de herramientas básica. Si permite que el cursor pase el
cursor sobre el elemento de interfaz, la información sobre herramientas puede expandirse para mostrar un
segundo nivel de información descriptiva para el comando.
Puede personalizar la visualización y el contenido de una información sobre herramientas. Para obtener
más información acerca de la personalización de la presentación de información sobre herramientas,
consulte "Display Tab (Options Dialog Box)" en el sistema de ayuda de AutoCAD.
Acerca de Tooltips de dibujo
Después de agregar un componente o segmento de línea a un dibujo, puede realizar una consulta rápida de
datos de segmento de línea o de componente moviendo los retículos sobre el mismo.
Cuando coloca la cruz sobre un componente, los valores almacenados en los campos Class Name y Tag
para el componente se muestran en una descripción de herramientas (Tooltips).
Si coloca el puntero del mouse sobre un segmento de línea, se muestra la descripción del Pipe Line Type,
Tag y los datos From-To.
Los objetos en los modelos 3D que tienen datos asignados a ellos o la capacidad de asignar datos a ellos
muestran una información con los datos que se asignan actualmente. Si no hay datos asignados a un
objeto, la información de herramientas muestra sólo el nombre del objeto.
AUTOCAD PLANT 3D - 01 ENTORNO.DOCX Hoja 13 de 16
Acerca del menú Application.
El menú Application y Toolbar o barras de herramientas, proporcionan acceso a muchos comandos
utilizados con frecuencia.
Uso del menú Application
El menú Application, ubicado en la esquina superior izquierda del programa, reemplaza la estructura de
menús tradicional que podría estar familiarizado con las versiones anteriores de AutoCAD Plant 3D.
En lugar de una visualización de menú horizontal en la parte superior del programa, el menú de la aplicación
presenta los menús en una lista vertical. Haga clic en el botón Application para mostrar los submenús.
Para obtener más información sobre el uso de menús, consulte “The Application Menu” en el sistema de
ayuda de AutoCAD.
Uso de las barras de herramientas
Puede utilizar los botones de las barras de herramientas para iniciar comandos, mostrar barras de
herramientas desplegables y mostrar información sobre herramientas. Puede mostrar u ocultar, acoplar y
cambiar el tamaño de las barras de herramientas. No hay ninguna barra de herramientas específica del
programa, pero puede acceder a las barras de herramientas de AutoCAD desde el menú Quick Access
Toolbar.
Para obtener más información sobre las barras de herramientas y otras herramientas de AutoCAD, como la
barra de estado y la barra de menús clásica, consulte “Other Tool Locations” en el sistema de Ayuda de
AutoCAD.
AUTOCAD PLANT 3D - 01 ENTORNO.DOCX Hoja 14 de 16
Acerca del Work History Dialog Box.
Si desde el Project Manager al activa la opción Work History, nos mostrará dicho el cuadro de diálogo.
Solicita que proporcione detalles sobre el archivo de dibujo al que usted u otro diseñador puede referirse en
una fecha posterior (como información de revisión, estado de revisión, etc.).
Acerca del cuadro de diálogo Assign Tag.
Si el administrador ha configurado el formato de la etiqueta, aparece el cuadro de diálogo Assign Tag
cuando agrega un componente o una línea que requiere una etiqueta.
Agregue componentes y líneas a un dibujo o modelo de una paleta de cinta o herramienta. Si no conoce los
datos de etiquetado en el momento en que inserta un componente o una línea, puede agregar los datos a
un modelo 3D posteriormente haciendo clic en la ficha Home del panel Part Insertion -> Assign Tag y
haciendo clic en el componente o en la línea.
AUTOCAD PLANT 3D - 01 ENTORNO.DOCX Hoja 15 de 16
Control de la visualización del espacio de dibujo.
Para optimizar su entorno de dibujo y controlar la visualización de fichas y barras de herramientas
acoplables, bloqueando la posición de las barras de herramientas y las fichas acoplables, más utilizadas,
conviene utilizar dos monitores.
Control de la visualización de Windows Dockable
Muchas ventanas, como el Project Manager, las paletas de herramientas y el Data Manager, pueden
acoplarse. Cada ficha puede ser anclada, fija o flotante.
Los comandos para cambiar la visualización de las fichas acoplables están disponibles en un menú
contextual. Puede cambiar las siguientes opciones para las fichas acoplables:
• Size. Puede cambiar el tamaño de una ficha y cambiar el tamaño de los paneles.
• Allow Docking. Anclar una ficha acoplable. Se adhiere a un lado de la ventana de la
aplicación, haciendo que se redimensione el área de dibujo.
• Anchor. Adjuntar o anclar una ficha o paleta acoplable a la izquierda o derecha del área de
dibujo. Una ficha en Anchor se abre y se cierra cuando el cursor se mueve a través de ella.
Cuando una ficha está abierta, su contenido se superpone al área de dibujo. No se puede
establecer una ficha en Anchor para permanecer abierta. La opción Allow Docking debe
estar seleccionada antes de poder dar Anchor una ficha.
• Auto-Hide. Muestra una ficha flotante que se abre y cierra cuando el cursor se mueve a
través de ella. Cuando se elimina esta opción, la ventana permanece abierta.
• Transparency. Muestrar una ficha como transparente para que no tapar los objetos debajo
de ella. Esta opción no está disponible para todas las ventanas o cuando la aceleración de
hardware está activada.
Control de la visualización de barras de herramientas.
Puede mostrar u ocultar barras de herramientas y controlar si están acopladas o flotando en el área de
dibujo.
Una barra de herramientas acoplada está unida a cualquier borde del área de dibujo. Puede cambiar el
tamaño y volver a colocar las barras de herramientas desacopladas.
Bloquear la posición de las barras de herramientas y fichas.
Después de haber organizado las barras de herramientas y las ventanas de la forma en que desea
mostrarlas, puede bloquear sus posiciones. Las barras de herramientas y ventanas bloqueadas todavía se
pueden abrir y cerrar, y los elementos se pueden agregar y eliminar.
Utilice las teclas para acceder a las herramientas comunes
Puede utilizar el teclado para acceder al menú de aplicaciones, a la barra de herramientas de acceso rápido
ya la cinta.
Al presionar la tecla ALT para mostrar teclas de método abreviado para herramientas comunes en la
ventana de la aplicación.
Cuando se selecciona una clave, se muestran más claves para esa herramienta.
Utilice monitores duales para optimizar el área de dibujo
Para crear un espacio de dibujo más grande, puede utilizar dos monitores. Por ejemplo, puede utilizar un
monitor para mostrar el área de dibujo, mientras que el otro monitor muestra las herramientas para trabajar
en el área de dibujo, como la paleta de herramientas, el Project Manager, el Data Manager, etc.
Para obtener más información sobre la configuración de monitores duales, consulte las instrucciones
proporcionadas con los monitores.
AUTOCAD PLANT 3D - 01 ENTORNO.DOCX Hoja 16 de 16
Vous aimerez peut-être aussi
- Autocad Plant 3d - 04 P&idDocument24 pagesAutocad Plant 3d - 04 P&idAlberto Carrizo100% (1)
- Enhanced IsometricsDocument28 pagesEnhanced IsometricsGerry100% (1)
- Material Lists: Isogen SlidesDocument47 pagesMaterial Lists: Isogen SlidesEGROJDIVADPas encore d'évaluation
- AutoCAD Plant 3D - 08 OrtografDocument8 pagesAutoCAD Plant 3D - 08 OrtografAlberto CarrizoPas encore d'évaluation
- Add An Optional Design Standard Property To Flanges in Plant 3DDocument3 pagesAdd An Optional Design Standard Property To Flanges in Plant 3DgeorgD2010Pas encore d'évaluation
- Brochure Revit Arc BrochureDocument7 pagesBrochure Revit Arc BrochureShafiPas encore d'évaluation
- Custom Python Scripts For AutoCAD Plant 3D Part 4 - AutoCAD DevBlogDocument5 pagesCustom Python Scripts For AutoCAD Plant 3D Part 4 - AutoCAD DevBlogjignesh chauhanPas encore d'évaluation
- CADWorx - Importing Legacy Specifications PDFDocument10 pagesCADWorx - Importing Legacy Specifications PDFsonnyciataia100% (1)
- CYPEFIRE Sprinklers ManualDocument33 pagesCYPEFIRE Sprinklers Manualrukesh104100% (2)
- Viewing CADWorx Components in Navisworks - ECE Design Support DeskDocument5 pagesViewing CADWorx Components in Navisworks - ECE Design Support DeskJavier CarrasquelPas encore d'évaluation
- Point Cloud AutoCADDocument12 pagesPoint Cloud AutoCADStelios Agapiou100% (1)
- AutoCAD Plant 3D De-Mystifying IsosDocument69 pagesAutoCAD Plant 3D De-Mystifying Isosozzy22Pas encore d'évaluation
- Advanced Isometric Configuration in AutoCADPlant3DDocument49 pagesAdvanced Isometric Configuration in AutoCADPlant3DRoobens SC Lara100% (1)
- Autocad Plant 3d Tutorial Manual Pdfsdocumentscom 59c5039d1723dd2b1c9e64efDocument2 pagesAutocad Plant 3d Tutorial Manual Pdfsdocumentscom 59c5039d1723dd2b1c9e64efnoha azamaliPas encore d'évaluation
- Agregar Componentes AutoCAD Plant 3DDocument8 pagesAgregar Componentes AutoCAD Plant 3Dbenito1Pas encore d'évaluation
- Introduction To Plant Design 2024Document48 pagesIntroduction To Plant Design 2024Reza SadeghiPas encore d'évaluation
- Autodesk AutoCAD Advance Steel - Creating A Custom Drawing StyleDocument18 pagesAutodesk AutoCAD Advance Steel - Creating A Custom Drawing StyleEvaldo BritoPas encore d'évaluation
- Custom Python Scripts For AutoCAD Plant 3D Part 2 - AutoCAD DevBlogDocument4 pagesCustom Python Scripts For AutoCAD Plant 3D Part 2 - AutoCAD DevBlogjignesh chauhanPas encore d'évaluation
- Adding Custom Top Works To A CADWorx Specification FAQDocument12 pagesAdding Custom Top Works To A CADWorx Specification FAQdannilosky100% (1)
- AutoCAD Plant 3D - 06 3d ModelDocument92 pagesAutoCAD Plant 3D - 06 3d ModelAlberto Carrizo100% (1)
- Adskpid Gs PDFDocument108 pagesAdskpid Gs PDFArini RizalPas encore d'évaluation
- Custom Python Scripts For AutoCAD Plant 3D Part 3 - AutoCAD DevBlogDocument5 pagesCustom Python Scripts For AutoCAD Plant 3D Part 3 - AutoCAD DevBlogjignesh chauhanPas encore d'évaluation
- Autocad Mep 2009Document132 pagesAutocad Mep 2009haneefaparokot100% (1)
- Revit MEP AdvancedDocument4 pagesRevit MEP AdvancedMariana MacedoPas encore d'évaluation
- Implementing Off Page ConnectorsDocument9 pagesImplementing Off Page ConnectorsihllhmPas encore d'évaluation
- Autodesk AutoCAD Plant 3D - CAD System Manager ManualDocument29 pagesAutodesk AutoCAD Plant 3D - CAD System Manager ManualHENRYPas encore d'évaluation
- AU09 Lab PD222-1LDocument46 pagesAU09 Lab PD222-1Lahbipn1Pas encore d'évaluation
- Process Flow DiagramDocument6 pagesProcess Flow DiagramkoplikPas encore d'évaluation
- How To Add and Customize User Defined Title Blocks in An Isogen Style FAQ PDFDocument16 pagesHow To Add and Customize User Defined Title Blocks in An Isogen Style FAQ PDFwill_street100% (1)
- Behind The Face-Tips and Tricks in Autocad Plant 3D: DescriptionDocument18 pagesBehind The Face-Tips and Tricks in Autocad Plant 3D: Descriptionjignesh chauhanPas encore d'évaluation
- Exporting PCF Files From Revit 2018 - Revit Official BlogDocument3 pagesExporting PCF Files From Revit 2018 - Revit Official BlogEvaldo BritoPas encore d'évaluation
- AutoCAD Plant 3D Customizing IsosDocument13 pagesAutoCAD Plant 3D Customizing IsosRobert LouPas encore d'évaluation
- Descargar Manual de Draftsight en EspanolDocument3 pagesDescargar Manual de Draftsight en EspanolOrion EspPas encore d'évaluation
- Pressure Vacuum Relief Valve Flame Arrester 102Document3 pagesPressure Vacuum Relief Valve Flame Arrester 102vikramPas encore d'évaluation
- AutoCAD Plant 3D - 02 Project ManagerDocument9 pagesAutoCAD Plant 3D - 02 Project ManagerAlberto CarrizoPas encore d'évaluation
- AB314 3 Custom Stairs and Railings in Revit ArchitectureDocument24 pagesAB314 3 Custom Stairs and Railings in Revit Architecturebagano1Pas encore d'évaluation
- AutoCAD Plant 3D - 07 IsomDocument20 pagesAutoCAD Plant 3D - 07 IsomAlberto CarrizoPas encore d'évaluation
- DSadm RefDocument312 pagesDSadm RefDan MatincaPas encore d'évaluation
- CADWorx Plant 2016 Capability Review - Spec Export-Import Using ExcelDocument23 pagesCADWorx Plant 2016 Capability Review - Spec Export-Import Using Excelkad-7100% (1)
- BIM Project Execution Planning Guide and Templates - V2.1Document1 pageBIM Project Execution Planning Guide and Templates - V2.1NajaAlwi100% (1)
- Custom Python Scripts For AutoCAD Plant 3D Part 5 - AutoCAD DevBlogDocument9 pagesCustom Python Scripts For AutoCAD Plant 3D Part 5 - AutoCAD DevBlogjignesh chauhanPas encore d'évaluation
- Advance Steel Behind The Camera - The Secret To Easy Drawings PDFDocument13 pagesAdvance Steel Behind The Camera - The Secret To Easy Drawings PDFrfnPas encore d'évaluation
- Ansi b36.10 Pipe SizeDocument9 pagesAnsi b36.10 Pipe SizeSpoonful BurnsidePas encore d'évaluation
- AutoCad Plant 3DDocument79 pagesAutoCad Plant 3DAdrian García MoyanoPas encore d'évaluation
- AutoCad Plant 3DDocument79 pagesAutoCad Plant 3Dsuryabharat100% (2)
- Autocad ManualDocument29 pagesAutocad ManualB. Ramana ReddyPas encore d'évaluation
- GSG ASD Formwork DrawingsDocument52 pagesGSG ASD Formwork DrawingsAlexander Eduardo Aponte OlanoPas encore d'évaluation
- Drafting HandbookDocument63 pagesDrafting Handbookjono.jordanPas encore d'évaluation
- Autocad Me BookDocument73 pagesAutocad Me BookHEMANT ROYPas encore d'évaluation
- GSG ASD Reinforcement PDFDocument41 pagesGSG ASD Reinforcement PDFGillberth Zerpa ChavezPas encore d'évaluation
- S6 AU Advanced Cad Lab EditedDocument18 pagesS6 AU Advanced Cad Lab Editeddavoodu973Pas encore d'évaluation
- AutoCAD 2010 Tariq Alkhalidi 1ملزمة PDFDocument51 pagesAutoCAD 2010 Tariq Alkhalidi 1ملزمة PDFsaoud ganoPas encore d'évaluation
- Introduction To Auto CadDocument31 pagesIntroduction To Auto CadazhiPas encore d'évaluation
- Sham Tickooo P&IDDocument28 pagesSham Tickooo P&IDsunilas218408Pas encore d'évaluation
- Starting Autocad & Its User Interface: Chapter OneDocument12 pagesStarting Autocad & Its User Interface: Chapter OneJunell TadinaPas encore d'évaluation
- Archicad90 Mario BottaDocument44 pagesArchicad90 Mario BottajoesrbPas encore d'évaluation
- TECHNICAL DRAFTING ModuleDocument10 pagesTECHNICAL DRAFTING ModuleJoseph CoralesPas encore d'évaluation
- Module 1Document17 pagesModule 1Mickaela Angeli RuedaPas encore d'évaluation
- Tutorial - Getting Started With PCB Design: Modified by Phil Loughhead On 28-Apr-2016Document123 pagesTutorial - Getting Started With PCB Design: Modified by Phil Loughhead On 28-Apr-2016anilPas encore d'évaluation
- Artcam Reference Manual 2018Document393 pagesArtcam Reference Manual 2018SwadhinPas encore d'évaluation
- Packing X Reference Chart-FlowserveDocument2 pagesPacking X Reference Chart-FlowserveMachineryengPas encore d'évaluation
- Erection Drawing: 1. Purpose and DescriptionDocument3 pagesErection Drawing: 1. Purpose and DescriptionNico InfantePas encore d'évaluation
- Visual Foxpro DOCUMENTDocument98 pagesVisual Foxpro DOCUMENTAndronache Andreea100% (2)
- Automation Specn - 220kVDocument88 pagesAutomation Specn - 220kVkiran100% (1)
- Project Report Final PDFDocument36 pagesProject Report Final PDFPramod KumarPas encore d'évaluation
- Bartender Integration With SapDocument13 pagesBartender Integration With Sapjmohanaselvan0% (1)
- Uipe Graduate Membership FormDocument7 pagesUipe Graduate Membership FormJustin MugissaPas encore d'évaluation
- Pub002 004 00 - 0813Document92 pagesPub002 004 00 - 0813Jacob Molina MolinaPas encore d'évaluation
- Lindapter UK Catalogue Jul 2014Document76 pagesLindapter UK Catalogue Jul 2014muhibu123Pas encore d'évaluation
- Indra-Doppler VHF Omnidirectional Range 0Document6 pagesIndra-Doppler VHF Omnidirectional Range 0nemyaPas encore d'évaluation
- Maintenance Manual: SMV 10-65 B / SMV 37-52 B GANTRYDocument136 pagesMaintenance Manual: SMV 10-65 B / SMV 37-52 B GANTRYJesùs AlbertoPas encore d'évaluation
- Ha466461u004 PDFDocument513 pagesHa466461u004 PDFagus sutrisnoPas encore d'évaluation
- PR-1708 - Lifting and Hoisting Procedure Part 1 Framework, Part 2 Inspection, Testing and CertificationDocument112 pagesPR-1708 - Lifting and Hoisting Procedure Part 1 Framework, Part 2 Inspection, Testing and CertificationmishikhanPas encore d'évaluation
- Management ARM ISO15489Document3 pagesManagement ARM ISO15489Erik KieselPas encore d'évaluation
- The Baldrige FrameworkDocument1 pageThe Baldrige FrameworkRobinson MojicaPas encore d'évaluation
- General and Seismic ProvisionsDocument143 pagesGeneral and Seismic ProvisionsjunreymoralesPas encore d'évaluation
- CDMA Technology - 1Document54 pagesCDMA Technology - 1kkpandyaji2013Pas encore d'évaluation
- Computer CommunicationDocument7 pagesComputer Communicationsaravanamuthaly1397Pas encore d'évaluation
- Example of Curriculum Vitae PDFDocument2 pagesExample of Curriculum Vitae PDFDana100% (1)
- ADA Spec 3 Impression CompoundDocument4 pagesADA Spec 3 Impression Compounddrvinay830% (1)
- Foundation of Bridge On Black Cotton SoilDocument9 815 pagesFoundation of Bridge On Black Cotton Soiljithinaravind007Pas encore d'évaluation
- ESKOM Battry SpecDocument42 pagesESKOM Battry Speceugene oneillPas encore d'évaluation
- Hvac Commissioning: Related Commercial ResourcesDocument12 pagesHvac Commissioning: Related Commercial ResourcespencoxxxPas encore d'évaluation
- Infrastructure and Asset Integrity ISO IEC 17025 Annex Non Destructive TestingDocument42 pagesInfrastructure and Asset Integrity ISO IEC 17025 Annex Non Destructive Testingsaenal rapiPas encore d'évaluation
- Bonita Open Solution Quickstart GuideDocument54 pagesBonita Open Solution Quickstart Guideandres_abelPas encore d'évaluation
- PART 1 Basic Requirements Author Response or Further Detail - Please Complete The Boxes BelowDocument2 pagesPART 1 Basic Requirements Author Response or Further Detail - Please Complete The Boxes Belowdian rahmadin akbarPas encore d'évaluation
- 5-9-2019 AfDocument705 pages5-9-2019 AfVipul AgrawalPas encore d'évaluation
- DSI Plastic InsulatorsDocument27 pagesDSI Plastic InsulatorsxzaimPas encore d'évaluation
- Ew One Pager Thenewone 2Document16 pagesEw One Pager Thenewone 2George MaliarisPas encore d'évaluation
- Interfacing ETCS With GSM-RDocument12 pagesInterfacing ETCS With GSM-RzavabossPas encore d'évaluation