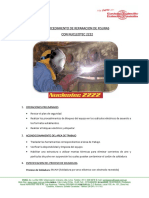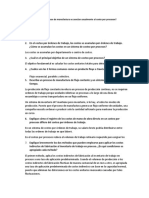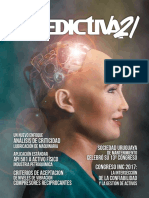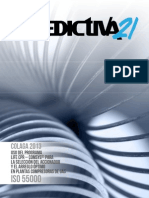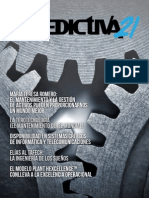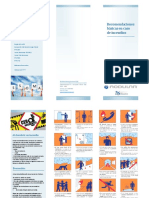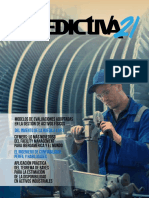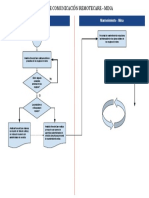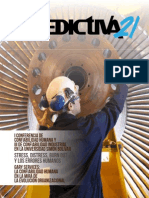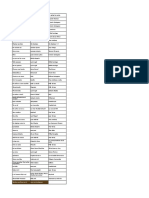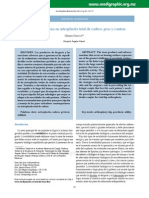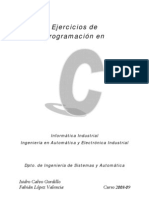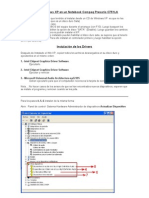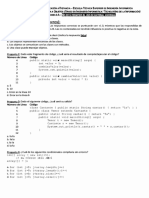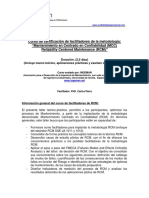Académique Documents
Professionnel Documents
Culture Documents
E T para Empezar
Transféré par
Anonymous OP4lm2PBDHTitre original
Copyright
Formats disponibles
Partager ce document
Partager ou intégrer le document
Avez-vous trouvé ce document utile ?
Ce contenu est-il inapproprié ?
Signaler ce documentDroits d'auteur :
Formats disponibles
E T para Empezar
Transféré par
Anonymous OP4lm2PBDHDroits d'auteur :
Formats disponibles
Introducción al programa Page 1 of 10
Introducción al programa
Acerca del programa de servicio
Este programa de servicio es un programa diseñado para PC con Microsoft Windows. Se
comunica con los Módulos de Control Electrónico (ECM) a través de un enlace de datos y permite
diagnosticar problemas existentes y potenciales, configurar el producto y obtener datos para su
análisis.
Con este programa de servicio podrá:
Ver diagnósticos activos y registrados
Ver sucesos que ha registrado el ECM y en los que se han producido irregularidades
Ver el estado de un grupo de parámetros (temperaturas, presiones, etc.) simultáneamente
Registrar datos de rendimiento
Generar gráficos de un grupo de parámetros de estado
Ver la configuración actual de un ECM
Cambiar configuraciones de ECM
Realizar pruebas de diagnóstico
Hacer calibraciones
Imprimir informes y resultados de diagnósticos
Se ha incluido funcionalidad adicional al programa de servicio para ciertas aplicaciones de máquinas
y motores.
Acerca de la documentación
Toda la documentación da por supuesto que el usuario está familiarizado con Microsoft Windows. Si
éste no es su caso, dedique el tiempo necesario a familiarizarse con Windows para PC antes de
instalar el programa de servicio.
Los datos y menús que se describen en esta documentación pueden ser diferentes a los del programa
de servicio ya que las funciones del programa están personalizadas para cada producto.
file://C:\Documents and Settings\Usuario\Configuración local\Temp\~hhD2AA.htm 05/04/2009
Introducción al programa Page 2 of 10
#1
Cómo funciona la pantalla del programa de
servicio
Introducción
Las diferentes partes de la pantalla son las siguientes:
Barra de título La barra de la parte superior del programa que muestra el nombre del
programa.
Menú de control El icono del ángulo superior izquierdo de la barra del título permite
manipular la ventana del programa de servicio.
Botón de minimizar Situado en el ángulo superior derecho de la barra del título, este
botón permite minimizar el programa de servicio.
Botón de maximizar Situado en el ángulo superior derecho de la barra del título, este
botón permite mostrar el programa de servicio ocupando toda la
pantalla. Después de maximizar el programa de servicio, aparece el
botón de restaurar.
Botón de restaurar Situado en el ángulo superior derecho de la barra del título, este
botón permite mostrar el programa de servicio a tamaño normal.
Después de maximizar el programa de servicio, aparece el botón de
restaurar.
Botón de cerrar Situado en el ángulo superior derecho de la barra del título, este botón
permite salir del programa de servicio.
Menú Situada bajo la barra de título, este área muestra los nombres de los menús del
programa de servicio.
Barra de herramientas Situada bajo la barra de menús, este área muestra los botones.
file://C:\Documents and Settings\Usuario\Configuración local\Temp\~hhD2AA.htm 05/04/2009
Introducción al programa Page 3 of 10
Pantalla de función Situada bajo la barra de herramientas, este área muestra las funciones
del programa de servicio.
Barra de estado Situada en la parte inferior de la pantalla, la barra de estado del programa de
servicio tiene tres secciones. La sección de la izquierda muestra
explicaciones o instrucciones para el uso del programa de servicio.
La sección intermedia indica si está abierto algún archivo dentro de
la administración de archivos. Si no hay ningún archivo abierto,
este área aparece en blanco. La sección de la derecha muestra el
ECM que está conectado al programa de servicio.
#2
Artículos de menú
Resumen
La pantalla principal de la herramienta de servicio consta de siete menús desplegables. Las funciones
disponibles dependen de la aplicación y del software específico instalado en su ECM.
Cuando la herramienta de servicio no tiene una conexión de enlace de datos, las siguientes funciones
están disponibles en el menú:
Archivo Abrir
Exportar
Conectar / Desconectar
Config impresión
Impresión previa
Imprimir
Imprimir a un archivo
Salida
Ver Barra de herramientas
Especial> Barra portaherramientas
Teclas de función
Utilidades WinFlash
Carga de configuración de cliente
Preferencias
Juego de Adaptador de Comm Adapter
Licencia
file://C:\Documents and Settings\Usuario\Configuración local\Temp\~hhD2AA.htm 05/04/2009
Introducción al programa Page 4 of 10
Ayuda Contenido
Trainer
Lo nuevo
Sobre
Cuando la herramienta de servicio tiene una conexión de enlace de datos, las siguientes funciones
también están disponibles:
Diagnóstico
Información
Servicio
#3
Iconos de la barra de herramientas
Introducción
La barra de herramientas permite acceder rápidamente a las diferentes funciones del programa de
servicio. La barra de herramientas aparece debajo de la barra de menús. Puede ocultar o cambiar el
tamaño de la barra o personalizarla.
Los iconos disponibles son:
Imprimir
Presentación preliminar
Estado
Códigos de diagnóstico activos
file://C:\Documents and Settings\Usuario\Configuración local\Temp\~hhD2AA.htm 05/04/2009
Introducción al programa Page 5 of 10
Códigos de diagnóstico registrados
Códigos de suceso registrados
Resumen de ECM
Configuración
Conectar
Desconectar
Activar Trainer
Desactivar Trainer
Memoria Flash
Salir del programa
file://C:\Documents and Settings\Usuario\Configuración local\Temp\~hhD2AA.htm 05/04/2009
Introducción al programa Page 6 of 10
Mostrar contenido de la ayuda
Códigos de suceso activos
Imprimir a un archivo
#4
Trainer
Propósito
Trainer ejecuta el programa de servicio en modalidad de aprendizaje. Esto permite que se familiarice
con el programa de servicio sin necesidad de conectar con un Módulo de Control Electrónico (ECM)
o adaptador de comunicaciones. Trainer es gratuito y no es necesaria autorización alguna para su
uso.
Instrucciones
Para usar Trainer:
Paso 1 Seleccione Caterpillar ET en el menú Programas, y luego seleccione Electronic Technician en
el sub-menú. Aparecerá el mensaje Conexión.
Paso 2 Pulse el botón "Parar conexión". Aparecerá la pantalla principal del programa de servicio.
Paso 3 Seleccione Trainer en el menú Ayuda y luego seleccione Activar en el sub-menú, o pulse el
icono Activar Trainer en la barra de herramientas (si es la predeterminada). Aparece el cuadro de
diálogo Trainer.
Paso 4 Seleccione un producto de la lista Aplicación.
Paso 5 Pulse "Aceptar". Aparecerá el mensaje Conexión. La pantalla Resumen de ECM aparecerá en
file://C:\Documents and Settings\Usuario\Configuración local\Temp\~hhD2AA.htm 05/04/2009
Introducción al programa Page 7 of 10
modalidad de aprendizaje. Trainer simula algunas de las funciones del programa de servicio.
Pulse "Cancelar" para salir de Trainer. Regresará a la pantalla principal del programa de servicio.
Nota: Cuando esté en modalidad de aprendizaje, en la barra de título aparecerá "Trainer activo".
Para cambiar el producto que quiera simular con Trainer:
Paso 1 Seleccione Trainer en el menú Ayuda y luego seleccione Propiedades en el sub-menú.
Aparece el cuadro de diálogo Trainer.
Paso 2 Seleccione un producto diferente de la lista Aplicación.
Paso 3 Pulse "Aceptar". Aparecerá el mensaje Conexión. Luego, aparecerá el nuevo producto.
Para salir de Trainer:
{bmc ONESTEP.BMP} Seleccione Trainer en el menú Ayuda y luego seleccione Desactivar en el
sub-menú, o pulse el icono Desactivar Trainer en la barra de herramientas (si es la predeterminada).
#10
La licencia
Nota: El contenido de la sección "Licencia" va dirigido a los coordinadores de los distribuidores.
Para obtener información sobre licencias póngase en contacto con el coordinador del distribuidor.
Propósito
El cuadro de diálogo Licencia permite registrar el programa de servicio, o cambiar el tipo de
file://C:\Documents and Settings\Usuario\Configuración local\Temp\~hhD2AA.htm 05/04/2009
Introducción al programa Page 8 of 10
suscripción.
Puede obtener la licencia para el programa de servicio en tres momentos diferentes:
{bmc BULLET.BMP} Durante la instalación del programa de servicio
{bmc BULLET.BMP} Cuando se utiliza el programa de servicio sin una licencia activa
{bmc BULLET.BMP} Seleccionando "Licencia" en el menú Utilidades del programa de servicio
Advertencia
Cuando registre su programa de servicio, anote el número de serie y guárdelo en un lugar seguro.
Deberá usar este número para transferir u obtener de nuevo la licencia del programa de servicio.
#11
Para empezar a usar el programa de servicio
Propósito
Después de instalar el programa de servicio, puede establecer comunicación con un ECM. Esto se
hace conectando el PC con el ECM usando un dispositivo de comunicaciones e iniciando el
programa de servicio.
Instrucciones
Para iniciar el programa de servicio:
Paso 1 Conecte el programa de servicio a un ECM usando un dispositivo de interfaz de
comunicaciones.
Paso 2 Seleccione Caterpillar ET en el menú Programas, y luego seleccione Electronic Technician en
el sub-menú. Aparecerá el mensaje Conexión. Cuando se establece una conexión de enlace de datos
con más de un ECM, aparecerá el cuadro de diálogo Selector de ECM .
Nota: La primera vez que establezca comunicación después de instalar el programa de servicio,
aparecerá la sección Comunicaciones en el cuadro de diálogo Preferencias. Seleccione el dispositivo
de interfaz de comunicaciones y el puerto, y pulse "Aceptar".
file://C:\Documents and Settings\Usuario\Configuración local\Temp\~hhD2AA.htm 05/04/2009
Introducción al programa Page 9 of 10
Paso 3 Seleccione un ECM, y pulse "Aceptar". Aparecerá la pantallaResumen de ECM.
#7
Conexión con el programa de servicio
Objetivo
La función Conectar permite iniciar la conexión de enlace de datos. Esta función está disponible
cuando no hay un enlace de datos activo.
Cuando se selecciona esta función, el programa de servicio sigue los mismos procedimientos de
conexión de enlace de datos que se usan durante el arranque inicial del programa. Cuando se
establece un enlace de datos, el programa de servicio vuelve al menú principal y muestra la pantalla
de Resumen de ECM. Cuando no se establece la conexión de enlace de datos, el programa de
servicio ofrece información para corregir el problema.
Instrucciones
Para iniciar una conexión:
Paso 1 En el menú Archivo seleccione Conectar y pulse la tecla F8, o pulse el icono Conectar en la
barra de herramientas (si la barra activa es la predeterminada). Mientras el programa de servicio trata
de establecer comunicación con el enlace de datos, aparece el mensaje de conexión.
Cuando la conexión se establece satisfactoriamente y sólo se encuentra un ECM, aparece la pantalla
Resumen de ECM.
Cuando la conexión se establece satisfactoriamente y hay múltiples ECM, aparece el cuadro de
diálogo Selector de ECM. Si el programa de servicio conecta con un ECM que no respalda su
suscripción, el programa de servicio muestra un mensaje y se desconecta inmediatamente.
Paso 2 Pulse el botón "Parar conexión" para cancelar todo intento de comunicar con el ECM a través
del enlace de datos. Todas las funciones que requieren una conexión activa con el enlace de datos
quedarán desactivadas. Aparecerá la pantalla principal del programa de servicio. La barra de estado
actualizará su mensaje para mostrar "Desconectado".
file://C:\Documents and Settings\Usuario\Configuración local\Temp\~hhD2AA.htm 05/04/2009
Introducción al programa Page 10 of 10
#9
file://C:\Documents and Settings\Usuario\Configuración local\Temp\~hhD2AA.htm 05/04/2009
Vous aimerez peut-être aussi
- Procedimiento de Reparación de Fisuras - Nucleotec 2222Document5 pagesProcedimiento de Reparación de Fisuras - Nucleotec 2222Anonymous OP4lm2PBDH100% (3)
- Uptime BookDocument55 pagesUptime BookAnonymous OP4lm2PBDH100% (4)
- Revista Python 3Document47 pagesRevista Python 3Aprender LibrePas encore d'évaluation
- Predictiva21e4 PDFDocument102 pagesPredictiva21e4 PDFGilberto PérezPas encore d'évaluation
- Instructivo de Utilización AconexDocument16 pagesInstructivo de Utilización AconexDiego Cordova Ramos50% (2)
- Cuestionario PDFDocument7 pagesCuestionario PDFXavier Guaman100% (2)
- Rajant - LB 2014 - EsDocument35 pagesRajant - LB 2014 - EsAnonymous OP4lm2PBDHPas encore d'évaluation
- Manual Oliboard - EspañolDocument47 pagesManual Oliboard - EspañolRicky Nuñez Villena100% (1)
- Gestion de La Seguridad IndustrialDocument57 pagesGestion de La Seguridad IndustrialAnonymous OP4lm2PBDHPas encore d'évaluation
- Fundamentos Gestion de RiesgosDocument45 pagesFundamentos Gestion de RiesgosAnonymous OP4lm2PBDHPas encore d'évaluation
- Predictiva21e25 PDFDocument68 pagesPredictiva21e25 PDFCesar Augusto Morales CasanovaPas encore d'évaluation
- Predictiva 21 e 1Document44 pagesPredictiva 21 e 1JoffrePas encore d'évaluation
- Tema 2.1Document14 pagesTema 2.1Anonymous OP4lm2PBDHPas encore d'évaluation
- Predictiva 21 24Document66 pagesPredictiva 21 24fabiopavonpy77Pas encore d'évaluation
- Predictiva 21 e 10Document52 pagesPredictiva 21 e 10Cesar Augusto Morales CasanovaPas encore d'évaluation
- Triptico Primeros Auxilios - Modular v1.1 PDFDocument2 pagesTriptico Primeros Auxilios - Modular v1.1 PDFAnonymous OP4lm2PBDHPas encore d'évaluation
- Sistema Gestión SSTDocument75 pagesSistema Gestión SSTAnonymous OP4lm2PBDHPas encore d'évaluation
- Predictiva 21 e 22Document72 pagesPredictiva 21 e 22Yojhan CorahuaPas encore d'évaluation
- Triptico Incendios - Modular v1.1 PDFDocument2 pagesTriptico Incendios - Modular v1.1 PDFAnonymous OP4lm2PBDHPas encore d'évaluation
- Predictiva21e8 PDFDocument84 pagesPredictiva21e8 PDFAnonymous OP4lm2PBDHPas encore d'évaluation
- Triptico Primeros Auxilios - Modular v1.1 PDFDocument2 pagesTriptico Primeros Auxilios - Modular v1.1 PDFAnonymous OP4lm2PBDHPas encore d'évaluation
- Predictiva21e3 PDFDocument82 pagesPredictiva21e3 PDFAnonymous OP4lm2PBDHPas encore d'évaluation
- Predictiva21e9 PDFDocument68 pagesPredictiva21e9 PDFAnonymous PVXBGg9TPas encore d'évaluation
- Estadisticas e Indicadores Seguridad SSOMA 2011-2012Document5 pagesEstadisticas e Indicadores Seguridad SSOMA 2011-2012Anonymous OP4lm2PBDHPas encore d'évaluation
- Flujo de Trabajo MCDocument1 pageFlujo de Trabajo MCAnonymous OP4lm2PBDHPas encore d'évaluation
- Predictiva 21 e 7Document72 pagesPredictiva 21 e 7Cesar Augusto Morales CasanovaPas encore d'évaluation
- Predictiva 21 e 2Document64 pagesPredictiva 21 e 2Cesar Augusto Morales CasanovaPas encore d'évaluation
- OHSAS 18001 traducciónDocument23 pagesOHSAS 18001 traducciónRomario CapilloPas encore d'évaluation
- SongsDocument1 pageSongsAnonymous OP4lm2PBDHPas encore d'évaluation
- OHSAS 18001 traducciónDocument23 pagesOHSAS 18001 traducciónRomario CapilloPas encore d'évaluation
- Tribolgia Cadera - ArticuloDocument17 pagesTribolgia Cadera - ArticuloAnonymous OP4lm2PBDHPas encore d'évaluation
- RedDeRemotosDeL 4835609Document5 pagesRedDeRemotosDeL 4835609Anonymous OP4lm2PBDHPas encore d'évaluation
- RedDeRemotosDeL 4835609Document5 pagesRedDeRemotosDeL 4835609Anonymous OP4lm2PBDHPas encore d'évaluation
- RedDeRemotosDeL 4835609Document5 pagesRedDeRemotosDeL 4835609Anonymous OP4lm2PBDHPas encore d'évaluation
- Navegar Por Internet de Forma Segura TareaDocument9 pagesNavegar Por Internet de Forma Segura TareaMartha Maria Alvarez CastilloPas encore d'évaluation
- 395-6481 Sybase IQ PDFDocument7 pages395-6481 Sybase IQ PDFJavier AlviraPas encore d'évaluation
- EjerciciosDocument35 pagesEjercicioselfenpaulo-1Pas encore d'évaluation
- SoftwareDocument6 pagesSoftwareDavid GomtorresPas encore d'évaluation
- Taller de Refuerzo No 1Document3 pagesTaller de Refuerzo No 1Valentina HerreraPas encore d'évaluation
- Claves Del Nod32Document6 pagesClaves Del Nod32JhulyñoTuziquiñooLokiioPas encore d'évaluation
- Paso1 Grupo 203038 30Document6 pagesPaso1 Grupo 203038 30Cristian BaezPas encore d'évaluation
- Practica 2Document9 pagesPractica 2Mario GarciaPas encore d'évaluation
- Instalar Windows XP en Un Notebook Compaq Presario C751LADocument2 pagesInstalar Windows XP en Un Notebook Compaq Presario C751LADavid LLontopPas encore d'évaluation
- Expresiones algebraicas 2o ESODocument4 pagesExpresiones algebraicas 2o ESORodrigo Alonso Perez OrtuzarPas encore d'évaluation
- JJP Vocales optimizado paraDocument13 pagesJJP Vocales optimizado paraAlbertoCafe Del Monte KilliPas encore d'évaluation
- Flujograma de ArchivoDocument1 pageFlujograma de ArchivoJonathan Ayala100% (1)
- Práctica Calificada 4ABDDocument6 pagesPráctica Calificada 4ABDCarlos CarlosPas encore d'évaluation
- HerramientasDocument4 pagesHerramientasMiller Cruz MejiaPas encore d'évaluation
- UNED-ETSii Programación Orientada a Objetos Examen Junio 2011Document146 pagesUNED-ETSii Programación Orientada a Objetos Examen Junio 2011Cesar R. Ramírez QuispePas encore d'évaluation
- Supremo 1Document6 pagesSupremo 1JuankPeñaRamirezPas encore d'évaluation
- Antecedentes de La SimulaciónDocument5 pagesAntecedentes de La SimulaciónAlvaro Arancibia MontalvoPas encore d'évaluation
- Cursos RCMDocument6 pagesCursos RCMDavid HawkinsPas encore d'évaluation
- Curriculum Lourival Tavares PDFDocument1 pageCurriculum Lourival Tavares PDFWiston CastroPas encore d'évaluation
- Walsh y PNDocument2 pagesWalsh y PNErik Salinas VélezPas encore d'évaluation
- Ensayo de Analisis de Costos de Ciclo de VidaDocument3 pagesEnsayo de Analisis de Costos de Ciclo de VidaJuan Carlos Zocko Olguin100% (1)
- Programación LinealDocument6 pagesProgramación LinealFreddy PalaquibayPas encore d'évaluation
- Arreglar UsbDocument5 pagesArreglar UsbRonaldPas encore d'évaluation
- Lecture2. - TransmisionDocument3 pagesLecture2. - TransmisionGeovanna MPas encore d'évaluation
- Funciones Excel fila índiceDocument24 pagesFunciones Excel fila índiceGyuri CaimPas encore d'évaluation
- Detector de Humedad Con 555Document7 pagesDetector de Humedad Con 555caledPas encore d'évaluation