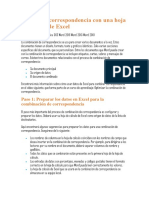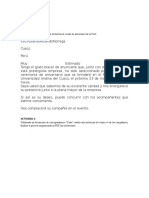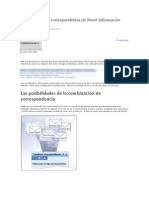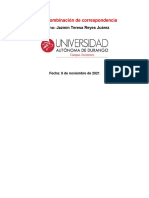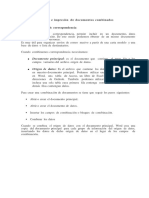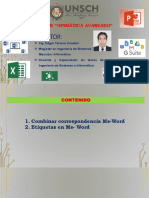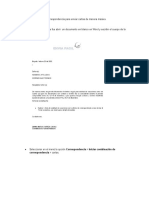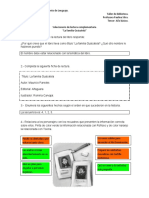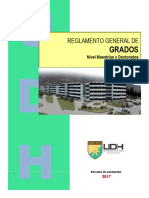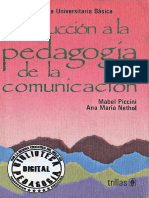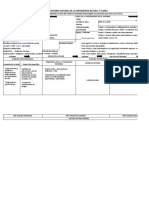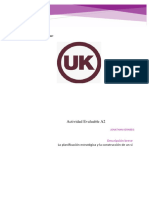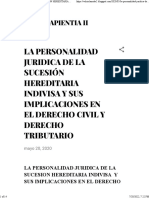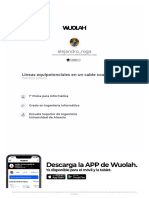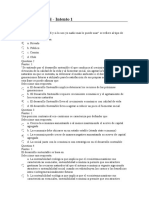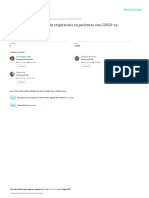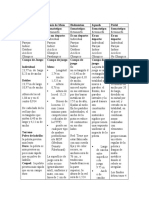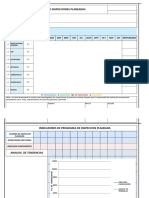Académique Documents
Professionnel Documents
Culture Documents
Combinar Correspondencia
Transféré par
AlejandroMTitre original
Copyright
Formats disponibles
Partager ce document
Partager ou intégrer le document
Avez-vous trouvé ce document utile ?
Ce contenu est-il inapproprié ?
Signaler ce documentDroits d'auteur :
Formats disponibles
Combinar Correspondencia
Transféré par
AlejandroMDroits d'auteur :
Formats disponibles
Paso 1: Preparar los datos en Excel para la
combinación de correspondencia
El paso más importante del proceso de combinación de correspondencia es configurar y
preparar los datos. Deberá usar su hoja de cálculo de Excel como origen de datos de la lista de
destinatarios.
Aquí encontrará algunas sugerencias para preparar los datos para una combinación de
correspondencia. Asegúrese de lo siguiente:
Los nombres de columna en la hoja de cálculo coinciden con los nombres de campo que desea
insertar en la combinación de correspondencia. Por ejemplo, para dirigirse a los lectores por su
nombre en el documento, deberá separar columnas de nombre y apellidos.
Todos los datos que se combinarán están presentes en la primera hoja de la hoja de cálculo.
Las entradas de datos con porcentajes, monedas y códigos postales tienen el formato correcto
en la hoja de cálculo para que Word pueda leer correctamente los valores.
La hoja de cálculo de Excel que se usará en la combinación de correspondencia se almacena en
su equipo local.
Los cambios o adiciones en la hoja de cálculo se completan antes de que se conecte a su
documento de combinación de correspondencia en Word.
Paso 2: Iniciar la combinación de
correspondencia
En Word, elija Archivo > Nuevo > Documento en blanco.
1. En la pestaña Correspondencia del grupo Iniciar combinación de correspondencia, elija
Iniciar combinación de correspondencia y el tipo de combinación que quiere ejecutar.
2. Elija Seleccionar destinatarios > Usar una lista existente.
3. Busque su hoja de cálculo de Excel y luego elija Abrir.
4. Si Word se lo solicita, elija Hoja1$ > Aceptar.
Paso 3: Editar la lista de distribución de correo
Puede limitar quién recibe el correo.
1. Elija Editar lista de destinatarios.
2. En el cuadro de diálogo destinatarios de combinación de correspondencia, desactive la
casilla junto al nombre de cualquier persona que no desee que reciba sus correos.
Paso 4: Insertar un campo de combinación
Puede insertar uno o más campos de combinación de correspondencia para que
obtengan la información de su hoja de cálculo y la inserten en el documento
Para insertar un bloque de direcciones para un sobre, una etiqueta, un mensaje de correo
electrónico o una carta
1. En la pestaña Correspondencia del grupo Escribir e insertar campos, elija Bloque de
direcciones.
2. En el cuadro de diálogo Insertar bloque de direcciones, elija un formato para el
nombre del destinatario, tal como aparecerá en los sobres.
3. Elija Aceptar.
4. Elija Archivo > Guardar.
Paso 5: Para insertar una línea de saludo en un
mensaje de correo electrónico o una carta
1. En la pestaña Correspondencia del grupo Escribir e insertar campos, elija
Línea de saludo.
2. En el cuadro de diálogo Insertar línea de saludo, haga lo siguiente:
En el formato de la Línea de saludo, cambie el saludo si es necesario
seleccionando el saludo (Estimado es el predeterminado), el formato del
nombre del destinatario y la puntuación final (el valor predeterminado es una
coma).
y
En Línea de saludo para nombres de destinatarios no válidos, elija una opción
en la lista de saludos.
3. Elija Aceptar.
4. Elija Archivo > Guardar.
Paso 6: Para insertar datos de una hoja de cálculo en
un mensaje de correo electrónico o una carta
1. En la pestaña Correspondencia del grupo Escribir e insertar campos, elija
Insertar campo de combinación.
2. En el cuadro de diálogo Insertar campo de combinación, en Campos, elija un
nombre de campo (nombre de columna en la hoja de cálculo) y elija Insertar.
3. Repita el paso 2 según sea necesario y elija Cerrar cuando haya terminado.
4. Elija Archivo > Guardar.
Para obtener más información acerca de agregar campos de la hoja de cálculo en el
documento de combinación, consulte Insertar campos de combinación de
correspondencia. Además, si está interesado en obtener más información acerca de
las opciones para configurar el mensaje de correo electrónico, consulte Combinación
de correos electrónicos en Word.
Paso 7: Obtener una vista previa y finalizar la
combinación de correspondencia
Después de insertar los campos de combinación de correspondencia que desee,
obtenga una vista previa de los resultados para confirmar que el contenido sea
correcto y ya estará listo para completar el proceso de combinación de
correspondencia.
1. En la pestaña Correspondencia, elija Obtener una vista previa de los
resultados.
2. Elija los botones de registro Siguiente Botón de registro siguiente para los
resultados de vista previa de combinación de correspondencia o Anterior
Botón de registro anterior para los resultados de vista previa de combinación
de correspondencia para desplazarse a través de los registros en el origen de
datos y ver cómo aparecerán los registros en el documento.
3.
4. En el grupo Finalizar, elija Finalizar y combinar e Imprimir documentos o Enviar
mensajes de correo electrónico.
Paso 8: Guardar la combinación de
correspondencia
Al guardar el documento de combinación de correspondencia, se mantendrá
conectado al origen de datos. Puede volver a usar el documento de combinación de
correspondencia para su próxima correspondencia en masa.
Abra el documento de combinación de correspondencia y elija Sí cuando Word le
pregunte si desea mantener la conexión.
Vous aimerez peut-être aussi
- Combinar Correspondencia Con Una Hoja de Cálculo de ExcelDocument4 pagesCombinar Correspondencia Con Una Hoja de Cálculo de Excelclaudio Rodriguez OrtizPas encore d'évaluation
- Combinar Correspondencia Con Una Hoja de Cálculo de ExcelDocument6 pagesCombinar Correspondencia Con Una Hoja de Cálculo de ExcelLeticia MendozaPas encore d'évaluation
- Pasos para La Combinacion de Correspondencia en WordDocument6 pagesPasos para La Combinacion de Correspondencia en WordLiz medinaPas encore d'évaluation
- La Combinación de Correspondencia Se Usa para Crear Varios Documentos A La VezDocument3 pagesLa Combinación de Correspondencia Se Usa para Crear Varios Documentos A La VezSantiago CastilloPas encore d'évaluation
- Combinar CorrespondenciaDocument8 pagesCombinar CorrespondenciaGael VelardePas encore d'évaluation
- Cómo Eliminar CorrespondenciaDocument3 pagesCómo Eliminar CorrespondenciaEduardo Daniel Padilla MaciasPas encore d'évaluation
- Combinar Correspondencia Con Una Hoja de Cálculo de ExcelDocument6 pagesCombinar Correspondencia Con Una Hoja de Cálculo de ExcelAngel OlanoPas encore d'évaluation
- Pasos para Combinar Correspondencia en WordDocument4 pagesPasos para Combinar Correspondencia en WordIvan Perales VallePas encore d'évaluation
- Combinar Correspondencia Con Una Hoja de Cálculo de ExcelDocument9 pagesCombinar Correspondencia Con Una Hoja de Cálculo de ExcelAngel OlanoPas encore d'évaluation
- Combinar Correspondencia Con Una Hoja de Cálculo de ExcelDocument6 pagesCombinar Correspondencia Con Una Hoja de Cálculo de ExcelEmiliano AguilarPas encore d'évaluation
- Correspondencias en WordDocument8 pagesCorrespondencias en WordJesús Nava CorderoPas encore d'évaluation
- Pasos para Combinar CorrespondenciaDocument4 pagesPasos para Combinar CorrespondenciaMARIA FERNANDA ALDANA VALDIVIAPas encore d'évaluation
- Aplicación de La GuíaDocument8 pagesAplicación de La GuíaGabriela Mar Salas100% (1)
- Combinar Correspondencia Con Una Hoja de Cálculo de ExcelDocument13 pagesCombinar Correspondencia Con Una Hoja de Cálculo de ExcelrodrigoPas encore d'évaluation
- Correspondencia CombinadaDocument9 pagesCorrespondencia CombinadaGustavo OrdoñezPas encore d'évaluation
- Usar La Combinación de Correspondencia para Enviar Mensajes de Correo Electrónico MasivoDocument10 pagesUsar La Combinación de Correspondencia para Enviar Mensajes de Correo Electrónico MasivoMauro AlvarezPas encore d'évaluation
- Computación I-Tema 13 - HumanidadesDocument13 pagesComputación I-Tema 13 - HumanidadesOmar BurgaPas encore d'évaluation
- Insertar Campos de Combinación de CorrespondenciaDocument10 pagesInsertar Campos de Combinación de CorrespondenciaNanyDiazPas encore d'évaluation
- Guia de Aprendizaje - 2712251Document13 pagesGuia de Aprendizaje - 2712251alejandraPas encore d'évaluation
- Como Enviar Correspondencia Por Correo ElectronicoDocument7 pagesComo Enviar Correspondencia Por Correo ElectronicoLevin MeridaPas encore d'évaluation
- Combinar CorrespondenciaDocument6 pagesCombinar CorrespondenciaLenin Del Castillo ChPas encore d'évaluation
- Correspondencia Por Correo ElectronicoDocument3 pagesCorrespondencia Por Correo ElectronicoBayron MéndezPas encore d'évaluation
- Combinacion de Correspondencia MacrosDocument8 pagesCombinacion de Correspondencia MacrosBARBARA JIMENEZPas encore d'évaluation
- Cambiar CorrespondenciaDocument17 pagesCambiar CorrespondenciafabricioPas encore d'évaluation
- Investigacion de CorrespondenciaDocument12 pagesInvestigacion de CorrespondencialondyPas encore d'évaluation
- CONCEPTOS DE COMBINACIÓN DE CORRESPONDENCIA - Emerson ErazoDocument5 pagesCONCEPTOS DE COMBINACIÓN DE CORRESPONDENCIA - Emerson ErazoEmerson ErazoPas encore d'évaluation
- Cómo Utilizar La Combinación de Correspondencia para Crear Cartas Modelo en WordDocument9 pagesCómo Utilizar La Combinación de Correspondencia para Crear Cartas Modelo en WordDavid CuarteroPas encore d'évaluation
- Crear e Imprimir Etiquetas Postales para Una Lista de Direcciones en Excel - WordDocument7 pagesCrear e Imprimir Etiquetas Postales para Una Lista de Direcciones en Excel - WordMaria Jose Fuentes PardillaPas encore d'évaluation
- Combinacion de Corrpd.Document10 pagesCombinacion de Corrpd.Isabela HernandezPas encore d'évaluation
- Las Opciones Avanzadas Que Ofrece La Combinación de CorrespondenciaDocument5 pagesLas Opciones Avanzadas Que Ofrece La Combinación de CorrespondenciaAlejandro SandovalPas encore d'évaluation
- Combinación de Correspondencia de Word 2002-3Document9 pagesCombinación de Correspondencia de Word 2002-3Lorena Hernández HernándezPas encore d'évaluation
- Investigación de Combinación de CorrespondenciaDocument11 pagesInvestigación de Combinación de Correspondenciajosue.dani26Pas encore d'évaluation
- Usar Una Tabla o Consulta Como Origen de Datos de Combinación de CorrespondenciaDocument41 pagesUsar Una Tabla o Consulta Como Origen de Datos de Combinación de CorrespondenciaEmmanuel Beletzuy CajasPas encore d'évaluation
- Cómo Utilizar La Combinación de Correspondencia para Crear Una Carta en Word 2000Document4 pagesCómo Utilizar La Combinación de Correspondencia para Crear Una Carta en Word 2000Gustavo Adolfo González RobainaPas encore d'évaluation
- Combinación de Correspondencia en WordDocument7 pagesCombinación de Correspondencia en WordKerly ReyesPas encore d'évaluation
- InprimirDocument3 pagesInprimirEdward StuartPas encore d'évaluation
- Combinacion de CorrespondenciaDocument12 pagesCombinacion de CorrespondenciajaretpablomejiavelascoPas encore d'évaluation
- Combinar Correspondencia en WordDocument10 pagesCombinar Correspondencia en WordUNIDAD EDUCATIVA YAHUARCOCHAPas encore d'évaluation
- Combianar CorrespondeciaDocument5 pagesCombianar CorrespondeciaLeidyUribePas encore d'évaluation
- Como Combinar CorrespondenciaDocument11 pagesComo Combinar CorrespondenciaERIKA ZAMUDIO REYESPas encore d'évaluation
- Combinación de CorrespondenciaDocument10 pagesCombinación de CorrespondenciaerikdavidjuarezperezPas encore d'évaluation
- Manual Bloque 5Document13 pagesManual Bloque 5MisaelVRPas encore d'évaluation
- Que Es La Combinación de CorrespondenciaDocument12 pagesQue Es La Combinación de Correspondenciageovang1983Pas encore d'évaluation
- Combinar CorrespondenciaDocument10 pagesCombinar CorrespondenciaIngJpoPas encore d'évaluation
- Combinar CorrespondenciaDocument7 pagesCombinar CorrespondenciaemirogamezPas encore d'évaluation
- Correspondencia Excel Con Word DiplomasDocument3 pagesCorrespondencia Excel Con Word DiplomasAlex ArriagadaPas encore d'évaluation
- Combinacion de Correspondencia en WorldDocument2 pagesCombinacion de Correspondencia en WorldsawakoPas encore d'évaluation
- Microsoft Word Avanzado - Sesión 2Document23 pagesMicrosoft Word Avanzado - Sesión 2JHONYSFPas encore d'évaluation
- Trabajo No. 1 ComputaciónDocument9 pagesTrabajo No. 1 ComputaciónMisael Luis Pedro Xum SaquicPas encore d'évaluation
- Sesión 02 - Ms-Word - Combinación de CorrespondenciaDocument36 pagesSesión 02 - Ms-Word - Combinación de CorrespondenciaJHONYSFPas encore d'évaluation
- LECCION 5 - CorrespondenciaDocument11 pagesLECCION 5 - CorrespondenciaGUIDO CHAMBILLA CONDORIPas encore d'évaluation
- Trabajo No. 1 ComputaciónDocument9 pagesTrabajo No. 1 ComputaciónMisael Luis Pedro Xum SaquicPas encore d'évaluation
- Taller 2 TicDocument24 pagesTaller 2 TicJenny HerreraPas encore d'évaluation
- Usar Actividadinformatica2Document5 pagesUsar Actividadinformatica2Sonia Astrid Solorzano ObandoPas encore d'évaluation
- Combinacion de Inforamcion Entre AplicacionesDocument6 pagesCombinacion de Inforamcion Entre AplicacionesEunice QuinoPas encore d'évaluation
- Combinacion de CorrespondenciaDocument6 pagesCombinacion de CorrespondenciacaanropPas encore d'évaluation
- Combinar Correspondencia en WordDocument12 pagesCombinar Correspondencia en WordMiguel Alejandro Ramo'sPas encore d'évaluation
- Tclase06 Opc062021Document6 pagesTclase06 Opc062021Alberto Rojas CarrilloPas encore d'évaluation
- CorrespondenciaDocument21 pagesCorrespondenciaamigo rodPas encore d'évaluation
- Excel para principiantes: Aprenda a utilizar Excel 2016, incluyendo una introducción a fórmulas, funciones, gráficos, cuadros, macros, modelado, informes, estadísticas, Excel Power Query y másD'EverandExcel para principiantes: Aprenda a utilizar Excel 2016, incluyendo una introducción a fórmulas, funciones, gráficos, cuadros, macros, modelado, informes, estadísticas, Excel Power Query y másÉvaluation : 2.5 sur 5 étoiles2.5/5 (3)
- Capacitacion de Alcoholismo y DrogadiccionDocument2 pagesCapacitacion de Alcoholismo y DrogadiccionLorena SamaniegoPas encore d'évaluation
- Libro MaltaDocument1 127 pagesLibro MaltaDaniela Cuevas Gomez100% (1)
- 3° Taller de Lenguaje Solucionario Guía La Familia GuacatelaDocument2 pages3° Taller de Lenguaje Solucionario Guía La Familia GuacatelaMarta OlatePas encore d'évaluation
- 3 Reglamento General de Grados de Maestría y DoctoradoDocument14 pages3 Reglamento General de Grados de Maestría y Doctoradoamba julietPas encore d'évaluation
- M2-2.1 A1 Rúbrica Mapa ConceptualDocument2 pagesM2-2.1 A1 Rúbrica Mapa ConceptualFranciscoVidalPas encore d'évaluation
- Introducción A La Pedagogía de La ComunicaciónDocument76 pagesIntroducción A La Pedagogía de La Comunicaciónjose100% (1)
- Historia Natural de La Enfermedad - VihDocument4 pagesHistoria Natural de La Enfermedad - VihAllan CervantesPas encore d'évaluation
- Manual de Procesos y ProcedimientoDocument2 pagesManual de Procesos y ProcedimientoEhuvany MartinezPas encore d'évaluation
- Actividad Evaluable (A2) Sistema de Informacion Milagros GaleppiDocument5 pagesActividad Evaluable (A2) Sistema de Informacion Milagros GaleppiRoxanaPas encore d'évaluation
- La Personalidad Juridica de La Sucesión Hereditaria Indivisa y Sus Implicaciones en El Derecho Civil y Derecho TributarioDocument14 pagesLa Personalidad Juridica de La Sucesión Hereditaria Indivisa y Sus Implicaciones en El Derecho Civil y Derecho TributariosegurahPas encore d'évaluation
- Wuolah-Free-Lineas Equipotenciales en Un Cable CoaxialDocument9 pagesWuolah-Free-Lineas Equipotenciales en Un Cable CoaxialDaniel AtienzaPas encore d'évaluation
- Informe GeoestadisticaDocument7 pagesInforme GeoestadisticaFabri Leiva ZavalaPas encore d'évaluation
- Examen Parcial 1Document5 pagesExamen Parcial 1Luisa Fernanda Mejía JaramilloPas encore d'évaluation
- Lorca MesinaDocument147 pagesLorca Mesinamgarcia_244635Pas encore d'évaluation
- Distancias MínimasDocument18 pagesDistancias MínimasMarco SantiagoPas encore d'évaluation
- Conocete A Ti MismoDocument35 pagesConocete A Ti MismoIng Jimmy De la CruzPas encore d'évaluation
- AxiologiaDocument4 pagesAxiologiaromarioPas encore d'évaluation
- Vigas de ConcretoDocument8 pagesVigas de ConcretoJuan NimaPas encore d'évaluation
- Consenso SOCHIKIR2020Document66 pagesConsenso SOCHIKIR2020Yenifer SaezPas encore d'évaluation
- Soluciones de Almacenamiento de Directorios Principales de Emc Isilon para Ambientes NFS y SMBDocument30 pagesSoluciones de Almacenamiento de Directorios Principales de Emc Isilon para Ambientes NFS y SMBarthur jhonatan barzola mayorgaPas encore d'évaluation
- Catalogo Luces PastoDocument38 pagesCatalogo Luces PastomaapilarPas encore d'évaluation
- Ejemplo Manual Evidencias de Aprendizaje ActualizadoDocument25 pagesEjemplo Manual Evidencias de Aprendizaje ActualizadoAle Vargas100% (1)
- Catalogo Omnilife Peru 2021Document34 pagesCatalogo Omnilife Peru 2021Ricardo Manosalva0% (1)
- Indicadores de Gestion de Mantenimiento y Confiabilidad. Mejores Practicas para Metas en La Industria Petrolera UpstreamDocument1 pageIndicadores de Gestion de Mantenimiento y Confiabilidad. Mejores Practicas para Metas en La Industria Petrolera UpstreamDanny AlejandroPas encore d'évaluation
- Semiótica de La MúsicaDocument5 pagesSemiótica de La MúsicaCristina CondePas encore d'évaluation
- Tecnicas de NegociacionDocument1 pageTecnicas de NegociacionAlejandro Garcìa0% (1)
- Cuadro ComparativoDocument10 pagesCuadro ComparativoJose Andres ALDANA PEREZ67% (3)
- Evaluacion Final - Escenario 8 - Segundo Bloque-Teorico - Legislacion en Seguridad y Salud para El Trabajo - (Grupo b02)Document12 pagesEvaluacion Final - Escenario 8 - Segundo Bloque-Teorico - Legislacion en Seguridad y Salud para El Trabajo - (Grupo b02)Laura Natalia Valderrama paezPas encore d'évaluation
- Las Partes de Una ComputadoraDocument10 pagesLas Partes de Una ComputadorafernandosoresPas encore d'évaluation
- F-Cronograma de Inspecciones PlaneadasDocument6 pagesF-Cronograma de Inspecciones Planeadashumberto sepulveda sandovalPas encore d'évaluation