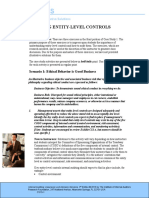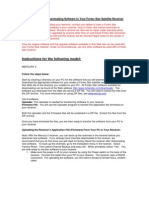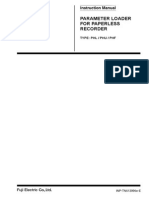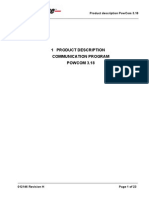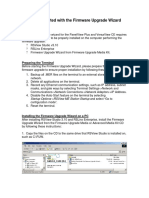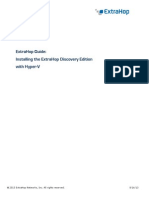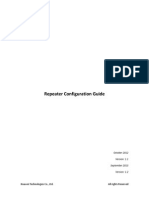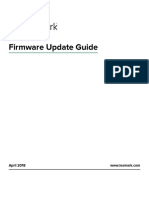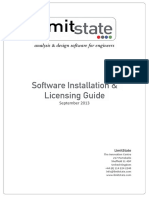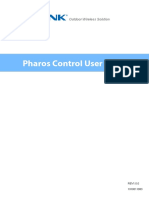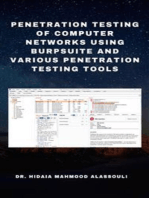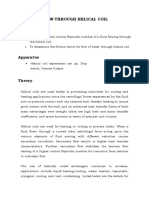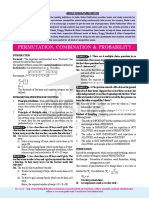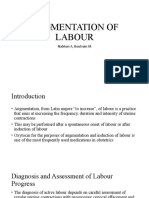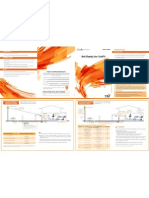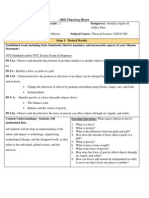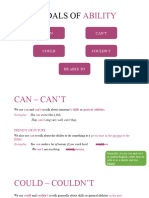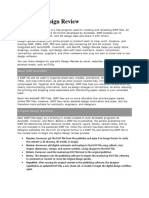Académique Documents
Professionnel Documents
Culture Documents
User'S Guide To Powerport 1.3
Transféré par
antonioTitre original
Copyright
Formats disponibles
Partager ce document
Partager ou intégrer le document
Avez-vous trouvé ce document utile ?
Ce contenu est-il inapproprié ?
Signaler ce documentDroits d'auteur :
Formats disponibles
User'S Guide To Powerport 1.3
Transféré par
antonioDroits d'auteur :
Formats disponibles
P ow er Po rt Softw a r e V e rsi on 1 .
User's Guide to PowerPort 1.3
Contents
What is PowerPort? ...................................................................................................................1
Supported Communications.......................................................................................................2
Requirements for Installing PowerPort......................................................................................2
Installing PowerPort ..................................................................................................................2
Starting PowerPort.....................................................................................................................5
Modes of Operating PowerPort..................................................................................................6
Logging On to PowerPort ..........................................................................................................7
Configuring PowerPort for Communication with a Device.......................................................9
Connecting to and Disconnecting from a Device in On-Line Mode........................................13
Starting and Stopping Off-Line Mode .....................................................................................14
Overview of the Configuring and Communicating Capabilities
of PowerPort ..........................................................................................................................15
Display Setpoints .....................................................................................................................15
Change Setpoints .....................................................................................................................20
Working With Plug n' Play Setpoints ......................................................................................29
Saving and Loading Plug n' Play Setpoint Configuration Data ...............................................37
Monitor & Control ...................................................................................................................41
Motor Start Profiles .................................................................................................................47
Meter Points.............................................................................................................................51
Exiting PowerPort....................................................................................................................54
What is PowerPort?
PowerPort is a portable, scaled-down version of the flexible and powerful PowerNet Power
Management Software. Whereas PowerNet communicates with multiple Eaton Corp. Cutler-
Hammer devices over an INCOM network, PowerPort communicates with one device at a
time via a direct connection. With PowerPort, you can configure a single device and view
both real time and historical data from that device.
htt p://www .ch . cutler-h ammer.com 1
P ow er Po rt Softw a r e V e rsi on 1 . 3
Supported Communications
PowerPort communicates directly with a Cutler-Hammer INCOM device via a connection to
either a network interface device (MINT, PMCOM5, RS-232 PONI) or an RS-232 port on the
device.
PowerPort supports communication with a subset of Cutler-Hammer INCOM devices. For a
complete list, see either the Type drop-down menu in the Device section of the main window
of PowerPort or the Cutler-Hammer web site, http://www.ch.cutler-hammer.com.
Requirements for Installing PowerPort
PowerPort cannot be installed on a computer on which PowerNet Software is already
installed.
The computer on which you install PowerPort must have a Windows 98, NT, or 2000
operating system. Accordingly, you will need some basic knowledge about working in the
Windows environment.
PowerPort requires an IP address to run. If the computer on which you will install PowerPort
does not have an IP address (e.g., a stand-alone laptop), please specify one. Contact your
Network Administrator for help.
Installing PowerPort
To run PowerPort, you need first to download it from the Cutler-Hammer web site,
http://www.ch.cutler-hammer.com.
To install PowerPort after downloading it, select as its host a computer that meets the
requirements indicated in Requirements for Installing PowerPort. Then complete the
following steps.
Note
PowerPort only takes a few minutes to install. But should you need to stop, you will have the option to
cancel the installation at every step of the process.
1. Close all open applications before installing new software.
2. Locate the PowerPortInstall.exe program in the directory to which you downloaded it
on your computer.
3. Double-click the program. The Unpacking PowerPort window displays.
htt p://www .ch . cutler-h ammer.com 2
P ow er Po rt Softw a r e V e rsi on 1 . 3
4. Wait for the unpacking process to complete itself. The InstallShield Wizard window
displays.
5. Wait for the setup program to complete the installation of InstallShield Wizard. The
PowerPort Software Setup Program opens and displays its Welcome window.
6. Click Next. The Choose Destination Location window displays.
htt p://www .ch . cutler-h ammer.com 3
P ow er Po rt Softw a r e V e rsi on 1 . 3
7. Note the Destination Folder to which PowerPort will be installed. If you want to install
PowerPort elsewhere, click Browse. If the default destination is acceptable, skip to Step
9.
The Choose Folder window displays.
8. Scroll through your computer’s directories and folders, select the one into which you
want to install PowerPort, and click OK. The Choose Destination Location window
redisplays, with your selected folder indicated in the Destination Folder section.
9. Click Next. The Copying PowerPort Files window displays.
htt p://www .ch . cutler-h ammer.com 4
P ow er Po rt Softw a r e V e rsi on 1 . 3
10. Wait for the setup program to complete its copying process. The InstallShield Wizard
Complete window displays.
11. Select the Yes, I want to restart my computer now radio button.
Important
Ensure that you have closed all applications before continuing the installation. If you have
inadvertently left an application open, select the No, I will restart my computer later radio
button, then close the open application and restart your computer from the Windows Start button.
Restarting a computer while applications are running might affect how well the applications work.
12. Remove any disks that are in your computer’s drives. (If any are present during the restart
process, Windows will display an error message indicating that it cannot restart the
computer until the disks are removed.)
13. Click Finish.
Important
It is necessary to restart your computer after installing any new program to ensure that the
program runs correctly.
The setup program restarts your computer and displays PowerPort's readme.txt file.
You can find PowerPort installed in either the default directory (C:\PowerPort) or the
directory that you selected in Step 8.
In addition, you can find PowerPort in the Programs group on your Windows Start
button.
Starting PowerPort
To start PowerPort, click Start on your Windows computer and select PowerPort from the
Programs menu.
htt p://www .ch . cutler-h ammer.com 5
P ow er Po rt Softw a r e V e rsi on 1 . 3
When you first start PowerPort, the program opens with the on-line radio button selected; but
you are neither connected to a Cutler-Hammer INCOM device nor logged on to PowerPort.
Modes of Operating PowerPort
When using PowerPort, you can be logged on or not logged on and working on-line or off-
line.
Logged on and not logged on are terms that refer to your user privileges. That is, you are only
permitted to change device setpoints and execute device controls if you have certain user
htt p://www .ch . cutler-h ammer.com 6
P ow er Po rt Softw a r e V e rsi on 1 . 3
privileges in PowerPort; and the log-on process is how PowerPort verifies your user
privileges.
On-line and off-line are terms that refer to the relation between PowerPort and the Cutler-
Hammer INCOM device that is configured in PowerPort. That is, if you are working on-line,
PowerPort is communicating with the device; and if you are working off-line, PowerPort is
not communicating with the device but only with files containing information about it.
PowerPort has three modes of operation:
♦ on-line and logged on,
♦ on-line and not logged on, and
♦ off-line (whether you are logged on or not does not matter).
What You Can Do in Each Mode
In on-line mode, you communicate with a Cutler-Hammer INCOM device via a network
interface.
♦ If you are in on-line mode and logged on, you can monitor real-time device data, display
and change device setpoints, and execute device controls.
♦ If you are in on-line mode but not logged on, you can only monitor real-time device data
and display device setpoints.
In off-line mode (whether logged on or off), you work only with files (i.e., configuring new
setpoints for a device or viewing and printing previously saved setpoints for, or data from, a
device).
Logging On to PowerPort
Typically, you will begin your PowerPort session by logging on. However, you can log on to
PowerPort at any point in a session.
Note
It is possible to run PowerPort without logging on. See the section What You Can Do in Each Mode
on Page 7.
To log on to PowerPort, complete the following steps.
1. Select Log On from the System menu.
The PowerPort Log On window displays.
htt p://www .ch . cutler-h ammer.com 7
P ow er Po rt Softw a r e V e rsi on 1 . 3
2. Enter your PowerPort Password in the text box and click OK.
Note
If this is the first time you are running PowerPort, the default password is ADMIN.
PowerPort logs you on and returns you to the main window to begin your session.
Note
There is no log-off option separate from exiting PowerPort. Refer to Exiting PowerPort on Page
54.
How You Can Tell Whether You Are Logged On or Not
Whether or not you are logged on is indicated by the appearance of the Log On menu option
on the System menu in the upper left corner of the main window of PowerPort.
If you are not yet logged on, the Log On option is active (i.e., black and capable of selection).
If you are already logged on, the Log On option is inactive (i.e., grayed out and incapable of
selection).
Changing Your Password
If this is the first time that you are running PowerPort, you may want to change the default
password (ADMIN) to a more secure one.
Important
You can only change your password if you are logged on to PowerPort. If you are not logged on, the
Change Password option in the System menu in the main window of PowerPort is inactive (i.e. grayed
out).
To change your PowerPort password, complete the following steps.
1. Log on to PowerPort.
2. Select Change Password from the System menu in the main window of PowerPort.
The Change PowerPort Password window displays.
3. Enter the current password in the Old Password text box.
4. Enter the new password in the New Password text box.
5. Enter the new password again in the Confirm New Password text box.
6. Click OK.
htt p://www .ch . cutler-h ammer.com 8
P ow er Po rt Softw a r e V e rsi on 1 . 3
PowerPort changes your password and returns you to the main window to begin or
continue your session.
Configuring PowerPort for Communication with a Device
You configure PowerPort for communication with a particular Cutler-Hammer INCOM
device by providing the appropriate information in the Device and Communication sections of
the main window of PowerPort.
Important
The information that you provide in the Device and Communication sections of the main window of
PowerPort must match the settings on your network interface (i.e., your RS-232 PONI, MINT, or
PMCOM5). If you need information about your network interface, you can download free instructional
leaflets from Cutler-Hammer’s web site, http://www.ch.cutler-hammer.com.
Configuring the Device
To configure a device in the Device section of the main window of PowerPort, complete the
following steps.
1. From the Type drop-down menu in the Device section of the main window of
PowerPort, select your device.
2. In the Address text box, enter the hexadecimal address of the device.
Note
If you are connecting to a device mounted with an RS-232 PONI, there is no address to enter here:
simply leave the box blank. If the device to which you are connecting is an IQ Multipoint Energy
Submeter and you want to change its address, follow the steps described in the section entitled
Changing the IQ Multipoint Energy Submeter's INCOM Address on Page 11.
3. In the Description text box, enter your company's description or name for the particular
device.
Configuring Communications
You need to select settings in more or less of the Communication section of the main window,
depending on the mode in which you will be working and the network interface you will be
using.
Configuring Communications for Off-Line Mode
If you intend to work in off-line mode, you need not configure all of the Communication
section in the main window of PowerPort. You need only select, from the Port drop-down
menu, a com port that is valid for your PowerPort computer.
htt p://www .ch . cutler-h ammer.com 9
P ow er Po rt Softw a r e V e rsi on 1 . 3
Do so before you click the Off-line radio button, because clicking that button renders all the
fields in the Communication section inactive (i.e., grayed out). For further information on
working in off-line mode, see Starting and Stopping Off-Line Mode on Page 14.
Configuring the Port and Network Interface for Communicating in On-
Line Mode
If you intend to work in on-line mode, you will need to select a valid com port for your
PowerPort computer and its network interface type. To do so, complete the following steps in
the Communication section of the main window of PowerPort.
1. From the Port drop-down menu, select the com port on the PowerPort computer by
which PowerPort will communicate with the device.
htt p://www .ch . cutler-h ammer.com 10
P ow er Po rt Softw a r e V e rsi on 1 . 3
2. From the RS-232 Type drop-down menu, select the network interface being used to
connect the device to the PowerPort computer.
Some devices [for instance, the FP-5000 and the IQ Multipoint Energy Submeter have a
built-in RS-232 port]. If you are connecting to such a built-in port, select Internal.
Configuring Baud Rate, Handshake, Stop Bits, and Ack/Nack for
Communicating in On-Line Mode Via a MINT
If you intend to work in on-line mode and if your network interface is a MINT, you must
perform the following steps. If you intend to work in on-line mode but your network interface
is not a MINT, the drop-down menus referred to in the remaining steps will be inactive (i.e.,
grayed out).
To configure baud rate, handshake, stop bits, and Ack/Nack for a MINT, complete the
following steps in the Communications section of the main window of PowerPort.
1. If your network interface is a MINT, then select, from the Baud Rate drop-down menu,
the baud rate at which your network interface conducts communications.
Important
If the INCOM device with which you will be communicating is an FP-5000, and if the RS-232
type is Internal, the Baud Rate field will be active (i.e. selectable). In this field, select the same
Baud Rate as is set on the device faceplate.
2. If your network interface is a MINT, then select, from the Handshake drop-down
menu, the handshake signal (if any) used by your PowerPort computer and the network
interface to control the flow of their communications.
3. If your network interface is a MINT, then select, in the Stop Bits section, the radio button
(1 Stop Bit or 2 Stop Bits) that designates the stop bits used by the network interface.
4. If your network interface is a MINT, then select the Use Ack/Nack (i.e.,
acknowledgement/no acknowledgement) check box if you want the MINT to signal
whether or not it has received data sent to it from PowerPort.
Changing the IQ Multipoint Energy Submeter's INCOM Address
Before you change an IQ Multipoint Energy Submeter’s INCOM address, you must configure
device communications in the main window of PowerPort.
htt p://www .ch . cutler-h ammer.com 11
P ow er Po rt Softw a r e V e rsi on 1 . 3
To configure communications and then change the address, complete the following steps.
1. From the Port drop-down menu, select the port on the PowerPort computer by which
PowerPort will communicate with the IQ Multipoint Energy Submeter.
2. From the RS-232 Type drop-down menu, select the network interface being used to
connect IQ Multipoint Energy Submeter to the PowerPort computer.
Note
Steps 3-6 need only be performed if your network interface is a MINT. If your network interface
is not a MINT, the drop-down menus referred to in the remaining steps will be inactive (i.e.
grayed out).
3. Select 9600 from the Baud Rate drop-down menu.
4. Select None from the Handshake drop-down menu.
5. Select the 1 Stop Bit radio button.
6. Make sure that the Ack/Nack check box is not selected.
7. In the upper right section of the main window of PowerPort, select the On-line radio button.
Important
Do not click the Connect button before changing the IQ Multipoint Energy Submeter's
INCOM address. PowerPort cannot change the address while using it to communicate with the
device.
8. From the System menu, select Change Device's INCOM Address.
htt p://www .ch . cutler-h ammer.com 12
P ow er Po rt Softw a r e V e rsi on 1 . 3
The Change Device's INCOM Address window opens and displays the current address of
the device in the INCOM Address field.
9. Enter the new address in the INCOM Address field.
Note
The range of acceptable addresses is indicated just below this field.
10. Click Set Address. If your address was accepted, a confirmation window displays.
11. Click OK. The new address displays in the Address field in the main window of
PowerPort.
Connecting to and Disconnecting from a Device in On-Line Mode
After logging on (or not), and after configuring PowerPort to communicate with one
particular Cutler-Hammer INCOM device, you must decide whether you want to work in on-
line or off-line mode.
Note
Before beginning your on-line session, verify that the network interface is physically connected to both
the com port of your PowerPort computer and to the INCOM device.
This section concerns selecting to work in on-line mode, and connecting to and disconnecting
from a device in that mode. Bear in mind your options.
♦ If you select on-line mode when logged on, you can monitor real-time device data,
display and change device setpoints, and execute device controls.
♦ If you select on-line mode when logged off, you can only monitor real-time device data
and display device setpoints.
Beginning to Work in On-Line Mode
To begin working in on-line mode, complete the following steps.
1. In the upper right section of the main window of PowerPort, select the On-line radio button.
htt p://www .ch . cutler-h ammer.com 13
P ow er Po rt Softw a r e V e rsi on 1 . 3
2. Click Connect. PowerPort connects to the device specified in the Device section of the
main window of PowerPort.
The on-line/off-line radio buttons become inactive (i.e., grayed out), because you cannot
switch between on-line and off-line modes while connected to a device. In addition, the
Connect button changes into a Disconnect button, the Status field indicates the status
of the INCOM device, and the Reason field indicates the reason for the status.
Ending Your On-Line Session
When you are done working in on-line mode, click Disconnect.
PowerPort disconnects from the INCOM device, the on-line/off-line radio buttons become
active again, and the Disconnect button changes back into a Connect button.
Finally, the Status and Reason fields in the Device section of the main window display
question marks to indicate that PowerPort no longer knows the status of the INCOM device
because communications have ended.
Starting and Stopping Off-Line Mode
After logging on (or not), and after configuring PowerPort to communicate with one
particular Cutler-Hammer INCOM device, you must decide whether you want to work in on-
line or off-line mode.
This section concerns starting and stopping off-line mode. Bear in mind that if you select off-
line mode, regardless of whether you are logged on or not, you will only be able to work with
files (i.e., configuring new setpoints for a device or viewing and printing previously saved
setpoints for, or data from, a device).
Starting Off-Line Mode
To start working in off-line mode, complete the following steps.
1. In the upper right section of the main window of PowerPort, select the Off-line radio button.
htt p://www .ch . cutler-h ammer.com 14
P ow er Po rt Softw a r e V e rsi on 1 . 3
2. Click Start. PowerPort starts working in off-line mode.
The on-line/off-line radio buttons become inactive (i.e., grayed out), because you cannot
switch between on-line and off-line modes while working in the off-line mode. In
addition, the Start button changes into a Stop button and the Status and Reason fields in
the Device section indicate that PowerPort is operating Offline.
Stopping Off-Line Mode
When you are done working in off-line mode, click Stop.
PowerPort stops off-line mode, the on-line/off-line radio buttons become active again, and the
Stop button changes into a Start button.
Finally, the Status and Reason fields in the Device section of the main window display
question marks to indicate that PowerPort does not know the status of the INCOM device
because it is not communicating with it.
Overview of the Configuring and Communicating Capabilities of
PowerPort
PowerPort performs five kinds of configuring and communicating actions, as indicated by the
buttons in the bottom right corner of the program's main window. These five actions are as
follows:
♦ Display Setpoints of the Cutler-Hammer INCOM device (Page 15),
♦ Change Setpoints of the device (Page 20),
♦ Working With Plug n’ Play Setpoints (Page 29),
♦ Saving and Loading Plug n' Play Setpoint Configuration Data (Page 37),
♦ Monitor & Control the device (Page 41),
♦ View Motor Start Profiles captured by the device (Page 47), and
♦ View Meter Points of the device (Page 51).
Refer to the sections on each of these buttons for details on how to use them.
Display Setpoints
The Display Setpoints button functions the same regardless of whether you are logged on or
not. However, it functions differently depending on whether you are on-line or off-line.
♦ When you are working on-line, you can display device setpoints for an Eaton Cutler-
Hammer INCOM device currently communicating with PowerPort.
♦ When you are off-line, you can display only setpoint files.
htt p://www .ch . cutler-h ammer.com 15
P ow er Po rt Softw a r e V e rsi on 1 . 3
Displaying Setpoints in On-Line Mode
To display setpoints while working in on-line mode, click the Display Setpoints button in
the main window of PowerPort.
If PowerPort is communicating with the IQ Analyzer 6400/6600, the Setpoints Type Selection
window displays.
Select the Logger Setpoints radio button to view setpoints for the data logger feature of the
IQ Analyzer 6400/6600; or select the Setpoints radio button to view all other setpoints.
Then click OK.
PowerPort uploads the current setpoints from the Cutler-Hammer INCOM device with which
it is communicating, and the Setpoint Data window for that device displays.
The title bar of the window indicates the particular device whose setpoints are displayed.
Three information boxes just below the title bar indicate the DeviceServer (always
PowerPort), the number of the device being polled (always 1) and the user-defined description
of the device (as specified in the Device section of PowerPort's main window).
The two columns in the middle of the window list the names of the setpoints and the current
values for each one.
Note
Refer to the section Displaying Plug n’ Play Setpoints on Page 29 for more information about
displaying Plug n' Play setpoints.
Displaying Setpoints in Off-Line Mode
To display a setpoints file while working in off-line mode, complete the following steps.
1. Click the Display Setpoints button in the main window of PowerPort.
htt p://www .ch . cutler-h ammer.com 16
P ow er Po rt Softw a r e V e rsi on 1 . 3
If PowerPort is communicating with the IQ Analyzer 6400/6600, the Setpoints Type
Selection window displays.
2. Select the Logger Setpoints radio button to view setpoints for the data logger feature
of the IQ Analyzer 6400/6600; or select the Setpoints radio button to view all other
setpoints. Then click OK.
The Open PowerPort Off-line Setpoints File window displays.
3. If the window does not automatically open to the Windows folder in which your setpoint
files are stored, browse through your Windows directories to select and open the correct
folder.
Note
PowerPort provides default setpoint files for all the INCOM devices it supports, except the
Digitrip 1150/1150V, the IQ Transfer, the IQ Multipoint Energy Submeter II, the Digital Input
Module (DIM), Digitrip Optim 550, Digitrip Optim 750, Digitrip Optim 1050 and the ATC-400.
The IQ Multipoint Energy Submeter II and DIM do not support off-line setpoints.
For the Digitrip 1150/1150V, IQ Transfer, ATC-400 and Digitrip Optim 550/750/1050, you must
connect to a device and save a setpoints file to read setpoints off line.
The naming convention for the default files is devicetype_communication version.set.
4. Select the file that you want to display from the list of default (and any user-created)
files, or directly type the file name into the File name text box.
Note
You must select a device file that matches the device type selected in the main window of
PowerPort (and, if applicable, in the Setpoints Type Selection window in Step 2 above).
htt p://www .ch . cutler-h ammer.com 17
P ow er Po rt Softw a r e V e rsi on 1 . 3
5. Click Open.
Note
Setpoint files that are opened under the Display Setpoints function are for viewing and printing
only. To change a previously saved setpoints file, open it under the Change Setpoints function.
See the section entitled Ch\anging Setpoint Files in Off-Line Mode on Page 26.
The Setpoint Data window displays the file information.
Note
In off-line mode, you cannot view real-time setpoints for an INCOM device connected to
PowerPort. Nor can you download any new setpoints to the device. To perform either of these
actions, you must switch to on-line mode and click, respectively, the Display Setpoints button
or the Change Setpoints button.
The title bar of the window indicates the particular device whose setpoints are displayed.
Three information boxes just below the title bar indicate the DeviceServer (always
PowerPort), the number of the device whose setpoints are displayed (always 1) and the
user-defined description of the device (as specified in the Device section of PowerPort's
main window).
The two columns in the middle of the window list the names of the setpoints and the
current values for each one.
htt p://www .ch . cutler-h ammer.com 18
P ow er Po rt Softw a r e V e rsi on 1 . 3
Working in the Setpoint Data Window
Whether you display it in off- or on-line mode, you can perform the same actions within the
Setpoint Data window.
As indicated by the three buttons in this window, there are three actions that you can perform.
You can
♦ print the displayed setpoints,
♦ display, if pertinent, the PONI setpoints, and
♦ close the window.
Note
For further information about device setpoints displayed in a Setpoint Data window, see the
Instructional Leaflet (IL) written for that device. You can download ILs from Cutler-Hammer’s web
site, http://www.ch.cutler-hammer.com.
Displaying PONI Setpoints
Currently, the Display PONI Setpoints function only works for devices communicating with
PowerPort by means of a BPONI (a buffered PONI). If your configured Cutler-Hammer
INCOM device is not communicating with PowerPort by means of a BPONI, the Display
PONI Setpoints button is inactive (i.e., grayed out) or yields an error message if you click it.
If your device is communicating with PowerPort by means of a BPONI and you click the
Display PONI Setpoints button, the PONI Setpoint Data window displays.
To print the PONI setpoints information, click Print.
htt p://www .ch . cutler-h ammer.com 19
P ow er Po rt Softw a r e V e rsi on 1 . 3
Change Setpoints
The Change Setpoints button functions differently depending on the mode in which you are
working when you click it.
♦ When you are logged on and working in on-line mode, you can change the setpoints for a
Cutler-Hammer INCOM device currently communicating with PowerPort.
♦ When you are working in off-line mode, regardless of whether your are logged on or not,
you can change setpoint files.
Note
As a backup, you should regularly save setpoint configurations to files whenever making changes to
either device setpoints or setpoint files. See the section entitled File Save on Page 25.
The Change Setpoints button is inactive (i.e., grayed out), if you are in on-line mode but
not logged on. It is inactive in this instance because you must have the appropriate user
privileges to change a device’s setpoints, and the log-on process is how PowerPort verifies
your user privileges.
Note
Refer to the section Changing Plug n’ Play Setpoints on Page 33 for more information about changing
Plug n' Play setpoints.
Changing Device Setpoints While Logged On and Working in On-
Line Mode
When you begin working in on-line mode, PowerPort uploads the current setpoints of the
connected Cutler-Hammer INCOM device. To change those setpoints, you can make any
changes that you want directly in the Setpoints window and then download the new setpoints
to the device. Or you can open a previously saved file of configured setpoints in PowerPort,
make any changes that you want to that configuration, and then download those setpoints to
the device.
To upload the currently operative setpoints of a device, change them in PowerPort, and then
download the changes to the device, complete the following steps.
1. Log on to PowerPort, select on-line mode, and click Connect.
2. Click Change Setpoints in the main window of PowerPort. If PowerPort is
communicating with the IQ Analyzer 6400/6600, the Setpoints Type Selection window
displays.
3. Select the Logger Setpoints radio button to view setpoints for the data logger feature
of the IQ Analyzer 6400/6600; or select the Setpoints radio button to view all other
setpoints. Then click OK.
PowerPort uploads the current setpoints from the INCOM device connected to
PowerPort, and the setpoints window displays.
htt p://www .ch . cutler-h ammer.com 20
P ow er Po rt Softw a r e V e rsi on 1 . 3
Note
The unchangeable values next to each setpoint-entry field in the setpoints window are the current
setpoints of the device. These values will remain the same while you are entering new ones.
4. Change whichever device setpoints you wish by using standard Windows controls, such
as selecting from drop-down menus and typing text directly into boxes.
Note
The setpoints window is different for each device and may contain buttons that, when clicked,
open secondary windows displaying additional setpoints that you can change. For a description of
the Plug n' Play Setpoints window, refer to Working With Plug n’ Play Setpoints starting on Page
29.
5. Click Download. The Confirm Your Selection window displays.
Important
The Confirm Your Selection window times out after 10 seconds, canceling any changes that you
made and displaying another window informing you of the cancellation.
6. Click OK. A Working window displays, followed by a window indicating that the
download was successful.
htt p://www .ch . cutler-h ammer.com 21
P ow er Po rt Softw a r e V e rsi on 1 . 3
7. Click OK in the second window. PowerPort has downloaded the new setpoints to the
currently connected device, and the setpoints are operative.
Note
The changes you make in the setpoints window do not affect the device until you click the
Download button.
File Load
Rather than manually change all the setpoints in the setpoints window and then download the
resulting configuration to the device currently connected to PowerPort, you can load a
previously saved setpoints configuration file into the setpoints window and download those
setpoints to the device.
To load and download a previously saved setpoints file containing a configuration for the type
of device currently connected to PowerPort, complete the following steps.
1. Log on to PowerPort, select on-line mode, and click the Connect button.
2. Click the Change Setpoints button in the main window of PowerPort. If PowerPort is
communicating with the IQ Analyzer 6400/6600, the Setpoints Type Selection window
displays.
3. Select the Logger Setpoints radio button to view setpoints for the data logger feature
of the IQ Analyzer 6400/6600; or select the Setpoints radio button to view all other
setpoints. Then click OK.
htt p://www .ch . cutler-h ammer.com 22
P ow er Po rt Softw a r e V e rsi on 1 . 3
PowerPort uploads the current setpoints from the INCOM device connected to
PowerPort, and the setpoints window displays.
4. Click File Load. The Open window displays.
5. If necessary, browse to the directory containing your PowerPort setpoint files.
6. Select a configuration file for the type of device currently connected to PowerPort.
htt p://www .ch . cutler-h ammer.com 23
P ow er Po rt Softw a r e V e rsi on 1 . 3
7. Click Open. PowerPort displays the configuration information in the setpoints window.
Note
If you like, you can make changes to the setpoints loaded from the file before downloading them
to the device.
8. Click Download. The Confirm Your Selection window displays.
htt p://www .ch . cutler-h ammer.com 24
P ow er Po rt Softw a r e V e rsi on 1 . 3
Important
The Confirm Your Selection window times out after 10 seconds, canceling any changes that you
made and displaying another window informing you of the cancellation.
9. Click OK. A Working window displays, followed by a window indicating that the
download was successful.
10. Click OK in the second window. PowerPort has downloaded the new setpoints to the
currently connected device, and the setpoints are operative.
Note
The changes you make in the setpoints window do not affect the device until you click the
Download button.
File Save
To save setpoint configurations, complete the following steps.
1. Once you have selected all the setpoint values you desire in the setpoints window, click
File Save.
The Save As window displays.
htt p://www .ch . cutler-h ammer.com 25
P ow er Po rt Softw a r e V e rsi on 1 . 3
2. In the File name text box, type a name for the file. For ease of finding them again after
you have accumulated various configuration files, you should probably include the device
name in the file name. The extension, .set, will be automatically assigned to the file.
3. Click Save. PowerPort saves the setpoints to the file in the selected directory.
Cancel
If you click Cancel, PowerPort closes the setpoints window without making any changes to
the setpoints.
A confirmation window displays indicating that no changes were made.
Ch\anging Setpoint Files in Off-Line Mode
You can change setpoint configurations that you have saved to files while working in off-line
mode, regardless of whether you are logged on or not. To do so, complete the following steps.
1. Click Change Setpoints in the main window of PowerPort.
If PowerPort is communicating with the IQ Analyzer 6400/6600, the Setpoints Type
Selection window displays.
htt p://www .ch . cutler-h ammer.com 26
P ow er Po rt Softw a r e V e rsi on 1 . 3
2. Select the Logger Setpoints radio button to view setpoints for the data logger feature
of the IQ Analyzer 6400/6600; or select the Setpoints radio button to view all other
setpoints. Then click OK.
The Open PowerPort Off-line Setpoints File window displays.
Note
PowerPort provides default setpoint files for all the INCOM devices it supports, except the
Digitrip 1150/1150V, the IQ Transfer, the IQ Multipoint Energy Submeter II, the Digital Input
Module (DIM), Digitrip Optim 550, Digitrip Optim 750, Digitrip Optim 1050 and the ATC-400.
The IQ Multipoint Energy Submeter II and DIM do not support off-line setpoints.
For the Digitrip 1150/1150V, IQ Transfer, ATC-400 and Digitrip Optim 550/750/1050, you must
connect to a device and save a setpoints file to read setpoints off line.
The naming convention for the default files is devicetype_communication version.set.
3. Browse to the directory containing the setpoints file that you want to change.
4. Select the file or type its name into the File name text box.
5. Click Open. PowerPort opens the selected file into the setpoints window.
htt p://www .ch . cutler-h ammer.com 27
P ow er Po rt Softw a r e V e rsi on 1 . 3
Note
Although the Download button in the setpoints window never displays as grayed out (i.e.,
inactive), it is in fact inactive when you are working in off-line mode. (PowerPort cannot
download to a device in off-line mode, because it is not communicating with any device.) If you
click Download, a confirmation message will display, but it will be followed by an error message.
6. Make any changes that you want in the setpoints window.
7. Click File Save. The Save As window displays.
8. Enter a distinct name for the configuration file in the File name field and click Save.
PowerPort saves the revised configuration and returns you to the setpoints window.
9. To edit and save another file, click File Load and repeat steps 2 through 8.
htt p://www .ch . cutler-h ammer.com 28
P ow er Po rt Softw a r e V e rsi on 1 . 3
Working With Plug n’ Play Setpoints
Plug n' Play setpoints are organized into groups. A setpoint group is a logical collection of
setpoints that are functionally related and can be independently updated. The setpoints in a
group are arranged into one or more setpoint blocks. A block of setpoints defines information
or is used to perform a particular function (such as set up schedules or define configurations).
Displaying Plug n’ Play Setpoints
To display the setpoints of a particular device, complete the following steps.
1. From the PowerPort main window, click Display Setpoints. The Uploading Setpoints
from Device progress box displays.
When the upload is complete, the Setpoints window displays.
This window displays information about the device and the setpoint groups that have
uploaded. The title bar and main node description in the tree control (left pane) indicate
the device type for which setpoints are displayed.
The left pane of the sample window lists all groups of IQ Multipoint Energy Submeter II
setpoints in a tree structure. Click to expand a group node in the tree to view the group's
list of blocks.
The following fields display at the top of the window.
DeviceServer – Always PowerPort.
htt p://www .ch . cutler-h ammer.com 29
P ow er Po rt Softw a r e V e rsi on 1 . 3
Device – The device description.
Firmware Version – The device's firmware version and revision.
Comm Version – The device's communication version.
Plug n’ Play Version – The device's Plug n' Play version.
Sequence # – The device's current setpoints sequence number. The device increments
this value every time setpoints are saved.
Detailed information about each setpoint group displays in the right pane. Each group is
listed in numeric order and is described in the following columns.
# (Number) – The setpoint group's number.
Description – Brief text description identifying the setpoint group.
Help Text – Text providing a more detailed description of the setpoint group's contents
or values.
2. To view setpoints for a specific group, click to select the group in the tree or click the
group in the spreadsheet view of the list, then click Next. The Uploading Setpoints from
Device progress box displays.
When uploading is complete, the setpoint blocks are listed in the spreadsheet view.
Detailed information about each setpoint block displays in the right pane. Each block is
listed in numeric order and is described as follows:
htt p://www .ch . cutler-h ammer.com 30
P ow er Po rt Softw a r e V e rsi on 1 . 3
# (Number) – The setpoint block's number.
Description – Brief text description identifying the setpoint block.
Help Text – Text providing a more detailed description of the setpoint block's contents
or values.
3. To view setpoints for a specific block, click to select the block in the tree or click a block
in the spreadsheet then click Next. The setpoints for the block display in the spreadsheet.
Each setpoint is listed in numeric order and is described as follows.
# (Number) – The setpoint’s number.
Description – The setpoint’s name.
Present Value – The setpoint’s current value.
Units – Engineering unit of measure (such as minutes, amps or VARs).
Help Text – A detailed text description of information associated with the setpoint, such
as instructions, requirements or dependencies.
4. To view the next block's setpoints, click Next. Click Back to view the previous item in
the tree.
Saving Plug n’ Play Setpoints in Display Mode
You can save the setpoints to a printable HTML file (with an .htm extension) by performing
the following tasks.
1. To save setpoints to a file while in Display mode, click Save. The Save As dialog box
displays.
htt p://www .ch . cutler-h ammer.com 31
P ow er Po rt Softw a r e V e rsi on 1 . 3
2. Click the down arrow in the Save in field to select a folder in which to save the file.
Enter the file name in the File name field and click Save. The Group Selection dialog
box displays.
3. In this dialog box, click to select which groups of setpoints to save. You can select one,
several or all. Click to select one or more choices. To select all groups, click Select All.
4. When you are finished making a selection, click Save. The Saving Setpoints to File
progress box displays.
When the process is complete, you return to the Setpoints window.
htt p://www .ch . cutler-h ammer.com 32
P ow er Po rt Softw a r e V e rsi on 1 . 3
Note
The printable HTML file contains the column "Visible," which indicates whether the setpoint is
visible in the application. The Visible column contains an "X" if the setpoint is visible. The device
may choose to hide from onscreen view certain non-applicable setpoints. These hidden setpoints
will be listed in the printable HTML file, but the Visible column for them will be blank.
Changing Plug n’ Play Setpoints
To change the setpoints configuration of a particular device, complete the following steps.
1. From the PowerPort main window, click Change Setpoints. The Uploading Setpoints
from Device progress box displays.
When the upload is complete, the Setpoints window displays.
This window displays information about the device and the setpoint groups that have
uploaded. The title bar and main node description in the tree control (left pane) indicate
the device type for which setpoints are displayed.
The left pane of the sample window lists all groups of IQ Multipoint Energy Submeter II
setpoints in a tree structure. Click to expand a group node in the tree to view the group's
list of blocks.
The following fields display at the top of the window.
DeviceServer – Always PowerPort.
htt p://www .ch . cutler-h ammer.com 33
P ow er Po rt Softw a r e V e rsi on 1 . 3
Device – The device description.
Firmware Version – The device's firmware version and revision.
Comm Version – The device's communication version.
Plug n’ Play Version – The device's Plug n' Play version.
Sequence # – The device's current setpoints sequence number. The device increments
this value every time setpoints are saved.
Detailed information about each setpoint group displays in the right pane. Each group is
listed in numeric order and is described in the following columns.
# (Number) – The setpoint group's number.
Description – Brief text description identifying the setpoint group.
Help Text – Text providing a more detailed description of the setpoint group's contents
or values.
2. To view or edit setpoints for a specific group, click to select the group in the tree or click
the group in the spreadsheet view of the list then click Next. The Uploading Setpoints
from Device progress box displays.
When uploading is complete, the setpoint blocks are listed in the spreadsheet view.
Detailed information about each setpoint block displays in the right pane. Each block is
listed in numeric order and is described as follows.
htt p://www .ch . cutler-h ammer.com 34
P ow er Po rt Softw a r e V e rsi on 1 . 3
# (Number) – The setpoint block's number.
Description – Brief text description identifying the setpoint block.
Help Text – Text providing a more detailed description of the setpoint block's contents
or values.
3. To view or edit setpoints for a specific block, click to select the block in the tree or click
a block in the spreadsheet, then click Next. The setpoints for the block display in the
spreadsheet.
Each setpoint is listed in numeric order and is described as follows.
# (Number) – The setpoint’s number.
Description – The setpoint's name.
Present Value – The setpoint's current value.
New Value – The new setpoint value to be downloaded to the device. This is the only
field that you can update. If the setpoint is read-only, this field will be disabled (grayed
out).
Units – Engineering unit of measure (such as minutes, amps or VARs).
Help Text – A detailed text description of information associated with the setpoint, such
as instructions, requirements or dependencies.
4. Update the New Value field for any setpoint you want to change.
5. Click Next. The Downloading Setpoints to Device progress box displays.
htt p://www .ch . cutler-h ammer.com 35
P ow er Po rt Softw a r e V e rsi on 1 . 3
6. If you want to cancel any updates you have made, click Cancel. A dialog box displays.
Click Yes to cancel changes. Click No to keep changes and continue editing setpoints.
7. After all changes are complete, click Finish/Save. The Downloading Setpoints to
Device progress box displays.
The Finish Changing Setpoints dialog box displays.
8. You can select to save the setpoints to an HTML file, a binary setpoints file (.SPT), the
device, or a combination of the three choices. Click to check (select) your choices, then
click Save.
Refer to Saving Setpoints to a Printable HTML File on Page 37 and Saving Setpoints to a
Setpoints File on Page 39 for more information about saving files in these formats.
htt p://www .ch . cutler-h ammer.com 36
P ow er Po rt Softw a r e V e rsi on 1 . 3
If you select Save to Device, a confirmation message box displays.
Click Yes to save the changes to the device and return to the Setpoints window. If you
select Yes, the main node is selected in the tree when you return to the Setpoints
window.
Click No to return to the Finish Changing Setpoints dialog box without saving the
changes to the device. Make another selection or click Cancel to return to the Setpoints
window.
9. Click Close to close the Setpoints window.
Saving and Loading Plug n' Play Setpoint Configuration Data
To save and load setpoint configurations, you must be in Change Setpoint mode. Refer to the
following sections to learn more about these processes.
Saving Setpoint Configuration Data
You can save setpoint configuration data to a printable HTML file (with an .htm extension)
or a setpoints file (with an .spt extension). The next two sections describe how to perform
each task.
Saving Setpoints to a Printable HTML File
You save setpoints to a printable HTML file by using the following three methods:
♦ From the main node on the Setpoints window, click the Save button and select the Save
to Printable (HTML) File menu option.
♦ From the group node on the Setpoints window, click the Save button and select the
Save Group (n) to Printable (HTML) File menu option.
♦ From the Finish Changing Setpoints dialog box, click to select the Save to Printable
(HTML) File checkbox. Refer to Step 7 of the instructions in the section Changing Plug
n’ Play Setpoints, which begins on Page 33.
1. Click to select the option of saving the setpoint configuration data to a printable HTML
file (with an .htm extension). The Save As dialog box displays.
htt p://www .ch . cutler-h ammer.com 37
P ow er Po rt Softw a r e V e rsi on 1 . 3
2. Select a location and file name for the file by completing the Save in and File name
fields and click Save. If you save from the main node, the Group Selection dialog box
displays.
3. In this dialog box, click to select which group(s) of setpoints to save. You can select one,
several or all. Click to select one or more choices. To select all groups, click Select All.
When you are finished making a selection, click Save. The Saving Setpoints to File
progress box displays.
When the file is saved, this progress box closes.
htt p://www .ch . cutler-h ammer.com 38
P ow er Po rt Softw a r e V e rsi on 1 . 3
Note
The printable HTML file contains the column "Visible," which indicates whether the setpoint is
visible in the application. The Visible column contains an "X" if the setpoint is visible. The device
may choose to hide from onscreen view certain non-applicable setpoints. These hidden setpoints
will be listed in the printable HTML file, but the Visible column for them will be blank.
Saving Setpoints to a Setpoints File
Save setpoints to a setpoints file by using the following three methods:
♦ From the main node on the Setpoints window, click the Save button and select the Save
to Setpoints File menu option.
♦ From the group node on the Setpoints window, click the Save button and select the
Save Group (n) to Setpoints File menu option.
♦ From the Finish Changing Setpoints dialog box, click to select the Save to Setpoints
File checkbox. Refer to Step 7 of the instructions in Changing Plug n’ Play Setpoints,
which begins on Page 33.
1. Click to select the option to save the setpoint configuration data to a binary setpoints file
(with an .spt extension). The Save As dialog box displays.
2. Select a location and file name for the file by completing the Save in and File name
fields and click Save. If you are saving from the main node, the Group Selection
dialog box displays.
htt p://www .ch . cutler-h ammer.com 39
P ow er Po rt Softw a r e V e rsi on 1 . 3
3. In this dialog box, click to select which group(s) of setpoints to save. You can select one,
several or all. Click to select one or more choices. To select all groups, click Select All.
When you are finished making a selection, click Save. The Saving Setpoints to File
progress box displays.
When the file is saved, this progress box closes.
Loading Setpoint Configuration Data
To load setpoint data from a setpoint (.spt) file to a device, perform the following tasks.
1. On the Setpoints window, click to select a group node.
2. Click Load. The Open dialog box displays.
htt p://www .ch . cutler-h ammer.com 40
P ow er Po rt Softw a r e V e rsi on 1 . 3
3. In the Open dialog box, select the file to load. Click the down arrow in the Look in field
to select the file location, if necessary, then click a file name to select it.
4. Click Open. The Loading Setpoints from File progress box displays.
When the setpoints have loaded to the device, the progress box closes.
Note
The setpoints from the file have not yet been saved to the device. Verify that the new values for
each block’s setpoints are configured as you want.
Monitor & Control
The Monitor & Control button enables you to display real-time data from the Cutler-Hammer
INCOM device connected to PowerPort and to send commands to that device. However, the
Monitor & Control button functions differently depending on the mode in which you are
working when you click it.
♦ When you are working in on-line mode but are not logged on, you can monitor real-time
data from the INCOM device connected to PowerPort. You cannot, however, execute any
device controls, because you must have the appropriate user privileges to do so and the
log-on process is how PowerPort verifies your user privileges.
♦ When you are working in on-line mode and are logged on, you can both monitor real-
time data from the INCOM device connected to PowerPort and execute controls for that
device.
♦ When you are working in off-line mode, regardless of whether you are logged on or not,
the Monitor & Control button is inactive (i.e., grayed out), because PowerPort can neither
monitor nor control a device until it is in on-line mode (i.e., communicating with a
device).
htt p://www .ch . cutler-h ammer.com 41
P ow er Po rt Softw a r e V e rsi on 1 . 3
Monitoring Real-Time Device Data
To monitor real-time device data, complete the following steps.
1. Check that you are working in on-line mode.
Note
When monitoring real-time device data, it does not matter whether you are logged on or not.
2. Click Monitor & Control in the main window of PowerPort.
If the device does not support min/max values, the monitor and control window displays.
If the device supports min/max values, the Monitor & Control Selection window
displays.
3. If the device supports min/max values, you can do either of the following.
♦ Select the Device Values radio button and click OK.
PowerPort uploads real-time data from the INCOM device and displays it in the
monitor and control window.
htt p://www .ch . cutler-h ammer.com 42
P ow er Po rt Softw a r e V e rsi on 1 . 3
OR
♦ Select the Min/Max Values radio button and click OK.
PowerPort uploads real-time min/max values from the INCOM device and displays
them in the monitor and control window.
htt p://www .ch . cutler-h ammer.com 43
P ow er Po rt Softw a r e V e rsi on 1 . 3
Note
You can have a device values window and a min/max values window open at the same time. To open
the second window, drag the first out of the way, click Monitor & Control again, select the other
radio button, and click OK.
The monitor and control window has the same design whether it displays device values or
min/max values.
The title bar of the window indicates the type of the device with which PowerPort is currently
communicating, and the Description field just below the title bar indicates the user-defined
description of that device. (Both the type and the description appear as specified in the main
window of PowerPort.)
The Status field indicates the status of the device. The Reason field indicates the reason for
the status.
The Close button closes the monitor and control window.
The Always on top checkbox, if selected, will keep the current window always on top of
other windows that you may open during your PowerPort session.
The tabs that display below this information vary according to which device you are
monitoring.
The Quick Tab Select drop-down menu provides an alternative way to select a tab to view.
The Execute Control button (and the drop-down menu to the left of it) and the Control tab
enable you to control the connected device, sending it commands that will take immediate
effect. For information on how to use the Execute Control button and the Control tab, see the
section entitled Executing a Device Control on Page 44.
Important
Do not press the Enter key when the monitor and control window is open. Doing so may result in
PowerPort freezing. If PowerPort freezes up, you can use the Windows Task Manager (Ctrl-Alt-
Delete) to shut down PowerPort. Then you will need to restart PowerPort.
Executing a Device Control
The Execute Control button enables you to control a device. You select which commands
to send a device differently, depending on whether or not you are working on the Control tab
in the monitor and control window.
The Execute Control Button on Tabs Other Than the Control Tab
On tabs other than the Control tab, the Execute Control button appears with a drop-down
menu to the left of it. The drop-down menu lists controls that are specific to the currently
displayed tab. If the Execute Control button and the drop-down menu are inactive (i.e.,
grayed out), that means that there are no controls associated with that tab.
To execute such controls, complete the following steps.
1. Click the drop-down menu’s arrow (just to the left of the Execute Control button).
The controls specific to the currently displayed tab display in the drop-down menu list.
htt p://www .ch . cutler-h ammer.com 44
P ow er Po rt Softw a r e V e rsi on 1 . 3
2. From that list, select the command that you want to execute.
The selected control displays in the drop-down menu field.
3. Click the Execute Control button.
A confirmation message displays, asking you whether you want to execute the selected
control.
4. Click Yes.
PowerPort executes the control and displays a window confirming that the control was
executed.
Note
If you attempt to execute a control without having logged on to PowerPort, an error message will
display.
5. Click OK.
htt p://www .ch . cutler-h ammer.com 45
P ow er Po rt Softw a r e V e rsi on 1 . 3
The Execute Control Button on the Control Tab
The Control tab lists all controls that can be executed for a specified device and enables you
to execute them.
To execute device controls from the Control tab, complete the following steps.
1. Click the Control tab in the monitor and control window.
The Control tab displays.
2. Select a control to execute.
3. Click Execute Control.
A confirmation message displays, asking you whether you want to execute the selected
control.
4. Click Yes.
PowerPort executes the control and displays a window confirming that the control was
executed.
htt p://www .ch . cutler-h ammer.com 46
P ow er Po rt Softw a r e V e rsi on 1 . 3
Note
If you attempt to execute a control without having logged on to PowerPort, an error message will
display.
5. Click OK.
Motor Start Profiles
If the Cutler-Hammer INCOM device configured in the main window of PowerPort is an MP-
3000, you can click the Motor Start Profiles button to view motor start profiles captured by
that device. The Motor Start Profiles button functions differently depending on whether
you are working in off-line or on-line mode; but it does not matter whether you are logged on
or not.
♦ If you click the Motor Start Profiles button while working in on-line mode, PowerPort
will upload any new motor start profiles from the INCOM device and you can view these
as well as any profiles that have been previously saved as files.
♦ If you click the Motor Start Profiles button while working in off-line mode, you can
view motor start profiles that have been previously saved as files.
Note
If the MP-3000 device captures any motor start profiles while you are on-line and have the Motor Start
Profile window open, they will not automatically display in that window. To view profiles that are
captured while you are working in the Motor Start Profile window, you will need to refresh that
window by closing and reopening it.
Working in the Motor Start Profiles Window
When you click the Motor Start Profiles button, the Motor Start Profiles window displays.
The list box in the main window lists the motor start profile files that are available for viewing
and the date and time when the motor start occurred.
The Current Path field indicates in which directory these files are stored on your computer.
htt p://www .ch . cutler-h ammer.com 47
P ow er Po rt Softw a r e V e rsi on 1 . 3
The five buttons name the five actions that you can perform in the Motor Start Profiles
window. The Close button simply closes the Motor Start Profiles window. The actions
associated with the other four buttons are explained in the following sections.
The Browse Button
If you click Browse, the Browse for Folder window displays.
You would use this button if you have stored your Motor Start Profile files in more than one
folder or directory on your computer.
The Delete Button
To delete a particular Motor Start Profile, complete the following steps.
1. Select the file.
2. Click Delete.
A confirmation window displays.
htt p://www .ch . cutler-h ammer.com 48
P ow er Po rt Softw a r e V e rsi on 1 . 3
3. Click Yes.
PowerPort deletes the selected file.
The Save As Button
The default file names that PowerPort assigns to Motor Start Profile files consist of
alphanumeric text that will have little meaning to your firm's particular needs. Therefore,
Cutler-Hammer recommends that you use the Save As button to rename Motor Start Profile
files with names that have meaning to you. To do so, complete the following steps.
1. Select the file.
2. Click Save As. The Save Motor Start Profile window displays.
3. If you do not want to save the file in the directory currently displayed in the Motor Start
Profiles window, browse to the desired directory.
4. Enter a new name for the previously selected Motor Start Profile file in the File name
field.
htt p://www .ch . cutler-h ammer.com 49
P ow er Po rt Softw a r e V e rsi on 1 . 3
5. Click Save.
PowerPort saves the profile with the new name in the selected directory.
The Display Button
To display a Motor Start Profile graph, complete the following steps.
1. In the Motor Start Profiles window, select the profile file that you want to display.
2. Click Display, or double-click the selected file.PowerPort displays the Motor Start
Profiles graph window.
Working in the Motor Start Profile Graph Window
The Motor Start Profile graph window includes up to three curves: the trip curve, the jam
curve, and the motor start curve. The curves are distinguished by color and number. A color
key displays at the bottom of the window and a number corresponding to each curve displays
at the top of the graph. The vertical axis represents time (in seconds). The horizontal axis
represents the current per-unit setting.
htt p://www .ch . cutler-h ammer.com 50
P ow er Po rt Softw a r e V e rsi on 1 . 3
By making selections from the File and Display menus, you can print and/or control the
look of the graph.
The File menu enables you to print the graph and/or to set the per unit of the horizontal axis
of the graph.
The Display menu enables you to select or deselect any of the three curves and to choose
between displaying the curves on a large grid or a small grid.
Printing a Motor Start Profile Graph
To print the currently displayed Motor Start Profile graph, select Print from the File menu.
Setting the Per Unit on the Motor Start Profile Graph
To set the per unit on the horizontal axis of the Motor Start Profile graph, select Set Chart
Per Unit from the File menu.
The Chart Per Unit Setting window displays.
Enter a new value in the amperes text box and click OK.
PowerPort redraws the graph to conform to the new setting.
Selecting Which Curves or Grid to Display
To add or remove curves or to change from the small to the large grid, select the appropriate
item on the Display menu. By default, the graph displays all three curves on a small grid.
Meter Points
If the Cutler-Hammer INCOM device configured in the main window of PowerPort is an IQ
Multipoint Energy Submeter or IQ Multipoint Energy Submeter II, click the Meter Point
button to view the device's meter points and their values. The Meter Point button is
available only when you are working in on-line mode; but for the purpose of simply
monitoring meter points and values, it does not matter whether you are logged on or not.
htt p://www .ch . cutler-h ammer.com 51
P ow er Po rt Softw a r e V e rsi on 1 . 3
Note
You can execute device controls from the Meter Point dialog box (discussed below) in which a meter
point's values are displayed. But to do so, you must log on.
When you click Meter Point, the Meter Point dialog box displays.
This dialog box lists all the unique meter points for the device [in this example, the IQ
Multipoint Energy Submeter]. You can only view one meter point's values at a time.
Note
The values displayed in the Meter Point dialog box for the IQ Multipoint Energy Submeter are
different than those for the IQ Multipoint Energy Submeter II. Values displayed for the IQ Multipoint
Energy Submeter are in hexadecimal format. IQ Multipoint Energy Submeter II values are in decimal
format.
This dialog box lists all the unique meter points for the device.
To view a given meter point's values, first select the meter point in the Meter Point dialog
box.
Click View Values or double-click the selected meter point ID to view the Current Sensor
window or the Meter Point window, depending on the device you selected in the PowerPort
main window. The next two sections explain each window.
Current Sensor Window
If you selected the IQ Multipoint Energy Submeter device, The Current Sensor window
displays, open to its Overview tab.
htt p://www .ch . cutler-h ammer.com 52
P ow er Po rt Softw a r e V e rsi on 1 . 3
The title bar indicates the device with which PowerPort is currently communicating. The
Description field just below the title bar indicates the user-defined description of that device
and, in parentheses, the meter point whose values are displayed.
Note
You can only view one meter point's values at a time.
The Status field indicates the status of the device. The Reason field indicates the reason for
the status.
The Close button closes the Current Sensor window.
The Always on top checkbox, if selected, will keep the current window always on top of
other windows that you may open during your PowerPort session.
The Quick Tab Select drop-down menu provides an alternative way to select a tab to view.
The Execute Control button (and the drop-down menu to the left of it) and the Control tab
enable you to control the connected device, sending it commands that will take immediate
effect. For information on how to use the Execute Control button and the Control tab, see the
section entitled Executing a Device Control on Page 44.
Note
If in addition to monitoring meter points and values you also want to execute device controls from the
Current Sensor window, you must log on in the main window of PowerPort.
The Meter Point Window
If you selected the IQ Multipoint Energy Submeter II in the PowerPort main window, the
Meter Point window displays.
htt p://www .ch . cutler-h ammer.com 53
P ow er Po rt Softw a r e V e rsi on 1 . 3
It contains the same fields as the Current Sensor window, but has more tabs for viewing
information.
Exiting PowerPort
To end your PowerPort session, select Exit from the System menu of the main window of
PowerPort. PowerPort logs you off and shuts down.
Note
If you want to switch from working in logged-on mode to working while not logged on, you must exit
PowerPort and then restart the program from the Windows Start menu. There is no log-off option
separate from exiting.
htt p://www .ch . cutler-h ammer.com 54
Vous aimerez peut-être aussi
- Sbi Afi 2012Document48 pagesSbi Afi 2012Moneylife FoundationPas encore d'évaluation
- StartUpCtl User ManualDocument29 pagesStartUpCtl User Manualdonadinimarcelo4891Pas encore d'évaluation
- Megger-Aislamiento ElectricoDocument76 pagesMegger-Aislamiento Electricomau969997% (34)
- Business EthicsDocument10 pagesBusiness EthicsTeguh HardiPas encore d'évaluation
- CS1 Entity Level Controls SolutionsDocument16 pagesCS1 Entity Level Controls SolutionsPakistan Breaking News100% (6)
- Delegate List - 10th IMRC With Contact Details - Removed (1) - Removed (1) - Removed (1) - RemovedDocument100 pagesDelegate List - 10th IMRC With Contact Details - Removed (1) - Removed (1) - Removed (1) - RemovedSharon SusmithaPas encore d'évaluation
- Huawei EC 121 User ManualDocument14 pagesHuawei EC 121 User ManualrjkhcPas encore d'évaluation
- PPI MiddlewareManualDocument63 pagesPPI MiddlewareManualjahanzaibiPas encore d'évaluation
- Palo Alto Networks Firewall Initial Configuration Tech Note PANDocument8 pagesPalo Alto Networks Firewall Initial Configuration Tech Note PANDesiré GohoréPas encore d'évaluation
- EEPROM Programmer: User ManualDocument24 pagesEEPROM Programmer: User Manualatorresh090675Pas encore d'évaluation
- Knowledge Base: Applicom / Direct-Link PC Network InterfacesDocument63 pagesKnowledge Base: Applicom / Direct-Link PC Network Interfacesalberto murguiaPas encore d'évaluation
- Forte CD Own Load InstructionsDocument18 pagesForte CD Own Load InstructionsimasatPas encore d'évaluation
- TeamViewer Manual Wake On LAN enDocument13 pagesTeamViewer Manual Wake On LAN enBato TomicPas encore d'évaluation
- PHL Data Viewer Instruction Manual 2Document40 pagesPHL Data Viewer Instruction Manual 2Fernando QueirozPas encore d'évaluation
- EEPM7000 User'SManual V10Document58 pagesEEPM7000 User'SManual V10edgarcooPas encore d'évaluation
- Powermax Usb Rs Quick Start Guide 1169931 Rev AfDocument28 pagesPowermax Usb Rs Quick Start Guide 1169931 Rev AfMiguel BascunanPas encore d'évaluation
- Help en AlcatekDocument17 pagesHelp en Alcatekamrut9Pas encore d'évaluation
- I-On Downloader GuideDocument36 pagesI-On Downloader GuideGeorge TheodorouPas encore d'évaluation
- Installation GuideDocument11 pagesInstallation GuideJuan Pablo Ortuvia GonzalezPas encore d'évaluation
- USB Card Reader Installation Guide v3Document16 pagesUSB Card Reader Installation Guide v3Vinh VuPas encore d'évaluation
- Sunde: User's Manual For H4 and Earlier ModelsDocument78 pagesSunde: User's Manual For H4 and Earlier ModelsMhegie GaylanPas encore d'évaluation
- PanelExpress V2.1 Installation Guide 0721Document27 pagesPanelExpress V2.1 Installation Guide 0721MarcosPas encore d'évaluation
- Viewpower: User'S ManualDocument45 pagesViewpower: User'S Manual1015646541610312Pas encore d'évaluation
- Appium Training Complete Tutorial - Appium TrainingDocument9 pagesAppium Training Complete Tutorial - Appium TrainingQA MastersPas encore d'évaluation
- Huawei EC 1261 User ManualDocument20 pagesHuawei EC 1261 User ManualRajesh KaplishPas encore d'évaluation
- Ccon-B5de86 R0 enDocument9 pagesCcon-B5de86 R0 enHendricks FinolPas encore d'évaluation
- Pow ComDocument23 pagesPow ComMarlonRodriguezPas encore d'évaluation
- Configure SPM 2012 On Windows 7 LaptopDocument7 pagesConfigure SPM 2012 On Windows 7 Laptopcgf_arPas encore d'évaluation
- Renesas FlasherDocument18 pagesRenesas Flashergiapy0000Pas encore d'évaluation
- Getting Started With The Firmware Upgrade WizardDocument11 pagesGetting Started With The Firmware Upgrade WizardJaysonPas encore d'évaluation
- Powerport e Manual Mn026001enDocument47 pagesPowerport e Manual Mn026001eni.ainsleylewis1408Pas encore d'évaluation
- XCAL QuickOperationHandbook v1.0Document20 pagesXCAL QuickOperationHandbook v1.0Mike MarinePas encore d'évaluation
- Anaconda InstallationDocument14 pagesAnaconda InstallationHawk EyePas encore d'évaluation
- Installing The ExtraHop Discovery Edition HyperVDocument24 pagesInstalling The ExtraHop Discovery Edition HyperVLaurian LambaPas encore d'évaluation
- Acu Pcu UpdateDocument3 pagesAcu Pcu Updatepsad80Pas encore d'évaluation
- ValVue Quick Start HART v1Document28 pagesValVue Quick Start HART v1HYDRAULICGURUPas encore d'évaluation
- ITM Manager SW InstructionsDocument13 pagesITM Manager SW Instructionsangel pabloPas encore d'évaluation
- ST10Flasher UsermanualDocument3 pagesST10Flasher UsermanualrsautoeletronicaPas encore d'évaluation
- 7SR Standard Software Upgrade InstructionsDocument11 pages7SR Standard Software Upgrade InstructionsHimdad TahirPas encore d'évaluation
- ProxMark3 UserGuideDocument16 pagesProxMark3 UserGuideDonald ChurchPas encore d'évaluation
- Installing OpenWrtDocument4 pagesInstalling OpenWrtStancu MarcelPas encore d'évaluation
- Repeater Configuration Guide: Huawei Technologies Co., Ltd. All Rights ReservedDocument9 pagesRepeater Configuration Guide: Huawei Technologies Co., Ltd. All Rights ReservedElvis JoelPas encore d'évaluation
- Flasher 5: Programming Tool For Serial in Circuit Programming of Microcontrollers With On-Chip FlashDocument16 pagesFlasher 5: Programming Tool For Serial in Circuit Programming of Microcontrollers With On-Chip FlashAjay AroraPas encore d'évaluation
- Printrbot FirmwareDocument5 pagesPrintrbot FirmwareblablablouPas encore d'évaluation
- Firmware Update Guide: April 2018Document10 pagesFirmware Update Guide: April 2018johnny2708Pas encore d'évaluation
- Firmware Update Guide: April 2018Document10 pagesFirmware Update Guide: April 2018Vic Glez GlezPas encore d'évaluation
- Smart Uploader User Guide V5.0Document28 pagesSmart Uploader User Guide V5.0Achilleas MichailidisPas encore d'évaluation
- National Law University and Judicial Academy, Assam: UsingDocument27 pagesNational Law University and Judicial Academy, Assam: UsingVikasPas encore d'évaluation
- Laptop HP ENVY 360 ManualDocument79 pagesLaptop HP ENVY 360 ManualPPas encore d'évaluation
- Asdasd SadaDocument72 pagesAsdasd SadaOtoniel MelloPas encore d'évaluation
- Quick Start Guide PDFDocument28 pagesQuick Start Guide PDFcpl sbPas encore d'évaluation
- UniLogic System Requirements ReadMe Za Usb Driver PDFDocument10 pagesUniLogic System Requirements ReadMe Za Usb Driver PDFChinggis QanPas encore d'évaluation
- PWS Altboot Xerox 7556Document1 pagePWS Altboot Xerox 7556eanes25Pas encore d'évaluation
- InteliDrive Getting StartedDocument17 pagesInteliDrive Getting StartedthyagoenergPas encore d'évaluation
- Installation LicensingDocument21 pagesInstallation LicensingyazidPas encore d'évaluation
- Inventronics Constant Power Programmer Manual InstructionDocument36 pagesInventronics Constant Power Programmer Manual InstructionAbraham Seco ArmestoPas encore d'évaluation
- Users Manual HP ENVY LAPTOPDocument67 pagesUsers Manual HP ENVY LAPTOPgriv1974Pas encore d'évaluation
- FOCUS 2 Firmware Installation Instructions 0315 PDFDocument2 pagesFOCUS 2 Firmware Installation Instructions 0315 PDFAledj MartinezPas encore d'évaluation
- 11bg USB AdapterDocument30 pages11bg USB AdapterruddyhackerPas encore d'évaluation
- HP Firmware Installer For DocksDocument18 pagesHP Firmware Installer For DocksRiz 1Pas encore d'évaluation
- Sophose Standalone Startup GuideDocument17 pagesSophose Standalone Startup Guidesorachut1989Pas encore d'évaluation
- Pharos Control V1 UserGuide CPE210Document77 pagesPharos Control V1 UserGuide CPE210ssa_joePas encore d'évaluation
- Hiding Web Traffic with SSH: How to Protect Your Internet Privacy against Corporate Firewall or Insecure WirelessD'EverandHiding Web Traffic with SSH: How to Protect Your Internet Privacy against Corporate Firewall or Insecure WirelessPas encore d'évaluation
- Penetration Testing of Computer Networks Using BurpSuite and Various Penetration Testing ToolsD'EverandPenetration Testing of Computer Networks Using BurpSuite and Various Penetration Testing ToolsPas encore d'évaluation
- Interruptor Magnum-Curvas PDFDocument110 pagesInterruptor Magnum-Curvas PDFantonio100% (1)
- Acero Inoxidable SETS 2019Document30 pagesAcero Inoxidable SETS 2019antonioPas encore d'évaluation
- Sigplus Installation Notes Revised 8/29/2006 (Pn:09000010-10)Document2 pagesSigplus Installation Notes Revised 8/29/2006 (Pn:09000010-10)antonioPas encore d'évaluation
- Ampector para Digitrip Ch-140d481g03Document8 pagesAmpector para Digitrip Ch-140d481g03Adrian RodriguesPas encore d'évaluation
- MGate MB3000 Series Users Manual v7 PDFDocument86 pagesMGate MB3000 Series Users Manual v7 PDFantonioPas encore d'évaluation
- Im 02602006 e ManualDocument536 pagesIm 02602006 e ManualantonioPas encore d'évaluation
- MRCDDFSDTDocument5 pagesMRCDDFSDTantonioPas encore d'évaluation
- Im 02602006 e ManualDocument536 pagesIm 02602006 e ManualantonioPas encore d'évaluation
- Manual de Interruptores Sf6 MabeDocument46 pagesManual de Interruptores Sf6 MabeantonioPas encore d'évaluation
- Be1-67 Instruction ManualDocument91 pagesBe1-67 Instruction ManualantonioPas encore d'évaluation
- Basic Electronic ComponentsDocument28 pagesBasic Electronic ComponentsJafar ShaikhPas encore d'évaluation
- Stitch2421 1 Kit PDFDocument8 pagesStitch2421 1 Kit PDFJoshua Robertson100% (1)
- Bank OD Account in Tally 1Document3 pagesBank OD Account in Tally 1yashusahu180Pas encore d'évaluation
- Piezoelectric-Material Based Energy Harvesting Device.Document29 pagesPiezoelectric-Material Based Energy Harvesting Device.jobert100% (1)
- Shaft DeflectionDocument15 pagesShaft Deflectionfreek_jamesPas encore d'évaluation
- Why You MeDocument18 pagesWhy You MeFira tubePas encore d'évaluation
- SRM 7 EHP 4 Release Notes PDFDocument18 pagesSRM 7 EHP 4 Release Notes PDFMOHAMMED SHEHBAAZPas encore d'évaluation
- G2A Glitch DONT LEAK 2Document7 pagesG2A Glitch DONT LEAK 2qDeficiencyPas encore d'évaluation
- Assignment Group OSHADocument10 pagesAssignment Group OSHAariffikriismailPas encore d'évaluation
- Helical Coil FlowDocument4 pagesHelical Coil FlowAshish VermaPas encore d'évaluation
- Theben Timer SUL 181DDocument2 pagesTheben Timer SUL 181DFerdiPas encore d'évaluation
- Permutation, Combination & ProbabilityDocument9 pagesPermutation, Combination & ProbabilityVicky RatheePas encore d'évaluation
- CR-805 Retransfer PrinterDocument2 pagesCR-805 Retransfer PrinterBolivio FelizPas encore d'évaluation
- Augmentation of Labour: Nabhan A, Boulvain MDocument8 pagesAugmentation of Labour: Nabhan A, Boulvain MMade SuryaPas encore d'évaluation
- Module 1Document64 pagesModule 1Jackyson RajkumarPas encore d'évaluation
- FE 208 Lab #4 - Profile Leveling: CrewDocument4 pagesFE 208 Lab #4 - Profile Leveling: CrewJefferson Himson0% (1)
- UniFi Quick GuideDocument2 pagesUniFi Quick GuideAndhika TharunaPas encore d'évaluation
- What On Earth Is A MainframeDocument132 pagesWhat On Earth Is A MainframeCarlos DantasPas encore d'évaluation
- APS PresentationDocument32 pagesAPS PresentationRozack Ya ZhackPas encore d'évaluation
- Game On Series BibleDocument28 pagesGame On Series Bibleapi-513832615Pas encore d'évaluation
- Edug 899 - Grade 2 Forces and Motion Unit - CompletedDocument37 pagesEdug 899 - Grade 2 Forces and Motion Unit - Completedapi-241358660Pas encore d'évaluation
- Amplificadores Automotivos PyramidDocument13 pagesAmplificadores Automotivos Pyramidedusf1000Pas encore d'évaluation
- Modal Verbs of Ability and PossibilityDocument12 pagesModal Verbs of Ability and PossibilitymslolinrPas encore d'évaluation
- Autodesk Design Review: About DWF and DWFXDocument7 pagesAutodesk Design Review: About DWF and DWFXNesrePas encore d'évaluation
- Spike Magazine Cup PackDocument5 pagesSpike Magazine Cup PackBungle MarleyPas encore d'évaluation
- Marketing Measurement Done RightDocument16 pagesMarketing Measurement Done RightWasim Ullah0% (1)
- Family School Project Lesson Plan AstrologyDocument3 pagesFamily School Project Lesson Plan Astrologyapi-529488210Pas encore d'évaluation