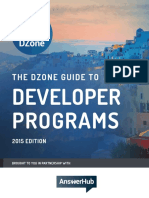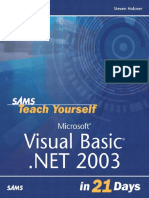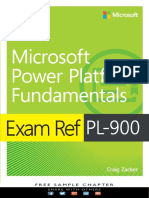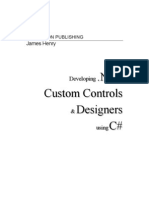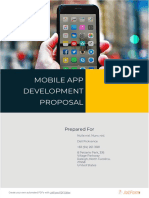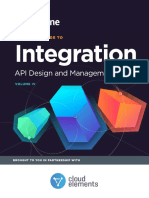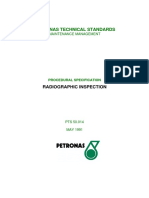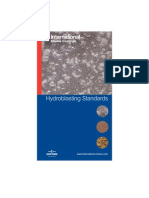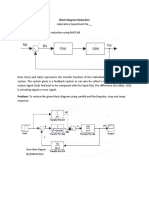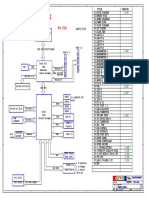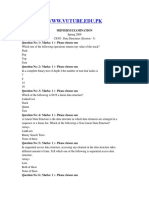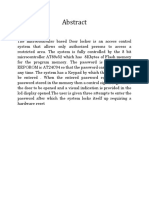Académique Documents
Professionnel Documents
Culture Documents
20 Pro Tips To Make Windows 10 Work The Way You Want
Transféré par
abdayubTitre original
Copyright
Formats disponibles
Partager ce document
Partager ou intégrer le document
Avez-vous trouvé ce document utile ?
Ce contenu est-il inapproprié ?
Signaler ce documentDroits d'auteur :
Formats disponibles
20 Pro Tips To Make Windows 10 Work The Way You Want
Transféré par
abdayubDroits d'auteur :
Formats disponibles
20 pro tips to make
Windows 10 work the
way you want
Copyright ©2017 CBS Interactive Inc. All rights reserved.
2 20 PRO TIPS TO MAKE WINDOWS 10 WORK THE WAY YOU WANT
20 pro tips to make
Windows 10 work the way
you want
Copyright ©2017 by CBS Interactive Inc. All rights
reserved. TechRepublic and its logo are trademarks
CREDITS
of CBS Interactive Inc. All other product names or
Global Editor in Chief
services identified throughout this book are trade- Jason Hiner
marks or registered trademarks of their respective
Editor in Chief, UK
companies. Reproduction of this publication in any
Steve Ranger
form without prior written permission is forbidden.
Managing Editor
Bill Detwiler
Published by TechRepublic
Editor, Australia
June 2017
Chris Duckett
Senior Features Editors
Disclaimer Jody Gilbert
The information contained herein has been obtained Mary Weilage
from sources believed to be reliable. CBS Interactive
Senior Editor
Inc. disclaims all warranties as to the accuracy, Conner Forrest
completeness, or adequacy of such information.
Senior Writers
CBS Interactive Inc. shall have no liability for errors,
Dan Patterson
omissions, or inadequacies in the information Teena Maddox
contained herein or for the interpretations thereof.
Chief Reporter
The reader assumes sole responsibility for the
Nick Heath
selection of these materials to achieve its intended
Staff Writers
results. The opinions expressed herein are subject to
Hope Reese
change without notice.
Alison DeNisco
Brandon Vigliarolo
Associate Editor
TechRepublic Amy Talbott
9920 Corporate Campus Dr.
Multimedia Producer/Editor
Suite 1000
Derek Poore
Louisville, KY 40223
Online Customer Support: Associate Social Media Editor
Leah Brown
http://techrepublic.custhelp.com/
Copyright ©2017 CBS Interactive Inc. All rights reserved.
3 20 PRO TIPS TO MAKE WINDOWS 10 WORK THE WAY YOU WANT
Contents
04 Maximize CPU performance
05 Pin File Explorer searches
05 Switch from Bing
06 Limit Cortana’s reach
06 Take advantage of OneDrive Fetch
06 Change where apps install
07 Create a custom shortcut folder
08 Remove Windows.old
08 Add more places to send files
09 Get additional Snap Assist options
10 Gauge drive use
11 Move apps
11 Restrict users
12 Adjust views
13 Enable background scrolling
13 Change notifications
13 Check privacy
15 Optimize OneDrive
16 Remove Office install prompt
16 Switch playback devices
18 About TechRepublic
Copyright ©2017 CBS Interactive Inc. All rights reserved.
4 20 PRO TIPS TO MAKE WINDOWS 10 WORK THE WAY YOU WANT
20 pro tips to make Windows 10 work
the way you want
By Mark Kaelin
No matter how you look at it, adjusting configuration settings in Microsoft Windows 10 can get complicated
very quickly. Whether it is tweaking system settings for better performance or adjusting configuration settings
to personalize the Desktop, there are hundreds, if not thousands, of settings to consider.
Here are 20 tricks, tweaks, and simple hacks that will help you increase Windows 10 performance and
personalize the experience to meet your needs. After all, is anyone really happy with the default settings of
anything?
1. Maximize CPU performance
If you are using a desktop PC or a notebook that is always plugged in, you might want to maximize your CPU
performance by changing your Power Options. Right-click the Start button in the lower-left corner on the
Desktop (Or Windows key + X) and navigate to the Power Options menu item. On the screen shown in
Figure A, click the High Performance radio button. Remember, changing this setting will burn through a bat-
tery charge quickly--use it wisely. Oh, and you might want to make changes to the Plan settings too while you
are here.
Figure A
Copyright ©2017 CBS Interactive Inc. All rights reserved.
5 20 PRO TIPS TO MAKE WINDOWS 10 WORK THE WAY YOU WANT
2. Pin File Explorer searches
One of the more powerful features of the Windows 10 File Explorer is the ability to save searches. Figure B
shows a saved search that identifies all the Word documents in a specific folder. When you have as many .doc
files as I do, this is a handy search to have around. However, it would be even more convenient if that search
was pinned to the Start Menu, where I can get to it even faster.
Figure B
Open File Explorer and navigate to your Users folder and then to your Searches subfolder. Right-click the
saved search and pin it to your Start Menu for easy access.
3. Switch from Bing
Microsoft would like you, and your personal assistant Cortana, to use Bing as your default search engine and
not Google, etc. You can force Cortana to use a different search engine, but first you have to change your
default web browser.
If Firefox is your default browser in Windows 10, Cortana should be using Google Search. If Chrome is your
default browser, you have to install the Chrometana extension and change the default; otherwise, Cortana will
be stubborn and keep using Bing.
Copyright ©2017 CBS Interactive Inc. All rights reserved.
6 20 PRO TIPS TO MAKE WINDOWS 10 WORK THE WAY YOU WANT
4. Limit Cortana’s reach
If you want to change Cortana’s search behavior even
more, you can limit the parameters of the search itself.
For example, Cortana can be told not to search the
internet at all.
Click the Cortana search box in the Taskbar and then
navigate to the Cortana settings screen, as shown in
Figure C. At the bottom should be a setting that says
Search Online And Include Web Results. Switch that to
Off and Cortana won’t display anymore web results no
matter which search engine is the default.
5. Take advantage of
OneDrive Fetch
When you create a Microsoft account, one of the best
perks is that you also get OneDrive cloud storage at
no additional cost. But a little-used feature called Fetch
can get you even more than that. Note: This does not
Figure C
apply to OneDrive for Business.
Right-click the OneDrive icon and navigate to Settings.
On the next screen, click the Settings tab to get to the
screen shown in Figure D. Look for the Let Me Use
OneDrive To Fetch Any Of My Files On This PC checkbox.
This will allow you to access any file on that PC from any
computer using any browser simply by logging into your
online version of OneDrive.
6. Change where apps
install
Many computers these days are shipping with a
combination of SSD and large capacity mechanical
data drives. A great idea, but it does require a bit more
management, particularly when it comes to where to Figure D
install new apps. In most cases, you will want new apps
installed on the data drive, not the smaller capacity solid-state boot drive.
Copyright ©2017 CBS Interactive Inc. All rights reserved.
7 20 PRO TIPS TO MAKE WINDOWS 10 WORK THE WAY YOU WANT
To change the default drive for apps, click the Start Button and navigate to All Apps | Settings | System |
Storage. You should see a screen similar to the one shown in Figure E. From this screen you can change the
default locations for apps, documents, music, pictures, and video.
Figure E
7. Create a custom shortcut folder
If you use the Windows 10 Start Menu to get to your apps, this next advanced tip may be for you. You can
create a custom Start Menu folder to contain shortcuts to any apps, documents, etc., that you care to include.
You can then pin that folder to the Start Screen or the Taskbar.
Begin by opening File Explorer and navigating to this folder (Figure F):
C:\Users\mark.MRKM11X\AppData\Roaming\Microsoft\Windows\Start Menu\Programs
Note: AppData is a hidden file, so you will have to select the Show Hidden Files check box on the Ribbon. Of
course, your username will be different from mine.
In the Programs folder, you can add your own subfolder. In my example I used the folder name A_Custom_
Start_Folder so it would display in the “A” section of the Start Menu. You can put any shortcuts to apps in that
folder you want.
Copyright ©2017 CBS Interactive Inc. All rights reserved.
8 20 PRO TIPS TO MAKE WINDOWS 10 WORK THE WAY YOU WANT
Figure F
8. Remove Windows.old
Hard drive storage is not as costly
or as limited as it once was, but
that doesn’t mean you want to
waste space if you don’t have to.
If you upgraded to Windows 10
from Windows 7 or 8, you prob-
ably have a folder on your hard
drive that contains the old version
of Windows. On the assumption
you are never going to revert back
to Windows 7 or 8, you can delete
that folder and regain the storage
space on your hard drive. Figure G
To delete the folder, open File
Explorer, navigate to the hard drive where Windows 10 resides (typically this is the C drive), and right-click it.
Now, click the Properties menu item to get to a screen similar to the one shown in Figure G. Click the Disk
Cleanup button to start the scan and then click the Clean Up System Files button.
Copyright ©2017 CBS Interactive Inc. All rights reserved.
9 20 PRO TIPS TO MAKE WINDOWS 10 WORK THE WAY YOU WANT
9. Add more places to send files
When you are working in File Explorer and you right-click a file and navigate to the Send To menu item, you’ll
see a small list of suggested places where you can send the file. If you Shift + right-click that file instead and
then navigate to the Send To Menu item, you will be shown a much more extensive list of places where you
can send that file.
10. Get additional Snap Assist options
Most users are familiar with the Snap Assist function in Windows 10, where dragging a window to either side
will snap that window into one-half of the screen. However, many users are unaware of how the Snap Assist
function has been enhanced for Windows 10.
Not only can you drag and snap to one-half screen--now, if you drag a window to one of the four corners of
the screen, it will snap to fill one-quarter of it. This means you can easily position four windows to be open at
once, as shown in Figure H.
Figure H
You can find all the Snap Assist settings under System settings. To get there, click the Start button, navigate to
All Apps | Settings | System | Multitasking and set the sliding buttons to meet your needs.
Copyright ©2017 CBS Interactive Inc. All rights reserved.
10 20 PRO TIPS TO MAKE WINDOWS 10 WORK THE WAY YOU WANT
11. Gauge drive use
Hard drive storage is not as limited as it once was, but it’s still a good idea to know just how much room
you have left on your drives and what files are taking up the most space. In Windows 10, you can find that
information by navigating to the proper settings item.
Click the Notifications icon in the lower-right corner of the default Windows 10 Desktop, click the All Settings
button, click System, and then click Storage in the navigation pane. Click the drive you want to examine and
you should see something similar to Figure I.
Figure I
With this information, you can see if certain files are taking up more space than they should be or than you can
afford. For example, perhaps it is time to archive all of your “what I had for lunch” photos to a different storage
medium. Or perhaps your music collection is starting to outgrow your capacity. Whatever the problem, this
tool will show you what needs to be moved. Just click on a section and you can move or delete the excess
files to reclaim the necessary space.
12. Move apps
If you discover that you are running out of space on a drive, you can try moving apps to another location
via the Move Apps feature. Click the Notifications icon in the lower-right corner of the default Windows 10
Copyright ©2017 CBS Interactive Inc. All rights reserved.
11 20 PRO TIPS TO MAKE WINDOWS 10 WORK THE WAY YOU WANT
Desktop, click the All Settings button, click System, and then click Apps & Features. Click on the app you
would like to move (Figure J).
Figure J
This tip is particularly useful for modern PCs that often come with two storage drives—a lower capacity SSD,
designated as the system drive, and a higher capacity standard mechanical hard drive, designated as the
application drive. The default installation drive for many applications is typically the system drive, but in the
double drive setup, the secondary, high-capacity drive is the correct choice, which means you will have to
move apps from time to time.
13. Restrict users
Another way you may want to save some storage space on your hard drive is by setting data quotas for each
user of your PC. You can set the limits by opening Explorer, right-clicking the drive you want to work with, and
then selecting Properties. On that screen, you want to select the Quota tab and then click the Show Quota
Settings button, as shown in Figure K. Just select the Enable Quota Management checkbox and adjust the
settings to your preference.
Copyright ©2017 CBS Interactive Inc. All rights reserved.
12 20 PRO TIPS TO MAKE WINDOWS 10 WORK THE WAY YOU WANT
Figure K
14. Adjust views
Using default settings, File Explorer will open at the Quick Access menu. To change that behavior, open File
Explorer and click the File tab in the upper-left corner. Click the Change Folder And Search Options menu item
and then click the down button in the Open File Explorer To box to see a list of possibilities (Figure L). This is
also where you can make changes to what files display on the Quick Access menu.
Figure L
Copyright ©2017 CBS Interactive Inc. All rights reserved.
13 20 PRO TIPS TO MAKE WINDOWS 10 WORK THE WAY YOU WANT
15. Enable background scrolling
One of my favorite tweaks to Windows 10 is to enable background scrolling for program windows that are not
currently in focus. For example, I sometimes need to scroll a web page displayed in my browser while I am
writing in Word. By enabling background scrolling, all I have to do is hold the mouse pointer over the browser
window and use the scroll button.
To turn on background scrolling, click the Notifications icon in the lower-right corner of the default Windows
10 desktop, click the All Settings button, click Devices, and then click Mouse & Touchpad in the navigation
window. Change the slider button to On for the Scroll Inactive Window When I Hover Over Them setting
(Figure M).
Figure M
16. Change notifications
The Windows 10 Action Center is a good idea, but the default configuration can send an overwhelming
number of notifications your way. You can adjust what apps send you notifications and save your sanity in the
process. Click the Notifications icon, click the All Settings button, click System, and then click Notifications &
Actions. Scroll down the page to adjust notification settings to meet your particular needs (Figure N).
Copyright ©2017 CBS Interactive Inc. All rights reserved.
14 20 PRO TIPS TO MAKE WINDOWS 10 WORK THE WAY YOU WANT
Figure N
17. Check privacy
Windows 10 has a reputation, accurate or not, for invading user privacy. Microsoft is aware of this perception
and has taken steps to mitigate it. If you want to see what private information about you is currently stored
in the cloud, navigate your
browser to account.microsoft.
com/privacy and review the free
dashboard located there. You
can view browsing history, search
history, Cortana’s notebook
entries, and much more. You can
also purge the information if you
wish. (Figure O).
If you decide that you don’t want
all of this private information
floating around, you can click the
buttons on the dashboard under
Figure O
Copyright ©2017 CBS Interactive Inc. All rights reserved.
15 20 PRO TIPS TO MAKE WINDOWS 10 WORK THE WAY YOU WANT
each category and delete the information. For example, I don’t really want or need location information stored
in the cloud since I don’t use Cortana. So I took a moment to delete that information from the cloud.
This is also a good place to go if you want to restart Cortana because she knows you too well or if the “you”
she knows is not the “you” you want her to know. Personal digital assistants like Cortana work well only when
the data they have collected is spot on—sometimes you just need to start over.
18. Optimize OneDrive
I am a big fan of OneDrive. I use it to store my writing assignments so that I can access them from anywhere.
However, I really don’t need to always sync every file to every device. You can optimize the settings by
changing what files and folders get synced.
Right-click the OneDrive icon in the system tray on the Windows 10 Desktop and click the Settings item. On
the Account tab, click Choose Folders to get a list of folders currently being synced, as shown in Figure P.
Figure P
19. Remove Office install prompt
Most users are familiar with the Do You Want To Try Microsoft Office? prompt that is so typical with OEM
installs of Windows 10 on new PCs. However, after about a dozen reminders, must of us would really like for
our PCs to just shut up about it. It’s easy to make that happen.
Copyright ©2017 CBS Interactive Inc. All rights reserved.
16 20 PRO TIPS TO MAKE WINDOWS 10 WORK THE WAY YOU WANT
Click the Start menu in the lower-left corner of the Windows 10 desktop and navigate to the Get Office App
shortcut in the All Apps menu. Right-click the icon and choose Uninstall to remove the application, and by
extension, the prompt. (Figure Q)
Figure Q
20. Switch playback devices
Depending on where you are and what you are doing, you
may have reason to change your default playback device
from internal speakers to external speakers, or maybe to
headphones. I like to set up my playback devices to change
depending on what is connected to the PC—internal
speakers, unless headphones are attached, for example.
To change default playback devices, right-click the speaker
icon in the system taskbar and select Playback Devices. You
should see a screen similar to Figure R. From this screen,
you can choose your default devices and configure the
output depending on your setup. My gaming headset, for
instance, is 7.1 surround sound capable, so I want to make
sure I take full advantage of it.
Figure R
Copyright ©2017 CBS Interactive Inc. All rights reserved.
17 20 PRO TIPS TO MAKE WINDOWS 10 WORK THE WAY YOU WANT
About TechRepublic
TechRepublic is a digital publication and online community that empowers the people of business and
technology. It provides analysis, tips, best practices, and case studies aimed at helping leaders make better
decisions about technology.
Resources
Subscribe to our free newsletters: Stay on top of business technology trends, learn about innovative new
products, and hone your skills with our how-to’s and tutorials.
Check out the TechRepublic discussion forums: Touch base with your peers and share tips, advice,
solutions, and opinions.
Catch the latest videos and photo galleries: Our video library offers interviews with entrepreneurs, IT pros,
and CXOs; short clips on the latest tech news; and overviews of emerging technologies. Our galleries offer a
look at everything from the hottest mobile devices to autonomous cars to the gadgets, tools, and accessories
that are headed your way.
Copyright ©2017 CBS Interactive Inc. All rights reserved.
Vous aimerez peut-être aussi
- Linux11 14 PDFDocument95 pagesLinux11 14 PDFShivshankar AlladaPas encore d'évaluation
- TR EB 15 Dev BooksDocument9 pagesTR EB 15 Dev BooksCristina Raluca GlăvanPas encore d'évaluation
- How To Build A Successful Career in CybersecurityDocument22 pagesHow To Build A Successful Career in CybersecurityMiguel100% (3)
- Exec Guide DatacenterDocument28 pagesExec Guide DatacentermuhdmunirPas encore d'évaluation
- Windows 10 Pro 32 Bit To 64 Bit Clean Install - Microsoft CommuDocument7 pagesWindows 10 Pro 32 Bit To 64 Bit Clean Install - Microsoft CommuRaviPas encore d'évaluation
- 20 Quick Tips To Make Linux Networking EasierDocument10 pages20 Quick Tips To Make Linux Networking Easierfocj731108ad7Pas encore d'évaluation
- The DZone Guide to Developer Programs 2015 EditionDocument27 pagesThe DZone Guide to Developer Programs 2015 EditionshahbazPas encore d'évaluation
- ContactOut 101 DeckDocument25 pagesContactOut 101 DeckSorin TudorPas encore d'évaluation
- UntitledDocument984 pagesUntitledJL HMPas encore d'évaluation
- Unity Game Engine 2dDocument77 pagesUnity Game Engine 2dDušan Ristić100% (1)
- Enterprise Software:: Advantages, Opportunities, ChallengesDocument39 pagesEnterprise Software:: Advantages, Opportunities, ChallengesAlejandro BecerraPas encore d'évaluation
- 9780133888218Document44 pages9780133888218delcyadaliz1Pas encore d'évaluation
- Dzone Trendreport Devops Cicd 2022Document74 pagesDzone Trendreport Devops Cicd 2022Faleg Alejandro Peralta MartinezPas encore d'évaluation
- PCWorld - March 2022Document112 pagesPCWorld - March 20229abrielPas encore d'évaluation
- 2017-11 DZone Guide To Web Development Vol. II PDFDocument34 pages2017-11 DZone Guide To Web Development Vol. II PDFIsrael J. PattisonPas encore d'évaluation
- Windows Insider ProgramDocument10 pagesWindows Insider ProgramVasileBurcuPas encore d'évaluation
- XML Web ServicesDocument457 pagesXML Web ServicesSoner GönülPas encore d'évaluation
- How Data Science Can Boost SEO Strategy in 2023Document49 pagesHow Data Science Can Boost SEO Strategy in 2023g86tmdkwx7Pas encore d'évaluation
- Exam Ref PL-900 MS Power Platform FundDocument273 pagesExam Ref PL-900 MS Power Platform Fundfede cidPas encore d'évaluation
- Windowsitpro201212 DLDocument158 pagesWindowsitpro201212 DLjnla_ecPas encore d'évaluation
- Eam Ref PL-900Document38 pagesEam Ref PL-900MozmailPas encore d'évaluation
- PowerShell For SharePoint 2010 How-ToDocument273 pagesPowerShell For SharePoint 2010 How-ToJames JonesPas encore d'évaluation
- Building Accounting Systems Using Access 2010Document49 pagesBuilding Accounting Systems Using Access 2010Anonymous 1QUrY04kLw50% (2)
- Peishu Li-Visual Basic and COM+ Programming by Example (By Example) - Que (2000) PDFDocument508 pagesPeishu Li-Visual Basic and COM+ Programming by Example (By Example) - Que (2000) PDFLuis Antony Huaranca QuispePas encore d'évaluation
- Upgrade To Windows 10 FAQ - Windows HelpDocument7 pagesUpgrade To Windows 10 FAQ - Windows HelpPaper ClipsPas encore d'évaluation
- Full Download Ebook Ebook PDF New Perspectives Microsoft Windows 10 Introductory Wire Stitched PDFDocument47 pagesFull Download Ebook Ebook PDF New Perspectives Microsoft Windows 10 Introductory Wire Stitched PDFannie.heefner458100% (35)
- Dzone TR Devops 2023Document58 pagesDzone TR Devops 2023faronics testPas encore d'évaluation
- Bcs Se QuestionDocument7 pagesBcs Se QuestionRishanRulzPas encore d'évaluation
- CEH Exam Guide 1655946489Document73 pagesCEH Exam Guide 1655946489Alonso AdlanPas encore d'évaluation
- Massive X 4x3 Version 2.2 Flat GraphicsDocument25 pagesMassive X 4x3 Version 2.2 Flat GraphicsMuhammad Farhan MaulanaPas encore d'évaluation
- Windows 10 Tips, Tricks & Apps PDFDocument148 pagesWindows 10 Tips, Tricks & Apps PDF@TIK100% (1)
- Developing NET Custom Controls and Designers Using C SharpDocument480 pagesDeveloping NET Custom Controls and Designers Using C SharpMarjan Dimov100% (1)
- BlenderDocument59 pagesBlenderChris Walker86% (7)
- Using Mis 9th Edition Ebook PDF VersionDocument61 pagesUsing Mis 9th Edition Ebook PDF Versionsteve.moore218100% (36)
- Six In-Demand Programming Languages: Getting Started: by Nick HeathDocument7 pagesSix In-Demand Programming Languages: Getting Started: by Nick HeathJay LainoPas encore d'évaluation
- Microsoft Teams BackupDocument24 pagesMicrosoft Teams BackupJuan Tomas OrtizPas encore d'évaluation
- Is Windows 10 The Biggest Threat To VDI User Experience?: by Blair ParkhillDocument3 pagesIs Windows 10 The Biggest Threat To VDI User Experience?: by Blair ParkhillrmmcostaPas encore d'évaluation
- Windows 10 BSOD Problems - Microsoft CommunityDocument8 pagesWindows 10 BSOD Problems - Microsoft CommunityVlad VahnovanuPas encore d'évaluation
- Mobile App Development Proposal: Prepared ForDocument7 pagesMobile App Development Proposal: Prepared ForRavishPas encore d'évaluation
- Ebook PDF Using Mis 9th Edition by David M Kroenke PDFDocument41 pagesEbook PDF Using Mis 9th Edition by David M Kroenke PDFmartha.keener953100% (30)
- Pcworld November 2021Document158 pagesPcworld November 2021ravi kumarPas encore d'évaluation
- Mobile App Development Proposal: Prepared ForDocument8 pagesMobile App Development Proposal: Prepared ForThe KnightsPas encore d'évaluation
- Performance Manager InsuranceDocument144 pagesPerformance Manager InsuranceElia ScagnolariPas encore d'évaluation
- Dzone Guidetointegration VolumeivDocument28 pagesDzone Guidetointegration VolumeivThanh NguyenPas encore d'évaluation
- Report - My ClickdesignsDocument130 pagesReport - My ClickdesignsLes Nisbett100% (1)
- Dzone 2017guidetodatabasesDocument50 pagesDzone 2017guidetodatabasesAnonymous BWVVQpxPas encore d'évaluation
- Windows 10 Hack - 3 Ways To Stop Forced UpdatesDocument12 pagesWindows 10 Hack - 3 Ways To Stop Forced UpdatesnullguestPas encore d'évaluation
- The Grit: by Avocode - Season 1Document163 pagesThe Grit: by Avocode - Season 1Avocode TeamPas encore d'évaluation
- Windows 7 Tips TricksDocument8 pagesWindows 7 Tips TrickskukumarcicPas encore d'évaluation
- MDN 1701DGDocument78 pagesMDN 1701DGMarceloPas encore d'évaluation
- The Enterprise Software PlaybookDocument27 pagesThe Enterprise Software PlaybookTom LowPas encore d'évaluation
- Illustrated Microsoft® Office 365TM PDFDocument516 pagesIllustrated Microsoft® Office 365TM PDFRafael MartinezPas encore d'évaluation
- Power BI 101@ ScaleDocument46 pagesPower BI 101@ ScalePRANAV INDIPas encore d'évaluation
- The four threads of interaction designDocument1 pageThe four threads of interaction designabdayubPas encore d'évaluation
- Aws 5.17 PDFDocument37 pagesAws 5.17 PDFabdayubPas encore d'évaluation
- JusmStart MalaysiaDocument64 pagesJusmStart MalaysiaSashiPas encore d'évaluation
- PDS Stopaq Wrappingband EZHT V1 enDocument2 pagesPDS Stopaq Wrappingband EZHT V1 enabdayubPas encore d'évaluation
- Petronas Technical Standard (PTS 50.014)Document20 pagesPetronas Technical Standard (PTS 50.014)Kellary Liaw Nyuk Chin100% (2)
- Basic User Guide For DCP-J315W PrinterDocument82 pagesBasic User Guide For DCP-J315W PrinterabdayubPas encore d'évaluation
- GTS List of Approved Paints 2015Document1 pageGTS List of Approved Paints 2015abdayubPas encore d'évaluation
- International Marine Coating Hydro Blasting StandardsDocument14 pagesInternational Marine Coating Hydro Blasting Standardsamin_corporation100% (1)
- Lincoln GMAW Welding GuideDocument96 pagesLincoln GMAW Welding GuideМич БјукенонPas encore d'évaluation
- Aws 5.17Document37 pagesAws 5.17abdayubPas encore d'évaluation
- Salt ContaminationDocument8 pagesSalt Contaminationabdayub100% (1)
- International Marine Coating Hydro Blasting StandardsDocument14 pagesInternational Marine Coating Hydro Blasting Standardsamin_corporation100% (1)
- The Times 100 Business Case Studies: Nivea Developing A Marketing PlanDocument9 pagesThe Times 100 Business Case Studies: Nivea Developing A Marketing PlanabdayubPas encore d'évaluation
- Faculty Clinical Education Handbook Version 2008Document51 pagesFaculty Clinical Education Handbook Version 2008abdayubPas encore d'évaluation
- 4 Development and Production Scenarios: White Rose DA Volume 1 (Canada-Newfoundland Benefits Plan) - January 2001Document11 pages4 Development and Production Scenarios: White Rose DA Volume 1 (Canada-Newfoundland Benefits Plan) - January 2001abdayubPas encore d'évaluation
- MRCPDocument9 pagesMRCPabdayub100% (2)
- Orange Business Generative AI Guidelines - 20230602 - V2 - SignedDocument2 pagesOrange Business Generative AI Guidelines - 20230602 - V2 - SignedAbhishekShuklaPas encore d'évaluation
- TB Series User Manual PDFDocument31 pagesTB Series User Manual PDFEl MachetePas encore d'évaluation
- Ateme dr5000Document2 pagesAteme dr5000Philipp A IslaPas encore d'évaluation
- OnepetroDocument12 pagesOnepetroHafizszul FeyzulPas encore d'évaluation
- EVALUATION FORM For THESISDocument3 pagesEVALUATION FORM For THESISCarzkyain Hornet'zPas encore d'évaluation
- Setup Procedures for Miller Axcess 300/450 Power SupplyDocument8 pagesSetup Procedures for Miller Axcess 300/450 Power SupplyPham LongPas encore d'évaluation
- Expt 6 Block Diagram ReductionDocument5 pagesExpt 6 Block Diagram ReductionAngelo Legarda De CastroPas encore d'évaluation
- Hyper Text Markup Language (HTML) : Unit 5Document12 pagesHyper Text Markup Language (HTML) : Unit 5Lavanya lokeshPas encore d'évaluation
- EVA Disk MatrixDocument40 pagesEVA Disk MatrixognarfPas encore d'évaluation
- AGC 200 Modbus Descriptions GuideDocument42 pagesAGC 200 Modbus Descriptions GuideAyub Anwar M-SalihPas encore d'évaluation
- 7232 01 Data Management Trends Powerpoint Template 16x9Document11 pages7232 01 Data Management Trends Powerpoint Template 16x9Eduardo Espinoza GCPPas encore d'évaluation
- Order Management Fundamentals PDFDocument448 pagesOrder Management Fundamentals PDFRadhika NaiduPas encore d'évaluation
- Ccmsetup CcmevalDocument5 pagesCcmsetup Ccmevalr_kruijerPas encore d'évaluation
- Asus p5kpl-vm Si Rev 4.01g SCH PDFDocument48 pagesAsus p5kpl-vm Si Rev 4.01g SCH PDFhahacarval100% (1)
- Handover Management in Wireless Networks: DR Sudesh Pahal, Vineet Gulia, Nishank Chauhan, Ashish GoelDocument5 pagesHandover Management in Wireless Networks: DR Sudesh Pahal, Vineet Gulia, Nishank Chauhan, Ashish Goelricha chauhanPas encore d'évaluation
- Data Structures - CS301 Spring 2009 Mid Term PaperDocument5 pagesData Structures - CS301 Spring 2009 Mid Term PaperNetwork BullPas encore d'évaluation
- Aminata Greene's Resume Highlighting Project Management ExperienceDocument2 pagesAminata Greene's Resume Highlighting Project Management ExperienceryePas encore d'évaluation
- Ear Project Final Code ArduinoDocument3 pagesEar Project Final Code ArduinosamantharathnasiriPas encore d'évaluation
- 1G, 2G, 3G, 4G, 5G: By: Simon JohansenDocument15 pages1G, 2G, 3G, 4G, 5G: By: Simon JohansenAnkush KumarPas encore d'évaluation
- FaizDocument9 pagesFaizFaiz SaHiminPas encore d'évaluation
- DFT Scan Insertion: VLSI Testing and Design For TestabilityDocument19 pagesDFT Scan Insertion: VLSI Testing and Design For TestabilityHuzur AhmedPas encore d'évaluation
- Razorfish Feed Report Survey DataDocument18 pagesRazorfish Feed Report Survey DataDavid Strassel100% (1)
- Compare Huawei P40 Lite Vs Huawei P30 Lite Vs Huawei Y9 Prime 2019. RAM, Camera, Price & Specs Comparison - WhatMobileDocument2 pagesCompare Huawei P40 Lite Vs Huawei P30 Lite Vs Huawei Y9 Prime 2019. RAM, Camera, Price & Specs Comparison - WhatMobileAdeel AnjumPas encore d'évaluation
- Description J: Software: RK 4004-0003 F - ZGDocument62 pagesDescription J: Software: RK 4004-0003 F - ZGRafael DavidPas encore d'évaluation
- S-93C46B/56B/66B: Cmos Serial E PromDocument45 pagesS-93C46B/56B/66B: Cmos Serial E PromBruno Garido PerezPas encore d'évaluation
- 8051 ReportDocument18 pages8051 ReportBalu SadanandanPas encore d'évaluation
- ICICI Bank ATM Debit CardDocument720 pagesICICI Bank ATM Debit CardAbhishek SharmaPas encore d'évaluation
- E Commerce Notes Chapter 1-4Document16 pagesE Commerce Notes Chapter 1-4Taniya BhallaPas encore d'évaluation
- Atm Machine CPP ProgramDocument13 pagesAtm Machine CPP Programanurag_garg_20100% (1)
- G SpreadDocument26 pagesG SpreadIma TorresPas encore d'évaluation