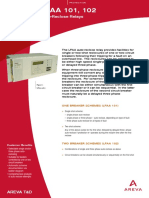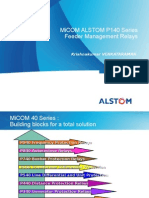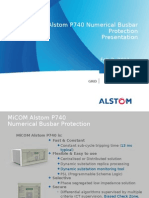Académique Documents
Professionnel Documents
Culture Documents
Petrel Introduction Course 2007
Transféré par
carlose_1230 évaluation0% ont trouvé ce document utile (0 vote)
176 vues281 pagespetrel 2007
Copyright
© © All Rights Reserved
Formats disponibles
PDF ou lisez en ligne sur Scribd
Partager ce document
Partager ou intégrer le document
Avez-vous trouvé ce document utile ?
Ce contenu est-il inapproprié ?
Signaler ce documentpetrel 2007
Droits d'auteur :
© All Rights Reserved
Formats disponibles
Téléchargez comme PDF ou lisez en ligne sur Scribd
0 évaluation0% ont trouvé ce document utile (0 vote)
176 vues281 pagesPetrel Introduction Course 2007
Transféré par
carlose_123petrel 2007
Droits d'auteur :
© All Rights Reserved
Formats disponibles
Téléchargez comme PDF ou lisez en ligne sur Scribd
Vous êtes sur la page 1sur 281
asino) uOHONpoNU [2439¢q
IJEMIOS UO!E|NWIS-0}-IIWSIaS
SA Ta op
Petrel 200/
About Petrel*
Development on Petrel seismic-to-simulation software began in 1996 in an
attempt to combat the growing trend of increasingly specialized geoscientists
working in increasing isolation. The result was an integrated workflow tool
that allows E&P companies to think critically and creatively about their
reservoir modeling procedures and enables specialized geoscientists to work
togethor seamlessly. With the enhanced geophysical tools and the integration
of ECLIPSE* reservoir simulation software and streamline simulation, Petrel is
now a complete seismic-to-simulation application for
3D visualization
3D mapping
3D and 2D seismic interpretation
well correlation \
3D grid design for geology and reservoir simulation
depth conversion
3D reservoir modeling
3D well design
upscaling
volume calculation
plotting
post processing
streamline simulation
ECLIPSE
Pe ee ee
Copyright Notice
© 2007 Schlumberger. All rights reserved.
No part of this manual may be reproduced, stored in a retrieval system, or
translated in any form or by any means, electronic or mechanical, including
photocopying and recording, without the prior written permission of
Schlumberger Information Solutions, 5599 San Felipe, Suite 1700, Houston, TX
77056-2722.
Disclaimer
Use of this product is governed by the License Agreement. Schlumberger
makes no warranties, express, implied, or statutory, with respect to the
product described herein and disclaims without limitation any warranties of
merchantability or fitness for a particular purpose. Schlumberger reserves the
right to revise the information in this manual at any time without notice.
Trademark Information
“Mark of Schlumberger. Certain other products and product names are
trademarks or registered trademarks of their respective companies or
organizations.
Table of Contents
About Petrel* .....
Copyright Notic
Disclaimer...
Trademark Information ....
we wen
Module 1 Introduction ..
Prerequisites.......
Learning Objectives...
What You Will Need
What to Expect......
Wconssessees
Workflow Diagram
Terminology...
Acronyms. used in this manual.
SISARESSS
Module 2 Petrel Interface
Introduction ..
Prerequisites.
Learning Objectives...
Lesson
Petrel User Interface .
Automatic Save........
Petrel Explorer panes
Available Processes ‘
Process Manager and Uncertainty Workfio
Project Settings and Units.
Object settings
Visualization — Windows.
Petrel Introduction - Exercises
Summary.
Module 3 Data Import...
Introduction .....ssesseseie
Prerequisites.....
Learning Objectives.........
Petrel Data Import...
Data Types.......
Data Organization.
How to import data’ .........::sse
Petrel Introduction Course Table of Contents © 5
ae
Importing Lines/Points by using the General ASCII reader ...65
Well Logs..... 10
Well Tops Import.
Organize Well Data ..
Seismic data import ....
Copying data from another project.
Exporting data .. :
Seismic data export formats...
Data Import - Exercises.
Important icons used in this exercise
Insert new folder to store data ..
Import Data,
Summary...
Module 4 Seismic Visualization 101
Introduction
Prerequisite:
Learning Objectives
Lesson...
Seismic Visualization - Exercises :
Base Map annotations and display of seismic mes... 114
Display Inline, Crossline and Random line in a
3D window ....
Manipulate the seismic fines i in ‘the Base ‘Map
or the 3D window
Insert time slice... :
Manipulate the seismic lines in the interpretation
window......... i ra aes
Tile the windows ‘
Digitize a Random line ....
Make a Well Section Fence
Optional Exercise.
SUIT Visi scleriitenccrce
Module 5 Seismic Interpretation
Introduction #
Prerequisites.
Learning Objectives
Lesson......
AutoTracking,
Petrel Introduction Course
Module 8 Fault Modelin,
Fault interpretation...
Seismic Interpretation - Exercises :
Summary.
Module 6 Editing Input dat
Introduction........
Prerequisites........
Learning Objective:
Lesson......
Edit Input Data Pe .
Editing Input Data - Exercises ..
Important icons used in the process steps:
Edit Surfac
Defining a Cross Section Plane (General Intersection) ..
Summary...
Module 7 Well Correlation
Introduction .
Prerequisites.
Learning Objectives.
Lesson...
Well Section — displaying data
Well Templates.
Well Section — Edit/ add well tops...
Displaying Surfaces, Horizons and Contacts...
Ghost curves
Settings for the Ghost curve ..
Log Calculator. ae
Well Correlation - Exercises...
Important icons used in the process steps:
Define Property Templates....................
Create a Well Section Fence..
DIS DE Vareannn iat
Grouping of Logs
Creating a Discrete (facies) Log
SUMMATY....e.000sseee
Introduction......
Prerequisites.
Patel Introduction Course
“Table of Contents °7
Learning Objectives.......
Lesson..
Fault Modeling
Fault Modeling - Exercises .......
Important icons used in the process steps:
Optional Exercises ... aigittai
Summaty.......
Module 9 Pillar Griddin:
Introduction ......
Prerequisites.....
Learning Objectives
Lesson
Pillar Gridding - Concept ............
Getting Started with the Pillar ridding Process...
Skeleton...
Quality Control of the Skeleton Grid and Pillars.
Quality Control of Segments af
Pillar Gridding — Exercise
Before Pillar Gridding.
Create a new 3D grid........ ey
Create a simple grid boundary and quality check
your fault model .... : ..281
Create a segment grid bound 282
Insert directions and trends .......ssess-esseensenen 285
Pillar Gridding 2
Summary......
Module 10 Make Horizons...
Introduction re
Prerequisite:
Learning Objectives
Lesson........ 7
Make Horizons - “Exercises 5
Summary.....
Module 11 Depth Conversion
Introduction ..
Prerequisites.
tents
Perel Introduction Course
Patel introduction Course
Learning Objectives... ME nd 315
LESSON...
Depth Conversion Process.
Depth Conversion - Exercises
Summary...
Module 12 Make Zones and Layering.
Introduction ....sssssesssessssse
Prerequisites.....
Learning Pe
Lesson... Bair
Layering... it th
Make Zones and Layering - Exercises
Summary. ec
Module 13 Geometrical Modeling.
Introduction a z
Prerequisite:
Learning Objectives
Lesson...
Working with Properties .....
Geometrical Modeling Methods...
Property Player ...
Property Filter.....
Geometrical Property Modeling - Exercises
Important icons used in the process stej
SUMMATY....oeseoe
Module 14 Scale up well i
Introduction ..
Prerequisites...
Learning Objectives...
Lesson...
Upscaling the Logs - Principle vnnnnananneneenan STA
Upscaling the Logs — Process .. 375
Upscaling well logs — Bias to a discrete log... 379
Upscaling the Logs — Methods
Scale Up Well Logs — Exercises
Summary.
Table of Contents © 9
ina.
Module 15 Facies Nene
Introduction ........
Prerequisites...
Learning Objectives.......
Lesson.
Facies Modeling Common Settings
Facies Modeling — Exercises ........
Important icons used in the process steps:
Using trend data in the oe Modeling process........
Summary... aleahinte xy
Module 16 Petrophysical a
Introduction
Prerequisites...
Learning Objectives
Lesson...
Petrophysical modeling — Exercises ..
Important icons used in the process steps
Stochastic modeling - oe to Facies.
Summary. i lvalatusee tyateoc Sun hannfpieeet
Module 17 Plotting
Introduction
Prerequisites.
Learning Objective:
Lesson...
Making Scaled Maps - Map window...
Map Window — Property display ...
Plot window... 1
Making Scaled Intersection - Intersection ‘window.
Displaying your own text - Annotations.
Plotting - Exercises ..
Summary... :
Module 18 Make Contacts.
Introduction ...
Prerequisites... S i
Learning Objectives.
Lesson
Make Contacts - Introduction.
PetilItroduction Course
Make Contacts - Exercises . 476
SUMMalyern eee. :
Module 19 Volume Calculation
Introduction ...
Prerequisites...
Learning Objectives
Lesson...
Volume Calculation — Principle
Volume Calculation - Exercises ..
Summary...
Module 20 Process Manage: 503
Introduction Sea
Prerequisites.....
Learning Objectives...
Lesson
Process Manager
Pre-defined Workflows.
Process Manager - Exercises
Summaty...........
Module 21 Well Design
Introduction
Prerequisites...
Learning Objectives
GSSOn Sete
Well Design Process ......
ADT algorithm and settings ..
Well Design Process ...
Well Design - Exercises ..
Summary..........
Poel Introduction Course
Table of Contents «14
Module 1 Introduction
The purpose of this course is to build a 3D model containing faults, horizons
and properties. This 3D madel will be used for volume calculations, well design
and plotting. You will learn the process of importing the data, building the
faults based on different types of input data, gridding the faults and inserting
the horizons in time, These horizons, as well as the entire 3D grid, will be
depth converted, before inserting geological zones and layering. Petrophysical
properties will then be distributed in the 30 grid based on the well log
information.
By attending this course you will obtain a general introduction to the main
functionalities in Petrel. After having completed the course you will have been
introduced to enough options in the program to be able to know how to build
such a model on your own. Due to the scope of the software, there is a wide
range of functionality in Petrel that will not be introduced in this course. Refer
to our other courses for more details on separate modules.
Prerequisites
To successfully complete this course, the user must have knowledge of the
following:
* English Proficiency
© Basic Windows and practical computing skills
* Familiarity with Geological and Geophysical fundamentals
Learning Objectives
‘The learning objectives for this Petrel Introduction Course are to introduce you
to the software, interface, file structures and visualization tools.
At the completion of this training, you will be able to:
* Demonstrate a project setup
Navigate the Petrel user interface
Successfully import and edit input data
Visualize and interpret seismic data
Utilize the well section window for well correlation
Construct a structural model, including pillar grids, faults, horizons,
zones and layers
© Depth Convert the structural model
ecole ce
Perel troduction Course
Perel Intiodvetion Course
Introduction to Potrel © 13,
Populate the model with data including geometrical properties,
upscaled well logs, facies and petrophysical models
Develop workflows for mapping and plotting
Perform volume calculation with fluid contacts
Introduction to the Workflow Ector (Process Manager)
What You Will Need
Inthis course, you will need the following hardware and applications in order
to perfarm the workflow:
© A personal computer with a minimum of 2GB of RAM.
© Windows 2000 or XP
© Training datasets
* Agraphic card compatible with Petre!
‘© APetrel license and a license key
© Petrel Seismic to Simulation Software with the latest updates
What to Expect
In this training material, you will encounter the following:
‘© Introduction of each module
© Prerequisites to the module (if necessary)
Learning objectives
© Lessonis)
‘© Scenario-based exercises
* You will also encounter notes, tips and best practices
io Patel
Peitel Introduction Course
Icons
Throughout this manual, you will ind icons in the margin representing various
kinds of information. These icons serve as at-a-glance reminders of their
associated text. See below for descriptions of what each icon means.
Tips Notes
This icon points you to a tip This icon indicates that the
that wil make your work following information is
easier. particularly important
Bs
Warnings
Questions
This icon indicates when
you need to proceed with
extreme caution,
This icon identifies the
questions at the end of
each lesson.
Best Practices
This icon indicates the best
way to perform a given
task when different options
Lessons
This icon identifies a
lesson, which covers a
particular topic.
Lal
Procedures
Exercise
This icon identities the
steps required to perform a
given task
This icon indicates that i's
your tum to practice the
procedure,
Review Questions
This icon identifies the
review questions at the
fend of each module.
Prerequisites Learning Objectives
This icon identifies any This icon identifies any
Prerequisttes that are leaming objectives set out
required for the course, or for the course, or forthe
{orincivual modules, curent module.
(Goh
What you will need
This ioon indicates any
applications, hardware,
datasets, or other material
reawired for the course
Petrel Introduction Course
Introduction to Patel © 15
Workflow Diagram
Petrel Workflow Tools — Introduction
aT ‘Well Fault Pillar Zonation and
[ s aoe Correlation Modeling ridding Layering
ix>
Petrophysical ‘Well Design
Modeling ‘Modeling ats)
a2
Petrel Introduction Course
Course Workflow
«= Pillar Gridding ‘= Geometrical modeling ® Plotting
1 Introduction 1 Continue Seismic
1 User manual ‘Edit input Data Make Horizons Upscale Well logs 1 Moke Conta
Petre Interface «= Well Correlation = Depth Conversion» Facies Modeling 1» Volume Calculation
1 Data Import = FauitModeing _—-® Make Zones 1 Petrophysical Modeling _™ Process Manager
15 Option Des
= iaLapeig
a 1 Discussion and questions
6 to Petre Pete nivadution Course
= Intadction to Perel
Terminology
‘Automatic legend ~ A predefined template displaying the color table legend
of a displayed object
Template — An object describing the color table settings common to groups of
data. Petrel comes with several predefined templates, including, depth and
thickness color tables, property templates and seismic color tables.
Seismic Vintage folder — Works as a filter to visualize different versions of
the same seismic data. Allows the user to switch between different seismic
attributes contained within a single survey.
Horizon Interpretation — Interpretation done on seismic.
Fault Interpretation — Fault sticks interpreted on seismic.
Key Pillars — Laterally joined pillars placed along faults which define the
shape and slope of a fault. These can be listrc, linear, vertical or curved. These
are used for making the first framework of a 30 Grid.
Pillars - Vertical lines connecting the corner points of 30 grid cells
Pillar Gridding — The process of building pillars between the Key Pillars (fault
pillars) to create @ 30 grid. Quality check the resutt using the skeleton grid and
rid intersections, The grid holds no layering information at this point.
Shape Point - Points in space defining the Key Pillars, The number of Shape
Points per Key Pillar varies from two to five, depending on the Key Pillar
geometry.
Trends — User-defined lines controlling how the grid cells will be positioned
after pillar gridding.
Skeleton - Three grids representing the top, middle and base points of the
pillars. These are used as a convenient method of Quality checking the pillars
and the 3D grid. The skeleton is not related to horizons in the grid in any way.
3D grid - A comer point 3D grid suitable for geological modeling and/or flow
simulation.
Horizon in a 3D grid - A geological surface in the 3D grid. The main
difference between a horizon and a surface in Petrel is that a horizon uses 3D
rather than a 2D grid. This means that it can have multiple Z values at a single
XY value, whereas a surface cannot, as a result, reverse faults can be
accounted for.
Corner point grid - A flexible grid structure where the eight corners of a cell
(the nodes) can be moved to form irregular cell geometries.
Zones - A zone is the volume between two horizons.
Petrol Introduction Course
introduction
Model - A grid or group of grids based on the same fault structure and
boundaries. Each project can contain several models and each model can
contain several 3D grids.
Nodes - Points in the 3D grid where pillars are intersected by horizons.
Intersection -A plane along which data can be displayed. These may be
planes in any direction, model grid lines, seismic lines, well paths or
intersection fences. Intersections can be displayed in 3D or ina 20 intersection
window ready for printing.
Property models - Data on petrophysical properties held within each cell of
the 30 grid.
‘Surfaces - A surface held in a 2D grid. Compare with the Horizon in a 30 grid.
Not locked to the model (3D grid). Used as input data to build model,
Well Tops - Intersection points between well trajectories and structural
surfaces. Sometimes called well points or tie points.
Toggle — Describes the action of switching abjects and folders on or off in the
Petrel explorer panes for visualization purposes. E.g. toggle on the Wells in the
Input pane; this refers to the action of clicking the check box in front of the
Wells folder in the Input pane, when toggled on a tick mark will be visual
within the check box,
Acronyms used in this manual:
RMB- right mouse button, short for right-click.
LMB- left mouse button, short for left-click
QC- quality check
Petre! History and Vision
1 1996 ~ Software and consultancy founded
‘= December 1998 ~ First commercial release
= December 2002 - Part of
‘Schlumberger Information Solutions
15 Goal is to get Petrel on every
Geoscientists desktop
'= User friendly interface, easy to leam and
makes life easier
= Complete workflow tool covering Seismic to
Simulation
onto Fete
Petre Introduction Course
Petrel Introduction Course
Introduction to Patel © 19,
Courses and Manuals
' Contains slides and exercises
1» Basic use of Petrel
«= Leads first time users through their first project
‘= Structured and detailed information on
Pete's functionality
1 Short description of new functionality
= Comes with every new release
20 itvoduetion to otro
Patel Introduction Course
Module 2 Petrel Interface
Introduction
In this module, we will cover the Petrel user interface. We will start Petrel with
an existing project that has been created specifically for this training course.
Prerequisites
No prerequisites are required for this module.
Learning Objectives
In this module, you will successfully learn how to perform the following
procedures within this workfiow:
.
Start Petrel with a new or existing project
Navigate and learn the user interface
Understand important project parameters
Understand Petrel windows
Display data or surfaces in 2D or 3D windows
Understand how to access and use the Online help
Perel introduction Course
Us in
Menu bar
[Status bar Object information
Petrel User Interface
‘The Petrel User Interface consists of two main windows, the display window
and the Petrel Explorer panes.
Display window: Where objects are displayed. The objects can be of
different types. Any number of windows can be open at the same time
Petre! Explorer panes:
- Input pane - Processes pane
- Models pane -Cases pane
- Results pane - Workflows pane
~ Templates pane - Windows pane
These panes contain all of the data used in the project. Imported data is stored
under the Input pane, while imported or generated models are stored under
the Models pane. The Templates pane contains predefined templates, while
the Results pane is a filter for Simulation and Volumetric results.
Poll nivoduction Gouse
2 User ntrface
The Processes pane contains a list of the available processes in Petrel in the
order they are to be performed. The Workflaws pane contains workflows
inserted from the insert menu and modified using the Process manager. The
Gases pane stores all simulation and volumetric cases and the Windows
storage pane stores all used windows (3D window, interpretation window,
etc.)
Tool bar: General tools related to import and visualization.
Menu bar: Familiar Windows menus, such as File>Open, Edit>Copy,
File>Save, Help>Manual.
Function bar: Tools related to the active process in the Processes pane.
Object Information. When clicking on an object in the Display window,
information about the abject will appear in the lower right corner.
Status bar: Shows the status of the last performed action.
and Saving Petrel Proj
Sweet Ww! |
| ret
Seating | Mac eons’ | wie enge?
7 Petes cv y ara vin Pte
2 Sore pric sonata
Cis insert
Mga bas seve 6
All model data is saved to a project file with the extension .
pet. This file contains links to all related objects in a saved project. An
associated project directory, .ptd contains all the data object
files. Both the .pet file and the .ptd folder are required to be able to open and
Use a Petrel project.
Potrel Introduction Course User interfa
&
Automatic Save should be
used with caution, a it will
overwrite the cutent saved
project. With this option, you
cannot revert back to your
original version if you make
any errors. Also, when
‘working on large projects,
saving the project at
Automatic intervals may take
2 long time.
Automatic Save
If the user wishes to do so, Petre! will save a project periodically at a user
defined time interval. Go to the File menu>Automatic save>Misc settings
1>Project save. Define the settings for an automatic save (default every 15.
minutes). To avoid getting a pop up message each time Petrel performs the
automatic save function, itis also possible to choose the option Save silently
Back-up files (*.bak)
Occasionally, Ptrel will create back-up copies of the pet file, generally in
response to a problem experienced in Petre. If the main project is OK, these
files can be deleted to free up disk space. Select File>Clean project
directory, However, if the project has become corrupted, you can recover the
project if a bak file is available.
Procedure to recover a project:
1. Remove the original pet file
2. Rename the .bak file, removing the bak extension.
3. Open project with the renamed back-up file.
Petrel Explorer panes
There are eight panes available in Petrel, which can be put in two separate
explorer windows (default), but all panes have free placement and grouping
They can be enabled or disabled from the View option in the Menu bar.
Procedure:
If the panes have been moved around a lot and you would like to go back to
the default mode of visualizing the panes, go to Tools>System
Settings>Effects tab and click the Reset layout button.
The two main working panes are:
Input pane
This is where all the input files are placed, as well as edits on input data or
Copies of input data. Data created within Petrel and not related to the 30 grid,
(such as polygons, surfaces and seismic interpretations), will also be stored
under this pane,
Models pane
All data related to the 3D grid (horizons, faults, properties, etc.) is found here.
Visualized item: To visualize an item in the display window, itis necessary to
toggle on the item in the gray check box next to the item of interest in the
Explorer panes,
2A User interface
Paael Introduction Course
Poul nodction Con
Course Me
Bold Item: A useful characteristic of Petrel is that the active item will be in
bold fonts. In this way, Petrel is notified which object to use in a process. For
instance, if the user wants to use the Top Tarbert line data as input for making
a surface, the user selects it by clicking on it click on the word Top Tarbert and
it will Become bold), and then Petrel recognizes that this is the file to use, and
the user knows which item is being used
+/- Sign: Data is stored in folders within the Petre! Explorer panes. The folders
are expanded by clicking on the plus sign and collapsed by clicking on the
minus sign in front of it. It is also possible to right mouse button click (RMB)
the folders and choose to collapse or expand recursive as well.
Jser terface
zl
eT
aT
tt
zt
wi
1
ar
at
Destress he
© Graion sot OF Nan:
oral ine Te 1
Etat gem! ,
Gerealtne F Tyee [Propet
Thickness depth Z| Ys Template | Porosiy ‘ ¥)
eee el —___ Be
Ti tatiape cess 2. Stand alone color table:
yaa © this ison, the cbject wil ov its ovn propetty
alesis template, aloning you to change the coor table fr
5 ‘only this abject
© Imotder to change the calas othe levels on the
unique color table, go to the ‘Colors’ page and nat to
the attached property template settings.
Templates pane
This pane contains all predefined templates in Petrel. Petre! works with
templates that are linked not only to logs, but also to all objects. The templates
are cataloged in folders depending on type, and are either set as continuous or
discrete colors.
A template can be edited either in the Templates pane or directly from the
object where itis being used. However, in the latter case, the template will
then be changed for all objects using this as a template.
Patrel introduction Course
To avoid this, there are two options:
1. Copya template (Ctrl C+-V), in Templates pane and rename it or
insert a new template.
2. Lock the Template; use a stand alone template by clicking on the
padlock icon in the Info tab (under Settings of an object), When the
padlock is locked any changes will be reflected only on that object.
a nett
Bina
Welcomiton — Statiuaphic model
Makar wa
‘ee Synthetics a vieeee
BB Seine rime | He Smtr
Ei nestivn © Serine
Scam * Sma
Wapeee cca
eae peels doe
& Vorae emaction QB rixgding —% Geostics
Sr, Bieteee © ent mea
i sescineaee arias reve ooees
* torans
* Prot nosing 1D satin mete
© Upsaing S94 |B tcwepeee
Y Wot ennncciog |B Nabeaunce © We eorecing
' Simlaton
Phe
Bourne dente
Gi rewmae
Bl Pewtca t
Groner
than
Bam
Processes pane
By default, the Processes pane is located in the lower Petrel Explorer window
and gives alist of all available processes in Petrel. The processes are listed in
the order in nh they should be performed (with the exception of some
Processes, such as ‘Make/Edit Polygons’, which will be availabl
the data has been imported), ee
The processes ae listed in folders in a way that fits most workflows. However
you may need to lookin a different folder to gain access to some processes
which are required for your workflow.
Staite meng
i ieee ator ead SW ERIN cine ene a | er
‘A Aasmaan
Gal
Brana
S hancettne
gicteaas
pp ae
1B vercrannrree
wan ha
Be eae
QSSTaS cect 2 rae
ry sute to press
‘Apply after clicking on the
padlock ican, and go to the
Colors tab within the
settings dialog. Do not use
‘the shortcut tothe right of
the Template pull-down
menu, this will only take you
back to the global color
template,
Petrel Introduction Course
User interface © 27
Vous aimerez peut-être aussi
- PCD2000 and VR-3S Spare Parts List R1aDocument4 pagesPCD2000 and VR-3S Spare Parts List R1acarlose_123Pas encore d'évaluation
- Lfaa en 0926Document8 pagesLfaa en 0926carlose_123Pas encore d'évaluation
- MAVJ Catalogue (En - 0898)Document8 pagesMAVJ Catalogue (En - 0898)renjithas2005Pas encore d'évaluation
- SRelia en 0740Document2 pagesSRelia en 0740carlose_123Pas encore d'évaluation
- C264 Application: Modular Remote Terminal UnitDocument4 pagesC264 Application: Modular Remote Terminal Unitcarlose_123Pas encore d'évaluation
- P14x 2010-Alstom 310111Document100 pagesP14x 2010-Alstom 310111carlose_123Pas encore d'évaluation
- Grid Automation PPT P741 - 2 - 3 EN 2011 - 02 0001Document58 pagesGrid Automation PPT P741 - 2 - 3 EN 2011 - 02 0001carlose_123100% (3)
- Micom P145: Feeder Management RelayDocument8 pagesMicom P145: Feeder Management Relaycarlose_123Pas encore d'évaluation
- Manual ME3011b E r05Document64 pagesManual ME3011b E r05carlose_123Pas encore d'évaluation
- 01 - Ethernet TCPIP - v5.1Document94 pages01 - Ethernet TCPIP - v5.1carlose_123Pas encore d'évaluation
- Compass: Compact Prefabricated Air Insulated SubstationDocument16 pagesCompass: Compact Prefabricated Air Insulated Substationcarlose_123Pas encore d'évaluation
- Simatic Panel PC 677 Ba enDocument317 pagesSimatic Panel PC 677 Ba encarlose_123Pas encore d'évaluation
- Grit: The Power of Passion and PerseveranceD'EverandGrit: The Power of Passion and PerseveranceÉvaluation : 4 sur 5 étoiles4/5 (588)
- The Yellow House: A Memoir (2019 National Book Award Winner)D'EverandThe Yellow House: A Memoir (2019 National Book Award Winner)Évaluation : 4 sur 5 étoiles4/5 (98)
- The Subtle Art of Not Giving a F*ck: A Counterintuitive Approach to Living a Good LifeD'EverandThe Subtle Art of Not Giving a F*ck: A Counterintuitive Approach to Living a Good LifeÉvaluation : 4 sur 5 étoiles4/5 (5795)
- Never Split the Difference: Negotiating As If Your Life Depended On ItD'EverandNever Split the Difference: Negotiating As If Your Life Depended On ItÉvaluation : 4.5 sur 5 étoiles4.5/5 (838)
- Hidden Figures: The American Dream and the Untold Story of the Black Women Mathematicians Who Helped Win the Space RaceD'EverandHidden Figures: The American Dream and the Untold Story of the Black Women Mathematicians Who Helped Win the Space RaceÉvaluation : 4 sur 5 étoiles4/5 (895)
- The Hard Thing About Hard Things: Building a Business When There Are No Easy AnswersD'EverandThe Hard Thing About Hard Things: Building a Business When There Are No Easy AnswersÉvaluation : 4.5 sur 5 étoiles4.5/5 (345)
- Shoe Dog: A Memoir by the Creator of NikeD'EverandShoe Dog: A Memoir by the Creator of NikeÉvaluation : 4.5 sur 5 étoiles4.5/5 (537)
- The Little Book of Hygge: Danish Secrets to Happy LivingD'EverandThe Little Book of Hygge: Danish Secrets to Happy LivingÉvaluation : 3.5 sur 5 étoiles3.5/5 (400)
- Elon Musk: Tesla, SpaceX, and the Quest for a Fantastic FutureD'EverandElon Musk: Tesla, SpaceX, and the Quest for a Fantastic FutureÉvaluation : 4.5 sur 5 étoiles4.5/5 (474)
- A Heartbreaking Work Of Staggering Genius: A Memoir Based on a True StoryD'EverandA Heartbreaking Work Of Staggering Genius: A Memoir Based on a True StoryÉvaluation : 3.5 sur 5 étoiles3.5/5 (231)
- On Fire: The (Burning) Case for a Green New DealD'EverandOn Fire: The (Burning) Case for a Green New DealÉvaluation : 4 sur 5 étoiles4/5 (74)
- The Emperor of All Maladies: A Biography of CancerD'EverandThe Emperor of All Maladies: A Biography of CancerÉvaluation : 4.5 sur 5 étoiles4.5/5 (271)
- Devil in the Grove: Thurgood Marshall, the Groveland Boys, and the Dawn of a New AmericaD'EverandDevil in the Grove: Thurgood Marshall, the Groveland Boys, and the Dawn of a New AmericaÉvaluation : 4.5 sur 5 étoiles4.5/5 (266)
- The Unwinding: An Inner History of the New AmericaD'EverandThe Unwinding: An Inner History of the New AmericaÉvaluation : 4 sur 5 étoiles4/5 (45)
- Team of Rivals: The Political Genius of Abraham LincolnD'EverandTeam of Rivals: The Political Genius of Abraham LincolnÉvaluation : 4.5 sur 5 étoiles4.5/5 (234)
- The World Is Flat 3.0: A Brief History of the Twenty-first CenturyD'EverandThe World Is Flat 3.0: A Brief History of the Twenty-first CenturyÉvaluation : 3.5 sur 5 étoiles3.5/5 (2259)
- The Gifts of Imperfection: Let Go of Who You Think You're Supposed to Be and Embrace Who You AreD'EverandThe Gifts of Imperfection: Let Go of Who You Think You're Supposed to Be and Embrace Who You AreÉvaluation : 4 sur 5 étoiles4/5 (1091)
- The Sympathizer: A Novel (Pulitzer Prize for Fiction)D'EverandThe Sympathizer: A Novel (Pulitzer Prize for Fiction)Évaluation : 4.5 sur 5 étoiles4.5/5 (121)
- Her Body and Other Parties: StoriesD'EverandHer Body and Other Parties: StoriesÉvaluation : 4 sur 5 étoiles4/5 (821)