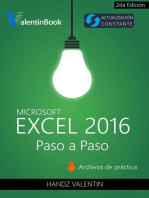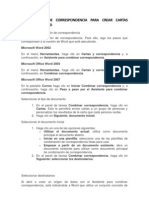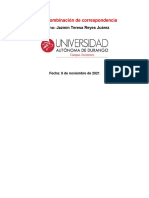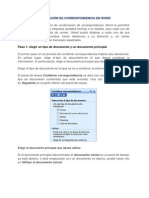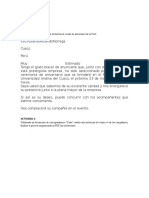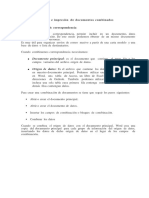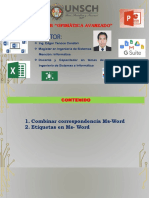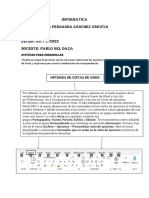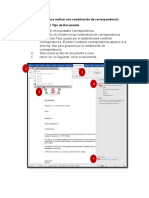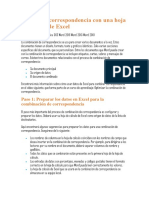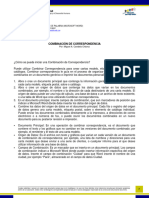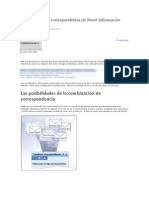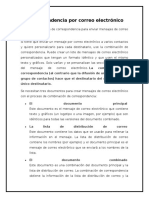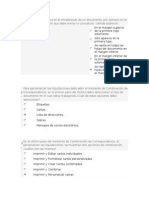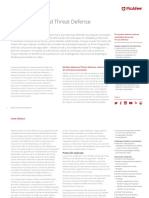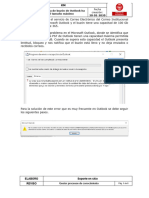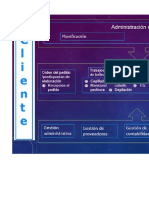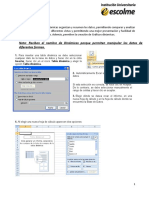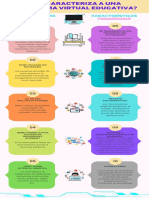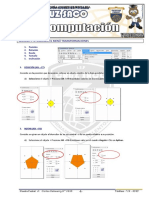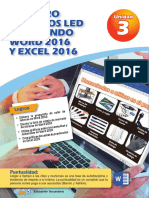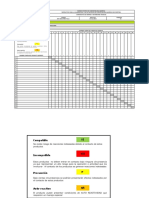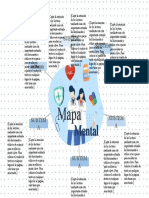Académique Documents
Professionnel Documents
Culture Documents
Cómo Combinar Correspondencia para Crear Un Directorio en Word
Transféré par
Montserrat Lopez0 évaluation0% ont trouvé ce document utile (0 vote)
340 vues3 pages.
Titre original
Cómo Combinar Correspondencia Para Crear Un Directorio en Word
Copyright
© © All Rights Reserved
Formats disponibles
DOCX, PDF, TXT ou lisez en ligne sur Scribd
Partager ce document
Partager ou intégrer le document
Avez-vous trouvé ce document utile ?
Ce contenu est-il inapproprié ?
Signaler ce document.
Droits d'auteur :
© All Rights Reserved
Formats disponibles
Téléchargez comme DOCX, PDF, TXT ou lisez en ligne sur Scribd
0 évaluation0% ont trouvé ce document utile (0 vote)
340 vues3 pagesCómo Combinar Correspondencia para Crear Un Directorio en Word
Transféré par
Montserrat Lopez.
Droits d'auteur :
© All Rights Reserved
Formats disponibles
Téléchargez comme DOCX, PDF, TXT ou lisez en ligne sur Scribd
Vous êtes sur la page 1sur 3
Cómo combinar correspondencia para crear un directorio en Word
1. Word 2002: En el menú Herramientas, seleccione cartas y correspondencia y, a
continuación, haga clic en Asistente para combinar correspondencia.
2. Word 2003: En el menú Herramientas, haga clic en cartas y correspondencias,
y a continuación haga clic en Combinar correspondencia.
3. Word 2007 o Word 2010: En la ficha correspondencia, haga clic en Iniciar
Combinar correspondencia, y a continuación, haga clic en Asistente para
combinar correspondencia paso a paso
Aparece el panel de tareas Combinar correspondencia en el lado derecho de
la pantalla
Paso 1 de 6: seleccione el tipo de documento
1. En el panel de tareas, bajo Seleccione el tipo de documento, haga clic en
directorio.
2. Para continuar, haga clic en siguiente: inicie el documento.
Esto avanza al paso siguiente en el Asistente para combinar correspondencia y le
ayuda a configurar el directorio.
Paso 2 de 6: seleccione el documento inicial
1. En Seleccione el documento inicial, verá las siguientes opciones
Utilizar el documento actual: Utilizar el documento actual en la pantalla
como documento principal
Iniciar desde una plantilla: Seleccione una de las plantillas de
combinación de correo listos para usar
Iniciar desde documento existente: Abrir un documento existente para
utilizar como documento principal de combinación de correspondencia
Iniciar desde documento existente: abrir un documento existente para
utilizar como documento principal de combinación de correspondencia.
Haga clic en la opción que desee.
Para continuar, haga clic en siguiente: seleccione los destinatarios.
Paso 3 de 6: seleccione los destinatarios
Al abrir o crear un origen de datos mediante el Asistente para combinar
correspondencia, está indicando a Word para que utilice un conjunto
específico de información variable para su combinación. Utilice uno de
los métodos siguientes para adjuntar el documento principal al origen de
datos.
Método 1: Si utiliza un origen de datos existente
Para utilizar un origen de datos existente, siga estos pasos:
En el panel de tareas Combinar correspondencia , haga clic en utilizar
una lista existente , bajo Seleccione los destinatarios.
En utilizar una lista existente, haga clic en Examinar.
En el cuadro de diálogo Seleccionar origen de datos , seleccione el
archivo que contiene la información variable que desee utilizar y, a
continuación, haga clic en Abrir.
Nota: Word muestra el cuadro de diálogo Destinatarios de combinar
correspondencia para que pueda ordenar y modificar sus datos.
Haga clic en Aceptar para volver al documento principal.
Método 2: Si utiliza nombres de una lista de contactos de Outlook
Para utilizar una lista de contactos de Outlook, siga estos pasos:
En el panel de tareas Combinar correspondencia , haga clic en
Seleccionar de los contactos de Outlook, bajo Seleccione los
destinatarios.
En Seleccionar de los contactos de Outlook, haga clic en Elegir
carpeta de contactos.
Seleccione la carpeta Contactos de Outlook que desee en el cuadro de
diálogo Seleccionar contactos carpeta . Haga clic en Aceptar.
Nota: Word muestra el cuadro de diálogo Destinatarios de combinar
correspondencia para que pueda ordenar y modificar sus datos.
Haga clic en Aceptar para volver al documento principal.
Método 3: si escribe los nombres y direcciones por primera vez
Para crear un nuevo origen de datos, siga estos pasos:
En Seleccione los destinatarios, haga clic en escribir una lista nueva.
Bajo escribir una lista nueva, haga clic en crear.
Para obtener más información acerca de cómo configurar un origen de
datos, haga clic en el número de artículo siguiente para verlo en
Microsoft Knowledge Base:
294688 cómo diseñar y configurar una lista de direcciones de
combinación de correspondencia en Word 2002 y en versiones
posteriores de Word
Paso 4 de 6: organizar el directorio
Para configurar el directorio, siga estos pasos:
Escriba cualquier texto o agregue la imagen de gráficos que desee que se
repita en cada elemento en el directorio. Por ejemplo, incluya etiquetas
como:
Nombre:
Dirección:
Número de teléfono:
Agregue los campos de datos que corresponden a cada etiqueta, o
agregue los campos de datos que son necesarios en el directorio.
Cuando haya terminado de organizar su directorio, haga clic en
siguiente: Obtenga una vista previa de su directorio para obtener una
vista previa de los resultados.
Paso 5 de 6: obtener una vista previa de su directorio
Después de obtener una vista previa de su directorio y realizar los
cambios necesarios, haga clic en siguiente: Complete la combinación
para continuar.
Paso 6 de 6: completar la combinación
Para combinar el directorio, siga estos pasos:
Haga clic en nuevo documento.
Cuando aparezca el cuadro de diálogo Combinar en nuevo documento
, especifique los registros que desea combinar.
Haga clic en Aceptar para combinar los registros.
Vous aimerez peut-être aussi
- Combinar CorrespondenciaDocument6 pagesCombinar CorrespondenciaLenin Del Castillo ChPas encore d'évaluation
- Usar Una Tabla o Consulta Como Origen de Datos de Combinación de CorrespondenciaDocument41 pagesUsar Una Tabla o Consulta Como Origen de Datos de Combinación de CorrespondenciaEmmanuel Beletzuy CajasPas encore d'évaluation
- Cómo Utilizar La Combinación de Correspondencia para Crear Cartas Modelo en WordDocument9 pagesCómo Utilizar La Combinación de Correspondencia para Crear Cartas Modelo en WordDavid CuarteroPas encore d'évaluation
- Las Opciones Avanzadas Que Ofrece La Combinación de CorrespondenciaDocument5 pagesLas Opciones Avanzadas Que Ofrece La Combinación de CorrespondenciaAlejandro SandovalPas encore d'évaluation
- Combinación de CorrespondenciaDocument10 pagesCombinación de CorrespondenciaerikdavidjuarezperezPas encore d'évaluation
- Taller 2 TicDocument24 pagesTaller 2 TicJenny HerreraPas encore d'évaluation
- Combinacion de CorrespondenciaDocument12 pagesCombinacion de CorrespondenciajaretpablomejiavelascoPas encore d'évaluation
- Combianar CorrespondeciaDocument5 pagesCombianar CorrespondeciaLeidyUribePas encore d'évaluation
- Alvarado Eguan SaraDocument9 pagesAlvarado Eguan Saraserviliano escoffie gonzalezPas encore d'évaluation
- Combinacion de Inforamcion Entre AplicacionesDocument6 pagesCombinacion de Inforamcion Entre AplicacionesEunice QuinoPas encore d'évaluation
- Combinación de Correspondencia en WordDocument7 pagesCombinación de Correspondencia en WordKerly ReyesPas encore d'évaluation
- Combinacion de Corrpd.Document10 pagesCombinacion de Corrpd.Isabela HernandezPas encore d'évaluation
- Trabajo No. 1 ComputaciónDocument9 pagesTrabajo No. 1 ComputaciónMisael Luis Pedro Xum SaquicPas encore d'évaluation
- Combinación de Correspondencia Con Word 2007Document21 pagesCombinación de Correspondencia Con Word 2007Jmesoft12Pas encore d'évaluation
- Combinar CorrespondenciaDocument7 pagesCombinar CorrespondenciaemirogamezPas encore d'évaluation
- Combinacion de Correspondencia MacrosDocument8 pagesCombinacion de Correspondencia MacrosBARBARA JIMENEZPas encore d'évaluation
- Aplicación de La GuíaDocument8 pagesAplicación de La GuíaGabriela Mar Salas100% (1)
- InprimirDocument3 pagesInprimirEdward StuartPas encore d'évaluation
- Trabajo No. 1 ComputaciónDocument9 pagesTrabajo No. 1 ComputaciónMisael Luis Pedro Xum SaquicPas encore d'évaluation
- Manual Bloque 5Document13 pagesManual Bloque 5MisaelVRPas encore d'évaluation
- LECCION 5 - CorrespondenciaDocument11 pagesLECCION 5 - CorrespondenciaGUIDO CHAMBILLA CONDORIPas encore d'évaluation
- Cómo Utilizar La Combinación de Correspondencia para Crear Una Carta en Word 2000Document4 pagesCómo Utilizar La Combinación de Correspondencia para Crear Una Carta en Word 2000Gustavo Adolfo González RobainaPas encore d'évaluation
- Combinar Correspondencia Con Una Hoja de Cálculo de ExcelDocument9 pagesCombinar Correspondencia Con Una Hoja de Cálculo de ExcelAngel OlanoPas encore d'évaluation
- Combinar Correspondencia Con Una Hoja de Cálculo de ExcelDocument6 pagesCombinar Correspondencia Con Una Hoja de Cálculo de ExcelEmiliano AguilarPas encore d'évaluation
- Cómo Eliminar CorrespondenciaDocument3 pagesCómo Eliminar CorrespondenciaEduardo Daniel Padilla MaciasPas encore d'évaluation
- CONCEPTOS DE COMBINACIÓN DE CORRESPONDENCIA - Emerson ErazoDocument5 pagesCONCEPTOS DE COMBINACIÓN DE CORRESPONDENCIA - Emerson ErazoEmerson ErazoPas encore d'évaluation
- Combinación de CorrespondenciaDocument21 pagesCombinación de CorrespondenciaGustavo CruzPas encore d'évaluation
- Sesión 02 - Ms-Word - Combinación de CorrespondenciaDocument36 pagesSesión 02 - Ms-Word - Combinación de CorrespondenciaJHONYSFPas encore d'évaluation
- 9.B DianaFernandaSanchezUrrutia InfomaticaDocument4 pages9.B DianaFernandaSanchezUrrutia InfomaticaFernanda UrrutiaPas encore d'évaluation
- Computación I-Tema 13 - HumanidadesDocument13 pagesComputación I-Tema 13 - HumanidadesOmar BurgaPas encore d'évaluation
- Manual CorrespondenciaDocument8 pagesManual CorrespondenciaLaura TorresPas encore d'évaluation
- Foro MartesDocument1 pageForo Martesluis angel Viña iruaPas encore d'évaluation
- Dayana CorrespondenciaDocument3 pagesDayana CorrespondenciaAnthony GCPas encore d'évaluation
- La Combinación de Correspondencia Se Usa para Crear Varios Documentos A La VezDocument3 pagesLa Combinación de Correspondencia Se Usa para Crear Varios Documentos A La VezSantiago CastilloPas encore d'évaluation
- M Word AccessDocument7 pagesM Word AccessabadbnPas encore d'évaluation
- Wahpeqftt Modulo 1 Lectura 2Document25 pagesWahpeqftt Modulo 1 Lectura 2La YUYAPas encore d'évaluation
- Combinar CorrespondenciaDocument8 pagesCombinar CorrespondenciaGael VelardePas encore d'évaluation
- Combinacion de CorrespondenciaDocument6 pagesCombinacion de CorrespondenciacaanropPas encore d'évaluation
- Cambiar CorrespondenciaDocument17 pagesCambiar CorrespondenciafabricioPas encore d'évaluation
- Pasos para La Combinacion de Correspondencia en WordDocument6 pagesPasos para La Combinacion de Correspondencia en WordLiz medinaPas encore d'évaluation
- Guia de Aprendizaje - 2712251Document13 pagesGuia de Aprendizaje - 2712251alejandraPas encore d'évaluation
- Combinar Correspondencia Con Una Hoja de Cálculo de ExcelDocument4 pagesCombinar Correspondencia Con Una Hoja de Cálculo de Excelclaudio Rodriguez OrtizPas encore d'évaluation
- IL 1 Informática Aplicada 5Document22 pagesIL 1 Informática Aplicada 5JORGEPas encore d'évaluation
- IL 1 Informática Aplicada 5Document22 pagesIL 1 Informática Aplicada 5JORGEPas encore d'évaluation
- Combinar CorrespondenciaDocument3 pagesCombinar CorrespondenciaAlejandroMPas encore d'évaluation
- Combinación de Correspondencia: Alexander Von HumboldtDocument11 pagesCombinación de Correspondencia: Alexander Von Humboldtadolfo triviñoPas encore d'évaluation
- Combinación de Correspondencia de Word 2002-3Document9 pagesCombinación de Correspondencia de Word 2002-3Lorena Hernández HernándezPas encore d'évaluation
- Usar La Combinación de Correspondencia para Enviar Mensajes de Correo Electrónico MasivoDocument10 pagesUsar La Combinación de Correspondencia para Enviar Mensajes de Correo Electrónico MasivoMauro AlvarezPas encore d'évaluation
- Combinar Correspondencia Con Una Hoja de Cálculo de ExcelDocument6 pagesCombinar Correspondencia Con Una Hoja de Cálculo de ExcelLeticia MendozaPas encore d'évaluation
- Combinar CorrespondenciaDocument32 pagesCombinar CorrespondenciaPayoyas PapiPas encore d'évaluation
- Investigacion de CorrespondenciaDocument12 pagesInvestigacion de CorrespondencialondyPas encore d'évaluation
- Resumen PDFDocument2 pagesResumen PDFLoCuXPas encore d'évaluation
- TP 2 Recursos InformaticosDocument6 pagesTP 2 Recursos InformaticosDaniela RPas encore d'évaluation
- Trabajo Practico N°2 Recursos InformaticosDocument6 pagesTrabajo Practico N°2 Recursos Informaticosbriansanchez0% (1)
- Recursos Inf. TP Nº2Document3 pagesRecursos Inf. TP Nº2soniaPas encore d'évaluation
- Experiencias Formativas Básicas - Semana 4 - Manual de Combinar CorrespondenciaDocument24 pagesExperiencias Formativas Básicas - Semana 4 - Manual de Combinar CorrespondenciamusicPas encore d'évaluation
- TP 2 Recursos InformaticosDocument7 pagesTP 2 Recursos InformaticosPablo CejasPas encore d'évaluation
- Correspondencia Excel Con Word DiplomasDocument3 pagesCorrespondencia Excel Con Word DiplomasAlex ArriagadaPas encore d'évaluation
- Carta de Recomendacion de Interaseo para Escan Anti-VirusDocument1 pageCarta de Recomendacion de Interaseo para Escan Anti-VirusEScan Latam100% (1)
- Laboratorio N°2 ProgramacionDocument20 pagesLaboratorio N°2 ProgramacionjessicajulissaPas encore d'évaluation
- Manual Gate in - Eds. AGA 2022Document23 pagesManual Gate in - Eds. AGA 2022Maria Jesus AlvarezPas encore d'évaluation
- Examenes2004 08Document72 pagesExamenes2004 08Templier89Pas encore d'évaluation
- Ds Advanced Threat DefenseDocument7 pagesDs Advanced Threat DefenselidiangPas encore d'évaluation
- KM Solución Al Problema de Buzón de Outlook Ha Alcanzado El Tamaño MáximoDocument6 pagesKM Solución Al Problema de Buzón de Outlook Ha Alcanzado El Tamaño MáximoJuan Alberto Meléndez AvellaPas encore d'évaluation
- Evidencia 4Document14 pagesEvidencia 4katherin rojas rinconPas encore d'évaluation
- Contabilidad ElectrónicaDocument2 pagesContabilidad ElectrónicaMILDRED BERENICE SAINZ PENAPas encore d'évaluation
- 13 Modelo Carta de Agradecimiento A Un ClienteDocument3 pages13 Modelo Carta de Agradecimiento A Un ClienteFz LlanosPas encore d'évaluation
- Curso DashboardDocument71 pagesCurso DashboardDAIRYPas encore d'évaluation
- Cuadro ComparativoDocument2 pagesCuadro ComparativoDerick MisaelPas encore d'évaluation
- DMAICDocument3 pagesDMAICpadmePas encore d'évaluation
- Conceptos Sobre MultimediaDocument18 pagesConceptos Sobre MultimediaEduardo RitoPas encore d'évaluation
- Actividad Grupo 3 Salarios Tabla DinamicaDocument6 pagesActividad Grupo 3 Salarios Tabla DinamicaSandra PizaPas encore d'évaluation
- Infomed Manual Gesden-Evo-Profesional EsDocument621 pagesInfomed Manual Gesden-Evo-Profesional EsTeresaPas encore d'évaluation
- ¿Qué Caracteriza A Una Plataforma Virtual EducativaDocument1 page¿Qué Caracteriza A Una Plataforma Virtual EducativaHUDER PACCO PACCOPas encore d'évaluation
- Computacion - 2do Año - II Bimestre - 2014Document22 pagesComputacion - 2do Año - II Bimestre - 2014anward muhammed arcila ridiaPas encore d'évaluation
- Instituto Tecnologico SuperiorDocument9 pagesInstituto Tecnologico SuperiorDavid BoderoPas encore d'évaluation
- Resumen Poer Point 2013Document9 pagesResumen Poer Point 2013randy de leonPas encore d'évaluation
- Unid 3Document14 pagesUnid 3Diler jara vargasPas encore d'évaluation
- ECP-CNE-I-PRO-F-012 Formato Matriz de Compatibilidad QuímicaDocument2 pagesECP-CNE-I-PRO-F-012 Formato Matriz de Compatibilidad QuímicaDIEGO OLAYAPas encore d'évaluation
- Los 10 Navegadores y Buscadores Más UtilizadosDocument4 pagesLos 10 Navegadores y Buscadores Más Utilizadosdiego muñoz bernalPas encore d'évaluation
- Pasar A Modular Adrian GonzalezDocument4 pagesPasar A Modular Adrian GonzalezAdrian GonzalezPas encore d'évaluation
- Afiliaciones Al Sistema Seguridad SocialDocument3 pagesAfiliaciones Al Sistema Seguridad SocialDanielaAndreaRoldanPas encore d'évaluation
- Mapa Mental ASDocument1 pageMapa Mental ASDariana MendozaPas encore d'évaluation
- Tema 01 - Introduccion A AndroidDocument26 pagesTema 01 - Introduccion A AndroidHaydee Rejas SoriaPas encore d'évaluation
- RPT GuiatrazbilidadDocument2 pagesRPT GuiatrazbilidadAntoPas encore d'évaluation
- Como Quitar DRM Con Calibre 2019Document10 pagesComo Quitar DRM Con Calibre 2019axel5Pas encore d'évaluation
- Estructuras de Sistemas OperativosDocument7 pagesEstructuras de Sistemas OperativosJerson VargasPas encore d'évaluation
- Preguntas Evaluación Cas CistDocument2 pagesPreguntas Evaluación Cas CistUGEL CHULUCANASPas encore d'évaluation