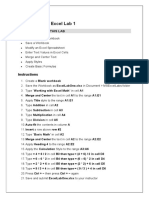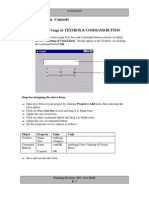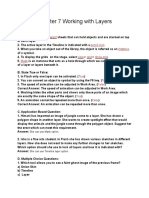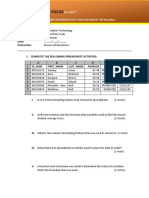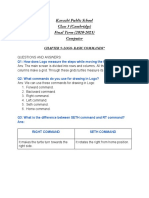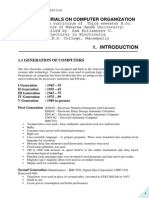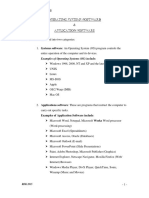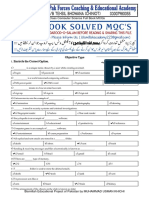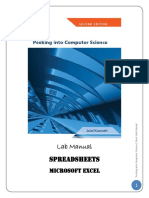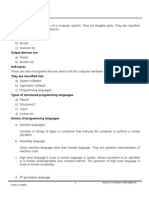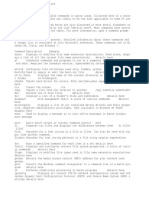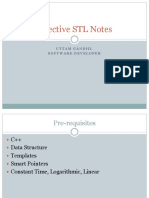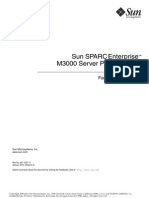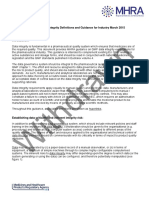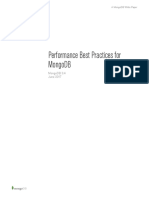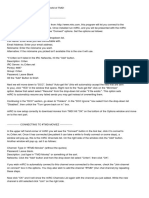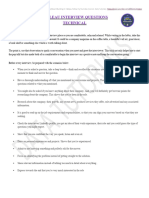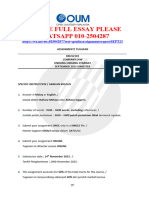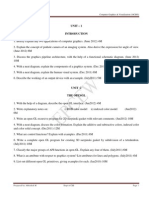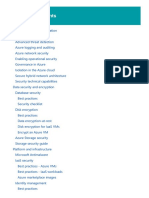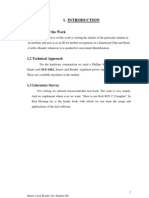Académique Documents
Professionnel Documents
Culture Documents
Microsoft Access - Exercise: Houston Public Library
Transféré par
Niki GogoTitre original
Copyright
Formats disponibles
Partager ce document
Partager ou intégrer le document
Avez-vous trouvé ce document utile ?
Ce contenu est-il inapproprié ?
Signaler ce documentDroits d'auteur :
Formats disponibles
Microsoft Access - Exercise: Houston Public Library
Transféré par
Niki GogoDroits d'auteur :
Formats disponibles
Houston Public Library
Microsoft Access - Exercise
Follow the directions below to create an Address Database. Remember that
there is usually more than one way to do something. If you think of a
different way to do a task, try it! If it doesn't work, you can always use the
Undo button. Please read through each direction before performing the
action.
Starting Access
1. Launch the Access program by double clicking on the Access icon on the
desktop. A Microsoft Access window will appear.
2. Click “New ” on the file menu or click the new file icon on the toolbar.
3. In the pane on the right side, click Blank database.
4. The File New Database Window will appear.
5. Type the file name Address Book.
6. Click the little triangle to the right of the “Save in: text box”.
7. Click 3 ½ Floppy (A:) on the drop-down menu (or Desktop if you do
not have a floppy disk).
8. Click Create.
Creating a Table
1. Click the Tables tab in the database window.
2. Click New.
3. The New Table Wizard appears.
4. Select Table Wizard and click OK.
5. Select the Personal toggle located above the Sample Tables column.
Select Addresses from the Sample Tables column (left click once to
highlight.)
6. Select FirstName from the Sample Fields column (click once to
highlight the selection.) Click the right pointing arrow button or double
click the selection to add it to the Fields in My New Table column.
7. Repeat step #6 with LastName, Address, City, State, Postal Code,
and Home Phone Number from the Sample Fields column.
8. Click Next.
9. The Table Wizard offers the name “Addresses” for your table; we’ll keep
that name. (On this same screen, there is a "YES" default for setting a
Primary Key). Click Next.
10. Click Finish and view your new table.
11. Close the “ Addresses” table (Click the X in the top right corner of the
table window.)
Entering Table Data
1. Click the Tables tab in the database window.
2. Double click Addresses to open the table we have created. In the table
fields, ignore the one labeled Addresses ID for now.
3. Press the right arrow key or tab key and enter these field values,
pressing enter after each value:
First NameLast NameAddress City State ZIPCode Phone #
Betty Bop 123 Apple Way HoustonTX 77333 (713)555-5555
Daffy Duck 5492 Hill St HoustonTX 77009 (713)555-9999
Mickey Mouse 902 East Lucky Ave Humble TX 77398 (281)555-5555
4. Click Save and close the table.
Creating a Form
1. Click the Forms tab in the database window.
2. Click New.
3. The New Form Window appears.
4. Select Form Wizard and click OK.
5. Click the two right pointing arrows button to move all the fields over to
the right side of the window.
6. Select Address ID and click the left pointing arrow button to move it
back over to the Available Field side of the window.
7. Click Next.
8. Select Columnar; Click Next. Select Standard style; Click Next.
9. The wizard offers “Addresses” for the form title, which is fine.
10. Click Finish and view the form.
11. Click the right pointing arrow button at the bottom of the form
window (next to the Record: box). Click this arrow two more times and
notice the entries. The form should be empty on the fourth record.
12. Click Save and close the form.
Entering Data into a Form
In Access, you can enter data into Tables or Forms. Some find it
easier to enter and view data in forms rather than tables. Let’s use the
form we just created to enter more data.
1. Click the Forms tab in the database window
2. Double click “Addresses” to open the form.
3. Click the right pointing arrow with a star button at the bottom of the
form. The form should be on the fourth record, which is blank. Enter
the following field values. Press the enter key or tab key after each entry
to move to the next cell.
First NameLast NameAddress City State ZIPCode Phone #
Sponge Bob 758 Awesome WayHouston TX 77999 (713)555-0000
4. Betty Bop is spelled incorrectly. Click the left arrow with a line button at
the bottom of the form. This will automatically take you to the first
record.
5. Click the Last Name text box with the word “Bop.” Click before the “p”
and enter “o.” It should now read “Boop.”
6. Click Save and close the form.
7. Access should automatically update the table with the new form data.
Click the Tables tab and double click Addresses to open the table
8. You should see the Sponge Bob record and the spelling correction of
“Boop” in the table.
9. Click Save.
10. Close the table (click the X in the top right hand corner of the
window.)
Queries
Let’s find the people in our Address Book database that live in Houston. We
are planning a last minute birthday party and need to call them
immediately. We have four records in our database. If there were more
records, it would be time consuming to go through all the addresses.
Queries allow you to pluck only certain pieces of data out of your database.
Let’s make a query to find the people in our database that are located in
Houston.
1. Click the Queries tab in the database window.
2. Click New.
3. The New Query Window appears. Select Simple Query Wizard and
click OK
4. Click the downward pointing arrow on the right of the Tables/Queries:
text box.
5. Select Table: Addresses.
6. Select First Name, Last Name, City, and Home Phone field values
(click once to highlight the selection and then click the right pointing
arrow or double click the selection) and move to the Selected Fields side
of the window.
7. Click Next.
8. Under “What title do you want for your query?” type: Houston in the
text box and click Finish.
9. The results are displayed. The records are displayed with four fields that
were included in the search. We only want the records that include the
city Houston. We have a little more work to do.
10. Select query Houston already created. Click on Design icon on the
toolbar to look at the query in Design View.
11. At the bottom half of the screen there is a grid. Under the City
column and along the Criteria row, we want to type: Houston in that
cell. We are making a query, which looks for only those records that
include Houston – not the friends that live in Humble, for example.
12. Click the Run tool (red exclamation point) on the tool bar to get the
results of the query.
13. The records that include Houston are displayed. Now we know who
to call and their phone number.
14. Click Save and close the database window.
15. Close Access.
Congratulations! You have created a Microsoft Access
database.
Questions? Ask a Houston Public Librarian!
www.houstonlibrary.org or (832) 393-1313
Vous aimerez peut-être aussi
- ASSIGNMENT - Excel Lab 1Document2 pagesASSIGNMENT - Excel Lab 1jobishchirayath1219Pas encore d'évaluation
- ICS Lab Manual New PDFDocument71 pagesICS Lab Manual New PDFKiran RaniPas encore d'évaluation
- Lesson Plan 2Document4 pagesLesson Plan 2api-241979067Pas encore d'évaluation
- ARM Microcontroller Interfacing Hardware and SoftwareDocument24 pagesARM Microcontroller Interfacing Hardware and SoftwareChittaranjan Baral0% (4)
- Combine - Asynchronous Programming With SwiftDocument7 pagesCombine - Asynchronous Programming With SwiftSrecko JanicijevicPas encore d'évaluation
- Class 7thDocument24 pagesClass 7thPriyaPas encore d'évaluation
- Excel Assignment PDFDocument5 pagesExcel Assignment PDFpawan samPas encore d'évaluation
- Shirdi Sai Baba SchoolDocument32 pagesShirdi Sai Baba SchoolManishPas encore d'évaluation
- Computer Practical Filee-Term 1Document8 pagesComputer Practical Filee-Term 1Mohammad Awees SanadiPas encore d'évaluation
- Windows 10 NoteDocument35 pagesWindows 10 NoteAnish ShresthaPas encore d'évaluation
- Year 9 Data Storage Worksheet 2Document2 pagesYear 9 Data Storage Worksheet 2api-308679175Pas encore d'évaluation
- Answers 3Document17 pagesAnswers 3Latoya AndersonPas encore d'évaluation
- Assignments in Controls: Assignment 1: Usage of TEXTBOX & COMMAND BUTTONDocument21 pagesAssignments in Controls: Assignment 1: Usage of TEXTBOX & COMMAND BUTTONchanchal9231Pas encore d'évaluation
- CaFSET (Antigua) Office Workbook - Sixth Edition - Programming Concepts Sample PagesDocument4 pagesCaFSET (Antigua) Office Workbook - Sixth Edition - Programming Concepts Sample PagescafsetPas encore d'évaluation
- Project File Structure Class X ItDocument3 pagesProject File Structure Class X ItRC SharmaPas encore d'évaluation
- Learning Outcome IV:: Cell References Types of Cell ReferencesDocument13 pagesLearning Outcome IV:: Cell References Types of Cell ReferencesMia Bianca Solima SabioPas encore d'évaluation
- Jan 2021 Answers CsecDocument10 pagesJan 2021 Answers CsecDance-Off 15Pas encore d'évaluation
- It Qualifying ExamDocument3 pagesIt Qualifying ExamShanelle ChesminPas encore d'évaluation
- I Focus: Test Your KnowledgeDocument2 pagesI Focus: Test Your KnowledgeChad McdonaldPas encore d'évaluation
- Chapter 7 Working With Layers PDFDocument2 pagesChapter 7 Working With Layers PDFVishal guptaPas encore d'évaluation
- Ms PaintDocument6 pagesMs PaintgcerameshPas encore d'évaluation
- Ai Board PaperDocument6 pagesAi Board PaperMerlin WarlockPas encore d'évaluation
- Spreadsheetquestions 120115072118 Phpapp01Document15 pagesSpreadsheetquestions 120115072118 Phpapp01Kenver RegisPas encore d'évaluation
- I Focus: Test Your KnowledgeDocument4 pagesI Focus: Test Your KnowledgeChad McdonaldPas encore d'évaluation
- I Focus: Test Your KnowledgeDocument5 pagesI Focus: Test Your Knowledgerenell simonPas encore d'évaluation
- Lesson 1: Getting Familiar With Microsoft Word 2007 For WindowsDocument64 pagesLesson 1: Getting Familiar With Microsoft Word 2007 For WindowsarenroferosPas encore d'évaluation
- MS Excel McqsDocument17 pagesMS Excel McqsHamza Khalid100% (1)
- Distinguish Between Systems Programs and Application ProgramsDocument9 pagesDistinguish Between Systems Programs and Application Programsapi-2478715820% (1)
- Microsoft Word Shortcut KeysDocument4 pagesMicrosoft Word Shortcut KeysRam Sagar Mourya100% (1)
- Fundamentals of Computer - MS Word Lab Programs (Manual) - Vidyarthiplus (V+) Blog - A Blog For Students PDFDocument13 pagesFundamentals of Computer - MS Word Lab Programs (Manual) - Vidyarthiplus (V+) Blog - A Blog For Students PDFthiru varasanPas encore d'évaluation
- I Focus: Test Your KnowledgeDocument5 pagesI Focus: Test Your KnowledgearianaPas encore d'évaluation
- Word ExercisesDocument7 pagesWord ExercisesJes RamosPas encore d'évaluation
- Advanced Computer Networks Practical FileDocument32 pagesAdvanced Computer Networks Practical Filelali6580% (5)
- I Focus: Echnology For CSECDocument3 pagesI Focus: Echnology For CSECChad McdonaldPas encore d'évaluation
- Exercises in Information ManagementDocument7 pagesExercises in Information ManagementPrecious BronzalPas encore d'évaluation
- Logo Basic Command SDocument7 pagesLogo Basic Command SMuhammad Saqib100% (1)
- Itcp Lab ManualDocument222 pagesItcp Lab ManualSyed ShamsPas encore d'évaluation
- Problem Solving TechDocument40 pagesProblem Solving TechMehar BhagatPas encore d'évaluation
- Orange Education Catalogue 2022 23Document16 pagesOrange Education Catalogue 2022 23Sourav SahaPas encore d'évaluation
- Scribbling MachinesDocument5 pagesScribbling MachinesAnonymous kt3enloGGPas encore d'évaluation
- Computer Practical FileDocument21 pagesComputer Practical FilePrachi sahayPas encore d'évaluation
- Install Visual Basic 6Document3 pagesInstall Visual Basic 6avijit babuPas encore d'évaluation
- Computer GenerationDocument38 pagesComputer Generationaneesh_0111100% (1)
- 417-Artificial Intelligence-IX-X-2022-23Document15 pages417-Artificial Intelligence-IX-X-2022-23Kavindra Gaur100% (1)
- Examples of Operating Systems (OS) Include:: CVQ Data OperationsDocument1 pageExamples of Operating Systems (OS) Include:: CVQ Data OperationscuddlesttPas encore d'évaluation
- SQL Python ConnectivityDocument61 pagesSQL Python ConnectivityMovie gharPas encore d'évaluation
- Class10th IT Booklet2021-22Document74 pagesClass10th IT Booklet2021-22Rubi BharatiPas encore d'évaluation
- Information Technology Practicle File PDFDocument15 pagesInformation Technology Practicle File PDFkrishPas encore d'évaluation
- Excel Project FinalDocument38 pagesExcel Project FinalhimanshiPas encore d'évaluation
- Here Is A Good Place To Include Header Files That Are Required Across Your Application.Document16 pagesHere Is A Good Place To Include Header Files That Are Required Across Your Application.Vladimir ZidarPas encore d'évaluation
- IT - SBA - 2023 - Question With RubricDocument16 pagesIT - SBA - 2023 - Question With Rubriczaijah taylor4APas encore d'évaluation
- Brain Tumor DetectorDocument7 pagesBrain Tumor DetectorIJRASETPublicationsPas encore d'évaluation
- IT P1 BookletDocument77 pagesIT P1 BookletTrevor G. SamarooPas encore d'évaluation
- 7TH Class COMPUTER Full Book MCQs For Educator Prep by Bismillah Academy 0300-7980055Document5 pages7TH Class COMPUTER Full Book MCQs For Educator Prep by Bismillah Academy 0300-7980055Ali Raza BalochPas encore d'évaluation
- Excel Lab Manual - January 2013 PDFDocument79 pagesExcel Lab Manual - January 2013 PDFreginald_adia_1100% (1)
- Activity 2 Adding Data To Your Database: RD RD TH ST ND ST ND ST ND RD RD RD ST ST ST ST ST STDocument2 pagesActivity 2 Adding Data To Your Database: RD RD TH ST ND ST ND ST ND RD RD RD ST ST ST ST ST STCedric MarquezPas encore d'évaluation
- Questionbank (Class 7)Document24 pagesQuestionbank (Class 7)S Gayatri DoraPas encore d'évaluation
- Pascal NotesDocument50 pagesPascal NotesdnlkabaPas encore d'évaluation
- Assignment Access PDFDocument7 pagesAssignment Access PDFnur syuhada nabilaPas encore d'évaluation
- Microsoft Access - ExerciseDocument4 pagesMicrosoft Access - ExerciseEricPas encore d'évaluation
- Microsoft Access - Exercise: Houston Public LibraryDocument3 pagesMicrosoft Access - Exercise: Houston Public LibraryShefat PhiriPas encore d'évaluation
- Easy Setup Guide: Cisco WAP Wireless Access PointDocument11 pagesEasy Setup Guide: Cisco WAP Wireless Access PointFei zhangPas encore d'évaluation
- Programmable Asics: Technology - The Chip Inputs and Outputs Use Special I/O Logic Cells That AreDocument18 pagesProgrammable Asics: Technology - The Chip Inputs and Outputs Use Special I/O Logic Cells That AreSalindra SwettyPas encore d'évaluation
- Windwos CMD CommandsDocument2 pagesWindwos CMD CommandsRobertTF1Pas encore d'évaluation
- Studio 3 Precision SettingsDocument15 pagesStudio 3 Precision SettingsJeson CGPas encore d'évaluation
- Landwind LWC Lis Transfer ProtocolDocument11 pagesLandwind LWC Lis Transfer ProtocolEugen SerovPas encore d'évaluation
- Computer Fundamentals Solved MCQs (Set-3)Document8 pagesComputer Fundamentals Solved MCQs (Set-3)Buxar Students LifePas encore d'évaluation
- SAP Transaction Codes OverviewDocument2 pagesSAP Transaction Codes OverviewlouaePas encore d'évaluation
- Assessment Tool TemplateDocument13 pagesAssessment Tool TemplateLloyd Arnold CatabonaPas encore d'évaluation
- Effectivestlnotes 130104012029 Phpapp02Document77 pagesEffectivestlnotes 130104012029 Phpapp02pavan ponglePas encore d'évaluation
- Sun SPARCEnterprise™ M3000 Server Product Notes 821-1037-11Document36 pagesSun SPARCEnterprise™ M3000 Server Product Notes 821-1037-11Salman ChaudhryPas encore d'évaluation
- Mhra Data IntegrityDocument16 pagesMhra Data Integritynurhayati novitaPas encore d'évaluation
- MongoDB Performance Best PracticesDocument15 pagesMongoDB Performance Best PracticesDavid RomeroPas encore d'évaluation
- Monte Carlo Tree SearchDocument9 pagesMonte Carlo Tree Searchjoseph676Pas encore d'évaluation
- How To Download Movies, From IRCDocument4 pagesHow To Download Movies, From IRCUOFM itPas encore d'évaluation
- OSPF CommandsDocument2 pagesOSPF CommandsRichard1322Pas encore d'évaluation
- Introduction To DSA Chapter 1Document20 pagesIntroduction To DSA Chapter 1Abdiaziz Qabile100% (3)
- Tableau Technical Interview QuestionsDocument41 pagesTableau Technical Interview QuestionssaibabakhatuPas encore d'évaluation
- Izindaba - December 2012 EditionDocument5 pagesIzindaba - December 2012 Editionapi-239279442Pas encore d'évaluation
- Salesforce - Platform App Builder.v2023 01 14.q90Document26 pagesSalesforce - Platform App Builder.v2023 01 14.q90buingochoangPas encore d'évaluation
- Bbus2103 Company LawDocument9 pagesBbus2103 Company LawSimon RajPas encore d'évaluation
- Web Internationalisation Strategies and Translation Quality PDFDocument13 pagesWeb Internationalisation Strategies and Translation Quality PDFOhio2013Pas encore d'évaluation
- Computer Architecture Pipe LineDocument28 pagesComputer Architecture Pipe LineNAHID TECHNOLOGYPas encore d'évaluation
- CGV (10CS65) Question BankDocument4 pagesCGV (10CS65) Question BankAbhishek ManjunathPas encore d'évaluation
- Week7 QuizDocument4 pagesWeek7 QuizAndrea May PinedaPas encore d'évaluation
- Azure SecurityDocument1 042 pagesAzure SecurityFahad RizwanPas encore d'évaluation
- Business Req: A Real Time Scenario On Purchase Order SAP Script FormDocument38 pagesBusiness Req: A Real Time Scenario On Purchase Order SAP Script FormrohanPas encore d'évaluation
- Unit 3Document100 pagesUnit 3The BigBradPas encore d'évaluation
- Smart Card Reader For Student IDDocument43 pagesSmart Card Reader For Student IDSheshu technocrat100% (3)