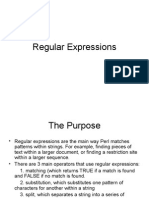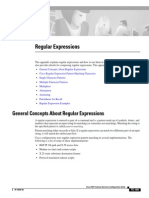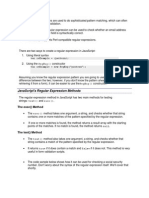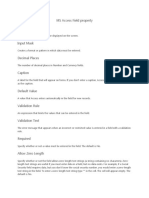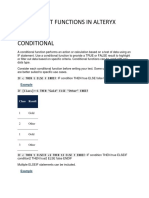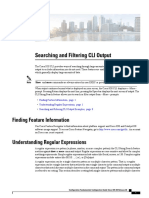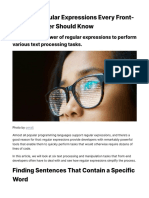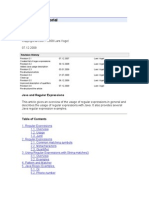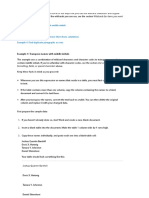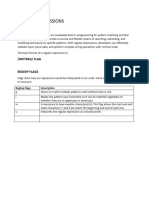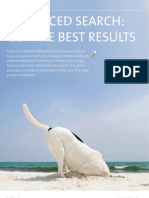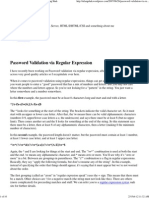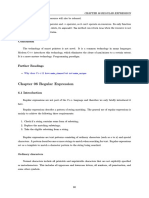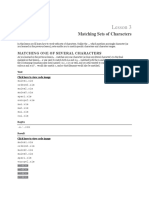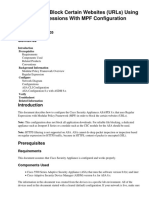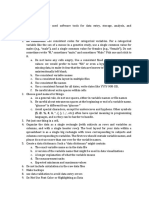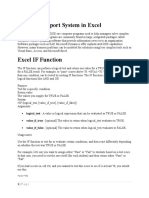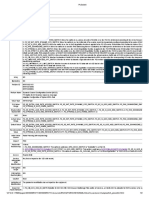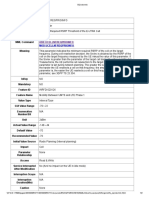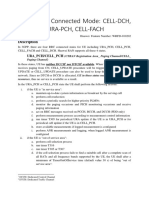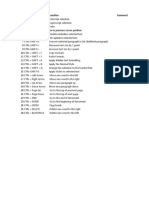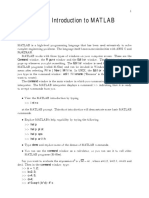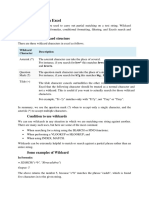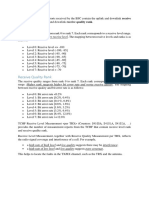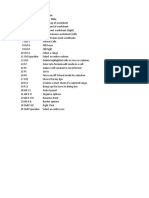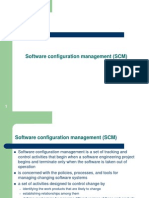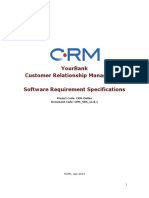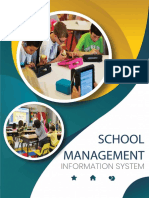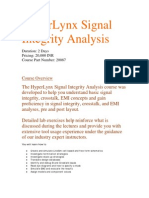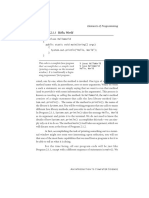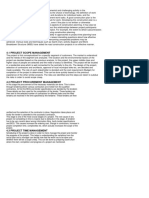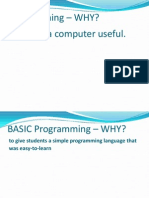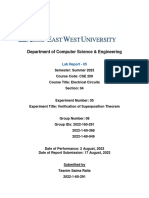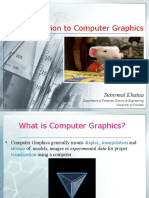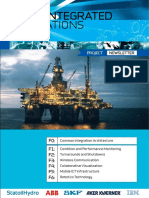Académique Documents
Professionnel Documents
Culture Documents
Using Wildcard and Regex in MS Excel PDF
Transféré par
Krishna Prasad PheluTitre original
Copyright
Formats disponibles
Partager ce document
Partager ou intégrer le document
Avez-vous trouvé ce document utile ?
Ce contenu est-il inapproprié ?
Signaler ce documentDroits d'auteur :
Formats disponibles
Using Wildcard and Regex in MS Excel PDF
Transféré par
Krishna Prasad PheluDroits d'auteur :
Formats disponibles
Using Wildcards in Excel
Wildcard characters can be used to carry out partial matching on a text string. Wildcard
characters can be used in formulas, conditional formatting, filtering, and Excels search and
replace feature.
The basic wildcard structure
There are three wildcard characters in excel as follows.
Wildcard
Description
Character
Asterisk (*) The asterisk character can take the place of several.
For instance, if you search for low* this matches lower, lowered, lowering,
and lowers.
Question The question mark character can take the place of a single.
Mark (?) For instance, if you search for b?g this matches big , bit , and bug.
Tilde (~) The tilde character cancels out/nullifies the other wildcard characters. It tells
Excel that the following character should be treated as a normal character and
not a wildcard. This is useful if you want to actually search for those wildcard
characters.
For example, "Tr~?y" matches only with "Tr?y", not "Tray" or "Troy".
In summary, we use the question mark (?) when to accept only a single character, and the
asterisk (*) to accept multiple characters.
Condition to use wildcards
We can use wildcards in any situation in which we are matching one string against another.
There are many such uses, but here are some of the most common:
When searching for a string using the SEARCH or FIND functions;
When performing a VLOOKUP or HLOOKUP; and
When using INDEX, MATCH.
Wildcards can be extremely helpful to match or search against a partial phrase rather than an
entire string.
Some examples of Wildcard
In formula:
= SEARCH("c*b", "Abracadabra")
Output: 5
The above returns the number 5, because "c*b" matches the phrase "cadab", which is found
five characters in to the given string.
In Conditional Formatting:
For conditional formatting we can use formula. The formula should be a logical formula and
result should be in TRUE or FALSE. If that formula returns TRUE, conditional formatting will
apply. And, if it returns FALSE, conditional formatting will not apply.
To Add Formulas In Conditional Formatting:
Go to Home Tab -> Styles -> Conditional Formatting -> New Rule.
Select “Use a formula to determine which cell to format” in select a rule type section
from new pup-up window.
Now formula can be inserted in formula input bar and select formatting to apply using
format button.
Vous aimerez peut-être aussi
- Finding and Replacing Characters Using Wildcards: Article Contributed By, With Thanks Also ToDocument9 pagesFinding and Replacing Characters Using Wildcards: Article Contributed By, With Thanks Also ToFrancisco SerranoPas encore d'évaluation
- Use Wildcards To Find and Replace TextDocument4 pagesUse Wildcards To Find and Replace Textc3378925100% (1)
- Wildcards WWW - Gmayor.com Replace Using WildcardsDocument7 pagesWildcards WWW - Gmayor.com Replace Using WildcardsCris JacksonPas encore d'évaluation
- How To Find and Replace The Characters Using WILDCARD in MS WordDocument9 pagesHow To Find and Replace The Characters Using WILDCARD in MS WordHarvinder Singh100% (1)
- Homework RegexRefDocument4 pagesHomework RegexRefMarius_2010Pas encore d'évaluation
- Wildcards For Items You Want To Find and Replace PDFDocument10 pagesWildcards For Items You Want To Find and Replace PDFAhmed ZiaPas encore d'évaluation
- Chapter Three Regular Expressions and Finite-State AutomataDocument19 pagesChapter Three Regular Expressions and Finite-State AutomataramuarulmuruganPas encore d'évaluation
- Unit 5Document16 pagesUnit 5mandalgaurav350Pas encore d'évaluation
- Splunk 8.2.3 SearchReference RegexDocument3 pagesSplunk 8.2.3 SearchReference Regexyash MehraPas encore d'évaluation
- RegexDocument30 pagesRegexSithu AungPas encore d'évaluation
- Cqpweb Simple Syntax HelpDocument6 pagesCqpweb Simple Syntax Helpselma göktaşPas encore d'évaluation
- Access Tips Query and Filter CriteriaDocument5 pagesAccess Tips Query and Filter Criteria123freedom123Pas encore d'évaluation
- Cisco Regular ExpressionsDocument10 pagesCisco Regular Expressionsmpe393Pas encore d'évaluation
- Access Query and Filter Criteria and FormsDocument3 pagesAccess Query and Filter Criteria and FormsSofia ArqueroPas encore d'évaluation
- Jan Goyvaerts - All About Regular Expressions-Https - WWW - Regular-Expressions - Info - (2019)Document206 pagesJan Goyvaerts - All About Regular Expressions-Https - WWW - Regular-Expressions - Info - (2019)imgPas encore d'évaluation
- Regular ExpressionDocument10 pagesRegular Expressionnagraj_mPas encore d'évaluation
- LIKE (Transact-SQL) - SQL Server - Microsoft LearnDocument11 pagesLIKE (Transact-SQL) - SQL Server - Microsoft LearnAn DongPas encore d'évaluation
- MS Access Field PropertyDocument4 pagesMS Access Field Propertyrashika yadavPas encore d'évaluation
- Validation RulesDocument2 pagesValidation RulesGeorge McAteerPas encore d'évaluation
- Regular Expressions in Writer PDFDocument13 pagesRegular Expressions in Writer PDFalscpogdePas encore d'évaluation
- MYSQL REGEX DetailsDocument13 pagesMYSQL REGEX DetailsLony IslamPas encore d'évaluation
- Imp Functions in AlteryxDocument11 pagesImp Functions in AlteryxSubhrangsu AdhikariPas encore d'évaluation
- 3 SelectDocument63 pages3 SelectVũ Thị Lan HươngPas encore d'évaluation
- Searching and Filtering CLI Output: Finding Feature InformationDocument10 pagesSearching and Filtering CLI Output: Finding Feature InformationIsaac Ferreras DominguezPas encore d'évaluation
- Regular ExpressionsDocument4 pagesRegular ExpressionssachinkurhekarPas encore d'évaluation
- An Introduction To Regular Expressions (9781492082569)Document17 pagesAn Introduction To Regular Expressions (9781492082569)SananPas encore d'évaluation
- 10 Good RegEx Examples For EditPlusDocument3 pages10 Good RegEx Examples For EditPlusRajasekar KalisamyPas encore d'évaluation
- 6 Handy Regular Expressions Every Front-End Developer Should KnowDocument8 pages6 Handy Regular Expressions Every Front-End Developer Should KnowloloPas encore d'évaluation
- Perl Regular ExpressionsDocument24 pagesPerl Regular ExpressionsKarthikPas encore d'évaluation
- C Fakepath Python Module2 StudyMaterial1Document46 pagesC Fakepath Python Module2 StudyMaterial1suhaim shibiliPas encore d'évaluation
- JavaScript Input OuputDocument9 pagesJavaScript Input OuputShivangi TakPas encore d'évaluation
- RegExp PatternDocument5 pagesRegExp PatternMo MeqledPas encore d'évaluation
- Java Regex Tutorial: Lars VogelDocument20 pagesJava Regex Tutorial: Lars Vogelhasan_maxPas encore d'évaluation
- Words in The SAS LanguageDocument3 pagesWords in The SAS Languagevikash kumar sinhaPas encore d'évaluation
- Find and Replace Text and Other Data in A Word Document 5Document7 pagesFind and Replace Text and Other Data in A Word Document 5Anonymous PK9uwwMU4RPas encore d'évaluation
- Grep Codes and Examples Indesign Cs4Document2 pagesGrep Codes and Examples Indesign Cs4Mauricio MorenoPas encore d'évaluation
- Slide14 RegularExpressionDocument45 pagesSlide14 RegularExpressionPro UnipadderPas encore d'évaluation
- Using Regular Expressions in OracleDocument10 pagesUsing Regular Expressions in OracleViệt AnhPas encore d'évaluation
- RegEx For Email Security v2Document15 pagesRegEx For Email Security v2jcbaba79Pas encore d'évaluation
- Regular Expressions in Java: Dr. Mohamed Y. DahabDocument6 pagesRegular Expressions in Java: Dr. Mohamed Y. DahabVijji VijayPas encore d'évaluation
- REGULAR EXPRESSIONS WorkbookDocument8 pagesREGULAR EXPRESSIONS WorkbooksfaisalaliuitPas encore d'évaluation
- IntroductionDocument26 pagesIntroductionRAMSURYA PERUMALLAPas encore d'évaluation
- Find and Replace Text and Other Data in A Word Document 4Document2 pagesFind and Replace Text and Other Data in A Word Document 4Anonymous PK9uwwMU4RPas encore d'évaluation
- Advanced Search: Get The Best ResultsDocument2 pagesAdvanced Search: Get The Best ResultsTOPdeskPas encore d'évaluation
- Grep & Sed Session2Document18 pagesGrep & Sed Session2Cuong TranPas encore d'évaluation
- Builtin: Library Version: Library Scope: Named ArgumentsDocument20 pagesBuiltin: Library Version: Library Scope: Named ArgumentsmnpawanPas encore d'évaluation
- Password Validation Via Regular Expression Nilang ShahDocument10 pagesPassword Validation Via Regular Expression Nilang ShahAbdul MateenPas encore d'évaluation
- U4 - Shell Pattern MatchingDocument5 pagesU4 - Shell Pattern MatchingShantanu AgnihotriPas encore d'évaluation
- POSIX Regular Expressions: BracketsDocument5 pagesPOSIX Regular Expressions: BracketsMalathi SankarPas encore d'évaluation
- Using Regular Expressions With PHPDocument6 pagesUsing Regular Expressions With PHPVulpe FlorianPas encore d'évaluation
- Chapter 06 Regular Expression: ConclusionDocument16 pagesChapter 06 Regular Expression: ConclusionCristian CosteaPas encore d'évaluation
- Lesson 3: Matching Sets of CharactersDocument8 pagesLesson 3: Matching Sets of CharactersMe ItsPas encore d'évaluation
- SL C++Document36 pagesSL C++Elas AlagicPas encore d'évaluation
- Asa 8x Regex ConfigDocument30 pagesAsa 8x Regex ConfigDanarPas encore d'évaluation
- Lecture Notes 1-4Document12 pagesLecture Notes 1-4NayanPas encore d'évaluation
- Gift Reference PDFDocument5 pagesGift Reference PDFreanimator00Pas encore d'évaluation
- Excel DSS FunctionsDocument13 pagesExcel DSS FunctionstrevorPas encore d'évaluation
- Sibcfgbitmap: Add Ucellsibswitch Mod UcellsibswitchDocument2 pagesSibcfgbitmap: Add Ucellsibswitch Mod UcellsibswitchKrishna Prasad PheluPas encore d'évaluation
- Cellconnalgoswitch1: Mo Parameter Id Parameter Name Ne MML CommandDocument3 pagesCellconnalgoswitch1: Mo Parameter Id Parameter Name Ne MML CommandKrishna Prasad PheluPas encore d'évaluation
- Psswitch: Set UcorrmalgoswitchDocument2 pagesPsswitch: Set UcorrmalgoswitchKrishna Prasad PheluPas encore d'évaluation
- Jupyter Notebook HelpDocument18 pagesJupyter Notebook HelpKrishna Prasad PheluPas encore d'évaluation
- Eqrxlevmin: Add UcellnfreqprioinfoDocument2 pagesEqrxlevmin: Add UcellnfreqprioinfoKrishna Prasad PheluPas encore d'évaluation
- Thdtohighrsrq: Add UcellnfreqprioinfoDocument2 pagesThdtohighrsrq: Add UcellnfreqprioinfoKrishna Prasad PheluPas encore d'évaluation
- Spriority: Add Ucellselresel Mod UcellselreselDocument2 pagesSpriority: Add Ucellselresel Mod UcellselreselKrishna Prasad PheluPas encore d'évaluation
- CH 1 Optical Fiber Introduction - 2Document18 pagesCH 1 Optical Fiber Introduction - 2Krishna Prasad PheluPas encore d'évaluation
- Interrattreselscalingfactor: Add Ucellselresel Mod UcellselreselDocument2 pagesInterrattreselscalingfactor: Add Ucellselresel Mod UcellselreselKrishna Prasad PheluPas encore d'évaluation
- Ch7 Digital Transmission Systems - 2Document17 pagesCh7 Digital Transmission Systems - 2Krishna Prasad PheluPas encore d'évaluation
- Dashain HWDocument1 pageDashain HWKrishna Prasad PheluPas encore d'évaluation
- Setup Pycharm With An Anaconda Virtual Environment Already CreatedDocument5 pagesSetup Pycharm With An Anaconda Virtual Environment Already CreatedKrishna Prasad PheluPas encore d'évaluation
- PyCharm ShortcutsDocument1 pagePyCharm ShortcutsKrishna Prasad PheluPas encore d'évaluation
- CH 1 Optical Fiber Introduction - PointsDocument17 pagesCH 1 Optical Fiber Introduction - PointsKrishna Prasad PheluPas encore d'évaluation
- Ethernet (IEEE 802.3) Is A Physical and Data Link Layer Technology ForDocument3 pagesEthernet (IEEE 802.3) Is A Physical and Data Link Layer Technology ForKrishna Prasad PheluPas encore d'évaluation
- 3gpp Specification NumberingDocument1 page3gpp Specification NumberingKrishna Prasad PheluPas encore d'évaluation
- Umts RRC States and SRBDocument4 pagesUmts RRC States and SRBKrishna Prasad PheluPas encore d'évaluation
- NAST Viterbi DecoderDocument22 pagesNAST Viterbi DecoderKrishna Prasad PheluPas encore d'évaluation
- MS Word ShortcutsDocument1 pageMS Word ShortcutsKrishna Prasad PheluPas encore d'évaluation
- Dslam: Telephone Exchanges Digital Subscriber Line Multiplexing Telephone Exchange Telephone CompaniesDocument8 pagesDslam: Telephone Exchanges Digital Subscriber Line Multiplexing Telephone Exchange Telephone CompaniesKrishna Prasad PheluPas encore d'évaluation
- Lab 1: Introduction To MATLAB: 1. Warm-UpDocument13 pagesLab 1: Introduction To MATLAB: 1. Warm-UpKrishna Prasad PheluPas encore d'évaluation
- Chapter 2: Broadband AccessDocument10 pagesChapter 2: Broadband AccessKrishna Prasad PheluPas encore d'évaluation
- VSWR LabDocument5 pagesVSWR LabKrishna Prasad PheluPas encore d'évaluation
- Using Wildcard and Regex in MS Excel PDFDocument2 pagesUsing Wildcard and Regex in MS Excel PDFKrishna Prasad PheluPas encore d'évaluation
- 2g Receive Level and Quality RankDocument1 page2g Receive Level and Quality RankKrishna Prasad PheluPas encore d'évaluation
- Excel TipsDocument6 pagesExcel TipsKrishna Prasad PheluPas encore d'évaluation
- Using Wildcards in MS Word PDFDocument2 pagesUsing Wildcards in MS Word PDFKrishna Prasad PheluPas encore d'évaluation
- Digital System Design: Verilog HDL Basic ConceptsDocument38 pagesDigital System Design: Verilog HDL Basic Conceptsmahesh24pkPas encore d'évaluation
- Configuration managementPPT PDFDocument22 pagesConfiguration managementPPT PDFMati ChalaPas encore d'évaluation
- Thecryptopaper v2Document60 pagesThecryptopaper v2coolbPas encore d'évaluation
- Basic Computer For Small BusinessDocument20 pagesBasic Computer For Small BusinessRaghvendra RaiPas encore d'évaluation
- Lab1-5 YourBank CRM SRS v1.0.1 PDFDocument86 pagesLab1-5 YourBank CRM SRS v1.0.1 PDFNhân NguyễnPas encore d'évaluation
- ECCouncil Prepaway 712-50 v2019-12-14 by Gardner 203qDocument86 pagesECCouncil Prepaway 712-50 v2019-12-14 by Gardner 203qajilani2014100% (1)
- Oracle Database 10g Administration Workshop II Release 2Document5 pagesOracle Database 10g Administration Workshop II Release 2vsrao74Pas encore d'évaluation
- Survey Mobile V2.3.0 Release Notes (En)Document6 pagesSurvey Mobile V2.3.0 Release Notes (En)Milan PopovićPas encore d'évaluation
- Sdi in PakistanDocument5 pagesSdi in PakistanSilvia MachadoPas encore d'évaluation
- Chap 3: General OOP Concepts: Computer ScienceDocument3 pagesChap 3: General OOP Concepts: Computer ScienceSurya SinghaPas encore d'évaluation
- Requester Change OrderDocument30 pagesRequester Change Ordermousabm75% (4)
- School Management Catalog PDFDocument15 pagesSchool Management Catalog PDFismail khanPas encore d'évaluation
- Mobile GisDocument33 pagesMobile GisBalamuruganPas encore d'évaluation
- Rules For Making Bode Plots: Term Magnitude PhaseDocument4 pagesRules For Making Bode Plots: Term Magnitude PhaseRaufzha AnandaPas encore d'évaluation
- Wirless Lan TechnologyDocument22 pagesWirless Lan Technologypachava vaibhaviPas encore d'évaluation
- Signal IntegrityDocument3 pagesSignal Integritydev_iitgPas encore d'évaluation
- Avaya IP Telephony Implementation GuideDocument71 pagesAvaya IP Telephony Implementation GuideJuni78089100% (2)
- Getting Started Using ADAMS ControlsDocument120 pagesGetting Started Using ADAMS ControlsKajal AgrawalPas encore d'évaluation
- 3000 Cards DeutscheDocument140 pages3000 Cards DeutscheDhavaljk0% (1)
- IntroCS Part 1Document11 pagesIntroCS Part 1Alfred FredPas encore d'évaluation
- Navtor Guideline To New Iho and Iec Ecdis StandardsDocument2 pagesNavtor Guideline To New Iho and Iec Ecdis StandardsardinPas encore d'évaluation
- Python Cheat SheetDocument2 pagesPython Cheat Sheetebookkarthi100% (2)
- Construction Planning and Execution Is A Fundamental and Challenging Activity in TheDocument2 pagesConstruction Planning and Execution Is A Fundamental and Challenging Activity in TheFiidsePas encore d'évaluation
- Preprocessor Preprocessor: List of Preprocessor CommandsDocument8 pagesPreprocessor Preprocessor: List of Preprocessor Commandsbalakrishna3283Pas encore d'évaluation
- Reyes, Jose Luis Alfonso S. Bsba-Bm Mg2A Portfolio Dr. John Irish Lira Probability and StatisticsDocument6 pagesReyes, Jose Luis Alfonso S. Bsba-Bm Mg2A Portfolio Dr. John Irish Lira Probability and StatisticsRenee San Gabriel ReyesPas encore d'évaluation
- Introduction To QBasicDocument27 pagesIntroduction To QBasicMBHladilek100% (1)
- CSE209 (Lab Report 5)Document7 pagesCSE209 (Lab Report 5)Tasnim Saima RaitaPas encore d'évaluation
- Space Sniffer User ManualDocument20 pagesSpace Sniffer User ManualAnanias GuerraPas encore d'évaluation
- Introduction To Computer GraphicsDocument14 pagesIntroduction To Computer GraphicsSupriyo BaidyaPas encore d'évaluation
- TAIL Project NewsletterDocument9 pagesTAIL Project NewsletterAbdul R. MustaphaPas encore d'évaluation