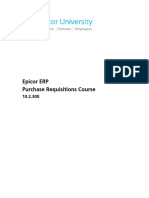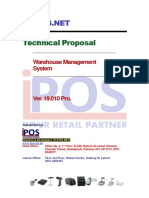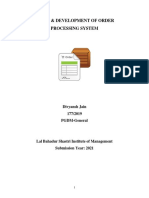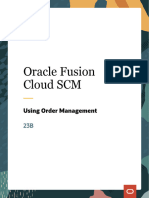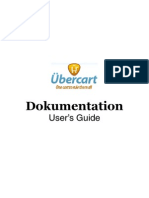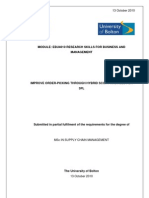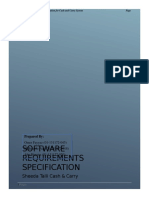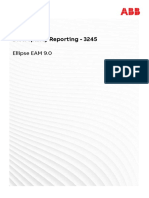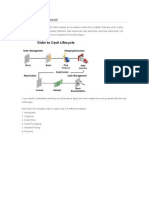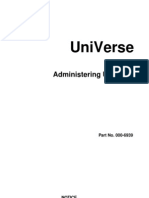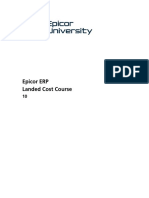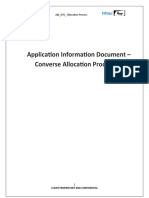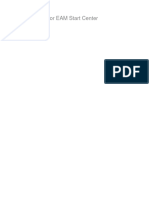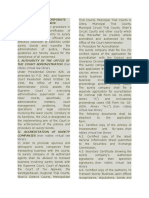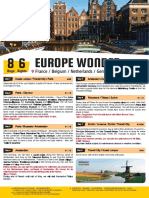Académique Documents
Professionnel Documents
Culture Documents
Infor10 SCE - Batch Picking User Guide
Transféré par
harishankarburraCopyright
Formats disponibles
Partager ce document
Partager ou intégrer le document
Avez-vous trouvé ce document utile ?
Ce contenu est-il inapproprié ?
Signaler ce documentDroits d'auteur :
Formats disponibles
Infor10 SCE - Batch Picking User Guide
Transféré par
harishankarburraDroits d'auteur :
Formats disponibles
Infor10 SCE Warehouse Management Module
Batch Picking User Guide
Copyright © 2011 Infor
All rights reserved. The word and design marks set forth herein are trademarks and/or registered
trademarks of Infor and/or its affiliates and subsidiaries. All rights reserved. All other trademarks listed
herein are the property of their respective owners.
Important Notices
The material contained in this publication (including any supplementary information) constitutes and
contains confidential and proprietary information of Infor.
By gaining access to the attached, you acknowledge and agree that the material (including any
modification, translation or adaptation of the material) and all copyright, trade secrets and all other
right, title and interest therein, are the sole property of Infor and that you shall not gain right, title or
interest in the material (including any modification, translation or adaptation of the material) by virtue
of your review thereof other than the non-exclusive right to use the material solely in connection with
and the furtherance of your license and use of software made available to your company from Infor
pursuant to a separate agreement (“Purpose”).
In addition, by accessing the enclosed material, you acknowledge and agree that you are required to
maintain such material in strict confidence and that your use of such material is limited to the Purpose
described above.
Although Infor has taken due care to ensure that the material included in this publication is accurate
and complete, Infor cannot warrant that the information contained in this publication is complete, does
not contain typographical or other errors, or will meet your specific requirements. As such, Infor does
not assume and hereby disclaims all liability, consequential or otherwise, for any loss or damage to
any person or entity which is caused by or relates to errors or omissions in this publication (including
any supplementary information), whether such errors or omissions result from negligence, accident or
any other cause.
Trademark Acknowledgements
All other company, product, trade or service names referenced may be registered trademarks or
trademarks of their respective owners.
Publication information
Release: Infor10 Supply Chain Execution Version 10.0
Publication Date: June 24, 2011
Contents
Contacting Infor...................................................................................................................................5
Chapter 1: Batch Picking....................................................................................................................7
Batch picking overview......................................................................................................................7
Using batch picking........................................................................................................................7
Common batch picking scenarios..................................................................................................7
Serial number tracking...................................................................................................................7
Batch picking configuration................................................................................................................8
Batches..........................................................................................................................................8
Sortation.........................................................................................................................................8
Chapter 2: Batch Picking Configuration...........................................................................................9
Batch picking configuration overview.................................................................................................9
Batch carton groups...........................................................................................................................9
Adding batch carton groups...........................................................................................................9
Item batch carton group configuration............................................................................................9
Sortation stations.............................................................................................................................10
Configuring sortation stations.......................................................................................................10
Chapter 3: Creating and Fulilling Batch Picking Orders...............................................................13
Creating waves to batch orders.......................................................................................................13
Phase 1: Create a wave of orders to batch..................................................................................13
Phase 2: Batch orders..................................................................................................................13
Fulfilling batch picking orders..........................................................................................................14
Phase 3: Move to batch sort station.............................................................................................15
Phase 4: Sort into outbound containers.......................................................................................16
Phase 5: Assigning product to outbound containers....................................................................19
Learning about various options........................................................................................................21
Infor10 SCE Warehouse Management Module – Batch Picking User Guide | 3
Contents
Creating a new container number ...............................................................................................21
Terminology.....................................................................................................................................22
Status...........................................................................................................................................22
Drop ID.........................................................................................................................................22
Picking notes................................................................................................................................23
Post-pick validation......................................................................................................................23
End-to-end serial capture, weight or data capture.......................................................................23
RF-directed loading......................................................................................................................23
Shipping.......................................................................................................................................23
4 | Infor10 SCE Warehouse Management Module – Batch Picking User Guide
Contacting Infor
If you have questions about Infor products, go to Infor365 Online Support at http://www.infor365.com.
If we update this document after the product release, we will post the new version on Infor365. We
recommend that you check this Web site periodically for updated documentation.
If you have comments about Infor documentation, contact documentation@infor.com.
Infor10 SCE Warehouse Management Module – Batch Picking User Guide | 5
Contacting Infor
6 | Infor10 SCE Warehouse Management Module – Batch Picking User Guide
Batch Picking
1
Batch picking overview
Batch picking is used in a warehouse operation to save labor and time. When a warehouse has numerous
small orders, standard picking methods require a trip through the warehouse for each order picked.
Batch picking allows product for several orders to be picked simultaneously, followed by a sortation
process to assemble the individual customer orders.
Using batch picking
A decision to use batch picking is usually preceded by a labor study to determine which method of
picking would be the most efficient. As order size changes, results of the study often change. With a
warehouse manager in control of the minimum/maximum criteria used by batch picking, precise cutoffs
can be maintained to ensure that maximum performance is achieved.
Common batch picking scenarios
Common batch picking scenarios include:
• Warehouse personnel determine that a single trip through the warehouse to bulk-select the Items
for numerous orders reduces labor costs.
• Sortation equipment places Items into the correct pack station bin, requiring Items to be bulk-selected.
• A warehouse receives both large and small orders, requiring different pick methods to be used.
Serial number tracking
You can track serial numbers from receipt through shipment in the Infor Warehouse Management
application. See the Infor10 Supply Chain Execution Capture Weight, Serial Number, and Data User
Guide for information on how to perform batch picking for items that require serialized tracking.
Infor10 SCE Warehouse Management Module – Batch Picking User Guide | 7
Batch Picking
Batch picking configuration
This section provides additional information to help you set up batch picking.
Batches
Batches consist of orders defined as what-to-batch. The system either includes or excludes orders
based on the criteria found on:
• All orders
• Specific Customers
• Certain order types
• Order handling types
• Min/Max rules specific to orders:
• Total quantity ordered
• Number of order lines
• Amount of cube
• Amount of weight
• Amount of time (relative to the inclusion of a labor standards package)
Sortation
You must define how to handle and control the sortation process, which is related to batches. The
process is defined in terms of Actual sortation stations.
The sortation criteria define how you use and distribute the sortation locations during the batch process.
The criteria are as follows:
• First-come – First-served (FIFO)
• Route and stop
• User Choice
Note:
• Orders to consider for batching must be waved together.
• Picking in bulk (a move in the system) and sortation into customer totes are two distinct functions.
• The bulk-pick function supports orders that are clustered together, as well as a combination of batch
and cluster orders.
• Batch pick always picks from piece-pick or case-pick locations. Full-pallet picks are excluded from
the batch picking process and handled through normal picking methods.
8 | Infor10 SCE Warehouse Management Module – Batch Picking User Guide
Batch Picking Configuration
2
Batch picking configuration overview
This section covers the configuration of batch picking. Basic configuration of screens, such as Owner
and Item must also take place. See the Infor10 Supply Chain Execution Configuration Guide User
Guide for more information on basic requirements.
Batch carton groups
You must configure a carton group to represent the totes, tubs, and other elements used to transport
items from the pick locations to the sortation stations, where items are sorted per customer order.
Adding batch carton groups
To add a batch carton group:
1 Select Configuration > Cartons. The Cartonization screen is displayed.
2 Click New. The Detail view is displayed.
3 Populate the cartonization group, along with its attributes of cube, weight, dimensions, and so on.
4 When you are finished, click Save.
Item batch carton group configuration
The application allows batch cartonization to be configured for an item. The Carton Group for Batch
Moves setting on the Item Control tab enables enhanced control of bulk cartons.
The system uses the item’s batch carton group to separate picks during bulk-pick task creation. The
batch-task creation routine first sorts by batch carton group, and then separates the picks by sortation
Infor10 SCE Warehouse Management Module – Batch Picking User Guide | 9
Batch Picking Configuration
station. You must define a batch carton group for the item to group product together correctly to move
to the sort station.
Configuring an item batch carton group
To configure an item bulk carton group:
1 Select Configuration > Item. The Item screen is displayed.
2 To view a list of all items, click Search. You can also narrow your search by entering a specific,
item, owner, pack, or zone description. To enter more search criteria, click More Fields.
3 Select an Item record.
4 Click the Control tab and select the carton group for batch moves for the item.
5 Click Save.
Sortation stations
Sortation stations define the stations and locations that are used during the sortation process.
Configuring sortation stations
You must first define sort stations as a valid location before you can configure them for use as a sort
station. A sort station consists of several sort locations that the sorter uses to ‘put’ the contents of each
order into an outbound container.
1 Select Configuration > Location. The Location is displayed.
2 Click New.
3 Specify this information:
• Location
• Location Type (must be Sort Station)
• Zone
After you define sort stations as a location, you can add the sortation station.
4 Select Configuration > Sort Station. The Sortation Station screen is displayed.
5 Click New.
6 Specify this information in the header fields:
• Sort Station Key
• Station Status
• Zone
10 | Infor10 SCE Warehouse Management Module – Batch Picking User Guide
Batch Picking Configuration
• Sortation Zone
7 Specify this information in the detail fields to define the sort location:
• Sort Location
• Location Status
8 To create additional sort locations in the sort station, click New in the detail portion of the screen.
Repeat step 7 above.
Infor10 SCE Warehouse Management Module – Batch Picking User Guide | 11
Batch Picking Configuration
12 | Infor10 SCE Warehouse Management Module – Batch Picking User Guide
Creating and Fulilling Batch Picking Orders
3
Creating waves to batch orders
This section describes how to create and complete batch pick orders.
Phase 1: Create a wave of orders to batch
See the Wave Planning User Guide for specific instructions on how to create a wave based on the
criteria desired.
1 Use Wave Planning to create a wave of orders to batch.
See the Infor10 Supply Chain Execution Wave Planning User Guide for specific instructions on
how to create a wave based on the criteria desired. After you create the wave, you are ready to
batch the orders.
2 Select Wave Workbench > Execution > Maintain Waves. The Wave Maintenance screen is
displayed.
3 To display a list, use the Search feature.
4 Click the Detail icon for the desired wave. The Wave Maintenance screen is displayed showing
details for the wave.
Phase 2: Batch orders
To create batch orders:
1 Click Function and select Batch Orders.
2 A pop-up screen displays that lists the active sort stations.
3 Select the sort station to which to assign the current wave
4 Click Submit to complete the sort station assignment.
This assigns the orders to a specific location within the sort station the user assigns. When the sort
process is executed, this assignment directs the sort (put).
Infor10 SCE Warehouse Management Module – Batch Picking User Guide | 13
Creating and Fulilling Batch Picking Orders
Note: The application displays a message if the number of sortation station locations is insufficient
to fulfill the orders.
5 Allocate and Release the orders by clicking Action > Release. The release of batch orders initiates
the pick process in the warehouse by;
• Creating Move tasks that are used to direct product from case and/or piece pick location to the
sort station.
The system will assign the same case ID to move tasks for different items that will fit in the same
container based on the defined capacity batch pick container.
• Allocating the orders. These are allocated from the sort location.
6 Verify the results:
• To verify the results of allocation, click the Allocated tab on the wave.
• To verify the results of creating the move tasks used to move product to the sort station, click
the Batch Moves tab
Note:
• The Release option includes order allocation and wave release to the Task Manager.
• When allocating batched orders, the application must create pick details individually. This is a
requirement of the sortation process. The application builds bulk-picking move tasks using the
bulk carton group as defined in batch criteria, but creates loading tasks for individual items instead
of bulk cartons.
Un-batching orders
You can reverse the batch order process using the un-batch option.
To unbatch an order:
1 Open the Wave Maintenance screen.
2 Click Function and select Un-batch Orders.
3 To confirm, click Yes.
When you select this option, the application reverses all batch process updates. It removes the bulk
carton group, sortation station, and sortation location from the Shipment Orders screen. The
application resets the order header Batched field to No.
Fulfilling batch picking orders
After you move the tasks, you must complete sortation tasks.
14 | Infor10 SCE Warehouse Management Module – Batch Picking User Guide
Creating and Fulilling Batch Picking Orders
Phase 3: Move to batch sort station
The first part of the batch order fulfillment process is to complete the move tasks generated during the
wave release process.
To perform the moves, RF operators must have permission to move tasks in an area that includes both
the pick location and the sort station.
If there is not enough quantity in the pick location to allow you to perform the move, the move task will
not be given to a user. Once sufficient quantity is available, the move will be given to a user.
To move to a batch sort station:
1 From the RF device Main menu, select Picking. The Pick Menu (PM1) screen is displayed.
2 Select Batch Pick Moves. The Move Task (TMV) screen is displayed.
3 Press Enter to accept and start working on the task. The Confirm Move (TMV2) screen is displayed.
Infor10 SCE Warehouse Management Module – Batch Picking User Guide | 15
Creating and Fulilling Batch Picking Orders
4 Confirm the required information on RF while moving the product from storage to the sortation
station.
5 Once all moves associated to the batched orders have been completed, the sort process can begin.
Phase 4: Sort into outbound containers
To complete sortation tasks:
1 From the RF device Main menu, select Picking. The Pick Menu (PM1) screen is displayed.
2 Select Batch Sort. The Batch Sort (BP01) screen is displayed.
3 To begin the sortation process, specify information into the Sort Station number field.
16 | Infor10 SCE Warehouse Management Module – Batch Picking User Guide
Creating and Fulilling Batch Picking Orders
4 To accept, press Enter. The Batch Summary (BP03) screen is displayed with the waves that require
sortation.
5 Press 6 (forward) or 4 (back) to scroll records. The batch number displayed on this screen is the
same as the wave key from the Wave Maintenance screen.
Infor10 SCE Warehouse Management Module – Batch Picking User Guide | 17
Creating and Fulilling Batch Picking Orders
6 When the record displays, press Enter. You can select an order list for which all move tasks have
been completed. The Sort Items (BP04) screen is displayed.
7 Specify the Bulk Container ID and the Item/UPC #. The Bulk Container ID is the case ID listed on
the Batch Moves tab of the Wave Maintenance Web UI screen. This is the container that you
previously moved to the sort station when you used the Task Moves function.
8 To accept, press Enter twice. The Sort Items (BP07) screen is displayed.
18 | Infor10 SCE Warehouse Management Module – Batch Picking User Guide
Creating and Fulilling Batch Picking Orders
9 Specify this information:
• Confirm (1st field) – the Sort location
• Confirm (2nd field) – Quantity to sort
Note: The Qty field displays the total quantity on the order for the current item that has not been
recorded as sorted. You can confirm any quantity less than or equal to the value in the Qty field,
which allows you to confirm the quantity without having to search the entire batch container to look
for multiple units of the current item.
For example:
The quantity ordered is 5. On the first sort for the item, the associate confirms 2 units into the packing
carton. The next time the associate scans this item, the system displays a Qty = 3. If the associate
again packs 2 units, there is a Qty = 1 to pack the next time this item is scanned.
Phase 5: Assigning product to outbound containers
When the first item for an order is being sorted, you must scan or input a new outbound container
number for these items to create a new license plate in inventory. All subsequent sort tasks for the
order are recorded into this container when you complete the sort into the sort location on screen BP07.
To assign the sorted product to an outbound container:
1 Press Enter twice. The Enter Drop ID (BP08) screen is displayed.
Infor10 SCE Warehouse Management Module – Batch Picking User Guide | 19
Creating and Fulilling Batch Picking Orders
2 Specify the New Container ID number (outbound drop ID) into which the items are sorted.
3 Specify or select the carton type for the selected outbound container. You can use the F2 key to
select the carton type from a list of containers.
4 Press Enter twice. The Sort Items (BP04) screen displays to continue sorting the current bulk
container.
20 | Infor10 SCE Warehouse Management Module – Batch Picking User Guide
Creating and Fulilling Batch Picking Orders
5 Repeat the previous steps to sort the other items in the bulk container.
When the final sort task is completed for an order, the application displays a completion message.
6 To return to the previous screen, press Esc. The outbound container is now ready for shipment.
The sorter continues to select items for other containers (outbound drop IDs) on the batch order.
7 When the batch order is complete, select the next batch order to sort.
8 After each container is completed, you can move the container to an outbound staging area for
packing, loading, and/or shipping.
Learning about various options
The O/o option allows you to create a new outbound container during the sort process. For example,
if all items designated for the current container do not fit, you can designate a new drop ID for the order
during the sort process.
Creating a new container number
To create a new container number during the sort process, you can use the O/o option from screen
BP07:
1 When the option displays on the Sort Items screen, press O or o (not zero).
Infor10 SCE Warehouse Management Module – Batch Picking User Guide | 21
Creating and Fulilling Batch Picking Orders
2 In the New Container ID field, enter the new Container ID.
3 Click Enter.
This results in a new outbound container that will be used for the current sort task as well all
subsequent sort tasks for this order. You can create other containers for the order as needed.
Terminology
Status
The status is updated to Sorted after the sortation process is complete.
To view the status, open the Allocated Pick Details tab of the Batch Order screen.
Drop ID
To view item details on the drop ID (outbound), select the Detail List tab of the Drop ID screen.
22 | Infor10 SCE Warehouse Management Module – Batch Picking User Guide
Creating and Fulilling Batch Picking Orders
Picking notes
During bulk-pick task execution, the application displays picking notes found on the Item screen. At
the point of sortation, the application then displays any order line notes; however, it does not resend
the item-specific notes, since the picker has already seen them.
See the Infor10 Supply Chain Execution Picking User Guide for more information.
Post-pick validation
During the batch-pick task execution, the application only responds to the post-pick validations associated
with a global or storer override. At the point of sortation, the application displays customer-specific
overrides or a customer/owner/item-specific override for shelf life only. This is because the remaining
validations were performed at a global level during the batch-pick.
See the Infor10 Supply Chain Execution Picking User Guide for more information.
End-to-end serial capture, weight or data capture
If an item is configured for end-to-end serial tracking, the RF screen requires the user to scan the
specific serials being moved as part of the batch move process so the system retains visibility to those
serials in the sort station. These serials are again be specified during the sort process to ensure the
application knows which customer received each serial.
See the Infor10 Supply Chain Execution Capture Weight, Serial Number, and Data User Guide for
information on performing batch moves and sorting for serial numbers.
RF-directed loading
As each drop ID is created, the application determines whether the order has a load ID. If it does, the
application creates a load task for the drop ID. If it does not, the application does not create a load
task.
See the Infor10 Supply Chain Execution RF Loading User Guide for more information.
Shipping
After batch picking is completed, normal shipping features apply.
Infor10 SCE Warehouse Management Module – Batch Picking User Guide | 23
Creating and Fulilling Batch Picking Orders
24 | Infor10 SCE Warehouse Management Module – Batch Picking User Guide
Vous aimerez peut-être aussi
- InFlow User ManualDocument146 pagesInFlow User ManualBernardo Contreras100% (2)
- InFlow User ManualDocument146 pagesInFlow User Manualrothstem100% (1)
- Purchase - Requisitions 10.2.300Document20 pagesPurchase - Requisitions 10.2.300MMB100% (1)
- LN 10.5 Comgtcug En-UsDocument28 pagesLN 10.5 Comgtcug En-UstomactinPas encore d'évaluation
- Epicor ERP Maintenance Management CourseDocument39 pagesEpicor ERP Maintenance Management CourseVera TcaciPas encore d'évaluation
- TOE User ManualDocument76 pagesTOE User ManualmihaiisvoranuPas encore d'évaluation
- SAP-MM-RealTime Problems & Solutions - Part1Document53 pagesSAP-MM-RealTime Problems & Solutions - Part1sbhanuprathap86% (88)
- Warehouse Management System ProposalDocument17 pagesWarehouse Management System ProposalHaseeb AshrafPas encore d'évaluation
- Epicor ERP Unit of Measure Principles and SetupDocument51 pagesEpicor ERP Unit of Measure Principles and SetupMaryana cPas encore d'évaluation
- Buyer - Workbench 10.2.300Document21 pagesBuyer - Workbench 10.2.300MMBPas encore d'évaluation
- Order FulfillDocument49 pagesOrder FulfillZakaria AliPas encore d'évaluation
- Inform Multi Cloud Service 2104708 PDFDocument6 pagesInform Multi Cloud Service 2104708 PDFAlex ManolePas encore d'évaluation
- Food Ordering by ZaibaDocument34 pagesFood Ordering by ZaibaZaibaPas encore d'évaluation
- Divyansh Jain FRPDocument68 pagesDivyansh Jain FRPPranshu DhamijaPas encore d'évaluation
- Lot Attributes White PaperDocument26 pagesLot Attributes White PaperkkpareekPas encore d'évaluation
- 1.1 Background of The StudyDocument15 pages1.1 Background of The StudyRommel John ManaloPas encore d'évaluation
- Cogent Order Tracking System For Xyz Garment Export CompanyDocument12 pagesCogent Order Tracking System For Xyz Garment Export CompanyDisha ThakkarPas encore d'évaluation
- Rma - Processing 10.2.400Document28 pagesRma - Processing 10.2.400MMB100% (1)
- Using Fusion Cloud Order Management PDFDocument234 pagesUsing Fusion Cloud Order Management PDFneerav.ka2009Pas encore d'évaluation
- Using Order ManagementDocument234 pagesUsing Order Managementsami teferiPas encore d'évaluation
- Ubercart User's GuideDocument85 pagesUbercart User's GuideWill JacksonPas encore d'évaluation
- Lean System Edited Lyst7490Document23 pagesLean System Edited Lyst7490AbhilashPas encore d'évaluation
- Improve Order-Picking Through Hybrid SCOR Practise For 3PL V2.2Document33 pagesImprove Order-Picking Through Hybrid SCOR Practise For 3PL V2.2cfswuPas encore d'évaluation
- Time and Attendance Store Guide V7.0Document49 pagesTime and Attendance Store Guide V7.0Anezwa MpetaPas encore d'évaluation
- EPOCH LTC RevD PDFDocument150 pagesEPOCH LTC RevD PDFhuesitos12100% (1)
- Epicor ERP Distribution Foundations CourseDocument15 pagesEpicor ERP Distribution Foundations CourseCarlos DuquePas encore d'évaluation
- Lot Attributes White PaperDocument26 pagesLot Attributes White PaperTina LeePas encore d'évaluation
- Vision and Scope DocumentDocument9 pagesVision and Scope DocumentBaber Sheikh67% (3)
- Serial Number TrackingDocument34 pagesSerial Number Trackingserena.wangPas encore d'évaluation
- Minionated Inventory Management System (MIMS) Requirements and Use Case AnalysisDocument18 pagesMinionated Inventory Management System (MIMS) Requirements and Use Case AnalysisWilliam Andrew Gutiera BulaqueñaPas encore d'évaluation
- Warehouse Management - Peoplesoft - 2002Document296 pagesWarehouse Management - Peoplesoft - 2002Vy NguyenPas encore d'évaluation
- Task 5 (2500 Words)Document14 pagesTask 5 (2500 Words)Nadia RiazPas encore d'évaluation
- pdfutgYzAV SFDocument31 pagespdfutgYzAV SFliuyonglogPas encore d'évaluation
- Cross Docking in SAP: Benefits, Types & ConfigurationDocument16 pagesCross Docking in SAP: Benefits, Types & ConfigurationRam Mani50% (2)
- Cash and Carry SRSDocument9 pagesCash and Carry SRSmexiwePas encore d'évaluation
- Point of Sale: Getting Started GuideDocument104 pagesPoint of Sale: Getting Started GuideQuickBooks AccountingPas encore d'évaluation
- 9AKK107046A7543Discrepancy ReportingDocument80 pages9AKK107046A7543Discrepancy ReportingRei_budPas encore d'évaluation
- CLEAN - EDITS - Managing Inventory Systems (1354) 1Document11 pagesCLEAN - EDITS - Managing Inventory Systems (1354) 1ZED360 ON DEMANDPas encore d'évaluation
- ZUARIDocument46 pagesZUARImaheshfbPas encore d'évaluation
- Advanced Materials Management - InstructorDocument46 pagesAdvanced Materials Management - InstructorElena PislariuPas encore d'évaluation
- Infor LN Analytics Foundation Installation GuideDocument44 pagesInfor LN Analytics Foundation Installation GuidetomactinPas encore d'évaluation
- Vision and Scope Document For Version 1.0 Approved Namal 10 July 2023Document7 pagesVision and Scope Document For Version 1.0 Approved Namal 10 July 2023Namal ShabbirPas encore d'évaluation
- Infor LN Analytics Program Cost Ledger Installation GuideDocument28 pagesInfor LN Analytics Program Cost Ledger Installation GuidetomactinPas encore d'évaluation
- Advanced Epicor FunctionsDocument43 pagesAdvanced Epicor FunctionsHuyen PhanPas encore d'évaluation
- Order Management by ORACLEUGDocument261 pagesOrder Management by ORACLEUGPraveenReddyBPas encore d'évaluation
- Arg-Lx835-Manual de Accom - Web Enabled - TranslatedDocument123 pagesArg-Lx835-Manual de Accom - Web Enabled - TranslatedMaria Rita RagusaPas encore d'évaluation
- Roboguide Ohjekirja SV V8 EngDocument109 pagesRoboguide Ohjekirja SV V8 EngMorteza85Pas encore d'évaluation
- AdminDocument492 pagesAdminEric Tony Cilumba MpoyiPas encore d'évaluation
- Infor LN User Guide For Intercompany TradeDocument66 pagesInfor LN User Guide For Intercompany TradetomactinPas encore d'évaluation
- Epicor ERP Enhanced Quality Assurance CourseDocument48 pagesEpicor ERP Enhanced Quality Assurance CourseBrian SilveyPas encore d'évaluation
- Procurement CloudDocument432 pagesProcurement Cloudu_scribdPas encore d'évaluation
- 5.4.1 EM Patch Release NotesDocument11 pages5.4.1 EM Patch Release Notessuraj saketPas encore d'évaluation
- Landed CostDocument39 pagesLanded CostprashantPas encore d'évaluation
- Oracle Procurement Cloud-Rel-13 PDFDocument472 pagesOracle Procurement Cloud-Rel-13 PDFVishal Bhanudas PatilPas encore d'évaluation
- Vendor Managed Inventory (VMI) : Presenter: Arul Murugan, CPIMDocument13 pagesVendor Managed Inventory (VMI) : Presenter: Arul Murugan, CPIMRavikanth PinipoluPas encore d'évaluation
- Application Information Document - Converse Allocation ProcessDocument21 pagesApplication Information Document - Converse Allocation ProcessSUBHOJIT BANERJEEPas encore d'évaluation
- Administration ConsoleDocument15 pagesAdministration Consolewayne shatwellPas encore d'évaluation
- Infor EAM Start CenterDocument18 pagesInfor EAM Start CenterSergio HernandezPas encore d'évaluation
- Arts for Retail: Using Technology to Turn Your Consumers into Customers and Make a ProfitD'EverandArts for Retail: Using Technology to Turn Your Consumers into Customers and Make a ProfitÉvaluation : 5 sur 5 étoiles5/5 (1)
- CUBihar Dec12 ChallanDocument1 pageCUBihar Dec12 Challannareshjangra397Pas encore d'évaluation
- Database of Success Indicators (Dilg Central Office) : Major Final Output/Ppas Success Indicators Standard Rating Due DateDocument13 pagesDatabase of Success Indicators (Dilg Central Office) : Major Final Output/Ppas Success Indicators Standard Rating Due DateFender Boyang100% (1)
- Dinie Zulkernain: Marketing Executive / Project ManagerDocument2 pagesDinie Zulkernain: Marketing Executive / Project ManagerZakri YusofPas encore d'évaluation
- UCSP Exam Covers Key ConceptsDocument2 pagesUCSP Exam Covers Key Conceptspearlyn guelaPas encore d'évaluation
- Tax Invoice / Receipt: Total Paid: USD10.00 Date Paid: 12 May 2019Document3 pagesTax Invoice / Receipt: Total Paid: USD10.00 Date Paid: 12 May 2019coPas encore d'évaluation
- Different Western Classical Plays and Opera (Report)Document26 pagesDifferent Western Classical Plays and Opera (Report)Chaorrymarie TeañoPas encore d'évaluation
- Dean Divina J Del Castillo and OtherDocument113 pagesDean Divina J Del Castillo and OtheracolumnofsmokePas encore d'évaluation
- API Technical Document 10656Document19 pagesAPI Technical Document 10656NazmulPas encore d'évaluation
- Key Ideas of The Modernism in LiteratureDocument3 pagesKey Ideas of The Modernism in Literaturequlb abbasPas encore d'évaluation
- Gonzaga vs. CA DigestDocument1 pageGonzaga vs. CA DigestStephanie Reyes GoPas encore d'évaluation
- CBSE Class 10 Geography Chapter 3 Notes - Water ResourcesDocument4 pagesCBSE Class 10 Geography Chapter 3 Notes - Water Resourcesrishabh gaunekarPas encore d'évaluation
- Schedule of Rates for LGED ProjectsDocument858 pagesSchedule of Rates for LGED ProjectsRahul Sarker40% (5)
- PNP Operations & Patrol GuidelinesDocument8 pagesPNP Operations & Patrol GuidelinesPrince Joshua Bumanglag BSCRIMPas encore d'évaluation
- Meaning and Purpose of LawsDocument12 pagesMeaning and Purpose of LawsChuphyl MatrePas encore d'évaluation
- Civil Unrest in Eswatini. Commission On Human Rights 2021Document15 pagesCivil Unrest in Eswatini. Commission On Human Rights 2021Richard RooneyPas encore d'évaluation
- PinoyInvestor Academy - Technical Analysis Part 3Document18 pagesPinoyInvestor Academy - Technical Analysis Part 3Art JamesPas encore d'évaluation
- Repair Almirah QuotationsDocument1 pageRepair Almirah QuotationsManoj Kumar BeheraPas encore d'évaluation
- Corporate Surety BondsDocument9 pagesCorporate Surety BondsmissyaliPas encore d'évaluation
- Valve SheetDocument23 pagesValve SheetAris KancilPas encore d'évaluation
- Intern Ship Final Report Henok MindaDocument43 pagesIntern Ship Final Report Henok Mindalemma tseggaPas encore d'évaluation
- Hymns Vs Praise ChorusesDocument21 pagesHymns Vs Praise ChorusesLiem Sien LiongPas encore d'évaluation
- Supply Chain Management PepsiDocument25 pagesSupply Chain Management PepsivenkateshPas encore d'évaluation
- Electrical Energy Audit and SafetyDocument13 pagesElectrical Energy Audit and SafetyRam Kapur100% (1)
- 8D6N Europe WonderDocument2 pages8D6N Europe WonderEthan ExpressivoPas encore d'évaluation
- Yiseth Tatiana Sanchez Claros: Sistema Integrado de Gestión Procedimiento Ejecución de La Formación Profesional IntegralDocument3 pagesYiseth Tatiana Sanchez Claros: Sistema Integrado de Gestión Procedimiento Ejecución de La Formación Profesional IntegralTATIANAPas encore d'évaluation
- 1 Herzfeld, Michael - 2001 Sufferings and Disciplines - Parte A 1-7Document7 pages1 Herzfeld, Michael - 2001 Sufferings and Disciplines - Parte A 1-7Jhoan Almonte MateoPas encore d'évaluation
- What's New?: Changes To The English Style Guide and Country CompendiumDocument40 pagesWhat's New?: Changes To The English Style Guide and Country CompendiumŠahida Džihanović-AljićPas encore d'évaluation
- Varifuel2 300-190 30.45.300-190D: Technical Reference Material Created by DateDocument1 pageVarifuel2 300-190 30.45.300-190D: Technical Reference Material Created by DateRIGOBERTO LOZANO MOLINAPas encore d'évaluation
- Prospero'sDocument228 pagesProspero'sIrina DraganescuPas encore d'évaluation