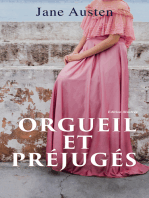Académique Documents
Professionnel Documents
Culture Documents
RQ Huno
Transféré par
emiliusmaz100%(2)100% ont trouvé ce document utile (2 votes)
581 vues108 pagesMANUAL DE ROBOTS
Titre original
RQ HUNO
Copyright
© © All Rights Reserved
Formats disponibles
PDF ou lisez en ligne sur Scribd
Partager ce document
Partager ou intégrer le document
Avez-vous trouvé ce document utile ?
Ce contenu est-il inapproprié ?
Signaler ce documentMANUAL DE ROBOTS
Droits d'auteur :
© All Rights Reserved
Formats disponibles
Téléchargez comme PDF ou lisez en ligne sur Scribd
100%(2)100% ont trouvé ce document utile (2 votes)
581 vues108 pagesRQ Huno
Transféré par
emiliusmazMANUAL DE ROBOTS
Droits d'auteur :
© All Rights Reserved
Formats disponibles
Téléchargez comme PDF ou lisez en ligne sur Scribd
Vous êtes sur la page 1sur 108
Safety warnings
The user needs to be extra careful when assembling this product, and the user shall be
held responsible for any accident caused by the user's negligence.
Please familiarize yourself with the manual before assembling and operating the product.
Violating the instructions may result in a breakdown or an injury.
Aviolation will cause a danger to the user or a serious failure of the robot
Caution
A violation will injure the user or have a harmful effect on the robot
>
warning
1. Power-related
Caution
Do not use a damaged power cord, plug, or loose outlet It may cause an electric shock or a fire.
- Plug the power cord all the way in to prevent it from shaking, Unstable connection may cause a fire.
Do not bend the power cord by force or place a heavy object on the cord.
It may cause an electric shock or a fire.
Do not touch the power cord with wet hands. It may cause an electric shock
Do not use one outlet for multiple devices. It may cause abnormal heat generation or a fire.
A
warning
This product is not water-proof. Do not operate it near water.
Do not store or operate under direct sunlight.
1
2. Usage-related
Caution
Do not use the product when feeling unwell or tired
Do not bring the robot near the face.
- Use recommended tools only and do not use dangerous tools like a knife or a drill
- Keep the remote controller using batteries away from children. Immediately see a doctor
if a child eats or swallows a battery.
Do not store it in a place with fire or high humility
- Keep small parts such as bolts, nuts, rivets, and joints away from children. Immediately see
a doctor if a child swallows a part.
‘warning
Use it indoors only.
= Do not arbitrarily separate, repair, or convert the product.
= Do not connect or disconnect the cable while operating, It may damage the product or cause
a failure.
+ Connect only designated devices to the connectors and ports. Otherwise, a damage or a
breakdown may occur.
- When cleaning the product, use a dry cloth and avoid using water, benzene, or alcohol as
it may cause a failure.
- Keep the robot or the parts away from children.
= Do not keep the power on when not in use. The battery damage may lead to operational failure.
Do not apply excessive force while the power is on. A gear damage may cause a failure
Ifa wrong motion setting during programming twists the joints of the robot, immediately tum
off the power.
- If your fingers gets caught in the joints during operation, quickly tum off the power switch to
prevent the robot tightening the joints.
- Do not have the robot come in contact with a living thing (baby, pet, etc). The persor/animal
may be injured or the robot may break down.
2
[Warnings on assembly/operation]
A beginner must become familiar with the manual before assembling. The user is responsible for
a damage caused by incorrect assembly, and it is not subject to free exchange or repair.
The basic posture of a standard platform robot (HUNO) is as below.
‘After the assembly, the robot should stand in below posture when ordered with the remote controller
(press STOPQ), otherwise the robot has been assembled incorrectly. Check the image of completed
part (right leg, left leg, right arm, left arm) to check the assembly condition. Operating the robot with
incorrect assembly may lead to a failure.
During assembly, the rotary axis of the smart servo motor not move easily manually
This is because the precise internal gear is in a stiff condition. Once the power is on after the assembly,
have the robot take the basic posture with the remote controller, and it will perform normally.
The robot operates the best on a flat, hard floor. On a carpet or a soft floor with a lot of friction, the robot,
may lose balance or move unnaturally.
Basic motions (forward, backward, left, right, A, B; excluding number buttons) of a standard platform
robot (HUNO) can be performed with the remote controller without a separate programming,
During assembling, prevent a nut from falling inside the smart servo motor or the smart controller as
it may cause malfunction or breakdown
< Table of Contents >
Rivet and Rivet tool fem-vrmrrmnnnnnnnnnnnannnnnnnnnnnnn OS
1 General direction
‘A About product
B. How to use
2. RQ - HUNO assembly guide ~16
‘A. Checking parts nnn 16
8. Locating a smart servo motor s-nv-nnnnnnnnnnnnnnnnnnnnnnnn YY
. Right leg assembly “reson a ss sevens 20
D. Let leg assembly ~~ en sonnets 2G
E. Right arm assembly =~ 32
F. Left leg assembly nnn ~ one 36
G. Body assembly nnn : evenens AQ
H. Bluetooth set connection sm soci A
1. Checking basic posture and motion =--~-~ a 58
3. Zero adjustment =m
4, Download device cable (U-ART) driver installation ~ 65
5, Download too] ssn 6
A Key functions of download tool 67
8. Download tool screen 67
C. Practice Downloading =~ 69
6. Basic training for Motion Builder 74
‘A Motion Builder introduction "4
8. Motion Builder screen 75
C. Programming with Motion Builder 1 ~~ 7B
D. Changing motion speed 84
E, Torque and port (LED control) 86
F. Programming with Motion Builder 2 n-ne BB
7. Firmware upgrade for RQ smart controller ~~
‘A How to check & change the communication port of download device 95
8. Firmware upgrade ~ 97
8. Self-diagnosis tool 100
A Key functions of self-diagnosis tool 100
8. Self-diagnosis tool screen =m evnnnees 10Q)
C. Practice using self-diagnosis tool rrr 1D
9. Appendix 103
‘A.RQHUNO's sensor programming ~~ enon 108
B. Sleep mode setting 10s
. Changing smart Servo ID) —-nrnnnnnnnnrnrnnrnnennrmrenrenrnmme 106
D. Charge the Lithium battery ve 107
Rivet and Rivet tooly
Science factors are included in rivet tool!
A lever is a handle or bar that is attached to a piece of machinery and which you push or
pull in order to operate the machinery.
Point of action, fulcrum, and point of force are required to operate this principle.
The farther between fulerum
and point of force, the more
power is generated.
2 ower point:
action point suppbrt point PMP
action point
Rivet tool uses the principle of lever. 3 points
(power point, support point, action point) exist,
in rivet tools like lever. Lean the rivet tool
backward to take out rivets (except for double power point
support point
rivet) easily from frames.
Do not take out rivets as below!
Rivet
+ Rivet sets are divided into 2s rivet, 3s rivet and double rivet.
- 2s rivet is white. ~ 3s rivet is gray.
Connect two frames in a row. Connect three frames in a row.
* Use 2s rivet and double rivet to connect frames,
~ Double rivet is gray.
Connect frames on both side
2s rivet connects frames tightly while double rivet connects them smoothly.
Double rivet is extracted from frames easier than 2s rivet.
Rivet tool
Double rivet
oe 2s rivet @ serves
Double rivet
Take out rivets
Lean rivet tool backward to take
‘out as you insert rivets into the
U-shaped part in the rivet tool
Take out rivets.
Use the longer axis of rivet
tool to push out rivets from
Use the shorter axis of rivet
tool to insert rivets into frames.
Take out rivets
Use the fork part of rivet tool
to pull out rivets from frames.
PhP
2s rivet, 36 rivet, Double rivet
345 frame
Prepare two frames. Match holes of the two frames. Insert rivets where the red
circles are.
- 02
om
Insert 2s rivet one by one.
How to insert rivet #2
5%5 frame
355 f
Oo80 8)
OO000
Ooe@0
Prepare one frame. Insert 4 rivets. Match holes of the two frames. Push and connect.
oy
Insert 4 rivets in one frame. Match holes of the two frames.
Push rivets one by one to connect two frames.
Take-out rivet part
Use the U-shaped part of rivet tool
© ob»
&> ee
ey
8 re, be za
Applicable rivet type
Use the longer axis of rivet tool
oe careful not to bounce off,
a
=> clack
clack
Applicable rivet ype: GED
se
rivet, Double rivet
Take-out @§9 (double rivet)
Patou vray
3 > 3 J
2 ,
Applicable rivet type
How to take out rivet safely
<<
Hold the rivet tool as shown on the left.
(9900 (099000)
22299)
IDIOIS
oes Beeson
Oo@00 “66505
Use your thumb to fix the rivet. Separate two frames,
Lean rivet tool backward as pushing with your thumb.
Take out the rivet as you push the frame
with your thumb
* Learn about rivet and rivet tool,
* Assemble a mini car in page 30,
10
1. General direction
A. About product
With the RQ HUNO kit, the user can assemble a standard platform with the manual
included. With a downloaded robot file or an original file created by the user downloaded
to the robot, the robot can perform various motions.
1) Product characteristics
+ Short assembly time: Using an one-touch rivet and rivet tool, even a beginner can
easily assemble the robot
+ Robot file sharing: Share the robot files for motions and coding online with others.
* Easy joining using connection joints: With various types of connection joints, the
smart servo motors can easily be joined.
+ Precise motions: The angle for the rotary mode (360 degree) and position control
mode (0 to 332 degree) can be adjusted freely to enable natural and smooth motions.
+ Separate controller: The main controller of the smart controller and the smart
servo motor's controller for the joints are separated to allow easy troubleshooting
and upgrade.
+ Built-in connector: The built-in connector in the smart servo motor allows easy
connection of the signal line and the power cable,
+ Excellent fit between smart servo motors: Without having to match a special part
for a special location, you can easily join the smart servo motor on a desired part.
+ Free assembly without constraints: You can assemble the robot in another form
other than the standard platform.
11
B. How to use
1) Smart controller operation
Smart controller (RQC) supplies power to RQ HUNO and selects a robot platform to order
motions. Different modes such as setting, stand-by, coding, and firmware upgrade are available.
eal
aera ey
acs
omg}
On the smart controller, there are number 1, 2, and 3
starting from the left. Buttons below each number are
named Button 1, Button 2, and Button 3, and LEDs
above each number are called LED1, LED2, and LED3.
Button] Button? Button’
Function How to control
Description
Connect the power device,
Power on and turn on the
power switch.
Set to the most recently
selected platform.
Can choose between the
standard platform and the
nonstandard platform.
Standard/Nonstandard
platform LED indication
Press Button 3 on the Standard
Change the controller under the setting
robot platfrom mode to select Nonstandard 8 0
Standard/Nonstandard,
Caution) When nonstandard
platform is selected, no motion
is performed unless a separate
motion file is downloaded.
Power off Tur off the power switch. All LEDs turn off
12
2) How to register a remote controller
@ Start with the smart controller power off.
@ Turn on the power switch while pressing Button 2. Green, blue, and red lights up on LED2.
col me Coy
® Bring the remote controller near to the of the smart controller.
(Remote receiver is near Button 1, 2, 3 of the smart controller. Face the number buttons.)
< Remote receiver >
@ Press the stop button ( @)) on the remote controller. Green, blue, and red light (I) of
the LED2 on the smart controller blink three times and the remote controller is registered.
(Once the remote controller has
been registered, the LED2 ERB
08g) lohts Pink)
13
3) Remote controller action
Operate RQ HUNO using a remote controller as follows. The remote receiver is included in the smart
controller, therefore have the controller face the receiver to operate. When using the remote controller,
always press STOP ( @)) to start from the basic posture before moving on to the next motion.
(Commanding a motion while the joints are tangled may cause a damage or breakdown)
Move right
Tum right
Go forward
Turn left
Stand up A.
Basic posture, stop
Move left
Attack left
Stand up B
User dovnoaded
Move backward motion
‘astach right (Button 1 to Burton
motion coding 1 Ten Little Indians
motion coding 2 Hello
motion coding 3 Twinkle, Twinkle, Little Star
motion coding Head, Shoulder, Knees, Toes
For Elise
(8 barsol For Elise)
Minuet
(16 bars of Minuet (Bach)
motion coding 5
motion coding 6
motion coding 7 Congratulation
motion coding 8 Happy Birthday
mation coding 9 Avirang (Traditional song)
motion 10 coding 10 Slop melody
x Motions and coding need to be downloaded by the user,
14
4) How to connect smart controller (RQC) and W cable
The smart controller has four ports where the smart servo motors can be connected
Two types of cable can be connected to these ports.
1) 4-pin cable: Can connect one smart servo motor
2) W cable: Can connect up to 4 smart servo motors
When connecting a smart servo motor cable, it can be connected to any port regardless of its ID.
The smart controller has ports where various electronic parts other than a smart servo motor can be
connected - IR sensor, LED, communication board, etc.
mun
Corea)
Peteeeane ans
15
2. RQ-HUNO assembly guide
A. Checking parts
@®@eessez
Smart controller X11
er
~~ e
Bluetooth board X 2 Bluetooth chip X 1
16
B. Locating a smart servo motor
STEP1 through STEP4
a are very important.
Awarning A
This manual explains how to assemble with the attention posture (shown above) as
the basic posture, STEP1 through STEP4 must be followed to assemble into the
attention position. Skipping STEP1 through STEP4 may make the robot stand in an
abnormal posture after assembly, which may cause a breakdown.
7
STEP turn on the power while pressing Button 2, and press “o ‘on the remote controller.
eee
(Once the remote has been registered, the LED2 EEE
lights blink. )
STEP2 arrange the smart servo motors by ID as shown below.
1D13 1D 10
D4 ¢ ¢ 1D 11
1D15 ¢ ¢ ¢ 1D 12
ID 05 ¢ ¢ 1D 00
ID 06 ¢ ¢ 1D 01
1D 07 ¢ ¢ ID 02
1D 08 ¥ ¢ ID 03
1D 09 ¢ ¢ 1D 04
18
STEP3 As shown in the image, connect the smart controller + W cable + servo motor.
You can connect a smart servo
motor to any of the four ports
regardless of the ID.
Press Button 1 to align all
the servo motors before
assembly.
19
C. Right leg assembly
(Right leg of RQ-HUNO,)
20
STEP5. \
The furrow on the smart
servo motor and the front
horn should face the 12
o'clock direction.
Be careful not to move the
Joint stick(B) seg furrow while tightening a bolt.
v
Smart servo motor IDO9 pe
Ye The joint stick (B) is black. Do not join a gray joint stick to 1D09.
Caution
STEP6.
Connecting the first
port of W cable.
21
STEP7.
Connect the second
port of W cable.
Organize the 1D08
cable.
e------- KH
22
STEP9.
@ insert smart servo motor 1D07
to the knee frame
@ Knee frame
assembly
B35.
B35
OQ port
assembly
STEP10.
Ovo
assembly
Connect the third port
of the W cable.
Insert into the gap
Twist the cable 6 on the right.
times.
23
STEP11.
=> ©
e Ne 0 2-stage
Ng 7 Watch the direction of the joint frame.
"Watch the small case frame ~9
direction!
‘Smart servo
motor ID06
Connect the fourth port
of the W cable.
STEP12.
24
Check out the complete leg.
1D06
1007
1008
1D09
1D09
Front Back
25
D. Left leg assembly
(Left leg of RQ-HUNO)
26
STEP13.
The furrow on the smart
servo motor and the front
horn should face the 12
o'clock direction.
Be careful not to move the
Furrow while tightening a bolt, a
Joint stick (B
‘Smart servo ID04
yx The joint stick (8) is black. Do not join a gray joint stick to 1D04
Caution
STEP14.
Connect the first
port of the W cable.
27
STEP15.
Connect the second
port of the W cable
Watch the direction of ID03!
,
CF
(0)
Wrap the cable in
the direction of
the arrow to
organize.
STEP 16.
© Bolt assembly
28
STEP17.
@ Insert smart servo motor 1D02
to the knee frame
Smart servo motor
Smar Connect the third port of
the W cable.
STEP18.
Insert the cable connected ID02 and
L t \, 1003 into the gap like the picture.
‘Caution
Twist the cable 6 =>
times
29
Insert into the
gap on the right.
STEP19.
827, Smart servo motor
% Do
ms
enet wana, Bstage rivet
’
1” Watch the small case frame Watch the joint frame direction.
direction!
Connect to the fourth
port of the W cable.
30
Check out the complete leg.
wor
101
102
103
1bo4 104
Front Back
31
E. Right arm assembly
(Right arm of RQ-HUNO)
32
STEP21.
Long side
4x 2-stage rivets
-- =. to?
‘ fee
[| Watch the direction of 3x6 : e
1 Lsshaped frame! '
t '
Isher Long '
ih side '
! '
'
' Ws Ww
Tong Shorey
. side side
Nut
2-stage rivet
Watch the small case frame
direction!
33
STEP23.
‘Smart servo
motor ID14
827
B27
+” Watch
direction!
e small case frame 8
'
'
'
'
'
'
'
'
\
STEP24.
34
arm completed>
Check out the complete right arm.
1D14 1D14
ID15 1D15
°
e000
°
Front Side
35
F. Left arm assembly
(Left arm of RQ-HUNO)
36
STEP25.
Long side Short side
4x 2-stage rivets
vata * fe,
[Watch the direction of 3x6 e
1 Lsshaped frame! '
t '
shor tong '
ten ue '
' '
'
1 Ws Ws
Tong Ther
. side side
Watch the small case frame
direction! ‘
'
'
'
'
'
'
'
'
'
' "
' Ln
1 Wp
‘ 1
37
STEP27.
Nut 2-stage
7 =a rivet
ma —
‘Smart servo
motor ID11.
STEP28. ey
B 3-stage
rivet
a
ID11 ID11
1D12 1D12
Front Side
39
G. Body assembly
STEP29.
i” serve motor and the fron
o'clock direction. Furrow while tightening the bolt.
ig
Joint stick(A)
‘Smart servo motor ID00
dk The joint stick (A) is gray. Do not join a black joint stick
The furrow on the smart
servo motor and the front,
horn should face the 12 Be careful not to move the
o'clock direction a Furrow while tightening the bolt
Caution
Joint stick(A)
Smart servo motor IDOS
“PB
STEP30.
B35
B35
41
STEP31.
Join stick: 12 o'lock
Smart servo rection
‘gear axis
10 o'dlock direction,
The joint stick (B) is black. Do not join
a gray joint stick to 1D10 and ID13,
‘Caution
Joint stick(B)
Smart servo ID10
Joint stick: 12 o'clock
rection
‘ Smart servo
gear axis
~ 2 o'clock direction
Z Joint stick(B)
Ps
42
STEP33.
se
Wi
Smart servo motor
ID10
Joint stick(B)
Small case frame Body frame
Join smart servo motor ID13
the same way as above.
43
STEP34.
Insert BE
ike
Nut hole
The front and back of a 3x3 frame
are different. Check where you can
plug in the nut.
STEP35.
44
H. Bluetooth set connection
1) Prepare a Bluetooth socket board, a Bluetooth chip set, and two
3-stage rivets
@
Bluetooth® Socket board X 1 Bluetooth® Chip X 1 3-stage rivet X 2
2) Plug the Bluetooth cable all the way through the hole
45
3) Push the 3-stage rivet all the way to plug.
Connect 2 x 3-stage rivets to the
Bluetooth socket board before
‘Garten inserting it to the body frame.
ye If it is difficult to plug 3 stage rivet all the way in, use
a screwdriver on the rivet head to tighten the rivet.
46
.
Caution about Bluetooth chip connection
—..._____..
Bluetooth __,
chip
Correct Wrong
connection ( 0) connection (X )
Bluetooth
socket
The following assembly step continues from STEP 35.
ZN Please make sure to take out the Bluetooth chip before connecting
the RQ-USB2UART cable as shown in the picture below.
‘Caution
47
STEP36.
Insert a
2-stage rivet.
STEP37.
ID00
Join the left leg
to the body.
Jk Join the right leg just like
the left leg.
48
STEP38.
Put the cable through the
hole marked in red.
Put the cable through the
hole marked in red.
STEP39.
Insert a 3-stage
rivet. PD
“
Join the left arm
with the body.
=>
49
STEP4O.
Insert a 3-stage
rivet.
Join the right arm
and the body.
>
ID101D00 10s 1D13
iin
50
1D13. 1D05
Ip14
Ip1s
1D06
AwWarning A
This is the front and back of RQ-HUNO with the arms, legs, and the body connected.
Check before connecting the cable whether the robot has been assembled correctly.
If the servo motor’s location and direction is incorrect, the robot may take an
abnormal posture, which may lead to a breakdown,
51
STEP41.
erent
rss
3x Use a rivet tool to plug in the 3 stage
rivet (does not plug all the way in),
Use a screwdriver on the rivet head to
tighten the rivet
52
STEP43.
STEP44.
aS
fins
vr Use a rivet tool to plug in the 3 stage
rivet (does not plug all the way in)
Use a screwdriver on the rivet head to
tighten the rivet.
53
STEP45.
Connect the first port
of the W cable.
@© connect the second
port
STEP46.
The fourth port will be
connected to RQC later.
Connect the third port.
Connect the fifth cable.
1D00
54
STEP47.
© connect the
second port
1D14 1D15
Owind the cable.
@ connect the first port
of the W cable
The fifth port will be
connected to RQC later.
55
STEP49.
Smart Controller (RQC)
aX Bluetooth socket cable
56
STEPS1.
Charging
board
3-cell lithium SS
battery
Charging board ->
Battery
Battery ->
Smart controller
57
L. Checking basic posture and motion
RQ-HUNO power switch ON® Press STOP (Q)on the remote Basic posture
RQ-HUNO standing at attention
58
Falling face up: Button A
Falling face down: Button B
Move forward, backward, left, right:
Arrows on the remote
59
3. Zero point adjustment
What is zero adjustment?
It is a standard position fixed to adjust the slight difference in posture of each robot.
All smart servo motors have a slight position differences.
Therefore using several smart servo motors to create a humanoid may result in a
different posture for each robot.
If a zero point of Robot A and Robot B is different, applying the motion created
with Robot A on Robot B may look different. Zero point adjustment is needed to
control this difference to make the robot perform desired motions.
1. Is zero point adjustment mandatory after the RQ-HUNO assembly?
- No. Zero point adjustment is needed if the RQ-HUNO looks tilted or cannot perform basic motions
(going forward, turning left and right, standing up(A.B)) normally.
2. Do alll IDs need to be changed?
- No. You can just change the 6 IDs in the legs (1001, 02, 03, 06, 07, 08).
But if the robot falls when ordered a stand-up motion using Button A and B after the zero point
adjustment, change the 4 IDs in the arms (ID11, 12, 14, 15) too.
3. Does the zero point adjustment sheet help achieving an accurate zero point?
~ No. The zero point adjustment sheet is a helpful tool for adjusting the zero point to an approximate
point to enable basic motions such as going forward, turning left and right, and standing up (A, B).
However, even using a zero point tool to adjust the zero point may not help the robot accurately
perform the forward and backward motion.
Since each robot has a different zero point, find the accurate zero point for your robot by slightly
adjusting the point to match the basic posture in the image provided
4. The motor makes a noise during the zero point adjustment. Is something wrong?
- No. A servo motor tries to maintain its position as it moves slightly with the +, - value. And this
might make the servo motor make some noise.
5. It's difficult to take the zero point adjustment sheet out after using it on RQ-HUNO.
What do I do?
There's no need to use extra strength to connect the zero point adjustment sheet to the front horn.
Plug it in with just enough strength so that you can easily take it out after the adjustment.
6. adjusted toe zero point as told, but the robot's posture is different from the image.
Is something wrong?
~ No, The posture in the image was made by adjusting the zero point and then making extra adjustments
afterwards. Since it is difficult to perfectly adjust the zero point with the zero point adjustment sheet,
you might need to make extra adjustments. However these slight adjustments are not mandatory as.
the robot can perform the basic postures with no problem.
60
@ Tear off the zero point adjustment sheet.
@ Fix the zero point adjustment sheet to the front horn
using 2-stage rivets.
(Match the front horn furrow with the base line on the adjustment sheet)
@ Plug the front horn on the outside of the smart servo
motor which the zero point adjustment is to be made.
(Match the smart servo motor furrow with the line on
the adjustment sheet.)
arm and leg, and L to adjust the zero point of the left arm
and leg.
Ip
61
@ Start with the smart controller's power off.
@® Turn on the power switch with Button 1 pressed
= The blue and the red of LED1 lights up when entering the zero point
adjustment mode
adic}
® The zero point adjustment starts with smart servo motor IDOO.
(Only the blue LED of the smart servo motor under the zero point adjustment
lights up.)
: Increase the servo motor ID (00 > 01 02 >
: Decrease the servo motor ID (... > 02 > 01 00)
Move slightly clockwise
©) : Move slightly counterclockwise
: Save the adjusted zero point
62
D Left arm (1D11, 1D12)
D Right arm (ID14, 1D15)
D Right leg (1D06, 1D07, ID08)
63
yx Using a zero point adjustment sheet may not result in perfect basic postures
as below. Make additional adjustments by checking with the images.
@ Horizontal foot adjustment
@ Vertical leg adjustment
@ Hip and ankle location adjustment
64
4. Download device cable (U-ART) driver installation
When using various software including Motion Builder to program robot motions,
self-diagnosis tools and firmware, use the download device cable (U-ART) to connect
RQ HUNO to the PC. Install the driver before connecting to the PC to allow the PC to
recognize the cable.
@ Download the USB driver installation file from www.robobuilder.net and open the
file, The window appears as below. Click [Next] to proceed,
(1240 U8 tw UART Bdge Der nal
Welcome to the CP210x USB to
UART Bridge Driver Installer
yw cas top youre avo yu C221
Ueph inet edpoaves
Toco ee
a EN oT
@ Select the top option and click [Next] to go on to the next step.
‘veers Areomont
{ase
ase EEN
Stioow aes o> DaveR
INPORTANT. READ CAREFULLY BEFORE AGREENG TO TERMS
Sine cence sorTWARe User THE LCOS
SOETWAREISSUBIEC 10 THE TERMSOF THIS LEENSE
@lacceptticarrennt Soret | | Pe
Olden secepthesgeener
65
© Once the installation is finished, the screen below appears.
Completing the Installation of the
€P210x USB to UART Bridge Driver
meester ates
seeps
Steen abot. Rey
<6) pt coe
66
5. Download tool
Download tool is a software that allows the user to download existing
motion files (*.rbm) at once in the order desired.
A. Key functions of download tool
1) Batch downloading
2) Editing list of files for download
A) Explore directory, register files
B) Register files by drag and drop
C) Edit the order of download
D) Delete the file from the list
£) Keyboard supported
3) COM port access
4) File information display
5) Remaining memory display
B. Download tool screen
1
3
2 amore
4 #2 tonnes
5
10
@ PC port connection
COM port: Assign the PC port to connect RQ HUNO.
Baudrate: Show the data transfer speed.
+ Open port: Open the port to connect the PC with RQ HUNO.
+ Scan port: Automatically search for the PC port connected to RQ HUNO and
open the port.
67
@ Remote
+ The remote on the Ul acts just like an actual remote.
@ Data type
+ Motion file (*.rbm): Select this type to download motion files
@ Directory display
+ Show the location of the directory the user is currently working on. Click with
the mouse to change the directory location.
© File display
+ Depending on the data type selected, it shows the data files in the currently
‘open directory. Left click the data file to select.
+ '>" button: Register the selected file to the Download List on the right.
+ '>>' button: Register all files shown to the Download List, not exceeding the
maximum number of files that can be registered.
© Controller information display
+ Platform: Show the types of controller such as RQC and RBC. RQ robot and
RQ HUNO use RQC.
+ Serial code: Not used for RQ robot and RQ HUNO,
+ Firmware version: When connected to the COM port, the RQ HUNO-smart
controller's firmware version is shown
® Download list
+ Show the list of files to be downloaded.
@® Remaining memory display
+ When the files on the ‘Download List’ are downloaded to the smart controller, it
shows the remaining memory as a pie chart. ef
The number represents the order of file and E refers to the remaining space.
68
© Edit list, run download
+ Move up button: Shift the selected file on Download List one up.
+ Move down button: Shift the selected file on Download List one down.
+ Delete button: Delete the selected file on Download List.
+ Delete all button: Delete all files on Download List.
@ File information display
+ show the information of the file selected on Download List.
C. Practice downloading
This example will explain how to download motion files in the robot.
@ Run the motion download tool. Download List will show recently downloaded files.
ce) ee oe
69
@ Find your motion files from the directory. To delete the existing file list, click
Delete All button.
@ To add a motion file to Download File List, select the file on the screen and
then press ‘>’ button.
* Drag & Drop: You can also drag and drop the file from the file display to
Download List to register the file
@ Click the file added to Download List and see the file name, size, platform,
scene number, and transition time display on the status bar on the bottom,
70
Thea
Pir
CEEEIT
~* If multiple files are added to Download List, use ‘Move up’ or ‘Move down’
button to change the order.
* You can also use the keyboard to move, ‘Move up’. = ‘+’ on the keyboard
on the keyboard
Delete’ on the
‘Move down’
‘Delete’
keyboard
© Connect RQ HUNO to the PC using the download device cable (U-ART), and tum
on the power switch of the smart controller. Press P button to make RQ-HUNO
pose the basic posture
71
© Press ‘Scan port’ button to find the COM port where RQ HUNO is connected.
@ When the COM port is connected, the ‘Open port’ button changes to ‘Close port’,
and the platfrom (RQC) and the firmware version are displayed.
72
@ Click ‘Download’ to send the files on the Download List to the smart controller.
Once the download is finished, the message below appears.
73
6. Basic training for Motion Builder
A. Motion Builder introduction
Motion Builder is software used to create motions for RQ HUNO and
RQ robots,
1 Project file t
Score || Scone 2 | Scone 3
scene 4|| Scene §|{
1) Project file(*.pri)
A file to manage data and motion file that changes following the robot
assembly,
2) Motion file (*.rbm)
A file composed of several scenes, controlling the motion of the robot
3) Scene
‘A unit for small movements of a robot. A scene consists of initial posture and
ending posture. The initial posture of all scenes except for the first scene is the
ending posture of the previous scene. When running a scene, the frame data
between the initial posture and the ending posture are automatically generated
to be sent to each joint module forming the robot.
4) Frame
: Each scene data sent to the robot to realize a given scene. More frame means
smoother motion, and less frame means unnatural movement. For each scene, 1
to 100 frames can be assigned.
5) Transition Time
The amount of time to perform one scene. It is closely related to the number
of frames, and 20 to 10000msec can be assigned as the transition time. The
minimum transition time to be assigned for one frame is 20msec.
Ex) If the frame number for scene A is 10, then the transition time can be chosen
between 200 and 10,000.
74
Conair eeisGivied
@ Menu bar
+ New project: Assign the project name, location to save the file, and robot
platform to create a new project.
+ Open: Open existing project file. (*pr)
+ Save: Save the project file and data that are currently open.
+ Save as: Save the project under a different name.
+ Setting: Organize and set each smart servo that forms the robot.
Download: Send the program or the motion file created to the smart
controller.
@ PC port connection
+ COM port: Assign the PC port to connect RQ HUNO.
+ Baudrate: Show the data transfer speed.
+ Open port: Open the port to connect the PC with RQ HUNO.
+ Scan port: Automatically search for the PC port connected to RQ HUNO
and open the port.
@ Link
+ Manual: Show Motion builder user manual
+ Robobuilder website: Open Robobuilder website. (www.robobuilder.net)
+ RQ website: Open RQ WORLD website. (wwnw.rqworld.com)
75
@ Control panel
Show the smart servo connection status in a simple way. Use the jog buttons to control
‘the movement of each smart servo,
Unless the default option is selected, the user can drag the jog button of smart,
servo shown on the control panel screen with right click to freely arrange.
Selecting the default option will move them to the original position.
Jog
© Motion information
‘* Motion name: Show the name of motion file at work.
* Total scene number: Show the total number of scenes composing the motion file at
work,
© Scene index: Show what the order of scene is among the total number of scenes.
‘+ Repeat: Select to test repeating one or more scenes.
© Motion management
+ New motion: Create a new motion file
* Motion list: Add, edit, delete a motion file
* Save as: Save the motion file under a different name.
* Save: Save the motion file.
@® Position control
# Restore: Reset all displacement values of selected scenes to 0
* Get pose: Select the smart servo to edit the posture, switch to Teaching Mode
(direct control mode), manually set the posture for the robot, and the values are
automatically recognized.
* Init pose: Set the basic torque and angle for selected smart servo.
@® Scene management
* Set motion: Set motion file name, location, and PID gain value (smart servo
control characteristic)
* Delete: Delete selected scene.
+ Test: Run selected scene, (can select multiple scenes)
* New scene: Add a new scene.
76
Paste: Paste copied scenes in the assigned location.
Select all: Select all scenes.
@ Smart servo display
ID: Show the smart servo ID.
S.position: Show the starting point of smart servo with an angle.
D.position: Show the ending point of smart servo with an angle.
Displacement: Show the difference in the starting point and ending point
(of the smart servo).
Torque: Show the smart servo speed.(0: Very fast ~ 4: Very slow)
Port: Show the status of LED at the input/output port of the smart servo.
@ Scene editor
Scene name: Show the scene name,
Frames: Show how many frames each motion is divided into.
Transition time: Show the transition time for each scene.
@ Status bar : Show information on PC and RQ HUNO connection port, connection
speed, number of smart servos connected, and robot type.
77
C. Programming with Motion Builder 1
We wave our hands when we meet a friend. In this chapter, let's program a motion
of waving hands.
@ Create a new folder to save the motion and name the folder ‘Hi’
® Run Motion Builder, and select [New] from the menu bar. When a new project
screen opens, set the project name, location (folder to save in), and robot
platform as below and click OK.
oenpontnvahcerBaea 5
Click Browse to
relocate the file
location and
rename.
78
@ Use the download device cable (U-ART) to connect RQ HUNO to the PC, and
tun on the power switch of the smart controller. Press P button to make RQ-HUNO
pose the basic posture.
@ Press ‘Scan port’ button to find the COM port where RQ HUNO is connected.
‘Open port’ changes to ‘Close port.
© Click [New motion] to open the new motion screen. Assign a motion name. To use
the smart servo LED, check Enable External Port and then press OK.
Automatically
saved in the
"same location
as the project
file
@ If a new scene is created as below, press OK.
Assign the scene name, frame number, and transition time as desired
Frame number : Each scene data sent to the robot to realize
a given scene, More frame means smoother motion, and less
frame means unnatural movement.
: It is closely related to the number of frames, and 20 to
10000msec can be assigned as the transition time. The
minimum transition time to be assigned for one frame is
20msec.
Transition time : The amount of time to perform one scene,
For one scene, the transition time can be set between 20
and 1000msec.
* TIP: Its recommended to have the inital motion and the ending motion as the basic posture
Leave scene. 0 as is without editing
© To create the motion of waving hands, make the second scene. Select the next empty
field from the scene editor and click New scene. When the new scene screen appears,
assign the name, frame number, and transition time and then press OK.
@® Check if scene_1 has been selected. From the control panel, adjust smart servo
ID10 and 1D11's jog button as below.
-
80
-
* Assign the angle for the waving motion.
© For the next motion, create the third scene. Select the next empty field from
the scene editor and click New scene. When the new scene screen appears, assign
the name, frame number, and transition time and then press OK.
@ Check if scene_2 has been selected. From the control panel, adjust smart servo
ID12's jog button as below.
81
@ Make the motion of waving hands two, three times. Raising the hand motion
includes scene_1 and scene_2. Copy and repeat these scenes two more times.
Drag scene_1 and scene.2, and
the right click to copy.
@ Make the last scene the basic posture for stability before going on to the next
motion. Copy scene_0 and [Paste]-[Insert] in the last line.
82
@® Check the waving motion. Select all scenes and press [Test] to check the
motion performed by RQ HUNO.
Click [Select all] to select
all scenes, and click [Test].
{B Save the project file. If the project file is not saved, the motion file cannot be
opened next time.
Without the project file saved, the motion file cannot be
opened.
83
D. Changing motion speed
When we were creating ‘hibm’ scenes, all had default values (frame number 30,
transition time 1000msec). In this section, let's learn about the frame number and
transition time.
@ Let’s change the motion time of ‘hirbm’ motion, Run Motion Builder and click
[Open] on the menu bar. When the [Open Project] screen opens, locate the Hi filder
and open the project file.
@ Click the motion list and double click ‘hi.rbm’
i
See the content of ‘hirbm’ displayed. Connect RQ HUNO’s smart controller with the
PC and connect to the COM port.
When the COM port is connected,
‘Open port changes to Close port.
@ See on the scene editor that all scenes now have 30 as the frame number and
1,000msec as the transition time. Let's increase the motion time of the first scene
scene_0. Double click scene_0.
seectat
Double click.
‘A new window opens allowing you to edit the scene information. Here, enter 15 for
the frame number and 300 for the transition time. Click OK. The frame number can
be assigned between 1 and 100, and the minimum transition time per frame is
20msec. Therefore, the transition time is affected by the frame number, and the time
can be assigned between 20 and 10000msec.
If the frame number is 30, the minimum transition time is 30 x 20 = 600. So
you can't immediately change to 300. You have to edit the transition time
first and then edit the frame number.
@ As you've done in ®, change all the frame number and transition time to 15 and
300, respectively. Select all and test the motion and see the motion had sped up.
TIP : Set the frame number as 1 and transition time as 30 for scene_0 and click Test,
or download and start the motion with the remote. Then the motion begins right away.
85
E. Torque and Port (LED control function)
1) Torque
@ Double click Scene_1 of ‘hi.rbm’ to open the [Scene Edit] window. Set the frame
number as 1 and the transition time as 1000.
@ Where the displacement values (Disp) are, put torque (Torq) as 0 and run the motion
Double click the torque to change the value.
Select all scenes and
test the motion.
® Now, put torque as 4 and run the motion. Compare how the motion is different
from when the torque was 0.
“TP
Level 0 is the strongest torque,
and level 4 is the weakest
torque. That is, in general, when
you create a motion, you need
to put torque as 0 for strong,
fast motions and as 4 for slow,
weak motions.
86
2) Port (LED control function)
® Click to select scene_2 of ‘hirbm’
® Double click the smart servo ID11 port to change it to P0:1(B), and do the same
for 1D12, Test run the motion.
@ To turn on the LED of all smart servos in Scene_2, right click the smart servo ID11
port from ® and select All Devices.
Right click!
87
F. Programming with Motion Builder 2
In this chapter, we will make the ‘bowing RQ HUNO’ using the posture capture
method.
@ Click [New] from the menu bar. When a new project screen opens, set the project
name, location, and robot platform as below and click OK,
@ Click New Motion, and name the motion ‘bow’ and check ‘Enable External Port’
Click OK.
matically saved
e same location
Je project.
@ Click OK when New Scene window appears.
The scene name, frame number, and transition
time can be assigned as desired.
88
@ Connect RQ HUNO with the PC using the download device cable (U-ART) and turn
on the power switch on the smart controller.
When connected, the
option changes to
Close Port.
© As in the image below, click the empty field below scene_O and click New Scene
Assign the scene name, frame number, and transition time, and then click OK.
89
@® Click [Get Pose}. [Motor Enable] window opens, select Check All, and then click
Close.
@® Manually move RQ HUNO to make the posture as below. Here, let RQ HUNO.
balance itself without having the arms touching the ground.
@ Make the following scene. click the empty field below scene_1 and click New
Scene, Assign the scene name, frame number, and transition time, and then click OK.
® Click Get Pose. [Motor Enable] window opens, select Check All, and then click
Close
91
@ After adjusting all the angles, press ‘Capture’.
@ To create a
92
{8 After bowing, have the robot take the basic posture. Select the basic posture
scene_0 and the right click to [Copy].
93
{19 Save the motion file. Click Save, and click OK when the [Save Completed] window
appears.
® Save the project file. If the project file is not saved, then the motion file cannot
be opened in the future.
7. Firmware upgrade for RQ smart controller
A. How to check & change the communication port of download
device
® Run [System] on Control Panel, Select [Device Manager].
(Below is from Windows 10. It may look different depending on the Windows
version and the PC specifications.)
i
—
it Geese
Dovmload over metered connections
(ane and ans ron ys wn aot we
aay Youre onmemes nme nets
os Ou
Folated settings
@ Select Port (COM & LPT) under [Device Manager] to check the device name and
the COM number.
95
@ To change the COM number, Select [Advanced] under [Port Setting] tab.
Seoln@EoUS UAT nColeRopeie x
=a a
ce
a :
Sloe
@ In the advanced setting, change the COM port number as desired, If the COM
number is “in use’, it means another device is already using this port. Avoid selecting
this port
ls 0 ston ase 16S anetl UAT)
—————
‘ec hers pafornce
Feceive Ber: Low) Banc 00
Teneme Ber Low) U noe co
96
irmware upgrade
© Run the firmware upgrade software (RQC Firmware Upgrade Tool.exe) and select
‘the communication port. Select the COM number confirmed from the previous step.
If the COM number cannot be found, click [Scan].
Ootion I~ Keen ROC intemal Setting
@ Click [Browse] to find the firmware file to send. Files that can be sent are in the
format of *bin,
comPot [cows =]
Firmware [20104 GSTROCH.OaRbin
Option Keep ROC Intemal Setting
J
- If you do not check this option, existing setting is deleted, and the setting of the
firmware to be sent will be replacing the old setting.
@ As an option, you can choose whether to "Keep RQC internal set
COMPon [COME =] Scan
Firmware [F2OTE OA CEIROC TSH Browse:
Option]
97
If the option is checked, the internal setting including "model/ sensor/ input setting /
zero setting / registered remote/ sleep mode setting” is maintained.
However, some firmware will reset the setting automatically
COM Port [FONE =| can
Fenmere [OIKORIRGCH OIA ——————rowse |
‘Option | Keep RC intemal Setting
@ Now, connect the download device cable (U-ART) to the COM port of the smart
controller to upgrade.
© Have the smart controller enter the upgrade standby mode as below.
+ Connect the power connector first, and press button D on the smart controller
as you turn on the power switch.
tae iii} me Reta oe
98
@ Click (Download, then the program proceeds in the order of Connect-Erase~
Download - Verify.
‘An error message appears if an error occurs. Read the message and retry.
comPor [CoW? = Scan
Fimware [[@NGOSCBIRGCH GHbn ~~~ ‘Browse
Option 7 Keep ROC intemal Setting
© If the upgrade is completed successfully, the OK message pop up appears. Click
OK to finish
Once the upgrade is finished, the upgrade standby status is cancelled, and the smart
controller automatically enters the sleep mode,
% QC Firmware Upgrade Tool 00s gi
COMPort [EOM3 =]
Fimvere [EDTSORTETAGG] Frmaevpyoce contest — fh, Complete
Cation Keep ROC
TTT PO
~* If the smart controller is in the upgrade standby mode, you might think the
controller is off as the LED is off. However, itis using the electricity, thus it should
not be left abandoned for a long time.
If the upgrade has been done successfully, the upgrade standby mode
automatically changes into sleep mode.
To use the previous firmware for the smart controller while the firmware upgrade,
turn off the power switch of the smart controller immediately.
* If an error occurs during the upgrade, turn off the power switch and start from
the beginning.
Itis likely that the existing firmware of the smart controller has been deleted.
‘And without a firmware, the power button P cannot be recognized. In this case,
press download button [D] on the smart controller and tum on the power switch.
99
8. Self-diagnosis tool
Self-diagnosis tool is software that tests which join smart servo is having an issue when a
robot assembled with the standard platform (RQ-HUNO) is not operating properly.
A. Key functions of self-diagnosis tool
@ Check the connection availability of the smart servo
@ Check the assembly location of the smart servo
B. Self-diagnosis tool screen
ror Code ton
@ PC port connection
+ COM port: Assign the PC port to connect RQ HUNO.
+ Baudrate: Show the data transfer speed.
+ Open port Open the port to connect the PC with RQ HUNO.
+ Scan port: Automatically search for the PC port connected to RQ HUNO and open the port
@ Test run
+ Check Error Report: Try communicating with 16 smart servos and show the result in the message
text display field
+ Check wCK(SAM): Run location control and LED control for 16 smart servos to have the user
visually check the location of the smart servos.
@ Message text display
+ Display operation status and test results
@ Message image display
100
C. Practice using self-diagnosis tool
@ Use Open Port and Scan Port to connect with RQ HUNO and select
[2.Check wCK (SAM)] tab,
fees pees com) Bem me ||
aaa gaa awa ce efor
@ Click [Check Wek (SAM) Connections] to start the self-diagnosis.
| (Caesarean —] se
Bs gen
101
@ If there is an issue with a smart servo, a module that can not be connected
is shown on the page.
ema 204 WS ch ay S|
ty
@ If there is no error with the module, a message notifies you of the successful
connection.
PT ET Se wee |
102
9. Appendix
A. RQ HUNO’s sensor programming
Turn on the power switch of the smart controller to enter the .
Here, you can select the standard platform, nonstandard platform, and sensor you want.
Select the standard platform, nonstandard platform, and sensor, and then press the button P
to enter . (The LED remains still in the set-up mode, and blinks in
the standby mode)
Turn on the power switch of the smart controller to enter and then
connect the sensor you want to sensor ports 1 through 4. And then program as
below.
Laer
rere
ina
Sensor port 3
Sensor port 4
ae aio}
Bom al 1 LED is off.
1 2 3 Represents exch LED color
eee
Touch sensor
MIC, IR sensor,
detect light,
detect location
| of ort
T_T oN _ on (Detect big signal)
[ow ow
Can detect
7a ff] on _on small signal
Mm Mw w
TM on on Cetect small signal)
FREEFE
103
BE sc
e
Touch sensor
MIC, IR sensor,
detect light,
detect location
JM (MM (MM) ofr or
_T_T__on__ on @etect big signaty
on ow
can detect,
oN ow seal signal
EM Mow ww
ON ON (Detect smal signal)
og eet
1 203 + Represents each LED color
Touch sensor
MIC, IR sensor,
detect light,
detect location
[I [il] om or
[MM on _on_ erect big signa)
Lf Mw o
BO ov on. @etect salt signal
hag ee
1 2 3 + Represents each LED color
on on
can detect,
EM Mw ow small signal
N
MIC, IR sensor,
detect light,
detect location
[MM (iM or ork
TM TM __ov _ow_ @ereceig signa
Touch sensor
on on
can detect
ON _oN. sll signal
Bm Mow w
SR __on_ on @etect smatt signaty
104
B. Sleep mode setting
Sleep mode is a function that automatically turns the device into the sleep mode if
there is no input for a specific time (2 minutes, 5 minutes, etc) to save energy. The
setting can be done as follows.
D Start with the smart controller power off
2)Turn on the power switch, and press button P while pressing button 3. +
LED3's green, blue, and red light up.
3 Use button 1~3 to establish the sleep mode setting as below.
® Press button P to save the setting,
Sleep after
2 minutes 1 @
Press button 3
Sleep after
senate] OD ik
Press button 2.
Do not sleep tl in |
(no sleep mode) Press button 1
ize me)
105
C. Changing smart servo ID
To change the smart servo ID, connect the
corresponding smart servo to the smart controller
and follow the direction below.
D Start with the smart controller power off
@ Turn on the power switch, and press button 1
and 3 with button P. -+ See LEDI’s blue light
up, and LED2 and LED3 will show the current
smart servo ID.
OOO
ees
Ue Ue)
@ Here, button 1 increases the ID number, button 2 cancels the change, and button 3
decreases the ID number. The smart servo ID is displayed as below.
wo MMM ws PMR oe OM
ot POM of TOR oo POM
v2 2M ws TMM o OM
vs DMM wo TMM os 2M ©
woot ff TM mo fT Mm
os 21M om LMM
@ After changing the smart servo ID, press button P to save.
106
D. Charge the Lithium battery
To charge the lithium battery, connect the charging cord, the charging board, and
the lithium battery.
ON Make sure to turn on the switch on
OFF the battery case before charging
/
9 9 %
eo /
When the lithium battery is
charging, the power LED
4 % $ turns red, When completed,
it turns green.
When charging is complete, be
sure to disconnect the charging
cable. Otherwise, the battery may
be damaged.
107
MEMO
108
Vous aimerez peut-être aussi
- The 7 Habits of Highly Effective People: The Infographics EditionD'EverandThe 7 Habits of Highly Effective People: The Infographics EditionÉvaluation : 4 sur 5 étoiles4/5 (2475)
- The Subtle Art of Not Giving a F*ck: A Counterintuitive Approach to Living a Good LifeD'EverandThe Subtle Art of Not Giving a F*ck: A Counterintuitive Approach to Living a Good LifeÉvaluation : 4.5 sur 5 étoiles4.5/5 (20025)
- The Subtle Art of Not Giving a F*ck: A Counterintuitive Approach to Living a Good LifeD'EverandThe Subtle Art of Not Giving a F*ck: A Counterintuitive Approach to Living a Good LifeÉvaluation : 4 sur 5 étoiles4/5 (5795)
- Art of War: The Definitive Interpretation of Sun Tzu's Classic Book of StrategyD'EverandArt of War: The Definitive Interpretation of Sun Tzu's Classic Book of StrategyÉvaluation : 4 sur 5 étoiles4/5 (3321)
- Habit 1 Be Proactive: The Habit of ChoiceD'EverandHabit 1 Be Proactive: The Habit of ChoiceÉvaluation : 4 sur 5 étoiles4/5 (2556)
- American Gods: The Tenth Anniversary EditionD'EverandAmerican Gods: The Tenth Anniversary EditionÉvaluation : 4 sur 5 étoiles4/5 (12947)
- Never Split the Difference: Negotiating As If Your Life Depended On ItD'EverandNever Split the Difference: Negotiating As If Your Life Depended On ItÉvaluation : 4.5 sur 5 étoiles4.5/5 (3278)
- Orgueil et Préjugés - Edition illustrée: Pride and PrejudiceD'EverandOrgueil et Préjugés - Edition illustrée: Pride and PrejudiceÉvaluation : 4.5 sur 5 étoiles4.5/5 (20391)
- The 7 Habits of Highly Effective PeopleD'EverandThe 7 Habits of Highly Effective PeopleÉvaluation : 4 sur 5 étoiles4/5 (353)
- Habit 6 Synergize: The Habit of Creative CooperationD'EverandHabit 6 Synergize: The Habit of Creative CooperationÉvaluation : 4 sur 5 étoiles4/5 (2499)
- Habit 3 Put First Things First: The Habit of Integrity and ExecutionD'EverandHabit 3 Put First Things First: The Habit of Integrity and ExecutionÉvaluation : 4 sur 5 étoiles4/5 (2507)
- The 7 Habits of Highly Effective PeopleD'EverandThe 7 Habits of Highly Effective PeopleÉvaluation : 4 sur 5 étoiles4/5 (2567)
- How To Win Friends And Influence PeopleD'EverandHow To Win Friends And Influence PeopleÉvaluation : 4.5 sur 5 étoiles4.5/5 (6521)
- Pride and Prejudice: Bestsellers and famous BooksD'EverandPride and Prejudice: Bestsellers and famous BooksÉvaluation : 4.5 sur 5 étoiles4.5/5 (19653)
- The Iliad: A New Translation by Caroline AlexanderD'EverandThe Iliad: A New Translation by Caroline AlexanderÉvaluation : 4 sur 5 étoiles4/5 (5718)
- The Perfect Marriage: A Completely Gripping Psychological SuspenseD'EverandThe Perfect Marriage: A Completely Gripping Psychological SuspenseÉvaluation : 4 sur 5 étoiles4/5 (1108)
- Wuthering Heights (Seasons Edition -- Winter)D'EverandWuthering Heights (Seasons Edition -- Winter)Évaluation : 4 sur 5 étoiles4/5 (9486)







![American Gods [TV Tie-In]: A Novel](https://imgv2-2-f.scribdassets.com/img/audiobook_square_badge/626321117/198x198/22ab6b48b6/1712683119?v=1)