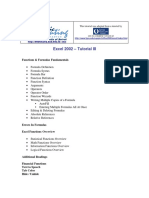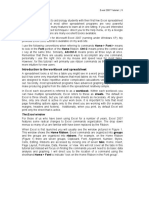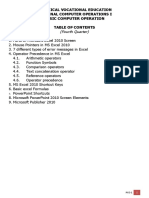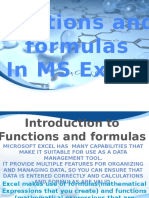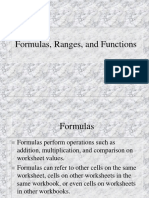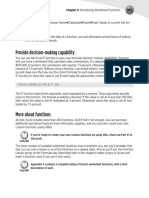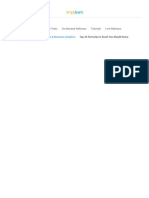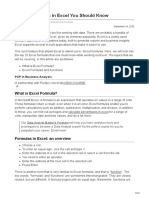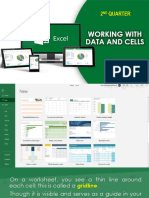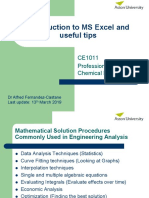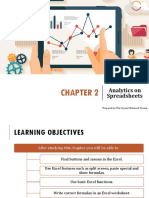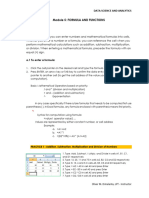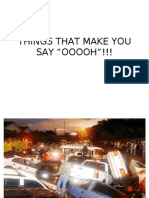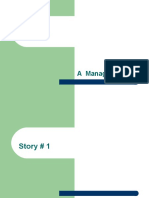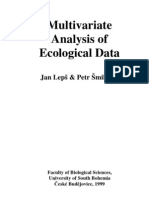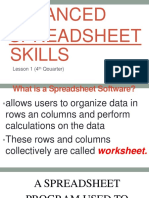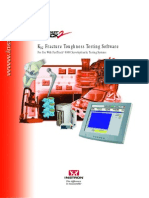Académique Documents
Professionnel Documents
Culture Documents
Excel 2003 - Tutorial 3
Transféré par
GlennDescription originale:
Copyright
Formats disponibles
Partager ce document
Partager ou intégrer le document
Avez-vous trouvé ce document utile ?
Ce contenu est-il inapproprié ?
Signaler ce documentDroits d'auteur :
Formats disponibles
Excel 2003 - Tutorial 3
Transféré par
GlennDroits d'auteur :
Formats disponibles
Excel 2003 – Tutorial III
Functions & Formulas Fundamentals
Formula Definition
Formula Syntax
Formula Bar
Function Definition
Function Syntax
Arguments
Operators
Operator Order
Function Wizards
Entering Multiple Formulas All At Once
Editing & Deleting Formulas
Errors in Formulas
Excel Functions Overview
Statistical Functions Overview
Math Functions Overview
Information Functions Overview
Overview of Logical Functions
Additional Readings
Text to Speech
Excel 2003 – Tutorial 3 1
Functions & Formulas Fundamentals
The following definitions are necessary to understand the basics of creating Excel
formulas and functions.
Formula Definition
A formula allows you to calculate and analyze data in your worksheet. Formulas perform
calculations such as addition or multiplication; formulas can also combine values.
Formula Syntax
Formula syntax is the structure or order of the formula elements. All formulas begin with
an equal sign (=) in Excel followed by operands (the data to be calculated) and the
operators. Operands can be values that don’t change (constants), a range reference, a
label, a name, or a worksheet function.
Formula Bar
The Formula bar is an area located at the top of the worksheet window that is used to
enter or edit values or formulas in cells or charts. The Formula bar displays the constant
value or formula in the active cell. To display or hide the Formula bar; select from the
Menu bar, View > Formula.
Function Definition
A function in Excel is a built-in formula that performs a mathematical operation or
returns information specified by the formula. As with every formula created in Excel,
each function starts with an equal (=) sign.
Function Syntax
The syntax of a function begins with the function name, followed by an opening
parenthesis, the arguments for the function separated by commas, and a closing
parenthesis. If the function starts a formula, an equal sign (=) displays before the function
name. Example: =SUM (D2:F8)
Excel 2003 – Tutorial 3 2
In the above example, the function name is Sum and the argument for the function is the
range “D2:F8”.
Arguments
An argument is the reference behind the function. The reference can be any of the
following type:
Argument Types
Argument Example
Numbers 1,2,3
Text “January”
Logical Values (True or False)
Cell References / Range B7 or B7:B20
Operators
Operators are mathematical symbols that are broken into four categories
Keystroke Operators
Arithmetic Explanation Example
+ Addition 2+3
- Subtraction 5-1
* Multiplication 7*3
/ Division 8/2
% Percent 90%
^ Exponentiation 7^2
Comparison Explanation Example
= Equal to B1=D1
> Greater than B1>D1
< Less than B1<D1
>= Greater than or equal to B1>=D1
<= Less than or equal to B1<=D1
<> Not equal to B1<>D1
Text Explanation Example
& Adjoins text or cell references "Scott" & "Hi" produces
"Scott Hi"
Reference Explanation Example
: Includes cells of a column or row B3 : B20
between the designated limits
, Separates arguments in a function (B3, B20)
Excel 2003 – Tutorial 3 3
Operator Order
Formulas are calculated left to right, using order of precedence, the parentheses have high
order of precedence, i.e.: every thing inside them is evaluated first.
Excel performs operations in the order shown in the following table.
Excel's Operator Order
Arithmetic Operator Precedence Example
1 % Percent
2 ^ Exponentiation
3 *, / Multiplication, Division
4 +,- Addition, Subtraction
5 & Ampersand
6 >,>=,<,<=,=,<> Comparisons
Notice that percent has the highest precedence, multiplication and division have same
order of precedence, also addition and subtraction have same order of precedence.
Excel performs all operations within sets of parentheses first, and you can use this to get
exactly the order of operations you want. If multiple operations are encased in multiple
sets of parentheses, the operations are performed from inside to outside, then follow the
order of operations, and then left to right.
Function Wizard
The function wizard is designed to help provide the necessary arguments and descriptions
for the various Excel functions.
1. Select the cell in which you want the results of the function to display.
2. Click the Insert Function button on
the Formula toolbar or select Function
from the Insert menu.
3. From the Insert Function dialog box,
browse through the functions by
selecting a Function category from the
drop-down menu, and select the function
from the list below. As each function
name is highlighted a description and
example is provided below the two
boxes.
4. Click OK to select a function
Excel 2003 – Tutorial 3 4
5. The next window allows you to choose
the cells that contain the arguments of the
function. In this example, cell B2 and C2
are selected to compute their sum. The
values of the cells B2, and C2 are
respectively 2, and 3.
Excel identifies the range of the cells in the
function to (B2:C2). In the lower part of the
Function Argument dialogue box you can
see the Formula result.
6. Click the OK button.
Entering Multiple Formulas All At Once
To enter the same formula in several cells at once, follow these steps:
1. Select all the cells you want to enter the formula in.
2. Create your formula, but don’t press ENTER when finished.
3. When the formula is complete, press CTRL + ENTER. The formula is entered in all
the selected cells simultaneously.
Editing & Deleting Formulas
You can also edit or delete any formula. To delete a formula, click on the cell that
contains the formula, and press the DELETE key on your keyboard. If you need to alter
the formula, follow these steps:
1. Click on the cell that contains the formula.
2. Click on the Formula Bar and make changes to your function.
If the formula uses a built-in Excel function:
1. Click on the cell that contains the function to select it
2. Click on the Insert Function button on the formula bar to edit the function arguments.
Change the appropriate argument(s) and click OK.
Excel 2003 – Tutorial 3 5
Errors in Formulas
When a formula is prevented to run normally, Excel will notify you with an error
message. Each error message helps users identify the problem they are facing. The
following table lists common Excel errors that you might face.
Error Values
Error Meaning How to Fix
#### The column is too narrow to display the Widen the column
result of calculation
# VALUE Wrong type of argument or reference Check operands and arguments
#DIV/0! Data is attempting to divide by zero Change the value or the cell
reference so that the formula
doesn't divide by zero
#NAME? Formula is referencing an invalid name Be sure the name still exists or
correct the misspelling
#REF! Excel can't locate the referenced cells(for Click Undo to restore
example, the cells were deleted) references and then change
formula references
#NULL Reference to intersection of two areas that Check for typing and reference
do not intersect errors
Excel Functions Overview
Statistical Functions Overview
Statistical functions are among the most widely used functions in Excel.
Function Function Description
AVERAGE(range) Calculates the mean (arithmetic average) of a range of cells
COUNT(range) Counts the number of values (cells containing numbers in a
range)
COUNTIF(range, value) Counts the number of cells that are the same as a specified
value.
MAX(range) Returns the maximum value of a data set.
MIN(range) Returns the minimum value of a data set.
MODE(range) Returns the most frequently occurring, or repetitive, value
in a range of data.
STDEV(range) Calculates the standard deviation of a sample.
Given that:
• Range: Represents the set of values (number1, number2…)
Excel 2003 – Tutorial 3 6
• Value: The criteria upon which you want to evaluate; it can be a number (14), a cell
reference (G5), an expression (E5>7), or text (“Victor”).
Math Functions Overview
Math functions in Excel can be used to perform calculations as stand-alone functions or
combined to create complex formulas. Excel has a great number of Math functions but
the most commonly used ones are:
1. Sum
2. Round
3. Ceiling
4. Floor
You can use the Round ( ), Ceiling ( ), or Floor ( ) function to round a number to any
number of digits you want.
1. Sum Function
• Adds the numbers in a range or multiple ranges of cells.
• Written as: Sum (number1, number2…)
• Number1, Number2..: are written as a number, a reference to a cell, or to a range
of cells for which you want the total value or sum.
2. Round Function
• Rounds a number to a specified number of digits.
• Written as: Round (number, num_digits)
• Number: The value you want to round.
• Num_digits: The number of decimal places you want to round.
3. Ceiling Function
• Returns number rounded up, away from zero, to the nearest multiple you specify.
• Written as: Ceiling (number, significance)
• Number: The value you want to round
• Significance: The multiple you want to round to
4. Floor Function
• Rounds number down, toward zero, to the nearest multiple you specify.
• Written as: Floor (number, significance)
• Number: The value you want to round.
• Significance: The multiple you want to round to
Information Functions Overview
Information functions are generally made up of logical results and can be used in many
business situations. Combined with other functions, the information functions can
Excel 2003 – Tutorial 3 7
manage lists of data and provide feedback based on a logical result. The most useful
function is:
IsNumber Function
• Returns true if the value is a number.
• Written as: ISNUMBER (value)
• Value: this is the cell or range you want tested.
Overview of Logical Functions
Logical functions test cells & ranges and can return only: True or False. Commonly used
logical functions are:
1. AND
2. OR
3. NOT
4. IF
1. AND Function
• Returns True if all the logical arguments are true.
• Returns False if one or more arguments is false.
• Written as: AND (logical1, logical2 …)
• Logical Value 1, 2 … : The test results in a logical TRUE or FALSE return. Up
to 30 conditions can be tested together.
2. OR Function
• Returns False if all the logical arguments are false
• Returns True if one or more arguments is true
• Written as: OR (logical1, logical2…)
• Logical Value 1, 2 …: These are the conditions to be met to test a logical true or
false result. You can use up to 30 conditions within the formula.
3. NOT Function
• Returns the opposite of the logical value
• Written as: NOT (logical)
Logical : This is the value that can be evaluated with a True or False Condition.
If True, NOT returns False, if False, NOT returns True.
4. IF Function
• The IF ( ) function decides the contents of a cell on a spreadsheet based on
whether a test condition is true or false.
Excel 2003 – Tutorial 3 8
• It returns a value if one condition is True, and returns another value or result if
the condition is False.
• Written as: IF (logical_test, value_if: true, value_if_false)
Logical_test : Is any value or expression that can be evaluated to True or False.
VALUE IF TRUE : Is the value returned if the logical_test is True.
VALUE IF FALSE : Is the value returned if the logical_test is False
The operators in the logical_test of the IF function may be:
= Equal to
<> Not equal to
> Greater than
>= Greater than or equal to
< Less than
<= Less than or equal to
Note: Nested IF ( ) Function
If you wish to test more than one condition, you can nest an if () function within another
=if (logical_test, result_if_true, if (logical_test, result_if_true, if (logical_test,
result_if_true, result if false))
Example: If (I am married, If (I get a child, I will send him/her to AUB))
Additional Readings
Text to Speech
To hear the text in your worksheet:
1. Show the Text to Speech toolbar by selecting from the Menu bar, View >
Toolbars > Text to Speech
2. Highlight the cells you want to convert to speech
3. Press on speak cells button found on the Text to Speech toolbar
******************************
Excel 2003 – Tutorial 3 9
Vous aimerez peut-être aussi
- Excel III 2002 TutorialDocument13 pagesExcel III 2002 Tutorialmoizm53Pas encore d'évaluation
- Microsoft Excel Tutorial IntroductionDocument24 pagesMicrosoft Excel Tutorial IntroductionRose Ann Gayafranca Araw100% (1)
- Formulas and Functions DemoDocument11 pagesFormulas and Functions DemoLhanie RebucasPas encore d'évaluation
- Excel Creating Basic Formulas Hand OutDocument10 pagesExcel Creating Basic Formulas Hand Outravi.youPas encore d'évaluation
- IT-App 2Document3 pagesIT-App 2Lenie MagpilePas encore d'évaluation
- Microsoft Excel 2010 (NOTES)Document10 pagesMicrosoft Excel 2010 (NOTES)Shara Cañada CalvarioPas encore d'évaluation
- Conditional FormattingDocument39 pagesConditional FormattingGaurav AnandPas encore d'évaluation
- Microsoft Office Excel 2003 Intermediate III: Formulas and WorksheetsDocument8 pagesMicrosoft Office Excel 2003 Intermediate III: Formulas and Worksheetssantosha00Pas encore d'évaluation
- Excel Formula 101Document15 pagesExcel Formula 101AJ GatusPas encore d'évaluation
- 336 Data Entry Operations Lesson8Document39 pages336 Data Entry Operations Lesson8IvyPas encore d'évaluation
- Excel Tutorial: Introduction To The Workbook and SpreadsheetDocument12 pagesExcel Tutorial: Introduction To The Workbook and SpreadsheetAnushaPas encore d'évaluation
- MS Excel For ConstructionDocument26 pagesMS Excel For ConstructionOPARA JOSIAH100% (1)
- Fundamentals of ExcelDocument8 pagesFundamentals of Excelshivambahuguna004Pas encore d'évaluation
- Fourth Quarter NotesDocument8 pagesFourth Quarter NotesShara Cañada CalvarioPas encore d'évaluation
- Lesson For SpreadsheetsDocument69 pagesLesson For SpreadsheetsCrisna Rivera PundanoPas encore d'évaluation
- Functions and Formulas in MS ExcelDocument32 pagesFunctions and Formulas in MS ExcelZowl SaidinPas encore d'évaluation
- Module 2 Basic Informatics For ManagementDocument8 pagesModule 2 Basic Informatics For ManagementThomas BabyPas encore d'évaluation
- Module 2 Basic Informatics For ManagementDocument8 pagesModule 2 Basic Informatics For ManagementThomas BabyPas encore d'évaluation
- Excel Formulas With ExamplesDocument23 pagesExcel Formulas With ExamplesAyo OmotolaPas encore d'évaluation
- Ormulas and FunctionsDocument38 pagesOrmulas and FunctionsChristine Ann GamboaPas encore d'évaluation
- 3 Formulas, Ranges, FunctionsDocument40 pages3 Formulas, Ranges, Functionspuneet singhalPas encore d'évaluation
- Excel HandoutDocument8 pagesExcel HandoutJemimah FV100% (1)
- CS Class 7 Lesson 1 Formulas in Excel 2016Document3 pagesCS Class 7 Lesson 1 Formulas in Excel 2016Pugalmeena Pugalmeena100% (1)
- Q3 - M4 1 ExcelDocument14 pagesQ3 - M4 1 ExcelAnne Marie AmpongPas encore d'évaluation
- Professional Advance Excel Tips 2010Document52 pagesProfessional Advance Excel Tips 2010akhlaqbdPas encore d'évaluation
- FDocument31 pagesFEugene Maturan TamposPas encore d'évaluation
- 3 Formulas, Ranges, FunctionsDocument40 pages3 Formulas, Ranges, FunctionsMat Retarep EtocamPas encore d'évaluation
- Msoffice Excel 2007Document4 pagesMsoffice Excel 2007Genevev ReyesPas encore d'évaluation
- Microsoft ExcelDocument22 pagesMicrosoft ExcelMa Melissa Nacario SanPedroPas encore d'évaluation
- ExcelDocument39 pagesExcelaluapPas encore d'évaluation
- ICT TriviaDocument9 pagesICT TriviaBastiman777Pas encore d'évaluation
- PC Operations NC Ii Operate A Spreadsheet ApplicationDocument35 pagesPC Operations NC Ii Operate A Spreadsheet ApplicationRex YuzonPas encore d'évaluation
- Provide Decision-Making Capability: Chapter 4: Introducing Worksheet FunctionsDocument5 pagesProvide Decision-Making Capability: Chapter 4: Introducing Worksheet Functionsxdpablo328Pas encore d'évaluation
- Top 25 MS Excel Formulas One Must Know - SimplilearnDocument30 pagesTop 25 MS Excel Formulas One Must Know - SimplilearnAyo OmotolaPas encore d'évaluation
- Excel NotsDocument15 pagesExcel NotsDaniel KituyiPas encore d'évaluation
- L4 ExcelDocument3 pagesL4 ExcelAnn MagraciaPas encore d'évaluation
- Unit 10 Functions in ExcelDocument20 pagesUnit 10 Functions in ExcelAnurag GoelPas encore d'évaluation
- 2021 Spreadsheet Notes-1Document10 pages2021 Spreadsheet Notes-1Arieana MohamedPas encore d'évaluation
- Top 25 Formulas in Excel You Should KnowDocument19 pagesTop 25 Formulas in Excel You Should KnowJohn amenPas encore d'évaluation
- Formulars and Operators in Excel (Com325)Document12 pagesFormulars and Operators in Excel (Com325)EkeomaPas encore d'évaluation
- Excel Formulas p2Document7 pagesExcel Formulas p2Vishnu Namboodiri P100% (1)
- Daya Dukung Dan Daya Tampung LingkDocument18 pagesDaya Dukung Dan Daya Tampung LingkdechaPas encore d'évaluation
- Orca Share Media1601367041808 6716620188926428611Document38 pagesOrca Share Media1601367041808 6716620188926428611John Edward PangilinanPas encore d'évaluation
- 2nd Quarter Ict 7 Ms Excel 2021 Lesson 3Document29 pages2nd Quarter Ict 7 Ms Excel 2021 Lesson 3Leilani BarrientosPas encore d'évaluation
- Session 1 Excel Reading MaterialsDocument22 pagesSession 1 Excel Reading MaterialsfPas encore d'évaluation
- EmpowerTech Excel Function ReferenceDocument10 pagesEmpowerTech Excel Function Referenceodujacjohnerylle555Pas encore d'évaluation
- ExcelDocument28 pagesExcelHaydee LuyangPas encore d'évaluation
- Advanced Spreadsheet Skills: ACTIVITY NO. 1 Computing Data, Especially Student's Grades, MightDocument18 pagesAdvanced Spreadsheet Skills: ACTIVITY NO. 1 Computing Data, Especially Student's Grades, MightKakashimoto OGPas encore d'évaluation
- Empowerment Week 3Document8 pagesEmpowerment Week 3itshennmondigoPas encore d'évaluation
- Spreadsheets-An Introduction: Excel Functions (Cont.)Document5 pagesSpreadsheets-An Introduction: Excel Functions (Cont.)swapnil sardarPas encore d'évaluation
- 50 Useful Excel Functions: Excel Essentials, #3D'Everand50 Useful Excel Functions: Excel Essentials, #3Évaluation : 5 sur 5 étoiles5/5 (4)
- Formulas in Excel SpreadsheetDocument19 pagesFormulas in Excel SpreadsheetHein HtetPas encore d'évaluation
- Chapter 2Document23 pagesChapter 2Natasha GhazaliPas encore d'évaluation
- Module 5 Excel Formulas and FunctionsDocument5 pagesModule 5 Excel Formulas and Functionsivy100803Pas encore d'évaluation
- Excel Basic Formulas and FunctionsDocument38 pagesExcel Basic Formulas and FunctionsSaritha Santosh50% (2)
- Intro To MS Excel, Functions, Formula, Manipulating DataDocument46 pagesIntro To MS Excel, Functions, Formula, Manipulating DataMorris JuliusPas encore d'évaluation
- MS ExcelDocument32 pagesMS ExcelJosh TaguinodPas encore d'évaluation
- Intro To Excel 2019Document20 pagesIntro To Excel 2019lorry lamPas encore d'évaluation
- MS Office Course OutlineDocument9 pagesMS Office Course OutlineGlenn100% (7)
- Things That Make You SAY "OOOOH"!!!Document23 pagesThings That Make You SAY "OOOOH"!!!GlennPas encore d'évaluation
- Management Lessons From IIM ADocument19 pagesManagement Lessons From IIM AashishmthPas encore d'évaluation
- Balik Manggagawa Guidelines 29may2008Document6 pagesBalik Manggagawa Guidelines 29may2008Glenn100% (2)
- Mechanical Miracles of The 21st CenturyDocument19 pagesMechanical Miracles of The 21st CenturyritarajuPas encore d'évaluation
- Word 2003 Tutorial 1Document17 pagesWord 2003 Tutorial 1Glenn100% (6)
- Basic Internet Tutorial 1Document20 pagesBasic Internet Tutorial 1Glenn75% (12)
- 300 Excel TipsDocument5 pages300 Excel TipsGlenn96% (23)
- Exercise 2Document2 pagesExercise 2Glenn100% (4)
- Exercise 1 - MS Word 2003Document2 pagesExercise 1 - MS Word 2003Glenn71% (14)
- IELTS HanbookDocument20 pagesIELTS HanbookGlenn100% (5)
- Excel 2022 Dominate Microsoft Excel Master The 101 Most Popular Formulas From Scratch - Zeldovich - BeDocument122 pagesExcel 2022 Dominate Microsoft Excel Master The 101 Most Popular Formulas From Scratch - Zeldovich - BeJohn Brian Tagbago100% (1)
- Catia V5R20: CATIA - Tooling Design 1 (TG1)Document4 pagesCatia V5R20: CATIA - Tooling Design 1 (TG1)Ana MartinezPas encore d'évaluation
- Password Manager PresentationDocument13 pagesPassword Manager PresentationBharath KumarPas encore d'évaluation
- HMIDocument20 pagesHMIJakki ReddyPas encore d'évaluation
- DSR Analizer Ver.16Document582 pagesDSR Analizer Ver.16swaparnikaPas encore d'évaluation
- Maulana Abul Kalam Azad University of Technology (Makaut)Document6 pagesMaulana Abul Kalam Azad University of Technology (Makaut)WrittwikPas encore d'évaluation
- Zoho CorporationDocument5 pagesZoho CorporationiamdshahPas encore d'évaluation
- Final Exam Bank - Chapters 1& 2 Excel: Multiple ChoiceDocument9 pagesFinal Exam Bank - Chapters 1& 2 Excel: Multiple Choice409starPas encore d'évaluation
- Process Engineering & Design With Autocad P&Id & HysysDocument6 pagesProcess Engineering & Design With Autocad P&Id & HysysNoureddinePas encore d'évaluation
- Short Cut KeysDocument22 pagesShort Cut KeysAshis ChatterjeePas encore d'évaluation
- 3HDAK00000A0252 en Product-Manual IDFP 2.1 Rev-BDocument389 pages3HDAK00000A0252 en Product-Manual IDFP 2.1 Rev-BJAIR RODRIGUEZPas encore d'évaluation
- UsingExternalDataIntegrationServices PDFDocument39 pagesUsingExternalDataIntegrationServices PDFNarasimhan RamanujamPas encore d'évaluation
- Excel VBA Excel Pivot Tables Crash Course Ultimate Crash Course To Learn It Well and Become An ExperDocument293 pagesExcel VBA Excel Pivot Tables Crash Course Ultimate Crash Course To Learn It Well and Become An Experksaikk100% (2)
- OLYMPUS Stream Software PDFDocument20 pagesOLYMPUS Stream Software PDFFALRepresentaionesPas encore d'évaluation
- XlookupDocument3 pagesXlookupMarisa TobingPas encore d'évaluation
- Sample Mastering Custom Field Formulas in MS ProjectDocument72 pagesSample Mastering Custom Field Formulas in MS Projectdatec2000Pas encore d'évaluation
- ChainLadder Markus 20090724Document53 pagesChainLadder Markus 20090724Edwin Quevedo QuispePas encore d'évaluation
- Ug CR RPTSTDDocument1 014 pagesUg CR RPTSTDViji BanuPas encore d'évaluation
- Pi-EV 2022 Information Rules Document - V2 - March 16 2022Document19 pagesPi-EV 2022 Information Rules Document - V2 - March 16 2022Prajjwal ChauhanPas encore d'évaluation
- ODD Card ListDocument49 pagesODD Card ListGennaro FilomenePas encore d'évaluation
- Excel ShortcutsDocument36 pagesExcel ShortcutsNPas encore d'évaluation
- Autopsy Sections 14-17Document9 pagesAutopsy Sections 14-17Andrew HuynhPas encore d'évaluation
- Spreadsheets: Formulas and FunctionsDocument3 pagesSpreadsheets: Formulas and FunctionsCandice ThomasPas encore d'évaluation
- Python For Quants.Document4 pagesPython For Quants.Alex PinteaPas encore d'évaluation
- 2.0 RadarOpus Functions Features - EN 20171002Document1 page2.0 RadarOpus Functions Features - EN 20171002S Shandic KumarPas encore d'évaluation
- RainCycle Standard v2.0 User Manual PDFDocument75 pagesRainCycle Standard v2.0 User Manual PDFGusti RahayuPas encore d'évaluation
- CANOCODocument110 pagesCANOCOMarcelo Bueno0% (1)
- Data Transformations - SAP DocumentationDocument4 pagesData Transformations - SAP DocumentationKusumastuti WiratnaningtyasPas encore d'évaluation
- 1 ExcelDocument37 pages1 ExcelMJ HidalgoPas encore d'évaluation
- K C Fracture Toughness Testing Software: For Use With Fasttrack 8800 Servohydraulic Testing SystemsDocument4 pagesK C Fracture Toughness Testing Software: For Use With Fasttrack 8800 Servohydraulic Testing SystemsWilson Leonardo Mesa FernandezPas encore d'évaluation