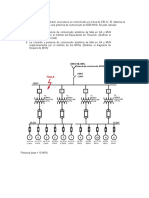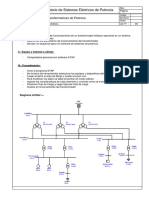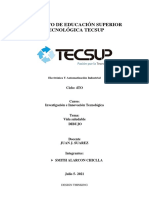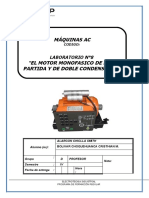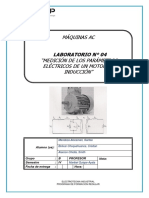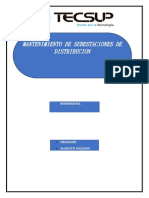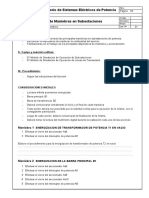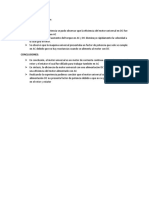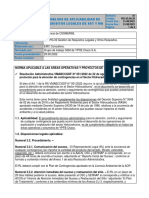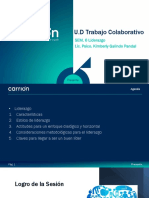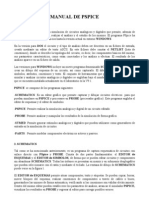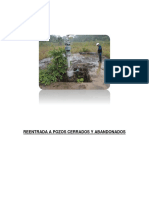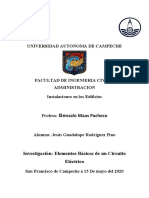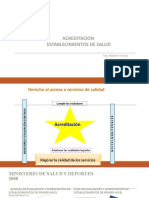Académique Documents
Professionnel Documents
Culture Documents
Copia de Laboratorio 11 - Búsqueda Impresión
Transféré par
Smith James Alarcon ChiclllaCopyright
Formats disponibles
Partager ce document
Partager ou intégrer le document
Avez-vous trouvé ce document utile ?
Ce contenu est-il inapproprié ?
Signaler ce documentDroits d'auteur :
Formats disponibles
Copia de Laboratorio 11 - Búsqueda Impresión
Transféré par
Smith James Alarcon ChiclllaDroits d'auteur :
Formats disponibles
OFIMÁTICA
LABORATORIO N° 11
IMPRESIÓN EN EXCEL
Alumno(s): Nota
Grupo: A Ciclo: II
Requiere No
Excelente Bueno Puntaje
Criterio de Evaluación mejora acept.
(4pts) (3pts) Logrado
(2pts) (0pts)
Declara y comprueba las funciones impresión
Configura las opciones de Impresión dando un
formato determinado en hojas A4.
Realiza búsquedas de datos en la tablas
Imprime en PDF los distintos ejercicios.
Es puntual y redacta el informe
adecuadamente
Laboratorio de Informática e Internet Página 2/5
I. OBJETIVOS:
Manejo de funciones de búsqueda.
Identificar y utilizar las diversas herramientas de impresión en Excel.
Configura las opciones de impresión.
Utiliza la impresora de PDF.
II. SEGURIDAD:
Advertencia:
No consumir alimentos ni bebidas durante el desarrollo de la
sesión del laboratorio. No jugar durante el desarrollo de la
sesión.
III. DESARROLLO DEL LABORATORIO.
PARTE 1 – FUNCIÓN DE BUSQUEDA.
Los siguientes ejercicios se trabajaran con el archivo “Búsqueda – Ejercicios.xlsx”
PARTE 2 – FUNCIONES DE IMPRESIÓN.
Los siguientes ejercicios se trabajaran con el archivo “Impresión – Ejercicios.xlsx”
1. Los márgenes de impresión.
a. En la hoja 1.
La escala debe del documento debe de estar al 30% (Zoom).
En la pestaña “Diseño de página”, opción “Tamaño” seleccionamos A4 y la orientación en
vertical. Se observará interlineados. Cada uno de las divisiones, será una hoja tamaño A4.
Modificamos la escala, al 50%. Las celdas A1; A50; G1 y G50 presentaran un color de relleno
rojo. Las celdas H1; H50; N1 y N50 tendrán un color de relleno azul.
Selecciona diseño de página, con el fin de ver los márgenes establecido por Excel.
Selecciona la pestaña “Archivo”, clic en Imprimir. En las opciones de configuración
seleccionamos las hojas 1 y 2 para imprimir.
Laboratorio de Informática e Internet Página 3/5
Selecciona la impresora de PDF y procede a imprimir el documento.
Guarda la impresión en tu carpeta con los datos: “Apellidos PDF 01”.
b. Cambiando el salto de página.
En la pestaña Vista, cinta de opciones “Ver salto de página”, nos ubicamos en la línea del
medio de color azul (columna G), clic y la arrastramos hasta ubicarnos al final de la columna
“J”. La línea azul de la columna N, la arrastramos hasta la columna “J”.
La línea azul ubicada en la línea 50 la arrastramos hasta ubicarla al final, en la fila 60.
Seleccionamos la pestaña Archivo, clic en Imprimir, seleccionamos las opciones:
Selecciona la impresora de PDF y procede a imprimir el documento.
Guarda la impresión en tu carpeta con los datos: “Apellidos PDF 02”.
c. En la hoja 2.
En la pestaña “Vista”, selecciona “Ver salto de página”, observa la cantidad de hojas que
ocupa la tabla. En la cinta de opciones selecciona la opción “Normal”.
En la pestaña “Diseño de página”, seleccionas todo el esquema de la tabla, seleccionas “Área
de impresión” y clic en “Establecer área de Impresión”.
Procede a imprimir, en la vista previa observaras que la tabla está ocupando más de una hoja.
(No procedas a imprimir).
En la pestaña “Diseño de página”, secciona las siguientes opciones.
Selecciona la impresora de PDF y de esta tabla se realizará dos impresiones de la tabla. Las
impresiones serán con la hoja A4 en horizontal y en vertical.
Guarda la impresión en tu carpeta con los datos: “Apellidos PDF 03” y “Apellidos PDF 04”.
d. En la hoja 2. trabajará en la Hoja Formato Final. Realice lo siguiente:
Coloque la página con una Orientación Horizontal.
La Escala deberá estar en 130%.
En la pestaña “Diseño de página”, en la cinta de opciones, “Márgenes” deben de ser: Superior
2.0 cm., Inferior a 3.0 cm., y Derecho e Izquierdo a 2.5 cm.
Centrar la página Horizontalmente.
Personalice el Encabezado de Página, coloque el texto Ofimática, luego el Grupo al que
pertenece y al final su Nombre y Apellido. Fíjese en el modelo la ubicación de cada uno de
Laboratorio de Informática e Internet Página 4/5
los textos (izquierda, centro y derecha).
Para el Pie de Página colocará el texto Fecha: En la parte izquierda la fecha, en la parte
central el texto escribirá “ página” acompañado del número de página actual luego la palabra
“de” acompañada del total de páginas y en la parte izquierda se colocará texto Hora:
acompañado de la hora actual. Vea el modelo a continuación.
Selecciona la impresora de PDF y procede a imprimir el documento.
Guarda la impresión en tu carpeta con los datos: “Apellidos PDF 05”.
IV. OBSERVACIONES Y CONCLUSIONES:
Se pudo observar que algunas maquinas no tenían internet
Se pudo observar que al momento de presionar imprimir directo se abría una página de pdf.
Se pudo observar que el laboratorio estaba un poco fácil por el hecho de que ya dominábamos
algunas herramientas.
Se pudo observar en el video mostrado que el auto convencimiento nos puede hacer llegar lejos
Se pudo observar que los ejercicios se trabajaran con el archivo “Búsqueda – Ejercicios.xlsx”
En conclusión este ejercicio se trabajo de la mejor manera posible gracias a las buenas
recomendaciones del profesor.
Laboratorio de Informática e Internet Página 5/5
Vous aimerez peut-être aussi
- LAB3 Construccion Del Bobinado (1) Alx TMDDocument7 pagesLAB3 Construccion Del Bobinado (1) Alx TMDSmith James Alarcon ChiclllaPas encore d'évaluation
- PDF Lab 03 Sensores Fuerza y Celdas Carga DL - Removed - RemovedDocument6 pagesPDF Lab 03 Sensores Fuerza y Celdas Carga DL - Removed - RemovedSmith James Alarcon ChiclllaPas encore d'évaluation
- Caso Aplicación Corriente de CortocircuitoDocument4 pagesCaso Aplicación Corriente de CortocircuitoSmith James Alarcon ChiclllaPas encore d'évaluation
- Lab07. HartDocument17 pagesLab07. HartSmith James Alarcon ChiclllaPas encore d'évaluation
- La 10Document3 pagesLa 10Smith James Alarcon ChiclllaPas encore d'évaluation
- Anexo N°01 - Protocolo de Ajuste de PernosDocument12 pagesAnexo N°01 - Protocolo de Ajuste de PernosSmith James Alarcon ChiclllaPas encore d'évaluation
- Conexión Steinmetz para motor de inducción trifásicoDocument12 pagesConexión Steinmetz para motor de inducción trifásicoSmith James Alarcon ChiclllaPas encore d'évaluation
- Lab 05Document7 pagesLab 05Smith James Alarcon ChiclllaPas encore d'évaluation
- Lab - 04 Transmisores de PresiónDocument8 pagesLab - 04 Transmisores de PresiónSmith James Alarcon ChiclllaPas encore d'évaluation
- Lab 05Document7 pagesLab 05Smith James Alarcon ChiclllaPas encore d'évaluation
- T-10 Diagnóstico de Un Grupo Electrógeno NEWDocument20 pagesT-10 Diagnóstico de Un Grupo Electrógeno NEWSmith James Alarcon Chicllla100% (1)
- Mantenimiento generador síncronoDocument23 pagesMantenimiento generador síncronoSmith James Alarcon ChiclllaPas encore d'évaluation
- T-11-12 Diagnóstico de Compresores de Aire ComprimidoDocument21 pagesT-11-12 Diagnóstico de Compresores de Aire ComprimidoSmith James Alarcon ChiclllaPas encore d'évaluation
- La11 DibujoDocument3 pagesLa11 DibujoSmith James Alarcon ChiclllaPas encore d'évaluation
- Mantenimiento de generador síncronoDocument12 pagesMantenimiento de generador síncronoSmith James Alarcon ChiclllaPas encore d'évaluation
- Lab. 3 Corto CircuitoDocument7 pagesLab. 3 Corto CircuitoGianpiero Rodriguez PinedaPas encore d'évaluation
- Laboratorio 8Document18 pagesLaboratorio 8Smith James Alarcon ChiclllaPas encore d'évaluation
- Lab4 Maqunas AcDocument16 pagesLab4 Maqunas AcSmith James Alarcon ChiclllaPas encore d'évaluation
- T-10 Diagnóstico de Un Grupo Electrógeno NEWDocument20 pagesT-10 Diagnóstico de Un Grupo Electrógeno NEWSmith James Alarcon Chicllla100% (1)
- T-11-12 Diagnóstico de Compresores de Aire ComprimidoDocument21 pagesT-11-12 Diagnóstico de Compresores de Aire ComprimidoSmith James Alarcon ChiclllaPas encore d'évaluation
- Practica 4 Mantenimiento de Aceite DielectricoDocument13 pagesPractica 4 Mantenimiento de Aceite DielectricoSmith James Alarcon ChiclllaPas encore d'évaluation
- Lab 01Document6 pagesLab 01Smith James Alarcon ChiclllaPas encore d'évaluation
- Laboratorio 8Document13 pagesLaboratorio 8Jordan J CanalesPas encore d'évaluation
- Lab07. HartDocument17 pagesLab07. HartSmith James Alarcon ChiclllaPas encore d'évaluation
- Laboratorio 8Document13 pagesLaboratorio 8Jordan J CanalesPas encore d'évaluation
- Lab 01Document6 pagesLab 01Smith James Alarcon ChiclllaPas encore d'évaluation
- Sistemas de Mandos EléctricosDocument8 pagesSistemas de Mandos EléctricosSmith James Alarcon ChiclllaPas encore d'évaluation
- Practica 4 Mantenimiento de Aceite DielectricoDocument13 pagesPractica 4 Mantenimiento de Aceite DielectricoSmith James Alarcon ChiclllaPas encore d'évaluation
- Laboratorio 8 0Document23 pagesLaboratorio 8 0Smith James Alarcon ChiclllaPas encore d'évaluation
- Obs y Conclusiones LAB 7Document1 pageObs y Conclusiones LAB 7Smith James Alarcon ChiclllaPas encore d'évaluation
- Seccion SegundaDocument2 pagesSeccion SegundaMARTIN HUMBERTO ERAZO VERGARAPas encore d'évaluation
- RG 03.00.20 Análisis de Aplicabilidad RA VMA 051-2022 Protocolo de Contingencias MODIFDocument3 pagesRG 03.00.20 Análisis de Aplicabilidad RA VMA 051-2022 Protocolo de Contingencias MODIFMoises Cristobal Montaño AranaPas encore d'évaluation
- Tipos de Balances GeneralesDocument2 pagesTipos de Balances Generalesdaynoky70% (10)
- El Mobile Marketing (II)Document10 pagesEl Mobile Marketing (II)milenaPas encore d'évaluation
- Primer Parcial Derecho Privado CivilDocument25 pagesPrimer Parcial Derecho Privado CivilAlejandro VallejosPas encore d'évaluation
- Carlos Arturo Cañas RozoDocument102 pagesCarlos Arturo Cañas RozoVenezuelaPas encore d'évaluation
- La Clase MagistralDocument6 pagesLa Clase MagistralRichard OsvaldoPas encore d'évaluation
- Norma NF EN 1538Document7 pagesNorma NF EN 1538Luis GarciaPas encore d'évaluation
- Lab. Mec Suelos 4Document16 pagesLab. Mec Suelos 4cesarPas encore d'évaluation
- Solicitud conformación comisión recepción actividad AIIDocument3 pagesSolicitud conformación comisión recepción actividad AIIHilder Cruz GarciaPas encore d'évaluation
- Acta de Calificacion PenarretaDocument5 pagesActa de Calificacion PenarretaALTEMAR ALEGRIAPas encore d'évaluation
- OPTIMIZACION DE PROCESOS - ApuntesDocument5 pagesOPTIMIZACION DE PROCESOS - ApuntesPaulina Mendoza B.Pas encore d'évaluation
- Informe de CompatibilidadDocument16 pagesInforme de CompatibilidadJessica GutierrezPas encore d'évaluation
- Ejercicios de InformaticaDocument2 pagesEjercicios de Informaticadaniel7cepeda-461334Pas encore d'évaluation
- Semana 6 - Trabajo Colaborativo 1Document43 pagesSemana 6 - Trabajo Colaborativo 1MERIYEN NAYELY MANUEL QUISPEPas encore d'évaluation
- Creación de Modelos PSPICEDocument19 pagesCreación de Modelos PSPICECarlos Iván RuedaPas encore d'évaluation
- Proyecto de de Higiene Seguridad IndustrialDocument16 pagesProyecto de de Higiene Seguridad Industrialjorge100% (1)
- Examen Senasa Madrid 2019Document4 pagesExamen Senasa Madrid 2019JuanchoCanalPas encore d'évaluation
- Aprehensión Roberto BascoméDocument159 pagesAprehensión Roberto BascoméAbel Antonio Ricord100% (1)
- PROYECTO Proceso EstrategicoDocument20 pagesPROYECTO Proceso Estrategicomonica100% (1)
- Elementos de Máquinas - 1Document41 pagesElementos de Máquinas - 1Angel colque guzmanPas encore d'évaluation
- Ejercicios Contabilidad Tema 1Document13 pagesEjercicios Contabilidad Tema 1Miguel LorenzoPas encore d'évaluation
- Concepto Dian GastosDocument3 pagesConcepto Dian GastosJennifer VillamilPas encore d'évaluation
- Cálculos Del Impuesto Al Valor Agregado. Por: Enajenación de Bienes (Artículo 12)Document7 pagesCálculos Del Impuesto Al Valor Agregado. Por: Enajenación de Bienes (Artículo 12)Dina perezPas encore d'évaluation
- Reentrada A Pozos Cerrados y Abandonados 1 2Document36 pagesReentrada A Pozos Cerrados y Abandonados 1 2FelipeMendoza100% (1)
- 4 - Gastos GeneralesDocument41 pages4 - Gastos Generalesepauroh100% (1)
- Elementos Básicos e Un Circuito Eléctrico Jesus Rodrigues PinoDocument9 pagesElementos Básicos e Un Circuito Eléctrico Jesus Rodrigues PinoJesus RodriguezPas encore d'évaluation
- Tarea Calidad AmazonDocument3 pagesTarea Calidad AmazonAndres Mora MenendezPas encore d'évaluation
- Caso Leonisa TallerDocument7 pagesCaso Leonisa TallerSonia Ramirez0% (1)
- ACREDITACIONDocument22 pagesACREDITACIONAtzin Flores UzedaPas encore d'évaluation