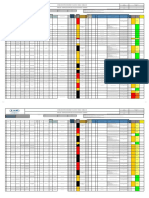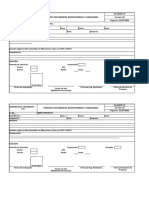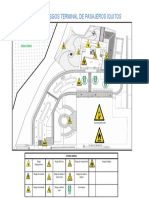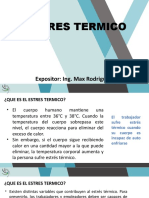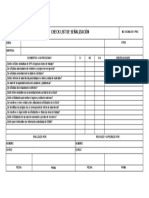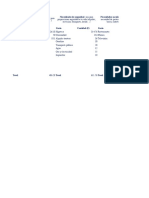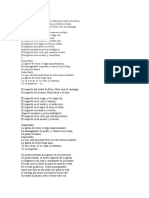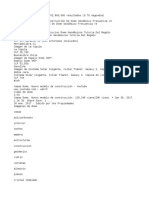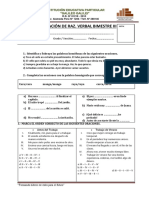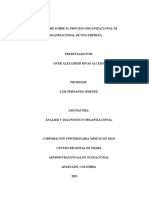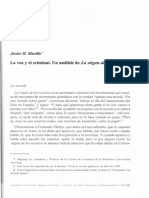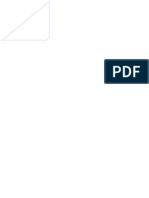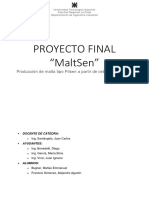Académique Documents
Professionnel Documents
Culture Documents
01 Manejo de La Interfaz de ExcelV4
Transféré par
Max Bryan Rodriguez GarciaCopyright
Formats disponibles
Partager ce document
Partager ou intégrer le document
Avez-vous trouvé ce document utile ?
Ce contenu est-il inapproprié ?
Signaler ce documentDroits d'auteur :
Formats disponibles
01 Manejo de La Interfaz de ExcelV4
Transféré par
Max Bryan Rodriguez GarciaDroits d'auteur :
Formats disponibles
Curso virtual: Microsoft Excel
Microsoft Excel : Ingreso a la aplicación
Semana 01: Manejo del entorno de Microsoft Excel
Manejo de la Interfaz
A través de actividades y ejercicios propuestos conocerás las distintas formas de
ingresar a la aplicación y reconocerás los principales elementos de su Interfaz.
Emplearás el mouse para copiar y mover celdas, así como para generar series y listas.
A través de actividades y ejercicios propuestos aplicarás las acciones para realizar
estas tareas de una manera fácil y efectiva.
Al finalizar esta sesión podrás:
Iniciar Microsoft Office Excel.
Conocer los elementos de la pantalla.
Ingresar y editar datos en la hoja de cálculo.
Emplear el mouse para copiar y generar series de datos.
Introducción
Microsoft Excel, es una poderosa herramienta de análisis que nos permite acceder,
procesar, analizar, compartir y mostrar información. Excel fue diseñado para ser una
aplicación que facilita el acceso a datos, analizar, crear cuadros estadísticos y gráficos
estadísticos.
Actividad 1: Ingreso a la aplicación
Vamos a conocer las distintas formas de ingresar a la aplicación.
Mediante el Menú
1. Clic en el botón INICIO, Todos los programas.
2. En el grupo Microsoft Office, elige Microsoft Excel 2010.
TES - Cesar Oceda - Tatiana Riquelme
Página 1
Microsoft Excel : Ingreso a la aplicación
Mediante la ventana buscar
Puedes aprovechar las características de búsqueda de Windows 7 para acceder a la
aplicación:
1. Haz clic en el botón INICIO.
2. En el cuadro Buscar programas y archivos, escribe Excel.
3. Windows muestra elementos relacionados al texto que acabas de escribir y los
agrupa en categorías:
4. Haz clic en Microsoft Excel 2010 del grupo Programas.
Mediante la ventana ejecutar
También puedes emplear la ventana Ejecutar de Windows.
1. Presiona la tecla Windows y R
2. En la ventana Ejecutar, escribe EXCEL.EXE
3. Haz clic en Aceptar.
TES - Cesar Oceda - Tatiana Riquelme
Página 2
Microsoft Excel : Reconociendo elementos de la interfaz
Elementos de la interfaz
Al ingresar a la aplicación podrás reconocer los siguientes elementos:
Ficha Archivo Barra de herramientas de acceso rápido Barra de título
Encabezado de columna
Celda activa
Encabezado de fila
Botones de Zoom
Etiqueta de hojas
Excel 2010 presenta elementos comunes en las aplicaciones Office. Entre los
elementos que debemos conocer tenemos:
Cinta de opciones
Barra de herramientas de acceso rápido
Galerías
Herramientas contextuales
Pistas de comandos
Actividad 2: Reconociendo elementos de la interfaz
En esta actividad vamos a reconocer los distintos elementos de la interfaz de Excel, la
distribución que tienen en la pantalla y las opciones que permiten personalizarlos.
Cinta de opciones
Este elemento ha reemplazado a los menús y barras de herramientas de las versiones
anteriores. Todas las herramientas, comandos y botones, ahora se muestran dentro de
esta cinta.
TES - Cesar Oceda - Tatiana Riquelme
Página 3
Microsoft Excel : Reconociendo elementos de la interfaz
La cinta puede ocultarse para que los usuarios tengan el área de trabajo más libre y
luego mostrarla para aplicar formatos y usar comandos:
1. Haz clic en el botón Minimizar la cinta.
2. Observa el resultado: se muestran sólo las fichas.
3. Para mostrar la cinta, realiza el mismo procedimiento.
4. También puedes usar la combinación de teclas CTRL + F1.
Fichas
En la cinta de opciones se muestran fichas o tabs que agrupan los comandos de
acuerdo a su funcionalidad. En la imagen se muestra la ficha Inicio y la ficha Insertar.
1 2
Grupo de comandos
Estos elementos permiten agrupar los comandos relacionados de alguna tarea en
particular.
1. Descarga el libro de trabajo Objetos del área de Recursos de la semana 1.
2. Haz clic en la ficha Insertar.
3. Observa que hay grupos, como por ejemplo: Tablas, Ilustraciones, entre
otros.
Grupo Tablas Grupo Ilustraciones
TES - Cesar Oceda - Tatiana Riquelme
Página 4
Microsoft Excel : Reconociendo elementos de la interfaz
Pregunta Nº 1:
Haz clic en la ficha Diseño de página y escribe los nombres de los cinco
grupos de comando.
Responde en la hoja de preguntas del libro de trabajo Objetos.
Galerías
Las galerías simplifican muchas operaciones, al presentar un conjunto de formatos y
opciones que los usuarios pueden "elegir y hacer clic" y así conseguir los resultados
deseados de una manera más profesional. Existen galerías para aplicar formatos a
gráficos, para seleccionar el diseño de una página, o cambiar la apariencia de un
WordArt.
Existen dos tipos de galerías: las incrustadas y las desplegables.
1. Haz clic en la ficha Diseño de página.
2. Haz clic en el comando Márgenes y luego en Tamaño. Estos son ejemplos de
galerías desplegables.
3. Selecciona la hoja Actividad2 del libro de trabajo Objetos.
4. Ahora, haz clic en la ficha Insertar, elige Formas. Selecciona el diseño
mostrado en la imagen y dibújalo sobre tu hoja de cálculo.
5. Observa que en la cinta se muestra la barra de herramienta contextual llamada
Herramientas de dibujo.
5
TES - Cesar Oceda - Tatiana Riquelme
Página 5
Microsoft Excel : Reconociendo elementos de la interfaz
6. Esta herramienta presenta la ficha llamada Formato.
7. Haz clic en dicha ficha y observa una galería incrustada de estilos como se
muestra en la imagen:
Haz clic en el botón más
para ver más diseños
8. Para desplegar todas las opciones de la galería,
haz clic en el botón Más. El resultado debe ser
como:
Arrastra aquí para
cambiar el tamaño.
Herramientas contextuales
Las herramientas contextuales proveen de características y opciones de acuerdo al
objeto en el que se está trabajando; por ejemplo, si estamos en un gráfico, se
muestran herramientas para gráficos como: cambiar el diseño, cambiar el color.
1. Selecciona la hoja Ejemplos del libro de trabajo Objetos de la semana 1.
2. Haz clic sobre el título Ventas por país.
3. Observa que en la cinta de opciones se muestra una barra nueva llamada
Herramientas de dibujo, la cual contiene una ficha llamada Formato.
4. Esta barra se muestra porque has seleccionado el título que es un objeto
WordArt.
Pregunta Nº 2:
Haz clic sobre alguna celda vacía de la hoja de preguntas, ¿se muestra la barra
de Herramientas de dibujo?
Responde en la hoja de preguntas del libro de trabajo Objetos.
5. Selecciona la hoja Ejemplos.
TES - Cesar Oceda - Tatiana Riquelme
Página 6
Microsoft Excel : Reconociendo elementos de la interfaz
6. Ahora, haz clic sobre el título Ventas por país.
7. Como habrás observado solo para objetos seleccionados se muestra la
herramienta contextual.
Pregunta Nº 3:
En la hoja Ejemplos haz clic sobre el gráfico de Brasil: ¿Cómo se llama la barra de
herramienta contextual activada?
¿Qué fichas presenta?
Pregunta Nº 4:
Haz clic sobre el dibujo del engranaje Marketing: ¿Cómo se llama la barra de
herramienta contextual?
¿Qué fichas presenta?
Responde en la hoja de preguntas del libro de trabajo Objetos.
Pistas de comandos / ToolTips
Estos elementos ayudan a entender por qué debería usar un determinado comando o
botón. Además, permiten acceder directamente a la ayuda contextual de ese
comando.
1. Haz clic sobre la ficha Insertar.
2. Con el mouse señale el botón y observa el resultado:
3. Se despliega un cuadro con información acerca del comando señalado,
además se muestra las teclas de acceso directo y si presionas F1 se direcciona
a la ayuda con información más detallada de esta herramienta.
Barra de acceso rápido
Esta barra está a siempre visible. Los usuarios pueden personalizarla para incluir los
botones que usan con más frecuencia.
Por defecto la barra se muestra con los botones Guardar, Deshacer y Rehacer. En
este ejercicio vamos a añadir algunos otros comandos.
1. Haz clic en la ficha Insertar.
TES - Cesar Oceda - Tatiana Riquelme
Página 7
Microsoft Excel : Reconociendo elementos de la interfaz
2. Sobre el botón Imagen, usa el botón derecho del mouse y elige Agregar a la
barra de herramientas de acceso rápido.
3. Realiza el mismo procedimiento sobre el botón SmartArt y observa el
resultado:
Para eliminar un botón de esta barra:
1. Usa el botón derecho del mouse, sobre el botón que deseas quitar de la barra.
En nuestro caso sobre el botón SmartArt.
2. Elige la opción Eliminar de la barra de herramientas de acceso rápido.
3. Ahora, modifica la barra hasta que se muestre como:
Ficha Archivo
La ficha Archivo permite acceder a la información completa del documento (vista
Backstage), como el tamaño del archivo, el autor, su ubicación y las versiones del
documento. Además muestra los comandos usuales a realizar con el documento
activo.
La ficha Archivo muestra las opciones para trabajar con los documentos.
Ficha Archivo Ventana Backstage
Recuerda en la ficha archivo encontrarás las opciones de guardar, abrir, imprimir y
cerrar.
Microsoft Excel presenta elementos comunes en las aplicaciones Office. Entre los
elementos que debemos conocer tenemos:
Cinta de opciones.
Barra de acceso rápido.
Galerías.
Herramientas contextuales.
Pistas de comandos.
TES - Cesar Oceda - Tatiana Riquelme
Página 8
Microsoft Excel : Elementos de la hoja de cálculo
Actividad 3: Elementos de la hoja de cálculo
En esta actividad vamos a reconocer los elementos que conforman una hoja de
cálculo: las columnas, filas, celdas y rangos.
Para realizar estos ejercicios es necesario ubicar en el teclado las siguientes teclas:
INICIO FIN CTRL
Reconocer el número de filas
Ingresa a Excel y en una hoja en blanco, realiza los procedimientos:
1. En el teclado, presiona por separado:
FIN
Primero la tecla y luego la tecla de flecha hacia abajo: .
Pregunta Nº 5:
¿Cuántas filas tiene la hoja de cálculo?
Responde en la hoja de preguntas del libro de trabajo Objetos.
2. Para retornar a la parte inicial de la hoja, puedes usar cualquiera de estas
combinación de teclas:
FIN
Tecla y luego por separado la tecla de dirección
También puedes volver a la celda inicial A1, mediante la siguiente combinación:
Teclado en español Teclado en inglés
CTRL INICIO CTRL HOME
Tecla + Tecla +
Reconocer el número de columnas:
1. Haz clic sostenido (no soltar el mouse) en la esquina superior izquierda de la
hoja de cálculo como se muestra en la figura.
2. Observa el número de filas y columnas como se muestra en la figura.
TES - Cesar Oceda - Tatiana Riquelme
Página 9
Microsoft Excel : Elementos de la hoja de cálculo
Pregunta Nº 6:
FIN
Presiona por separado las teclas y ¿Cómo se llama la última
columna?
¿Cuántas columnas tiene la hoja de cálculo?
Responde en la hoja de preguntas del libro de trabajo Objetos.
Reconociendo celdas
Una celda es el elemento básico en Excel. Cada celda se define por la letra de la
columna y el número de fila a la que pertenece.
Ejemplo:
Celda B2
Pregunta Nº 7:
Escribe el nombre de cada celda sombreada.
Responde en la hoja de pregunta 7 del libro de trabajo Objetos.
Reconociendo rangos
Un rango es una colección de celdas. El rango se define usando la celda inicial y final
del rango.
Ejemplo: Rango B2:D2
TES - Cesar Oceda - Tatiana Riquelme
Página 10
Microsoft Excel : Ingreso y edición de datos
Pregunta Nº 8:
Escribe el nombre de los rangos sombreados:
Responde en la hoja pregunta 8 del libro de trabajo Objetos.
Ingreso y edición de datos
El ingreso de datos a su hoja de cálculo no es muy diferente a escribir datos en un
documento de Word. Sin embargo, Excel permite que dicho ingreso sea más sencillo
empleando el mouse para copiar celdas y rellenar series.
Actividad 4: Ingreso y edición de datos
Vamos a conocer la forma correcta de ingresar valores a su hoja de cálculo y las
opciones disponibles que tiene.
Ingreso simultáneo de datos
La combinación CTRL + Enter, genera un ingreso simultáneo de datos en un rango
seleccionado.
Pregunta Nº 9:
Selecciona el rango de fondo celeste, que se encuentra en la hoja preguntas.
Una vez seleccionado el rango, escribe solo tu nombre, no presiones Enter
Ahora presiona la combinación de teclas CTRL + Enter
¿Qué ha sucedido en el rango seleccionado?
Responde en la hoja de preguntas del libro de trabajo Objetos.
TES - Cesar Oceda - Tatiana Riquelme
Página 11
Microsoft Excel : Ingreso y edición de datos
Para ingresar datos a una celda
1. Ingresa a Excel.
2. Lleva el puntero de celda (indicador) a la celda donde se desea ingresar la
información.
3. Escribe el dato correspondiente. Para nuestro ejemplo, escribe la siguiente
tabla (usa Enter para cada entrada de datos).
4. Ahora, en la celda B4, escribe Lima y presiona Enter.
5. Completa la tabla con los siguientes datos.
6. Graba el archivo con el nombre Importaciones.
Escribir dos líneas en una fila
Una celda puede contener dos líneas como parte de su contenido, logrando efectos
como los mostrados a continuación:
Para lograr este efecto:
4. En la Hoja2 del archivo Importaciones, lleva el cursor a la celda A1.
5. Escribe el texto Nro y presiona las teclas ALT + Enter
6. Escribe Orden y presiona Enter para finalizar.
7. En la celda A5, realiza el procedimiento para tener el texto tal como se muestra
en la siguiente imagen:
8. Graba los cambios realizados.
TES - Cesar Oceda - Tatiana Riquelme
Página 12
Microsoft Excel : Ingreso y edición de datos
Función autocompletar
Excel permite autocompletar textos basándose en textos previamente ingresados en la
lista que se está trabajando.
1. En la Hoja1 del archivo Importaciones.
2. En la celda A8 escribe la letra V. Excel autocompleta el ingreso con la palabra
Ventas que ya existe líneas más arriba (A5).
3. Si efectivamente quiere escribir dicho texto, presiona Enter. si el texto es otro,
basta con seguir escribiendo para no aceptar la propuesta.
4. Completa la tabla con los siguientes textos:
Edición de datos
Consiste en editar la información de una celda.
1. Lleva el indicador a la celda que quieres editar. En este caso a la celda A1 de
la Hoja1.
Para editar la celda A1 puedes realizar cualquiera de estas 3 acciones:
Presiona la tecla de función F2
Haz doble clic sobre la celda A1
Haz clic en la barra de fórmulas.
Presiona F2 o haz doble clic Barra de fórmulas
TES - Cesar Oceda - Tatiana Riquelme
Página 13
Microsoft Excel : Seleccionar celdas
2. El cursor se muestra en la parte final del texto. Cambia el nombre de la
empresa por Importaciones A&G Aceros SAC y presiona Enter.
3. Ahora, cambia las celdas correspondientes para que tu tabla se muestre como:
Empleando el mouse
El puntero del mouse permite ingresar en forma rápida y sencilla valores a nuestras
celdas. Así, el puntero del mouse cambia de acuerdo al lugar que señale en una celda o
en un rango de celdas.
La figura muestra los distintos tipos de puntero del mouse
+
Seleccionar, cuando se Cuadro de relleno, cuando Modo Mover cuando se
señala al centro de la celda. se señala a la esquina señala alguno de los
inferior izquierda. bordes.
Actividad 5: Seleccionar celdas
En esta actividad vamos a emplear el mouse para seleccionar un rango de celdas.
Selección de rangos
Para seleccionar una celda o un rango de celdas, primero debes tener el puntero del
mouse en modo Selección y luego, con un arrastre, seleccionar las celdas. En
nuestro caso, vamos a seleccionar las áreas de la Hoja1.
1. Lleva el puntero sobre la celda que deseas seleccionar (en nuestro ejemplo la
celda A4).
2. Haz clic sobre la parte central de la celda A4 y cuando el símbolo del puntero
sea
TES - Cesar Oceda - Tatiana Riquelme
Página 14
Microsoft Excel : Copiar y generar series
3. Arrastra hasta la celda A11.
4. Aplica un formato de negrita y centrado a este rango.
5. Ahora, selecciona el rango B4:E4 y aplique negrita y centrado.
6. Guarda los cambios efectuados con el nombre Importaciones seguido de tus
nombres.
Actividad 6: Copiar y generar series
En esta actividad emplearás el mouse para crear series así como para copiar textos y
números. Para este ejercicio, se debe descargar el libro de trabajo Tablas del área de
Recursos.
Generación de series
1. En la Hoja1 del libro de trabajo Tablas, haz clic sobre la celda A8.
2. Lleva el puntero del mouse al cuadro de relleno.
3. Cuando el cursor cambie a una cruz pequeña (observa la imagen), arrastra el
puntero hacia abajo, hasta llegar al Laboratorio5.
4. Realiza un procedimiento similar al anterior, de tal manera que los
encabezados de columna (Enero) se muestren como en la figura:
5. Haz clic en la Hoja7 y genera una serie con los Trimestres. El resultado debe
ser como la imagen.
TES - Cesar Oceda - Tatiana Riquelme
Página 15
Microsoft Excel : Copiar y generar series
6. Luego, en la Hoja8, genera una serie con los Códigos:
Copiar celdas
El cuadro de relleno también permite copiar el contenido de celdas.
1. En la Hoja2, en la celda E7, señala con el puntero el cuadro de relleno.
2. Arrastra el puntero para copiar el texto Nutrición hasta la celda E10. Luego,
completa la tabla copiando el texto Laboratorio a las demás celdas.
3. Haz clic en la Hoja8 y copia el contenido de la celda B10 a las demás celdas.
Opciones de autorelleno
Las opciones de pegado cambian la forma que tiene Excel para rellenar celdas.
1. En la Hoja2, en la celda A7, señala con el puntero el cuadro de relleno.
2. Arrastra el puntero hasta la celda A15.
3. Observa que al soltar el mouse, las celdas se copian y se muestra al final una
etiqueta llamada opciones de autorelleno, observa la siguiente imagen:
4. Haz clic sobre opciones de autorelleno y elige Serie de relleno.
5. Ahora, lleva el puntero a la celda F7 y realiza un arrastre hasta la celda F15.
En las opciones de autorelleno, elige Copiar celdas.
TES - Cesar Oceda - Tatiana Riquelme
Página 16
Microsoft Excel : Listas personalizadas
6. Completa la columna Código de la Hoja2, la columna Día de la Hoja3 hasta el
15 de julio y los Enfermeros hasta el Enfermero15 y la columna Salas de la
Hoja4.
7. En la hoja5 genera las guías de salida usando las opciones de autorelleno
hasta la guía 1000110 y en la Hoja6 genera las facturas hasta la factura
12350.
8. Guarda los cambios del libro de trabajo Tablas.
Autocompletar
Excel puede realizar un autocompletar de acuerdo a los datos de una columna
adyacente.
1. En la celda A5 de la hoja9 escribe la tabla como se muestra en la imagen.
2. Haz doble clic en el cuadro de relleno de la celda B6 de la columna pabellón.
3. El resultado será una copia.
4. Guarda los cambios del libro de trabajo Tablas.
Actividad 7: Listas personalizadas
En esta actividad crearemos una serie de lista personalizadas como los nombres de
cursos, distritos, etc.
Generando listas
1. Selecciona la Hoja10 del libro de trabajo Tablas.
2. En la celda A11 escriba Abril y realiza un arrastre.
TES - Cesar Oceda - Tatiana Riquelme
Página 17
Microsoft Excel : Listas personalizadas
3. Observa el resultado:
4. En la celda B11escribe el texto Lunes y haz el arrastre correspondiente.
Pregunta Nº 10
¿Cuál es el resultado en el rango B11:B23?
Responde en la hoja de preguntas del libro de trabajo Objetos.
5. En otra celda C11 escribe el texto: 4 cuotas y realiza un arrastre del cuadro de
relleno.
Pregunta Nº 11
¿Cuál es el resultado?
Responde en la hoja de preguntas del libro de trabajo Objetos.
6. Completa la hoja10, realizando los arrastres correspondientes.
Pregunta Nº 12
¿Cada cuánto tiempo se generan los datos de fecha?
¿Cada cuánto tiempo se generan los datos de hora?
Responde en la hoja de preguntas del libro de trabajo Objetos.
TES - Cesar Oceda - Tatiana Riquelme
Página 18
Microsoft Excel : Listas personalizadas
Pregunta Nº 13
¿Qué opción de autorelleno utilizas para generar fechas laborables como se
muestra a continuación?
Responde en la hoja de preguntas del libro de trabajo Objetos.
Crear una lista personalizada
1. Haz clic la ficha Archivo y elige el vínculo Opciones.
2. En la ficha Avanzadas, desplaza el cursor hasta el final y ubica el grupo
General.
3. Haz clic en el botón Modificar listas personalizadas.
TES - Cesar Oceda - Tatiana Riquelme
Página 19
Microsoft Excel : Listas personalizadas
1. En el cuadro Entrada de listas escribe los siguientes distritos.
2. Haz clic en Aceptar.
3. Luego haz clic en Aceptar para cerrar el cuadro Opciones de Excel.
Para probar que la lista se ha agregado:
1. Selecciona el libro de trabajo Tablas.
2. En la Hoja11, celda C7 escribe el nombre de algún distrito que incluiste en la
lista.
3. Arrastra el cuadro de relleno y observa la relación de distritos que se genera.
4. Realiza el procedimiento para generar una lista de cursos y otra lista con el
nombre de profesores en la hoja11
5. Guarda el libro de trabajo Tablas seguido de tu nombre.
6. Cierra tu libro de trabajo Tablas seguido de tu nombre.
Sube el libro de trabajo Tablas seguido de tu nombre en el área de Resolución.
TES - Cesar Oceda - Tatiana Riquelme
Página 20
Vous aimerez peut-être aussi
- Copia de ZAVIC Hoja de RepuestasDocument8 pagesCopia de ZAVIC Hoja de RepuestasIMZN0% (1)
- Modelo de ProminenciaDocument2 pagesModelo de ProminenciaDiego Rondon100% (5)
- Flujograma de Atencion Medica v.1Document1 pageFlujograma de Atencion Medica v.1Max Bryan Rodriguez Garcia100% (1)
- Informe. EpiteliosDocument5 pagesInforme. EpiteliosIngrid CarmonaPas encore d'évaluation
- Iperc Base Kumbal Perforacion y Voladura Canal de CoronacionDocument6 pagesIperc Base Kumbal Perforacion y Voladura Canal de CoronacionMax Bryan Rodriguez GarciaPas encore d'évaluation
- Perforacion y Voladura Reporte Diario 20.05.22Document13 pagesPerforacion y Voladura Reporte Diario 20.05.22Max Bryan Rodriguez GarciaPas encore d'évaluation
- Anexo 09 Registro de Accidentes de Trabajo 2 05Document2 pagesAnexo 09 Registro de Accidentes de Trabajo 2 05Max Bryan Rodriguez GarciaPas encore d'évaluation
- Ifsec-Sso-Fo-020 Formato de Analisis de Trabajo SeguroDocument2 pagesIfsec-Sso-Fo-020 Formato de Analisis de Trabajo SeguroMax Bryan Rodriguez GarciaPas encore d'évaluation
- Limpieza de BañosDocument2 pagesLimpieza de BañosMax Bryan Rodriguez GarciaPas encore d'évaluation
- Informe Semanal Ssoma 23-28 MayoDocument11 pagesInforme Semanal Ssoma 23-28 MayoMax Bryan Rodriguez GarciaPas encore d'évaluation
- IH-SGSST-F-6 Boleta de AmonestaciónDocument1 pageIH-SGSST-F-6 Boleta de AmonestaciónMax Bryan Rodriguez GarciaPas encore d'évaluation
- Manual Del Prevencionista de Riesgos en Obras CivilesDocument3 pagesManual Del Prevencionista de Riesgos en Obras CivilesMax Bryan Rodriguez GarciaPas encore d'évaluation
- Constancia de VivenciaDocument1 pageConstancia de VivenciaMax Bryan Rodriguez GarciaPas encore d'évaluation
- Plan de Vigilancia, Prevención y Control Del Covid-19 Terminal de Pasajeros de Iquitos-EnapuDocument23 pagesPlan de Vigilancia, Prevención y Control Del Covid-19 Terminal de Pasajeros de Iquitos-EnapuMax Bryan Rodriguez GarciaPas encore d'évaluation
- Manual Iper Industrial La Positiva Corregido FinalDocument62 pagesManual Iper Industrial La Positiva Corregido FinalMax Bryan Rodriguez GarciaPas encore d'évaluation
- Formato Entrega de HerramientasDocument5 pagesFormato Entrega de HerramientasMax Bryan Rodriguez GarciaPas encore d'évaluation
- Lev. Obs - Piedra Santa - Rev.K.01Document28 pagesLev. Obs - Piedra Santa - Rev.K.01Max Bryan Rodriguez GarciaPas encore d'évaluation
- Mapa de Riesgos Terminal de Pasajeros IquitosDocument1 pageMapa de Riesgos Terminal de Pasajeros IquitosMax Bryan Rodriguez GarciaPas encore d'évaluation
- Pets-Aja-min-057 Verificacion de Taladros A CargarDocument9 pagesPets-Aja-min-057 Verificacion de Taladros A CargarMax Bryan Rodriguez GarciaPas encore d'évaluation
- Brochure On - Mayo 2020 PDFDocument19 pagesBrochure On - Mayo 2020 PDFEsaú Casqui CardenasPas encore d'évaluation
- Carpeta de Ventas Altos Marzo 2022 1Document14 pagesCarpeta de Ventas Altos Marzo 2022 1Max Bryan Rodriguez GarciaPas encore d'évaluation
- Modelo Registros ObligatoriosDocument37 pagesModelo Registros ObligatoriosMiriam ElizabethPas encore d'évaluation
- Iper Control de Calidad SullanaDocument42 pagesIper Control de Calidad SullanaMax Bryan Rodriguez GarciaPas encore d'évaluation
- SST-F-031 - Registro de Declaracion de AccidenteDocument1 pageSST-F-031 - Registro de Declaracion de AccidenteMax Bryan Rodriguez GarciaPas encore d'évaluation
- SVE-F-058 Entrega de Implementos de Protección de Personal - FINALDocument2 pagesSVE-F-058 Entrega de Implementos de Protección de Personal - FINALMax Bryan Rodriguez GarciaPas encore d'évaluation
- CAPACITACIÓNDocument2 pagesCAPACITACIÓNMax Bryan Rodriguez GarciaPas encore d'évaluation
- Resol Minist y AnexosDocument97 pagesResol Minist y AnexosMax Bryan Rodriguez GarciaPas encore d'évaluation
- 8.1 Iperc Base Kumbal Atacocha Final Revision 03.06Document54 pages8.1 Iperc Base Kumbal Atacocha Final Revision 03.06Max Bryan Rodriguez GarciaPas encore d'évaluation
- Planeamiento MoqueguaDocument2 pagesPlaneamiento MoqueguaMax Bryan Rodriguez GarciaPas encore d'évaluation
- Estres TermicoDocument21 pagesEstres TermicoMax Bryan Rodriguez GarciaPas encore d'évaluation
- 03-Senalizacion de Areas de TrabajoDocument1 page03-Senalizacion de Areas de TrabajoMax Bryan Rodriguez GarciaPas encore d'évaluation
- Moquegua Piedra SantaDocument5 pagesMoquegua Piedra SantaMax Bryan Rodriguez GarciaPas encore d'évaluation
- Ergonomia Trabajo Remoto PCDocument11 pagesErgonomia Trabajo Remoto PCMax Bryan Rodriguez GarciaPas encore d'évaluation
- Pirámide de MaslowDocument2 pagesPirámide de MaslowIshtarPas encore d'évaluation
- Analisis Comparativo de Las Normas Anteriores y Actuales de Materiales de Sub-Bases y Bases PDFDocument88 pagesAnalisis Comparativo de Las Normas Anteriores y Actuales de Materiales de Sub-Bases y Bases PDFrebeca09Pas encore d'évaluation
- AlabanzaDocument2 pagesAlabanzaArmando LemaPas encore d'évaluation
- Sunat - Menú SolDocument2 pagesSunat - Menú SolRuth MLPas encore d'évaluation
- Dome 2Document5 pagesDome 2Jean Pierre ContrerasPas encore d'évaluation
- "Edición" Genética: Consejo de Ciencia Y Tecnología Del Estado de QuerétaroDocument3 pages"Edición" Genética: Consejo de Ciencia Y Tecnología Del Estado de QuerétaroNicolas Esteban Perez. 1105.Pas encore d'évaluation
- EcologíaDocument3 pagesEcologíaRafael VidesPas encore d'évaluation
- La Vigilancia Electrónica Personal: Su Aplicación y ConsecuenciasDocument4 pagesLa Vigilancia Electrónica Personal: Su Aplicación y ConsecuenciasniltonPas encore d'évaluation
- Informe 10 LRMDocument11 pagesInforme 10 LRMEdison David CastroPas encore d'évaluation
- De Resistencia Al CorteDocument7 pagesDe Resistencia Al CorteOscuridaxPas encore d'évaluation
- Examen Bimestral de Raz. Verbal Iii BimestreDocument2 pagesExamen Bimestral de Raz. Verbal Iii BimestreDiana PereiraPas encore d'évaluation
- INFORME Organizacional de Una Empresa OVERDocument7 pagesINFORME Organizacional de Una Empresa OVEROver AlexanderPas encore d'évaluation
- Manual Yuuki EspañolDocument2 pagesManual Yuuki EspañolIriria Tienda VerdePas encore d'évaluation
- Características Del AdministradorDocument4 pagesCaracterísticas Del AdministradorGabriela CabanzoPas encore d'évaluation
- Cuentos para Niños. Uga La TortugaDocument10 pagesCuentos para Niños. Uga La TortugaPaola CardozoPas encore d'évaluation
- Actividades de EjercitacionDocument5 pagesActividades de EjercitacionniñoPas encore d'évaluation
- Nuñez 2Document237 pagesNuñez 2Eric GabrielPas encore d'évaluation
- Memoria Anual 2015Document108 pagesMemoria Anual 2015Taufik Ismael Chible VilladangosPas encore d'évaluation
- Misterio en Las Cuevas - Gregg DunnettDocument295 pagesMisterio en Las Cuevas - Gregg DunnettMaxi RuizPas encore d'évaluation
- MurilloDocument9 pagesMurilloSalomé DahanPas encore d'évaluation
- Mapa Conceptual SyllabusDocument2 pagesMapa Conceptual Syllabuscristian100% (2)
- Controla Tu LenguaDocument4 pagesControla Tu LenguaAlexia RosiPas encore d'évaluation
- Punto 1 y 2 SocosaniDocument17 pagesPunto 1 y 2 SocosaniRichard Jeferson VDPas encore d'évaluation
- Capacitación Renta No DomiciliadosDocument22 pagesCapacitación Renta No DomiciliadosGabriella MassaPas encore d'évaluation
- Lengua-2º Año-Ferrari-Actv.1Document2 pagesLengua-2º Año-Ferrari-Actv.1marianaPas encore d'évaluation
- Producción de Malta Tipo Pilsen A Partir de Cebada Cervecera PDFDocument109 pagesProducción de Malta Tipo Pilsen A Partir de Cebada Cervecera PDFLUIS ANGEL MAX AGUILAR RAMIREZPas encore d'évaluation
- Cap 3 Diagrama de FlujoDocument13 pagesCap 3 Diagrama de Flujoenaulad511Pas encore d'évaluation