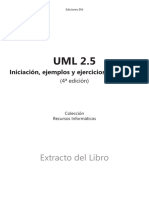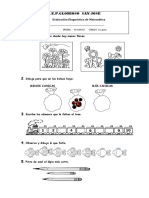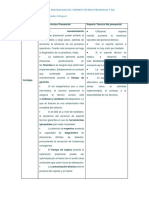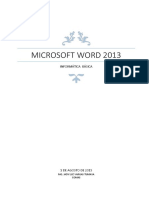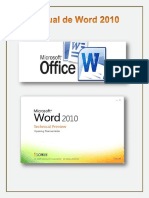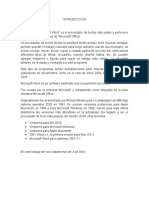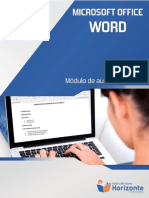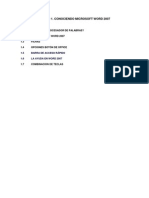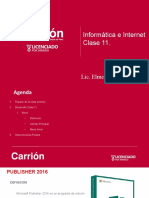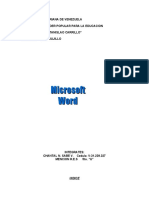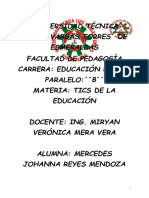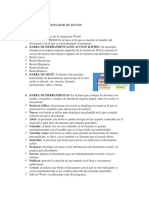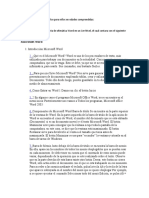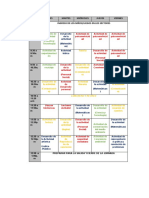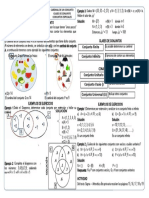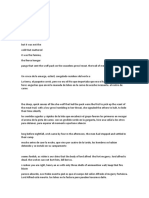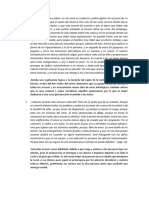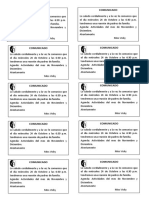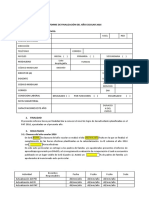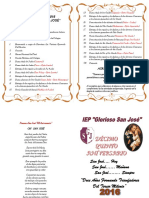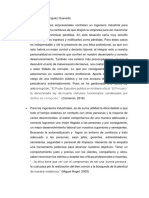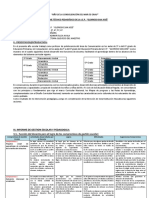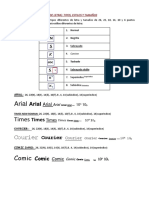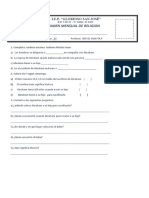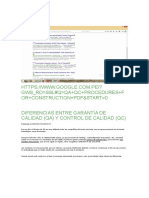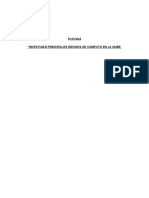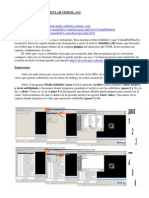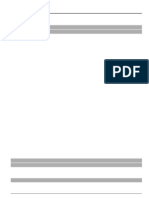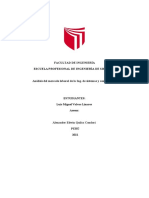Académique Documents
Professionnel Documents
Culture Documents
El Escritorio de Microsoft Word y Las Cinta de Opciones
Transféré par
Yolanda Sanchez Pillaca0 évaluation0% ont trouvé ce document utile (0 vote)
81 vues2 pagesword
Copyright
© © All Rights Reserved
Formats disponibles
DOCX, PDF, TXT ou lisez en ligne sur Scribd
Partager ce document
Partager ou intégrer le document
Avez-vous trouvé ce document utile ?
Ce contenu est-il inapproprié ?
Signaler ce documentword
Droits d'auteur :
© All Rights Reserved
Formats disponibles
Téléchargez comme DOCX, PDF, TXT ou lisez en ligne sur Scribd
0 évaluation0% ont trouvé ce document utile (0 vote)
81 vues2 pagesEl Escritorio de Microsoft Word y Las Cinta de Opciones
Transféré par
Yolanda Sanchez Pillacaword
Droits d'auteur :
© All Rights Reserved
Formats disponibles
Téléchargez comme DOCX, PDF, TXT ou lisez en ligne sur Scribd
Vous êtes sur la page 1sur 2
EL ESCRITORIO DE MICROSOFT WORD y LAS CINTA DE OPCIONES
Antes de comenzar a escribir un documento de texto, es conveniente tomar un poco de
tiempo para conocer la nueva distribución de las herramientas de Microsoft Word 2016. Esto
le hará más fácil y se familiarizará con su uso y con el entorno, cuando deba editar o dar
formato al documento. Comencemos pues a describir cada una de las partes del entorno de
Microsoft Word.
El escritorio de Word nos presenta los elementos característicos como todo programa de
procesador de textos que nos servirá para manipular a conveniencia, los diversos recursos
que utilicemos en nuestro documento de trabajo.
Desde Word 2010 las Cinta de Opciones han reemplazado a la antigua Barra de Menús y
Barra de herramientas, por lo que a la Barra de herramientas se tiene como Pestañas de
Herramientas, resultando ser más práctico, por tanto las diez Cintas de opciones (Ribbons)
básicas de Word 2016 se abren pulsando en las fichas correspondientes: Archivo, Inicio,
Insertar, Formato o Dibujar, Diseño, Diseño de Página, Referencias,
Correspondencia, Revisar y Vista.
En cada una de ellas hay herramientas que permiten realizar operaciones relacionadas con lo
que su nombre indica; por ejemplo, si se trata de revisar la ortografía de un documento, la
herramienta correspondiente estará en la ficha o cinta de opciones Revisar, para crear tablas
de contenido, la bibliografía, notas al pie y notas al final, y referencias cruzadas, deberá
consultar la cinta Referencias.
Observe las herramientas que ofrecen las cintas de opciones de Word, familiarícese con su
ubicación y vea cuáles de los Grupos contienen Selectores de cuadros de diálogo porque los
usará muy a menudo para configurar las funciones y comandos más importantes de edición
y formato.
ELEMENTOS DE LA BARRA DE ACCESO RÁPIDO Y SU USO
Si usted observa la parte superior de la ventana de Word podrá notar los siguientes elementos
como se ve en el gráfico I-1, donde cada ícono cumple una función específica y los textos
nombran el documento y el programa actual que usamos, entre ellos podemos notar los
siguientes elementos:
1. La barra de herramientas de acceso rápido.
2. La pestaña Personalizar barra de herramientas de acceso rápido, en ella activamos
las herramientas de uso cotidiano como Deshacer, Rehacer, Nuevo documento y
personalizar otras herramientas.
3. La barra de título que nombra el programa y el nombre del documento actual, seguido
de un guion nos informa el formato del documento.
4. La Cinta de Opciones ha reemplazado a la clásica barra de menú, a la barra de
herramientas estándar y la barra de formato de texto. Hay otras barras de herramientas
que las podemos activar en el momento que requiramos, únicamente desplegando el
menú ver y seleccionando la opción herramientas, otra forma más sencilla de activar
herramientas es haciendo clic derecho sobre cualquiera de las barras de herramientas ya
activadas y luego seleccionando del menú contextual la que sea de nuestra utilidad.
5. Inicio de Sesión de la Cuenta Microsoft, para poder guardar mis documentos en la
Nube.
6. Ayuda de Microsoft Word.
7. Opciones de presentación de la Cinta de Opciones, donde podemos ocultar la Cinta
de opciones.
8. En el extremo superior derecho es común encontrar los Botones de Control de la
Ventana Windows, como cierre, zoom y minimizar que son útiles para manipular la
visualización del escritorio.
9. Luego, por debajo de la Cinta, se encuentran seguido la regla vertical y las barras de
desplazamiento que nos permitirán ver los elementos que no podamos visualizar en
pantalla, la barra de desplazamiento vertical nos servirá para desplazarnos de arriba hacia
abajo y viceversa, y la barra de desplazamiento vertical nos permitirá movilizarnos de
izquierda a derecha y viceversa.
10. Para poder entender mejor veamos las partes de la Ventana de Microsoft Word que se
presenta más adelante.
11. Word 2016 también contiene un Fondo de Office personalizado que aparece encima de
la cinta, acceso directo a la cuenta de OneDrive, una opción para trabajar en modo
Lectura, un texto de pestaña que aparece azul cuando está activa, un fondo azul para la
barra de estado y muchas más características nuevas e interesantes. Cuando se inicia
Word por primera vez, muestra la pantalla Reciente al abrirse. Dicha pantalla permite
crear un nuevo documento en blanco o un documento a partir de una plantilla. Y al salir
de un documento y volver más tarde, Word 2016 se reanuda donde lo dejó.
Vous aimerez peut-être aussi
- UML 2.5 Iniciación, Ejemplos y Ejercicios CorregidosDocument14 pagesUML 2.5 Iniciación, Ejemplos y Ejercicios CorregidosYO SNT0% (1)
- Partes de WordDocument4 pagesPartes de WordDaniel Martín50% (4)
- Eval. Diag. 1roDocument2 pagesEval. Diag. 1roYolanda Sanchez PillacaPas encore d'évaluation
- Taller 08 Estructura Selectiva en C++Document9 pagesTaller 08 Estructura Selectiva en C++luz maya loaizaPas encore d'évaluation
- Check List - EjemplosDocument5 pagesCheck List - Ejemploshernando luis sanchez aguirre50% (2)
- Tarea 6 RedesDocument6 pagesTarea 6 RedesDolph Al100% (2)
- Ventajas y Desventajas Del Soporte Tecnico Presencial y No PresencialDocument2 pagesVentajas y Desventajas Del Soporte Tecnico Presencial y No PresencialMARLY DORELLY YHOSEPH GONZALES GONZALES100% (1)
- Microsoft Office Word 2016Document9 pagesMicrosoft Office Word 2016Alexandra Loayza MarcosPas encore d'évaluation
- Elementos Basicos de WordDocument9 pagesElementos Basicos de WorduncpfieePas encore d'évaluation
- Tarea Resumen PrograDocument6 pagesTarea Resumen PrograJosé Carlo Vallecillo LizardoPas encore d'évaluation
- Marco Teorico Word 2010Document52 pagesMarco Teorico Word 2010Hernando Rodríguez Quintero100% (1)
- Word y Sus PartesDocument9 pagesWord y Sus ParteseloisaPas encore d'évaluation
- Ofimatica Microsoft Oficce Word 2016Document14 pagesOfimatica Microsoft Oficce Word 2016juanPas encore d'évaluation
- Partes de WordDocument6 pagesPartes de WordRisabel MaquiPas encore d'évaluation
- Microsoft WordDocument7 pagesMicrosoft WordNicol CurichoPas encore d'évaluation
- Procesador de Texto WordDocument8 pagesProcesador de Texto WordLibreria El EmperadorPas encore d'évaluation
- Manual de Procesador de TextoDocument33 pagesManual de Procesador de TextoJose Luis Lomeli MPas encore d'évaluation
- Practicas Word PDFDocument37 pagesPracticas Word PDFDaniel CardenasPas encore d'évaluation
- Ficha de Trabajo WordDocument5 pagesFicha de Trabajo WordMiguel Mijail Quispe MedinaPas encore d'évaluation
- La Barra de Título Contiene El Nombre Del Documento Sobre El Que Se Está Trabajando en Ese MomentoDocument19 pagesLa Barra de Título Contiene El Nombre Del Documento Sobre El Que Se Está Trabajando en Ese MomentoDennys SotoPas encore d'évaluation
- Elementos de La Pantalla InicialDocument5 pagesElementos de La Pantalla InicialCarol GrilopPas encore d'évaluation
- Documento PDFDocument7 pagesDocumento PDFEstefaniPas encore d'évaluation
- Ofimatica - Word Formatos y EstilosDocument25 pagesOfimatica - Word Formatos y EstilosDeditaPas encore d'évaluation
- Manual Word 2010Document54 pagesManual Word 2010Fernando Rodríguez GómezPas encore d'évaluation
- Partes Del Procesador de PalabrasDocument3 pagesPartes Del Procesador de PalabrasVentas VHSPas encore d'évaluation
- Introducción A Word 2010Document23 pagesIntroducción A Word 2010CarmenPas encore d'évaluation
- 4to. PaeDocument25 pages4to. PaeJervin GómezPas encore d'évaluation
- Elementos de La Pantalla de WordDocument8 pagesElementos de La Pantalla de WordCelia100% (1)
- Word 2016Document164 pagesWord 2016lyanne vergara espinoza100% (2)
- Wa0010.Document3 pagesWa0010.Nancy Ruiz fernandezPas encore d'évaluation
- Unidad 2 Word 2007Document11 pagesUnidad 2 Word 2007Griselda BravoPas encore d'évaluation
- Entorno WordDocument23 pagesEntorno WordMiluzka QuispePas encore d'évaluation
- Actividad 1 Microsoft WordDocument27 pagesActividad 1 Microsoft WordleidymarPas encore d'évaluation
- Word y Sus Herramientas y FuncionesDocument15 pagesWord y Sus Herramientas y FuncionesMarvinRiveraPas encore d'évaluation
- El Sistema OperativoDocument13 pagesEl Sistema Operativoantoniogudiel116Pas encore d'évaluation
- Tema 1 Procesador de Texto o Word 2023-2Document7 pagesTema 1 Procesador de Texto o Word 2023-2YadaUpPas encore d'évaluation
- ¿Qué Es Microsoft WordDocument16 pages¿Qué Es Microsoft WordMERCEDES JOHANNA REYES MENDOZAPas encore d'évaluation
- Entornos de Trabajo de Microsoft WordDocument5 pagesEntornos de Trabajo de Microsoft WordPaluco Palomino DávalosPas encore d'évaluation
- Aprender WordDocument37 pagesAprender Wordandrea medranoPas encore d'évaluation
- Tema 3 Paqueteria de OficinaDocument17 pagesTema 3 Paqueteria de Oficinalosinges ciberlos ingesPas encore d'évaluation
- Trabajo WordDocument26 pagesTrabajo Wordcopy enterPas encore d'évaluation
- Que Es Microsoft WordDocument2 pagesQue Es Microsoft WordLucia Pacheco De CastilloPas encore d'évaluation
- Actividad 1 - Modu 1Document6 pagesActividad 1 - Modu 1marisela telloPas encore d'évaluation
- Definición de WordDocument82 pagesDefinición de WordBerardo LeoncioPas encore d'évaluation
- Elementos de La Pantalla InicialDocument4 pagesElementos de La Pantalla InicialJose Pablo Herrera TapiaPas encore d'évaluation
- 01 Conceptos Generales y Caracteristicas Fundamentales Del Programa de Tratamiento de TextosDocument10 pages01 Conceptos Generales y Caracteristicas Fundamentales Del Programa de Tratamiento de Textoshernan andres toro jaramilloPas encore d'évaluation
- 2022 INF1 TP2 MSWORD - Elementos Pantalla InicialDocument7 pages2022 INF1 TP2 MSWORD - Elementos Pantalla InicialCesar AlbertoPas encore d'évaluation
- Taller de Introducción A Office para Niños (1er Nivel)Document7 pagesTaller de Introducción A Office para Niños (1er Nivel)Victor Jose Caceres RodriguezPas encore d'évaluation
- Partes de Microsoft Word 2010Document7 pagesPartes de Microsoft Word 2010Lupiita HernandzPas encore d'évaluation
- Recursos - Informáticos M2 UES21Document20 pagesRecursos - Informáticos M2 UES21p85d10100% (3)
- Acceso y Entorno Basicos de WordDocument9 pagesAcceso y Entorno Basicos de WordE-Mediador Mandon LopezPas encore d'évaluation
- Actualmente Las Denominadas Nuevas Tecnologías Suponen Una HerramienDocument3 pagesActualmente Las Denominadas Nuevas Tecnologías Suponen Una HerramienDAVID NARANJOPas encore d'évaluation
- Resumen Microsot WordDocument5 pagesResumen Microsot WordCesar BonillaPas encore d'évaluation
- ComputoDocument19 pagesComputoPablo Hipolito CastroPas encore d'évaluation
- Texto LargoDocument6 pagesTexto LargosiuranaPas encore d'évaluation
- Qué Es Un Procesador de TextoDocument18 pagesQué Es Un Procesador de TextoOscar Andres Ramirez AmayaPas encore d'évaluation
- Prosesadores de TextoDocument19 pagesProsesadores de TextoFlor MillaPas encore d'évaluation
- Actividad 3Document3 pagesActividad 3leslie riveraPas encore d'évaluation
- Guia de Aprendizaje N 1Document8 pagesGuia de Aprendizaje N 1andrea erazo lopezPas encore d'évaluation
- Ventana de La Aplicación de WordDocument3 pagesVentana de La Aplicación de WordVeraly CoradoPas encore d'évaluation
- Entorno de Word y Sus Barras de HerramientasDocument136 pagesEntorno de Word y Sus Barras de HerramientasRosalie Burciaga100% (2)
- Curso Word 2016Document114 pagesCurso Word 2016Juan Cleto Peña VillarrealPas encore d'évaluation
- Guía Didáctica Sesión 2Document89 pagesGuía Didáctica Sesión 2Sandra AlbujaPas encore d'évaluation
- La Pantalla Del Procesador-LTDocument7 pagesLa Pantalla Del Procesador-LTromina castronuovoPas encore d'évaluation
- Distribucion de 5 AñosDocument1 pageDistribucion de 5 AñosYolanda Sanchez PillacaPas encore d'évaluation
- Ficha de CTA 1ro SecDocument1 pageFicha de CTA 1ro SecYolanda Sanchez PillacaPas encore d'évaluation
- Ficha de MATE 5to Primaria - 2Document1 pageFicha de MATE 5to Primaria - 2Yolanda Sanchez PillacaPas encore d'évaluation
- Institución Educativa ParroquialDocument2 pagesInstitución Educativa ParroquialYolanda Sanchez PillacaPas encore d'évaluation
- AGENDADocument1 pageAGENDAYolanda Sanchez PillacaPas encore d'évaluation
- AGENDADocument1 pageAGENDAYolanda Sanchez PillacaPas encore d'évaluation
- DISTRIBUCIÓN 4 AÑOSmodificadoDocument2 pagesDISTRIBUCIÓN 4 AÑOSmodificadoYolanda Sanchez PillacaPas encore d'évaluation
- Colmillo BlancoDocument2 pagesColmillo BlancoYolanda Sanchez PillacaPas encore d'évaluation
- Filo LecturaDocument3 pagesFilo LecturaYolanda Sanchez PillacaPas encore d'évaluation
- Para El PacmanDocument2 pagesPara El PacmanYolanda Sanchez PillacaPas encore d'évaluation
- Constancia de TrabajoDocument1 pageConstancia de TrabajoYolanda Sanchez PillacaPas encore d'évaluation
- Informe Del Progreso Del Niño-YolaDocument6 pagesInforme Del Progreso Del Niño-YolaYolanda Sanchez PillacaPas encore d'évaluation
- Camila Lazaro FloresDocument4 pagesCamila Lazaro FloresYolanda Sanchez PillacaPas encore d'évaluation
- Comunicado Reunion Padres de FamiliaDocument1 pageComunicado Reunion Padres de FamiliaYolanda Sanchez Pillaca100% (1)
- Marlos CuentoDocument2 pagesMarlos CuentoYolanda Sanchez PillacaPas encore d'évaluation
- Practica 3 de Computación 4toDocument12 pagesPractica 3 de Computación 4toYolanda Sanchez PillacaPas encore d'évaluation
- Informe de Finalización Del Año Escolar 2016 (Docentes)Document5 pagesInforme de Finalización Del Año Escolar 2016 (Docentes)Yolanda Sanchez PillacaPas encore d'évaluation
- Programa Corregido 2016 GSJDocument2 pagesPrograma Corregido 2016 GSJYolanda Sanchez PillacaPas encore d'évaluation
- Programa Por El Día de La Madre 2019Document2 pagesPrograma Por El Día de La Madre 2019Yolanda Sanchez PillacaPas encore d'évaluation
- Ensayo FilosofíaDocument2 pagesEnsayo FilosofíaYolanda Sanchez PillacaPas encore d'évaluation
- Informe Tecnico pedagocio-IEP GSJ-VSADocument22 pagesInforme Tecnico pedagocio-IEP GSJ-VSAYolanda Sanchez PillacaPas encore d'évaluation
- Recorte en Adobe PhotoshopDocument3 pagesRecorte en Adobe PhotoshopYolanda Sanchez PillacaPas encore d'évaluation
- Ejercicio 1 FuentesDocument4 pagesEjercicio 1 FuentesYolanda Sanchez PillacaPas encore d'évaluation
- Construcción de Un Simulador de Suma de Dos Vectores en GeogebraDocument2 pagesConstrucción de Un Simulador de Suma de Dos Vectores en GeogebraYolanda Sanchez PillacaPas encore d'évaluation
- 3 y 6to Exjulio2019Document113 pages3 y 6to Exjulio2019Yolanda Sanchez PillacaPas encore d'évaluation
- FungiDocument1 pageFungiYolanda Sanchez PillacaPas encore d'évaluation
- Historia 6Document5 pagesHistoria 6Yolanda Sanchez PillacaPas encore d'évaluation
- Agrupar Imágenes - Docx C Santiago Pasos 1eroDocument1 pageAgrupar Imágenes - Docx C Santiago Pasos 1eroYolanda Sanchez PillacaPas encore d'évaluation
- Ficha de Trabajo 6toDocument2 pagesFicha de Trabajo 6toYolanda Sanchez PillacaPas encore d'évaluation
- DST-Formato 10 Registro de Pruebas Unitarias - V2Document5 pagesDST-Formato 10 Registro de Pruebas Unitarias - V2Soft Partner MXPas encore d'évaluation
- Rfid, NFC, QR CodesDocument4 pagesRfid, NFC, QR Codespaola raPas encore d'évaluation
- Manual de Procedimientos de Una Auditoría de SistemasDocument32 pagesManual de Procedimientos de Una Auditoría de SistemasPaoJiménezLealPas encore d'évaluation
- Diferencias Entre Garantía de CalidadDocument4 pagesDiferencias Entre Garantía de CalidadmgrrgPas encore d'évaluation
- Taller 2 - TelemáticaDocument2 pagesTaller 2 - TelemáticaJneth Nata OrtgPas encore d'évaluation
- Manual de Instalacion Quipux PDFDocument4 pagesManual de Instalacion Quipux PDFyatsabePas encore d'évaluation
- CRMDocument33 pagesCRMJhoon Granados SantosPas encore d'évaluation
- OSSIMDocument7 pagesOSSIMrolandoPas encore d'évaluation
- Recursos Escape Room Educativos - 20180423Document25 pagesRecursos Escape Room Educativos - 20180423montse.lafont100% (1)
- Riesgos Del Computo en La NubeDocument12 pagesRiesgos Del Computo en La NubeALEJANDRO ALEJANDRO SANCHEZPas encore d'évaluation
- Estructura Arquitectura Computadores PDFDocument164 pagesEstructura Arquitectura Computadores PDFjalexam100% (6)
- CatalogoDocument15 pagesCatalogoJAIME RIOSPas encore d'évaluation
- WSLDocument4 pagesWSLEndo SatoruPas encore d'évaluation
- Voicer3 ManualDocument4 pagesVoicer3 ManualRobinson GutierrezPas encore d'évaluation
- Trabajo Sistemas Operativos ........ ConceptosDocument7 pagesTrabajo Sistemas Operativos ........ ConceptosMaritza PanacualPas encore d'évaluation
- Quantum GIS 2.14 User's Guide (Es)Document427 pagesQuantum GIS 2.14 User's Guide (Es)Javier Fernández CarballoPas encore d'évaluation
- FOROUMLDocument23 pagesFOROUMLOlmo Leonardo Mosquera RiveraPas encore d'évaluation
- Tutorial Cómo Subtitular VideosDocument8 pagesTutorial Cómo Subtitular VideosPalabras Que MiranPas encore d'évaluation
- Compuerta or de Dos Entradas Usando El PerceptronDocument11 pagesCompuerta or de Dos Entradas Usando El PerceptronJòse IèdzPas encore d'évaluation
- Instructivo Sigma 16022017Document15 pagesInstructivo Sigma 16022017Orlando Abanto QuintanaPas encore d'évaluation
- Guia Actualizar MT600 PremiumDocument6 pagesGuia Actualizar MT600 PremiumAlberto Ramirez VistrainPas encore d'évaluation
- Manual Instalacion Driver Token Epass 2003Document13 pagesManual Instalacion Driver Token Epass 2003Claudia Patricia BeltranPas encore d'évaluation
- Universal Full ReportDocument651 pagesUniversal Full Reportgonzic_01Pas encore d'évaluation
- Facultad de IngenieríaDocument3 pagesFacultad de IngenieríaluisPas encore d'évaluation
- Ebook Del Bit Al Big DataDocument16 pagesEbook Del Bit Al Big DataChavo RucoPas encore d'évaluation