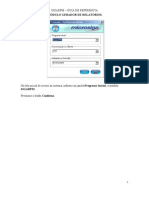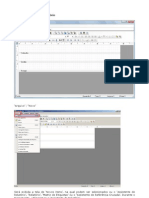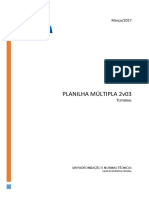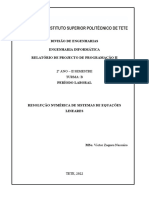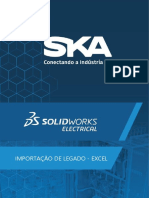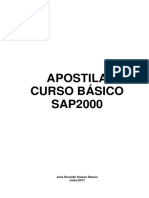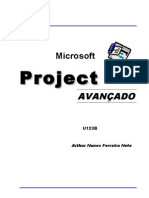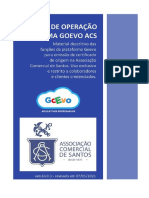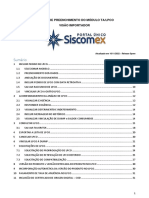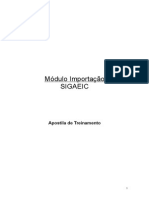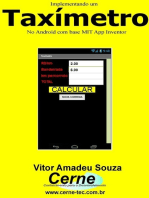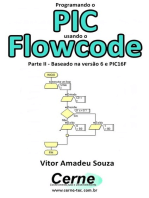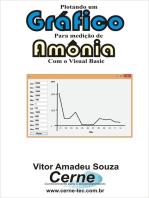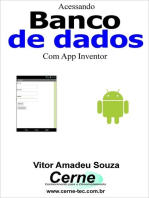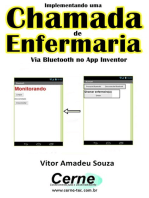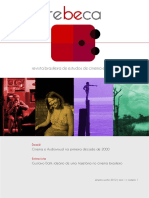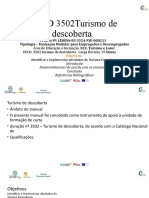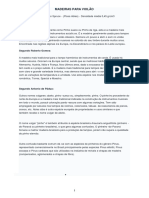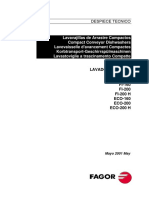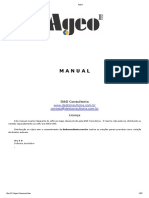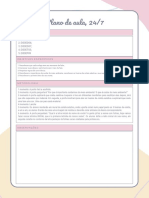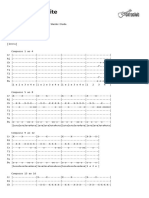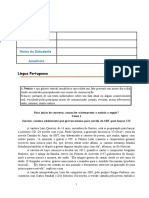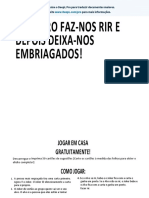Académique Documents
Professionnel Documents
Culture Documents
Arquivo Referência - Tutorial v.1.0
Transféré par
Rodrigo AlvesTitre original
Copyright
Formats disponibles
Partager ce document
Partager ou intégrer le document
Avez-vous trouvé ce document utile ?
Ce contenu est-il inapproprié ?
Signaler ce documentDroits d'auteur :
Formats disponibles
Arquivo Referência - Tutorial v.1.0
Transféré par
Rodrigo AlvesDroits d'auteur :
Formats disponibles
janeiro/2018
TUTORIAL PLANILHA REFERÊNCIA
Versão 1.0
GN PADRONIZAÇÃO E NORMAS TÉCNICAS
CAIXA ECONÔMICA FEDERAL
SUMÁRIO
1. OBJETIVO....................................................................................................................................................... 2
2. ALTERAÇÕES EM RELAÇÃO À VERSÃO ANTERIOR......................................................................................... 2
3. ORIENTAÇÕES GERAIS .................................................................................................................................. 2
4. RELATÓRIOS SIPCI.CAIXA.............................................................................................................................. 2
5. CRIAÇÃO DO ARQUIVO REFERÊNCIA.XLS...................................................................................................... 2
5.1 Nome do arquivo.................................................................................................................................. 2
5.2 Aba “Banco”.......................................................................................................................................... 3
5.3 Aba “Composições”.............................................................................................................................. 6
5.4 Aba “Cotações”..................................................................................................................................... 8
5.5 Aba “Relatório”..................................................................................................................................... 10
5.6 Aba “Busca”......................................................................................................................................... 10
1.6 ORGANIZAÇÃO DOS ARQUIVOS................................................................................................................... 11
TUTORIAL PLANILHA REFERÊNCIA Página | 1
1. OBJETIVO
O objetivo deste documento é orientar aos usuários na elaboração do arquivo “REFERÊNCIA MM-AAAA”
em Excel (extensão .xls) para uso em conjunto com a Planilha Múltipla ou Planilha Orçamentária (PO).
A Planilha “REFERÊNCIA MM-AAAA” é uma ferramenta que permite que sejam importados relatórios do
SINAPI ou outros bancos referenciais de custos que estejam em formato Excel. Além disso, permite
cadastrar composições e cotações, de forma a criar um banco único de referência para auxiliar o usuário na
elaboração da Planilha Múltipla ou Planilha Orçamentária.
2. ALTERAÇÕES EM RELAÇÃO À VERSÃO ANTERIOR
Revisão geral das funcionalidades do arquivo “REFERÊNCIA MM-AAAA”.
3. ORIENTAÇÕES GERAIS
A Planilha Múltipla (PM) ou Planilha Orçamentária (PO) carrega diretamente do arquivo “REFERÊNCIA MM-
AAAA” o banco de dados de composições de diversos serviços e insumos do SINAPI Desonerado ou Não
Desonerado, conforme regime de tributação a ser utilizado na elaboração do orçamento.
Além da PM ou PO carregar diretamente o banco de dados do SINAPI, é também capaz de carregar o banco
de dados de composições de diversos serviços e insumos de qualquer outro banco cadastrados no arquivo
“REFERÊNCIA MM-AAAA”;
4. RELATÓRIOS DO SINAPI
Estão disponibilizados no site da CAIXA todos os relatórios de composições e de insumos, com suas datas
de Referência Técnica (RT) e localidades específicas no seguinte endereço:
http://www.caixa.gov.br/poder-publico/apoio-poder-publico/sinapi/Paginas/default.aspx.
A partir de jan/2017 são publicados mensalmente os relatórios do SINAPI em formato Excel (.xls). Para
relatórios anteriores a jan/2017 entre em contato com a GIGOV de sua região.
Os relatórios de composições que devem ser carregados na PLANILHA REFERÊNCIA MM-AAAA, são os
relatórios de composições sintéticos.
A critério do usuário também podem ser utilizados as composições regionais do SINAPI.
5. CRIAÇÃO DO ARQUIVO REFERÊNCIA.XLS
5.1. NOME DO ARQUIVO
Passo 1: A planilha “REFERÊNCIA MM-AAAA”, deverá ser renomeada onde “MM” equivale ao mês e
“AAAA” equivale ao ano da data-base utilizada. Exemplo: para banco do mês de janeiro de 2018,
deverá ser renomeada com o nome “Referência 01-2018.xls”. É imprescindível que o arquivo esteja
com a extensão “.xls”. Arquivos com outras extensões como “.xlsm” ou “.xlsx” não serão
reconhecidos pela PLANILHA MÚLTIPLA.
Passo 2: Para que seja possível carregar de forma automática os dados do banco do SINAPI na PM
ou PO, o arquivo em excel “REFERÊNCIA MM-AAAA” deverá ser mantido na mesma pasta/diretório
da PM ou PO, não havendo impedimento para que existam no mesmo diretório/pasta arquivos de
diversas datas-base.
TUTORIAL PLANILHA REFERÊNCIA Página | 2
5.2. ABA “BANCO”
a) Botão “Importar SINAPI”
Passo 1: Ao selecionar o botão “Importar” é aberta uma janela para escolha do arquivo gerado pelo
SIPCI.
TUTORIAL PLANILHA REFERÊNCIA Página | 3
Passo 2: Selecione o(s) arquivo(s) que deseja importar e clique o botão “Abrir”.
Passo 3: Será apresentada uma janela de confirmação contendo os dados de cada relatório
selecionado. Ao apertar “OK”, os dados serão importados para a planilha. Ao cancelar, a
importação dos próximos relatórios será interrompida
TUTORIAL PLANILHA REFERÊNCIA Página | 4
Passo 4: As ações acima deverão se repetir para importação de todos os demais relatórios.
b) Botão “Importar Banco Qualquer”
Passo 1: O banco a ser importado deverá ser um arquivo em formato excel.
Passo 2: Ao selecionar o botão “Importar Banco Qualquer” será exibida uma janela para seleção
dos intervalos de células a serem importadas.
TUTORIAL PLANILHA REFERÊNCIA Página | 5
Passo 3: Clique nos botões para identificar as linhas iniciais e final a serem importadas, e colunas de
código, descrição, item e custos.
Passo 4: Preencha manualmente o campo Fonte. Será o nome do banco importado. Exempo:
SICRO, SUDECAP, SANEPAR, etc.
Passo 5: Preencha manualmente o campo Data de Preço. Será o mês de coleta de preços do banco
importado, no formato “mm/aaaa”.
Passo 6: Preencha manualmente o campo localidade. Será o local de coleta de preços do banco
importado.
Passo 7: Clique no botão “Importar”. A planilha avisará caso algum campo obrigatório não tenha
sido preenchido ou algum campo esteja inválido. Caso tudo esteja correto, o banco será importado.
c) Botão “Limpar”
Na aba banco, o botão “Limpar” apaga todos os dados do arquivo, permitindo a importação dos relatórios
com nova data-base.
5.3. ABA “COMPOSIÇÕES”
Inicialmente, a aba Composições apresenta tabelas para o registro de 15 composições com 10 linhas cada.
A partir das opções abaixo relacionadas, pode-se Adicionar / Excluir Composições ou linhas conforme
necessidade do usuário.
TUTORIAL PLANILHA REFERÊNCIA Página | 6
a) Botão “Adicionar composições”
Ao clicar neste botão, uma nova composição será adicionada.
b) Botão “Adicionar linha”
Utilize este botão para adicionar linhas à composição selecionada.
Para inserir linhas em determinada composição posicione o cursor na composição desejada e clique no
botão Adicionar Linha. A seguir, informe o número de linhas desejado e clique em OK. Não há limite de
linhas para as composições.
c) Botão “Excluir linha”
Ao clicar neste botão, a linha selecionada da composição será excluída. Caso a linha seja a única da
composição, a composição inteira será excluída.
d) Botão “Buscar Código”
Passo 1: Clique no botão “Buscar Código” para pesquisa na base de dados carregada na aba
“Banco”.
Passo 2: No campo “Contém”: digite uma palavra contida na descrição da composição.
Passo 3 (opcional): No campo “Não Contém” coloque uma palavra que não contida na descrição da
composição. Isso irá filtrar sua busca. Utilize-a para ajudar na sua busca, não sendo obrigatório.
Passo 4: Clique no botão buscar para efetuar a pesquisa.
TUTORIAL PLANILHA REFERÊNCIA Página | 7
e) Preenchendo a composição
Passo 1: Depois de adicionar a composição, você deve identifica-la preenchendo os campos Fonte,
Código, Descrição e Unidade. Caso seja uma composição própria, procure identificar isso no campo
Fonte. Exemplo: Fonte “PMSP-CP” (Prefeitura municipal de São Paulo – Composição Própria), Código
“001”.
Passo 2: Adicionar o número de linhas necessárias à sua composição através do botão “Adicionar
Linhas”
Passo 3: Clique na primeira linha em branco dentro da composição e depois no botão “Buscar
Código”. É possível adicionar qualquer insumo ou composição do Banco dentro da sua nova
composição. Caso já saiba a fonte e código que está procurando, eles podem ser digitados
manualmente sem auxílio do botão “Buscar Código”.
Passo 4: Preencha o coeficiente adequado da linha adicionada.
f) Botão “Exportar TXT”
É possível exportar todas as composições criadas para dentro do arquivo TXT que armazenará apenas os
dados de preenchimento do usuário das composições. Este arquivo TXT poderá ser utilizado para alimentar
outra planilha Referência de outra data base, ou mesmo ser enviado para a GIGOV para facilitar o processo
de análise. O envio do TXT para a GIGOV não elimina a necessidade de apresentação das composições
impressas.
g) Botão “Importar TXT”
A partir do arquivo TXT exportado de uma plani8lha Referência (ver item anterior – Botão “Exportar TXT” é
possível recriar composições exportadas. Basta clicar no botão “importar TXT” e selecionar o(s) arquivo (s)
a serem importados.
5.4. ABA “COTAÇÕES”
Inicialmente, a aba Composições apresenta tabelas para o registro de 15 empresas e 15 cotações (com 05
linhas cada).
A partir das opções abaixo relacionadas, pode-se Adicionar / Excluir cotações ou linhas conforme
necessidade do usuário.
TUTORIAL PLANILHA REFERÊNCIA Página | 8
a) Botão “Adicionar cotações”
Ao clicar neste botão, uma nova cotação será adicionada.
b) Botão “Adicionar linha”
Utilize este botão para adicionar linhas às tabelas de cotações, empresas fornecedoras ou índice de
retroação.
Para inserir linhas em determinada cotação, por exemplo, posicione o cursor na cotação desejada e clique
no botão Adicionar Linha. A seguir, informe o número de linhas desejado e clique em OK.
Não há limite de linhas para as cotações.
c) Botão “Excluir linha”
Ao clicar neste botão, a linha selecionada da cotação será excluída. Caso a linha selecionada seja a única da
cotação, a cotação inteira será excluída.
d) Quadro de Índice de Retroação
Este quadro deve ser usado em casos excepcionais, quando é necessário calcular o preço da cotação para
uma data passada a partir de uma cotação existente de uma data diferente. Este é um caso que ocorre, por
exemplo, quando se faz aditivo ao CTEF de um serviço não cadastrado nos bancos de referência.
Os campos de preenchimento são “Nome do ìnice”, “Descrição”, “Data Base”, “Data Cotação” e “Índice
Data Cotação”.
Exemplo: O TOMADOR possui contrato com EMPRESA firmado através de licitação com data base 07/2016.
Em 12/2016 o TOMADOR resolveu incluir um SERVIÇO no orçamento cujo custo de referência só pode ser
obtido por meio de cotação. O TOMADOR fará a pesquisa de mercado atual, com DATA DE COTAÇÃO
12/2016. Será necessário um ÍNDICE para retroagir a cotação para a DATA BASE da licitação.
No exemplo acima, utilizando índice SINAPI Brasil (obtido do IBGE), teremos o seguinte preenchimento:
Novos índices poderão ser adicionados através do botão “Adicionar Linha”, tendo selecionado uma linha do
quadro ao clicar no botão.
e) Quadro de Empresas
Este quadro destina-se a cadastrar as empresas que fornecerão as cotações de mercado.
Novas empresas poderão ser adicionadas através do botão “Adicionar Linhas”, tendo selecionado uma
linha do quadro ao clicar no botão.
f) Preenchendo a cotação
Passo 1: Depois de adicionar a cotação.
Passo 2: Adicionar o número de linhas necessárias à sua composição através do botão “Adicionar
Linhas”
Passo 3: Clique na primeira linha em branco dentro da composição e depois no botão “Buscar
Código”. É possível adicionar qualquer insumo ou composição do Banco dentro da sua nova
composição. Caso já saiba a fonte e código que está procurando, eles podem ser digitados
manualmente sem auxílio do botão “Buscar Código”.
Passo 4: Preencha o coeficiente adequado da linha adicionada.
TUTORIAL PLANILHA REFERÊNCIA Página | 9
5.5. ABA “RELATÓRIOS”
A aba “Relatórios” registra os relatórios do SIPCI que foram importados para o arquivo REFERÊNCIA MM-
AAAA.xls e os seus respectivos dados:
Tipo Vínculo
Encargos Sociais Data de Preços
Abrangência Data de RT
Localidade Data de Emissão
5.6. ABA “BUSCA”
Na aba “Busca” é possível pesquisar serviços e insumos a partir de palavras-chave contidas na descrição,
conforme figura a seguir.
Caso não haja resultados devido à possível existência de pontuações nos critérios de busca, basta substituir
a letra por “_” (underline), que vira um caractere coringa:
Ex.: A palavra "FUNDAÇÃO" ou "FUNDACÃO" ou "FUNDAÇAO" ou "FUNDACAO" pode ser substituída por
“FUNDA__O”.
TUTORIAL PLANILHA REFERÊNCIA Página | 10
6. ORGANIZAÇÃO DOS ARQUIVOS
Para melhor organização dos arquivos, sugere-se que o arquivo REFERÊNCIA MM-AAAA.xls seja
compactado (.zip) contendo em seu nome a localidade e a data-base, conforme exemplo abaixo.
TUTORIAL PLANILHA REFERÊNCIA Página | 11
Vous aimerez peut-être aussi
- ARQUIVO REFERENCIA Tutorial v2.0Document13 pagesARQUIVO REFERENCIA Tutorial v2.0Grazielle AssisPas encore d'évaluation
- Guia Do Utilizador - OrçamentaçãoDocument49 pagesGuia Do Utilizador - OrçamentaçãoFRANCISCOPas encore d'évaluation
- Primeiro DashboardDocument9 pagesPrimeiro DashboardVinicius AlexandrePas encore d'évaluation
- Manual-Folha de CálculoDocument27 pagesManual-Folha de CálculomariocalhauPas encore d'évaluation
- Suporte On-Line AltoQi - Cadastrando Uma Nova Concessionária de EnergiaDocument11 pagesSuporte On-Line AltoQi - Cadastrando Uma Nova Concessionária de EnergiaMessias Sousa Karoline MilhomemPas encore d'évaluation
- SIGARPMDocument17 pagesSIGARPMMarcius RogérioPas encore d'évaluation
- Manual de Geração de Informações para Siconfi Betha SistemasDocument9 pagesManual de Geração de Informações para Siconfi Betha SistemasOliviaNecaPas encore d'évaluation
- Criar o Schema para Identificação Do Cubo OLAPDocument4 pagesCriar o Schema para Identificação Do Cubo OLAPaceradica100% (1)
- Relatorios Usando A Rotina 800 No WinthorDocument27 pagesRelatorios Usando A Rotina 800 No WinthorDenner BergaminiPas encore d'évaluation
- Tutorial PM 2v05Document19 pagesTutorial PM 2v05Erico ArchetiPas encore d'évaluation
- PIA - Produto - 2022 - 2023Document14 pagesPIA - Produto - 2022 - 2023JoceliPas encore d'évaluation
- LSMW - Curso-Passo-A-Passo PDFDocument42 pagesLSMW - Curso-Passo-A-Passo PDFLeandro NatisPas encore d'évaluation
- Tutorial PM 2v03Document19 pagesTutorial PM 2v03Adriano AlvesPas encore d'évaluation
- Apostila Live 2 - Workshop Power BI PDFDocument32 pagesApostila Live 2 - Workshop Power BI PDFMarcos MarchioroPas encore d'évaluation
- Planilha in Maquinas EquipamentosDocument730 pagesPlanilha in Maquinas EquipamentosWalter Garanhani MathiasPas encore d'évaluation
- Glpi Help DeskDocument29 pagesGlpi Help DeskAlessandro Carvalho100% (1)
- Relatorio de ProjectoDocument13 pagesRelatorio de ProjectoDjScratch OmOnStRoPas encore d'évaluation
- B - Aula 2 Importar Dados Da WebDocument10 pagesB - Aula 2 Importar Dados Da WebMiki MtsukyPas encore d'évaluation
- Apostila Crystal Reports 1233098842697118 1Document40 pagesApostila Crystal Reports 1233098842697118 1201122Pas encore d'évaluation
- VB 2008 - Protótipo para Sistema de VendasDocument18 pagesVB 2008 - Protótipo para Sistema de VendasCharles UchôaPas encore d'évaluation
- Apostila Aula 01 - Dashboard VendasDocument38 pagesApostila Aula 01 - Dashboard VendasCarlos MedeirosPas encore d'évaluation
- Solid Works - Importação de Legado - EXCELDocument16 pagesSolid Works - Importação de Legado - EXCELCleverson Agostinho SoaresPas encore d'évaluation
- Manual Cond21 Versao36.79 2.5.31Document20 pagesManual Cond21 Versao36.79 2.5.31Milene Araujo LeitePas encore d'évaluation
- Introducao Ao Banco de Dados em DelphiDocument20 pagesIntroducao Ao Banco de Dados em DelphiMaier AudiovisualPas encore d'évaluation
- Manual Utilizacao BI Do Horus SSDADFDocument37 pagesManual Utilizacao BI Do Horus SSDADFPaulo SantosPas encore d'évaluation
- GESTÃO DE DOCUMENTOS - ENEL - v7Document21 pagesGESTÃO DE DOCUMENTOS - ENEL - v7Hedlund ErikPas encore d'évaluation
- Base de Dados Clientes e Facturas-1Document63 pagesBase de Dados Clientes e Facturas-1Kiesse GarciaPas encore d'évaluation
- E-Book Power BI ExpertDocument33 pagesE-Book Power BI ExpertAlex LucioPas encore d'évaluation
- Guia Do Utilizador - Gestão de ObraDocument25 pagesGuia Do Utilizador - Gestão de ObraFRANCISCOPas encore d'évaluation
- Manual ImportDocument17 pagesManual ImportCarlos Henrique FernandesPas encore d'évaluation
- Exercício Access - BD CompletoDocument11 pagesExercício Access - BD CompletoyoestevesPas encore d'évaluation
- Protheus Report SigarpmDocument25 pagesProtheus Report SigarpmandersonamaralPas encore d'évaluation
- Como Fazer TOTVS - Emissão Boleto JOB PortalDocument15 pagesComo Fazer TOTVS - Emissão Boleto JOB PortalAlexandre DinizPas encore d'évaluation
- (Tutorial) Conectar LabVIEW e CLP Utilizando OPC (12754)Document7 pages(Tutorial) Conectar LabVIEW e CLP Utilizando OPC (12754)rod_marianaPas encore d'évaluation
- Catalogo de Customizacao-PefinDocument16 pagesCatalogo de Customizacao-PefinAj FiumanePas encore d'évaluation
- Apostila Sap 2000Document33 pagesApostila Sap 2000jose ronaldoPas encore d'évaluation
- Enunciado Do Trabalho Prático - Módulo 2 - Bootcamp Engenheiro (A) de Dados-1Document22 pagesEnunciado Do Trabalho Prático - Módulo 2 - Bootcamp Engenheiro (A) de Dados-1Nutrilight SinopPas encore d'évaluation
- Power Bi EbooDocument27 pagesPower Bi EbooHomero JanuncioPas encore d'évaluation
- Project AvançadoDocument44 pagesProject AvançadoLaertes Pereira100% (2)
- Criando Um Dasbhoard Do Zero 03 04Document4 pagesCriando Um Dasbhoard Do Zero 03 04Bruno Campanha Baltazar .'.Pas encore d'évaluation
- UntitledDocument17 pagesUntitledFelipePas encore d'évaluation
- BAPISDocument0 pageBAPISDerik MacedoPas encore d'évaluation
- Manual de Preenchimento Lpco Importador v3Document31 pagesManual de Preenchimento Lpco Importador v3Sinara BuenoPas encore d'évaluation
- Curso Water Services and Technologies - Exercicio - Aquachem - QuadrilateroDocument48 pagesCurso Water Services and Technologies - Exercicio - Aquachem - QuadrilateroMariela Huaripata HuaripataPas encore d'évaluation
- Apostila EIC - Protheus 8Document68 pagesApostila EIC - Protheus 8FabioPas encore d'évaluation
- Programando O Pic Usando O Flowcode Parte Ii - Baseado Na Versão 6 E Pic16f887D'EverandProgramando O Pic Usando O Flowcode Parte Ii - Baseado Na Versão 6 E Pic16f887Pas encore d'évaluation
- Plotando Um Gráfico Para Medição De Corrente Com O Visual BasicD'EverandPlotando Um Gráfico Para Medição De Corrente Com O Visual BasicPas encore d'évaluation
- Plotando Um Gráfico Para Medição De Amônia Com O Visual BasicD'EverandPlotando Um Gráfico Para Medição De Amônia Com O Visual BasicPas encore d'évaluation
- Desenvolvendo Aplicações De Estatística Para Android No App InventorD'EverandDesenvolvendo Aplicações De Estatística Para Android No App InventorPas encore d'évaluation
- Plotando Um Gráfico Para Medição De Energia Em Kwh Com O Visual BasicD'EverandPlotando Um Gráfico Para Medição De Energia Em Kwh Com O Visual BasicPas encore d'évaluation
- Plotando Um Gráfico Para Medição De Luxímetro Com O Visual BasicD'EverandPlotando Um Gráfico Para Medição De Luxímetro Com O Visual BasicPas encore d'évaluation
- Histórico CurcuranaDocument4 pagesHistórico CurcuranaFelipe FelixPas encore d'évaluation
- Teatro Moderno BrasileiroDocument6 pagesTeatro Moderno BrasileiroNicholas SanaPas encore d'évaluation
- 10 Resenha Kahn HOFFMANN Janela Da Esquina de Meu PimoDocument4 pages10 Resenha Kahn HOFFMANN Janela Da Esquina de Meu PimoVictor PachecoPas encore d'évaluation
- Baú de JogosDocument13 pagesBaú de JogosInes NobregaPas encore d'évaluation
- Dossié de Patologias e Intervenção de Residencia Com Valor Histórico em Teresina-PiDocument37 pagesDossié de Patologias e Intervenção de Residencia Com Valor Histórico em Teresina-PiEliane AlvesPas encore d'évaluation
- D11 (9º ANO - Mat.) - Blog Do Prof. WarlesDocument10 pagesD11 (9º ANO - Mat.) - Blog Do Prof. WarlesKeylla SantosPas encore d'évaluation
- Revista Rebeca - 1 Cinema e Audiovisual Na Primeira Década de 2000 ( ( (Cinema Brasileiro) ) )Document362 pagesRevista Rebeca - 1 Cinema e Audiovisual Na Primeira Década de 2000 ( ( (Cinema Brasileiro) ) )Pamela Zechlinski100% (1)
- Ufcd 3502Document13 pagesUfcd 3502NickX FFPas encore d'évaluation
- Dieta PastosaDocument3 pagesDieta PastosaLuana QueirozPas encore d'évaluation
- 05g.madeiras para Viol+úoDocument11 pages05g.madeiras para Viol+úoMarceloPas encore d'évaluation
- Avaliacao Excel FITDocument215 pagesAvaliacao Excel FITAnderson67% (3)
- Frase para Loja de Roupa Infantil 17 Frases Criativas e Dicas para Escolher 2023wuyqd PDFDocument3 pagesFrase para Loja de Roupa Infantil 17 Frases Criativas e Dicas para Escolher 2023wuyqd PDFjeansweeder0Pas encore d'évaluation
- Apostila Da EjaDocument20 pagesApostila Da EjaRicardo Dias50% (2)
- LavavajillasDocument54 pagesLavavajillasAnonymous 2I6zroTPas encore d'évaluation
- Ageo ManualDocument22 pagesAgeo ManualRosangela CarvalhoPas encore d'évaluation
- Galaxy A14 4GDocument1 pageGalaxy A14 4GIsabela SouzaPas encore d'évaluation
- Repertorio MPBDocument4 pagesRepertorio MPBjunior OliveiraPas encore d'évaluation
- LambadaDocument2 pagesLambadaΕλένη ΚοχPas encore d'évaluation
- Trabalho Educação Fisica - XadrezDocument6 pagesTrabalho Educação Fisica - XadrezRenato Augusto NeumannPas encore d'évaluation
- Código Da BNCCDocument2 pagesCódigo Da BNCCMariana MarxPas encore d'évaluation
- 85983625-Trabalho-Sobre-Andebol Ver 1Document13 pages85983625-Trabalho-Sobre-Andebol Ver 1Vítor Martins0% (1)
- Tobias Jogos Da Primavera AlunosDocument2 pagesTobias Jogos Da Primavera Alunosmaryoppa07Pas encore d'évaluation
- Cifra Club - Charlie Brown Jr. - Só Por Uma NoiteDocument8 pagesCifra Club - Charlie Brown Jr. - Só Por Uma NoitehugoPas encore d'évaluation
- D27 (5º ANO - Mat.) - Blog Do Prof. WarlesDocument15 pagesD27 (5º ANO - Mat.) - Blog Do Prof. WarlesWalquiria CarvalhoPas encore d'évaluation
- Teste de Avaliação de Português Língua Não Materna: 1. Lê o Texto Seguinte e Consulta o Vocabulário AbaixoDocument6 pagesTeste de Avaliação de Português Língua Não Materna: 1. Lê o Texto Seguinte e Consulta o Vocabulário Abaixocamelia_borges145Pas encore d'évaluation
- Atividade Notícia e ReportagenDocument27 pagesAtividade Notícia e ReportagenFernanda Aguiar100% (1)
- Aula 1 - TV DigitalDocument58 pagesAula 1 - TV Digitalvaldez_aragao5179Pas encore d'évaluation
- (Piano Sheet) Kim Taeyeon - Can You Hear MeDocument3 pages(Piano Sheet) Kim Taeyeon - Can You Hear MeAznAlexT100% (4)
- You - Laugh - You - Drink - Free - Game - Download - by - DSS - Games-Min PT-PTDocument7 pagesYou - Laugh - You - Drink - Free - Game - Download - by - DSS - Games-Min PT-PTNoemia NancassaPas encore d'évaluation
- A Fada OrianaDocument12 pagesA Fada OrianaSandra Santos RodriguesPas encore d'évaluation