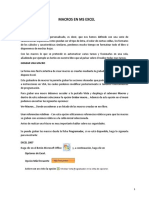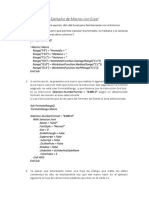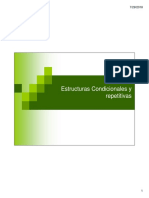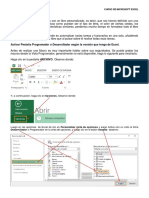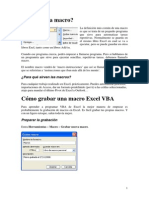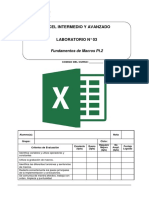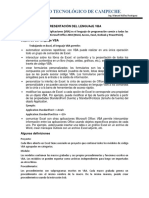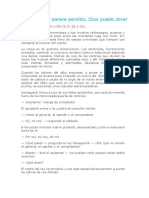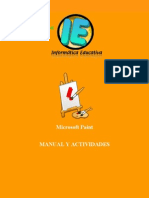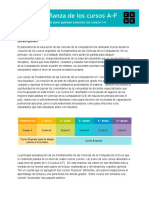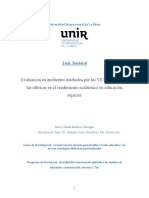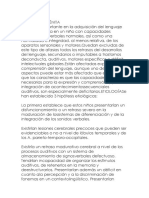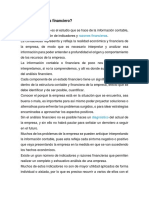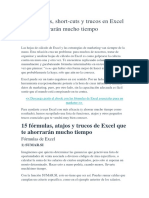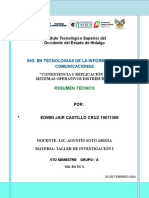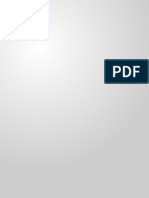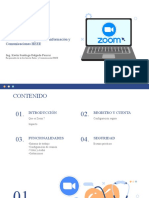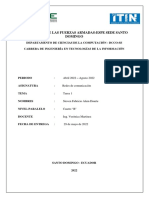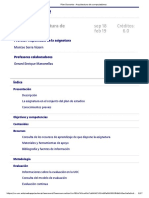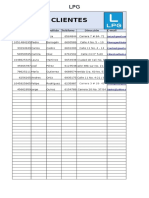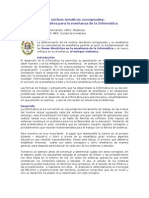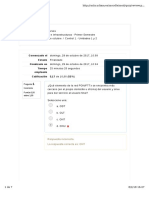Académique Documents
Professionnel Documents
Culture Documents
Macros Excel para Quitar Espacios en Diferentes Posiciones
Transféré par
Kelly Yaneth Martinez0 évaluation0% ont trouvé ce document utile (0 vote)
221 vues5 pagesEste documento describe macros de Excel para eliminar espacios en blanco en diferentes posiciones en celdas. Incluye macros para eliminar espacios a la izquierda, derecha, izquierda y derecha, y entre palabras de un texto, así como para eliminar el carácter 160 que se muestra como un espacio en blanco. Se proporcionan instrucciones paso a paso para escribir el código VBA para cada macro.
Description originale:
Macros quitar espacios
Titre original
Macros Excel Para Quitar Espacios en Diferentes Posiciones
Copyright
© © All Rights Reserved
Formats disponibles
PDF, TXT ou lisez en ligne sur Scribd
Partager ce document
Partager ou intégrer le document
Avez-vous trouvé ce document utile ?
Ce contenu est-il inapproprié ?
Signaler ce documentEste documento describe macros de Excel para eliminar espacios en blanco en diferentes posiciones en celdas. Incluye macros para eliminar espacios a la izquierda, derecha, izquierda y derecha, y entre palabras de un texto, así como para eliminar el carácter 160 que se muestra como un espacio en blanco. Se proporcionan instrucciones paso a paso para escribir el código VBA para cada macro.
Droits d'auteur :
© All Rights Reserved
Formats disponibles
Téléchargez comme PDF, TXT ou lisez en ligne sur Scribd
0 évaluation0% ont trouvé ce document utile (0 vote)
221 vues5 pagesMacros Excel para Quitar Espacios en Diferentes Posiciones
Transféré par
Kelly Yaneth MartinezEste documento describe macros de Excel para eliminar espacios en blanco en diferentes posiciones en celdas. Incluye macros para eliminar espacios a la izquierda, derecha, izquierda y derecha, y entre palabras de un texto, así como para eliminar el carácter 160 que se muestra como un espacio en blanco. Se proporcionan instrucciones paso a paso para escribir el código VBA para cada macro.
Droits d'auteur :
© All Rights Reserved
Formats disponibles
Téléchargez comme PDF, TXT ou lisez en ligne sur Scribd
Vous êtes sur la page 1sur 5
Macros Excel para quitar espacios en diferentes posiciones
Al importar datos o al escribir, es habitual
incluir espacios en blanco acompañando al
texto, necesitando macros Excel para quitar
espacios en diferentes posiciones.
Cuando el texto en una celda incluye espacios en blanco acompañando al texto, sí filtramos,
ordeanamos o buscamos, por ejemplo, a "María" considera diferente si se muestra como
" María" o "María ".
1. Con Excel abierto.
2. Pulsar la tecla Alt y mantener pulsada / Pulsar la tecla F11. Mostrará el
editor de Visual Basic.
3. Ir a: Barra de Menú / Insertar / Módulo. Mostrará la ventana del módulo
donde escribimos la macro deseada:
ELIMINAR ESPACIOS A LA IZQUIERDA DEL TEXTO
1. Escribir el código de la macro:
Sub EspacioIzquierda()
Dim celda As Range
For Each celda In Selection
celda.Value = LTrim(celda.Value)
Next
End Sub
– LTrim. Elimina todos los espacios de texto a su izquierda.
2. Guardar el libro con la extensión *.xlsm. Libro habilitado para macros.
3. Seleccionar el rango deseado / Ejecutar la macro y verificar como
elimina los espacios al inicio del texto.
ELIMINAR ESPACIOS A LA DERECHA DEL TEXTO
1. Escribir el código de la macro:
Sub EspacioDerecha()
Dim celda As Range
For Each celda In Selection
celda.Value = RTrim(celda.Value)
Next
End Sub
– RTrim. Elimina todos los espacios de texto a su derecha.
2. Guardar el libro con la extensión *.xlsm. Libro habilitado para macros.
3. Seleccionar el rango deseado / Ejecutar la macro y verificar como
elimina los espacios al final del texto.
ELIMINAR ESPACIOS A LA IZQUIERDA Y DERECHA DEL TEXTO
1. Escribir el código de la macro:
Sub EspacioIzqDer()
Dim celda As Range
For Each celda In Selection
celda.Value = Trim(celda.Value)
Next
End Sub
– Trim. Elimina todos los espacios del texto, excepto los incluidos entre
palabras.
2. Guardar el libro con la extensión *.xlsm. Libro habilitado para macros.
3. Seleccionar el rango deseado / Ejecutar la macro y verificar como
elimina los espacios al inicio y al final del texto.
ELIMINAR ESPACIOS A LA IZQUIERDA, DERECHA Y ENTRE PALABRAS
1. Escribir el código de la macro:
Sub EspacioTodos()
Dim celda As Range
For Each celda In Selection
celda.Value = WorksheetFunction.Trim(celda.Value)
Next
End Sub
2. Guardar el libro con la extensión *.xlsm. Libro habilitado para macros.
3. Seleccionar el rango deseado / Ejecutar la macro y verificar como
elimina los espacios al inicio, al final del texto y entre palabras (excepto
una).
CARACTER 160
El carácter 160 en Excel se muestra como un espacio en blanco pero no lo es, ya que el
espacio en blanco se corresponde con el carácter 32.
1. Escribir el código de la macro:
Sub EspacioCaracter160()
Dim Cell As Range, Texto As Variant
For Each Cell In Selection
Texto = Cell.Value
Texto = WorksheetFunction.Substitute(Texto, Chr(160), "")
Cell.Value = Texto
Next Cell
End Sub
2. Guardar el libro con la extensión *.xlsm. Libro habilitado para macros.
3. Seleccionar el rango deseado / Ejecutar la macro y verificar como
elimina el carácter 160, donde se encuentre insertado.
Nivel de dificultad: Excel Experto VBA – Macros
Vous aimerez peut-être aussi
- Introducción A Los Algoritmos, Segunda Edición 1 PDFDocument403 pagesIntroducción A Los Algoritmos, Segunda Edición 1 PDFChelsia Sheylla Caceres Valcarcel92% (12)
- Curso de Programación en VBA para ExcelDocument38 pagesCurso de Programación en VBA para Exceljorge moscosoPas encore d'évaluation
- Orar Ninos Int PDFDocument60 pagesOrar Ninos Int PDFDiana FIgueroa60% (5)
- Caso Direct Line JhennDocument2 pagesCaso Direct Line JhennMiyeliPas encore d'évaluation
- Tema 3 Actividades BackupDocument21 pagesTema 3 Actividades Backupjuanita511Pas encore d'évaluation
- Solución A Problemas de Lovense y ObsDocument2 pagesSolución A Problemas de Lovense y ObsLyt ModelsPas encore d'évaluation
- 01visual Basic ApplicationDocument5 pages01visual Basic ApplicationPerrituuuPas encore d'évaluation
- Laboratorio de Maquinas Electricas IDocument3 pagesLaboratorio de Maquinas Electricas IEveling Garcia cruzPas encore d'évaluation
- Macros ProgramadasDocument33 pagesMacros ProgramadasJohanna Beatriz RosalesPas encore d'évaluation
- Clase 1Document17 pagesClase 1carrpahdfPas encore d'évaluation
- Ejer 1 Mac ExcDocument4 pagesEjer 1 Mac ExcRaymundo LumbrerasPas encore d'évaluation
- Macros en ExcelDocument17 pagesMacros en ExcelqrmantPas encore d'évaluation
- Aplicaciones MacroDocument9 pagesAplicaciones Macroheisemberg5694Pas encore d'évaluation
- Ejemplos de Usos de VB en ExcelDocument28 pagesEjemplos de Usos de VB en ExcelaferPas encore d'évaluation
- 04-10-2019 110123 Am SESION 09Document32 pages04-10-2019 110123 Am SESION 09jose manuelPas encore d'évaluation
- 5 Trucos de Vba NecesariosDocument30 pages5 Trucos de Vba NecesariosRafael Curi ChancoPas encore d'évaluation
- Clase MacrosDocument32 pagesClase MacrosRodrigo ObandoPas encore d'évaluation
- 10 Ejemplos de Macros Esenciales en ExcelDocument24 pages10 Ejemplos de Macros Esenciales en ExcelEmiliano BobadillaPas encore d'évaluation
- Lab 14Document17 pagesLab 14Joseph Junior Jahuira TaparaPas encore d'évaluation
- Ejemplos de Macros Con ExcelDocument3 pagesEjemplos de Macros Con ExcelIvánPas encore d'évaluation
- Excel C A 03Document39 pagesExcel C A 03ALEX RAMIREZPas encore d'évaluation
- Estructuras Condicionales y RepetitivasDocument29 pagesEstructuras Condicionales y Repetitivascristian romeroPas encore d'évaluation
- Controles y Macros en ExcelDocument12 pagesControles y Macros en Exceltareas_p276115Pas encore d'évaluation
- Manual MacrosDocument47 pagesManual MacrosNancy Gonzales DPas encore d'évaluation
- Prac 1 Excel Macros y VBADocument6 pagesPrac 1 Excel Macros y VBAUnknownPas encore d'évaluation
- Clase 5 de Excel IIDocument9 pagesClase 5 de Excel IILuisFelipeUNIPas encore d'évaluation
- MACROS CursilloDocument15 pagesMACROS Cursillopaco110764Pas encore d'évaluation
- Macro Excel para Copiar Rango de Datos Entre Libros AbiertosDocument3 pagesMacro Excel para Copiar Rango de Datos Entre Libros AbiertosIgnacio Manzanares EstebanPas encore d'évaluation
- L12 Mamani Tovar, FaridDocument17 pagesL12 Mamani Tovar, FaridFarid Mamani TovarPas encore d'évaluation
- Macros y Macrofunciones en ExcelDocument15 pagesMacros y Macrofunciones en ExcelAlex BurgosPas encore d'évaluation
- PSA09 FR II OfimaticaDocument27 pagesPSA09 FR II OfimaticaMaria Jose HuamantincoPas encore d'évaluation
- T4 MatlapDocument13 pagesT4 MatlapErick VelasquezPas encore d'évaluation
- MacrosvbaDocument47 pagesMacrosvbacentinela1980Pas encore d'évaluation
- VB para WordDocument11 pagesVB para WordGabrielaPas encore d'évaluation
- 03 - Fundamentos de Macros en Excel Pt.2Document19 pages03 - Fundamentos de Macros en Excel Pt.2Pamela Leslie Asqui HuisaPas encore d'évaluation
- Excel Tema 5 MIN MAX PDFDocument5 pagesExcel Tema 5 MIN MAX PDFRoque BaldeonPas encore d'évaluation
- ASEM-I - 10 - Uso de MacrosDocument8 pagesASEM-I - 10 - Uso de MacrosMauricio ArevaloPas encore d'évaluation
- Macros CodigosDocument88 pagesMacros CodigosVurgos CarlosPas encore d'évaluation
- Guia Excel Avanzado - Sesion 04Document10 pagesGuia Excel Avanzado - Sesion 04Roberto Antonio Samame DamianoPas encore d'évaluation
- C01-4B - Crear ProcedimientosDocument5 pagesC01-4B - Crear Procedimientospaolo diazPas encore d'évaluation
- PresentacinnnnMacros 6464fe9320965c7Document18 pagesPresentacinnnnMacros 6464fe9320965c7Valentina AguilarPas encore d'évaluation
- L12.2 Mamani Tovar FaridDocument17 pagesL12.2 Mamani Tovar FaridFarid Mamani TovarPas encore d'évaluation
- Operaciones Básicas Con VBA Con Celdas y Rangos - Ayuda ExcelDocument14 pagesOperaciones Básicas Con VBA Con Celdas y Rangos - Ayuda ExcelClaudiaPas encore d'évaluation
- Taller Introduccion Macros Excel 2019Document22 pagesTaller Introduccion Macros Excel 2019danilofritz100% (1)
- Macros Unidad 2Document11 pagesMacros Unidad 2Eduardo CuevasPas encore d'évaluation
- Apuntes VBA Parte II Visual Basic PDFDocument38 pagesApuntes VBA Parte II Visual Basic PDFStefany Acevedo VarasPas encore d'évaluation
- 10 BonosDocument18 pages10 BonosLuis AlonsoPas encore d'évaluation
- Glab S14 Faranzamendi 2023 02Document7 pagesGlab S14 Faranzamendi 2023 02Yhojan Kennedy Flores ChipanaPas encore d'évaluation
- 3.2 MacrosDocument7 pages3.2 MacrosAdriana AguilarPas encore d'évaluation
- Sesion 3Document5 pagesSesion 3johnPas encore d'évaluation
- Macros en MS Excel Con VBADocument25 pagesMacros en MS Excel Con VBAKarelys DiazPas encore d'évaluation
- Exel y MacrosDocument19 pagesExel y MacrosAnonymous IWpXYQfH3Pas encore d'évaluation
- Codificacion de MacrosDocument6 pagesCodificacion de MacrosDavid RiscoPas encore d'évaluation
- Macros en ExcelDocument37 pagesMacros en ExcelJuan RivasPas encore d'évaluation
- Que Es Una Macro+FiltroDocument18 pagesQue Es Una Macro+FiltroStiven LeonPas encore d'évaluation
- Macros de ExcelDocument7 pagesMacros de ExcelLuis Hernando HerreraPas encore d'évaluation
- Clase 137 Excel BASICO - INTERMEDIO - AVANZADO - Otros Ejemplos de MacrosDocument6 pagesClase 137 Excel BASICO - INTERMEDIO - AVANZADO - Otros Ejemplos de MacrosLuis PalacioPas encore d'évaluation
- Ejemplos MacrosDocument10 pagesEjemplos Macrosliz_1975Pas encore d'évaluation
- Excel Manual, Curso de Macros en ExcellDocument16 pagesExcel Manual, Curso de Macros en Excellmadenicola10100% (1)
- Macro TeoriaDocument12 pagesMacro TeoriaLuis Sanchez Bazan100% (1)
- Ejemplo SDocument59 pagesEjemplo SJhordy Perez OcampoPas encore d'évaluation
- Grabar MacroPDocument8 pagesGrabar MacroPAndresPas encore d'évaluation
- Funciones de TextoDocument7 pagesFunciones de TextoNicolle UTPas encore d'évaluation
- Guía de uso en Matlab en el desarrollo de modelos de volatilidadD'EverandGuía de uso en Matlab en el desarrollo de modelos de volatilidadPas encore d'évaluation
- Aprender Visual Basic para Aplicaciones en Excel con 100 ejercicios prácticosD'EverandAprender Visual Basic para Aplicaciones en Excel con 100 ejercicios prácticosÉvaluation : 3 sur 5 étoiles3/5 (1)
- Aman PDFDocument11 pagesAman PDFKelly Yaneth MartinezPas encore d'évaluation
- Cuando Todo Parece Perdido, Dios Puede Obrar PDFDocument9 pagesCuando Todo Parece Perdido, Dios Puede Obrar PDFKelly Yaneth MartinezPas encore d'évaluation
- Cuando Todo Parece Perdido, Dios Puede Obrar PDFDocument9 pagesCuando Todo Parece Perdido, Dios Puede Obrar PDFKelly Yaneth MartinezPas encore d'évaluation
- Manual PaintDocument9 pagesManual Paintalipio1Pas encore d'évaluation
- Fundamentos de Las Ciencias de La Computacion Curso A-F Transición Documento - Documentos de GoogleDocument7 pagesFundamentos de Las Ciencias de La Computacion Curso A-F Transición Documento - Documentos de GoogleKelly Yaneth MartinezPas encore d'évaluation
- Planeacion Tecnologia Cuarto GradoDocument7 pagesPlaneacion Tecnologia Cuarto GradoKelly Yaneth MartinezPas encore d'évaluation
- Tesis Doctorales PDFDocument275 pagesTesis Doctorales PDFKelly Yaneth Martinez100% (1)
- PaintDocument7 pagesPaintKelly Yaneth MartinezPas encore d'évaluation
- Lo Que El Cliente Debe Saber Sobre Un Desarrollo A La MedidaDocument3 pagesLo Que El Cliente Debe Saber Sobre Un Desarrollo A La MedidaKelly Yaneth MartinezPas encore d'évaluation
- AfasiaDocument4 pagesAfasiaKelly Yaneth MartinezPas encore d'évaluation
- DoctrinaDocument39 pagesDoctrinafamailla100% (1)
- BdsesDocument47 pagesBdsesLesly aviles100% (1)
- AfasiaDocument4 pagesAfasiaKelly Yaneth MartinezPas encore d'évaluation
- SM M G03 U05 L02 PDFDocument10 pagesSM M G03 U05 L02 PDFKelly Yaneth Martinez100% (2)
- Concatenar Funcion ExcelDocument6 pagesConcatenar Funcion ExcelKelly Yaneth MartinezPas encore d'évaluation
- Fórmulas Sencillas en Excel 2007Document2 pagesFórmulas Sencillas en Excel 2007Kelly Yaneth MartinezPas encore d'évaluation
- Word PadDocument3 pagesWord PadKelly Yaneth MartinezPas encore d'évaluation
- Qué Es El Análisis FinancieroDocument2 pagesQué Es El Análisis FinancieroKelly Yaneth MartinezPas encore d'évaluation
- Buscar HDocument6 pagesBuscar HKelly Yaneth MartinezPas encore d'évaluation
- Tabla Dinamicas UtlidadDocument2 pagesTabla Dinamicas UtlidadKelly Yaneth MartinezPas encore d'évaluation
- Curso Completo de Python Totalmente GratisDocument14 pagesCurso Completo de Python Totalmente GratisKelly Yaneth Martinez100% (1)
- Ejercicio de Apliacion de Capital 1Document2 pagesEjercicio de Apliacion de Capital 1Kelly Yaneth MartinezPas encore d'évaluation
- Contabilidad Electrónica en ExcelDocument6 pagesContabilidad Electrónica en ExcelKelly Yaneth MartinezPas encore d'évaluation
- 15 Fórmulas ExcelDocument19 pages15 Fórmulas ExcelKelly Yaneth MartinezPas encore d'évaluation
- Así Funciona El Ordenador Personal o PCDocument2 pagesAsí Funciona El Ordenador Personal o PCKelly Yaneth MartinezPas encore d'évaluation
- La Memoria Ram Tipo Ddr2Document4 pagesLa Memoria Ram Tipo Ddr2Kelly Yaneth MartinezPas encore d'évaluation
- Cuentas Por Cobrar en ExcelDocument5 pagesCuentas Por Cobrar en ExcelKelly Yaneth MartinezPas encore d'évaluation
- Libro de Ingresos y Egresos en ExcelDocument9 pagesLibro de Ingresos y Egresos en ExcelKelly Yaneth MartinezPas encore d'évaluation
- Replicación y Consistencia en Sistemas DistribuidosDocument3 pagesReplicación y Consistencia en Sistemas DistribuidosEdwin Jair Castillo CruzPas encore d'évaluation
- AliexpressDocument27 pagesAliexpressLeo S. WintersPas encore d'évaluation
- JBDocument4 pagesJBCarlos E. RomeroPas encore d'évaluation
- Ensayo Los CERTSDocument3 pagesEnsayo Los CERTSJEFFERSON ISRAEL LEMA MOLINAPas encore d'évaluation
- Algoritmos de PlanificacionDocument12 pagesAlgoritmos de PlanificacionHeber Sanchez SanchezPas encore d'évaluation
- Capacitación ZoomDocument26 pagesCapacitación ZoomKevin KarusoTVPas encore d'évaluation
- Identificación y Análisis de Riesgos de Seguridad Informática Del Estándar IEEE 802.16Document115 pagesIdentificación y Análisis de Riesgos de Seguridad Informática Del Estándar IEEE 802.16cristian.ibanez1993rPas encore d'évaluation
- U1 Tarea 1 Alama StevenDocument39 pagesU1 Tarea 1 Alama StevenSTEVEN FABRICIO ALAMA DUARTEPas encore d'évaluation
- Mantenimiento Preventivo de SoftwareDocument30 pagesMantenimiento Preventivo de Softwareluci3789Pas encore d'évaluation
- Plan DocenteDocument17 pagesPlan DocenteDavid González MartínPas encore d'évaluation
- Informe Diseño Sistemaas PDFDocument15 pagesInforme Diseño Sistemaas PDFbbbbbbbPas encore d'évaluation
- Electiva IIDocument29 pagesElectiva IIfredyPas encore d'évaluation
- Resumen Capitulo 3Document3 pagesResumen Capitulo 3Marcial PerezPas encore d'évaluation
- Posgrados UG EeDocument9 pagesPosgrados UG Eeterapias desintoxicacion IonicaPas encore d'évaluation
- Agamben Giorgio La Comunidad Que VieneDocument5 pagesAgamben Giorgio La Comunidad Que VieneJavi Cartagena GonzálezPas encore d'évaluation
- SCADADocument28 pagesSCADAJuan Yerko SandovalPas encore d'évaluation
- Memoria RAM ExplicacionDocument113 pagesMemoria RAM ExplicacionadasdPas encore d'évaluation
- Instituto Técnico AngelíDocument10 pagesInstituto Técnico AngelíSergio QuirogaPas encore d'évaluation
- Evidencia Semana 1 EXCELDocument7 pagesEvidencia Semana 1 EXCELAndresD.MendozaPas encore d'évaluation
- Algoritmica 1 C1Document22 pagesAlgoritmica 1 C1Pablo PachecoPas encore d'évaluation
- Tarea 6 Carmen BenítezDocument1 pageTarea 6 Carmen BenítezManuel KaicerosPas encore d'évaluation
- Nucleos Tematicos Conceptuales en Informatica PDFDocument10 pagesNucleos Tematicos Conceptuales en Informatica PDFHector Atilio CenózPas encore d'évaluation
- Diagrama de Roles y ActividadesDocument22 pagesDiagrama de Roles y Actividadesurielortega100% (1)
- Informe de Empresa SW - SiDocument6 pagesInforme de Empresa SW - SiFernand DorantesPas encore d'évaluation
- ControlDocument7 pagesControlEric Martin LeonPas encore d'évaluation
- Ejercicios PSPDocument2 pagesEjercicios PSPArpaiz StirlingPas encore d'évaluation