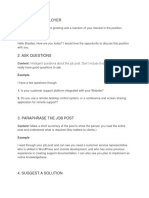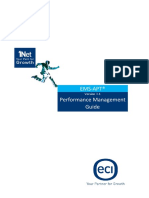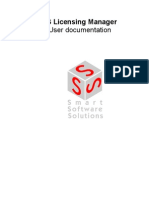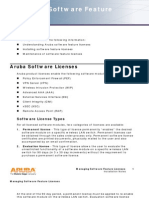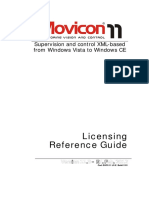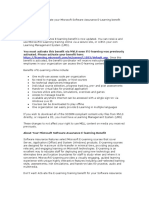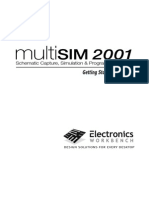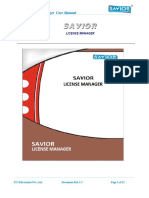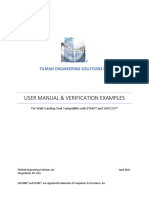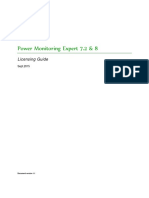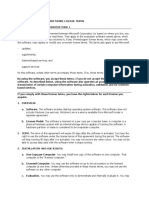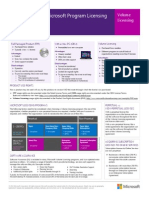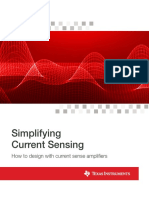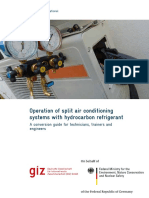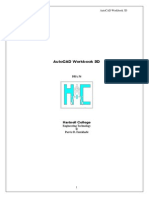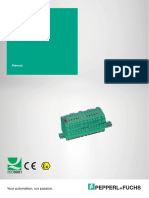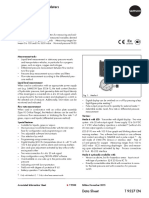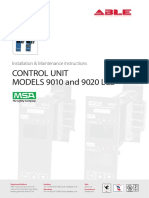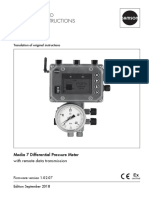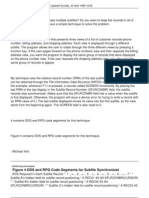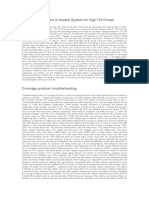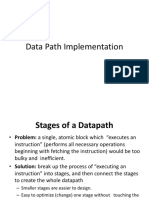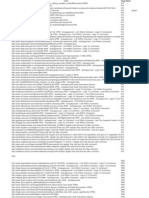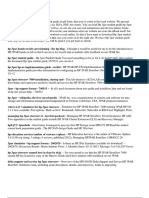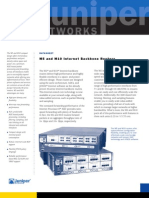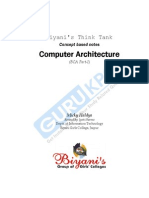Académique Documents
Professionnel Documents
Culture Documents
TMW Licensing Guide
Transféré par
Paul Ramos CarcaustoCopyright
Formats disponibles
Partager ce document
Partager ou intégrer le document
Avez-vous trouvé ce document utile ?
Ce contenu est-il inapproprié ?
Signaler ce documentDroits d'auteur :
Formats disponibles
TMW Licensing Guide
Transféré par
Paul Ramos CarcaustoDroits d'auteur :
Formats disponibles
Triangle MicroWorks Licensing Guide
Guide to Triangle MicroWorks Licensing
Manual Revised: February 2015
© 1994 - 2015 Triangle MicroWorks, Inc. All rights reserved. Page 1
Triangle MicroWorks Licensing Guide
Property of Triangle MicroWorks, Inc.
This Documentation and its’ associated distribution media contain proprietary information of
Triangle MicroWorks, Inc. and may not be copied or distributed in any form without the written
permission of Triangle MicroWorks, Inc.
© 2000 - 2015 Triangle MicroWorks, Inc. All rights reserved.
The license management portion of Triangle MicroWorks’ applications is based upon the following copyright:
Sentinel® EMS
© SafeNet, Inc.
All rights reserved.
Sentinel® is a registered trademark of SafeNet, Inc.
© 1994 - 2015 Triangle MicroWorks, Inc. All rights reserved. Page 2
Triangle MicroWorks Licensing Guide
1. Overview of Licensing
1.1 Introduction
Triangle MicroWorks (TMW) provides licensing for a number of applications for testing communications
protocols. Starting in 2014, these applications are protected with a sophisticated and flexible licensing system
provided by SafeNet Inc. When you purchase a license from TMW, you are entering into a contractual agreement
which provides you with the right to use the TMW application for an unlimited amount of time provided you agree
with and abide by the terms of the licensing agreement.
TMW also provides advanced software libraries which are used to implement communication protocols. These
libraries are licensed per target application.
1.2 License Options for Applications
TMW provides three types of license options for its software applications. Applications can be licensed:
Per seat, using a software-based license
Using a hardware-based license (dongle)
Network-based floating license.
A single seat software based license is tied to the PC on which the license is installed. The license will only work
on that PC unless it is transferred to another PC through a process that requires special license files to be created
and moved between the two PCs. TMW provides special utilities to enable the license to be transferred.
A dongle based license can be moved between PCs simply by moving the USB dongle. The application will only
function on the PC that has the dongle attached.
A network-based floating license will allow any PC on the same local network as the license server to access the
license. A network license can be purchased and configured to allow multiple PCs to run the application
simultaneously. This is called concurrency. For example, the single license may allow five concurrent users. This
license will allow up to five users on the local network to run the application at the same time. A dongle option is
not available for network licenses.
Whenever a license is installed on a PC, a run-time environment (RTE) is installed for the SafeNet licensing
system. This RTE manages the licenses for all TMW applications on the PC and enables network access to the
licenses (if applicable). The RTE also includes tools for managing and diagnosing license issues. More
information on using these tools is provided later in this document.
1.3 License Options for Software Libraries
Licensing for software libraries is controlled through license contracts. The libraries are licensed per vendor
product model. The licensing of software libraries is not within the scope of this document. Please contact
Triangle MicroWorks sales department at sales@trianglemicroworks.com to discuss the software library products.
2. Trial License
2.1 Installing a Demo Version
Demo versions are available for all TMW applications at www.trianglemicroworks.com. Demo versions of
software libraries are not currently available. All application demo versions provide 21 days of full or nearly full
functionality.
© 1994 - 2015 Triangle MicroWorks, Inc. All rights reserved. Page 3
Triangle MicroWorks Licensing Guide
Once you have successfully downloaded an installer for a demo version, simply run the installer. Depending on
the application, the installer will ask a series of questions relating to the details of the installation and will then
place the executable and associated file in a directory called Triangle MicroWorks in the Program Files (x86)
directory. The installer will also place a shortcut on desktop.
If you choose to purchase the application, a product key will be sent to you to convert your trial license into a
permanent license. If you do not purchase the product, you can remove the demo version of the application by
using the Add/Remove Programs tool in the Control Panel. Removing and reinstalling the application will not
restart the trial period.
3. Licensing Tools
3.1 TMW License Manager
Each TMW application provides access to a License Manager. The License Manager is typically accessed through
the Help Menu. The process is slightly different in the Distributed Test Manager (DTM) and is explained in the
following section entitled Starting the License Manager in DTM. In the example below, selecting the License
option from the Help menu opens the License Manager.
If the TMW application trial period has expired or there is an error condition that does not allow the application to
acquire a license, then a dialog box is displayed that contains a button that will launch the TMW License Manager.
Whether selected from the menu or from the dialog box button, the License Manager dialog will appear as shown
below. This example is for the Test Suite application which has three available options.
© 1994 - 2015 Triangle MicroWorks, Inc. All rights reserved. Page 4
Triangle MicroWorks Licensing Guide
3.1.1 Starting the License Manager in DTM
Licensing for the DTM system is configured via the DTM Configuration Tool which is run automatically
during installation and can be launched at any time from the Windows Start Menu. Only the computer which
is configured as the DTM Master needs to be licensed. To launch the License Manager press the ‘Manage
License’ button. Once the License Manager window is displayed, other licensing functions of DTM are the
same as other TMW products described in the remainder of this document.
© 1994 - 2015 Triangle MicroWorks, Inc. All rights reserved. Page 5
Triangle MicroWorks Licensing Guide
3.1.2 License Information Section
The License Information section of the dialog contains the following items:
License Type: This value will be either trial or permanent.
Key Type: This indicates whether the license is software based or is located on a dongle. If the
license is software based, the key type will be reported as HASP-SL. If the license is on a
dongle, the key type will be HASP-HL.
Expires: This is the date a trial license will expire.
MP Expires: This is the date that the current maintenance plan will expire for the license. This date is
not applicable for trial licenses.
Key Id: This is the identifier for the license.
License This is the name of the computer where the license resides. For single seat type licenses,
Manager: this will always be the local computer.
Manager IP This is the IP address of the computer where the license resides.
Addr:
Invoice: This is the number of the invoice on which the license was purchased or on which the most
recent maintenance plan was updated.
3.1.3 License Options
Following the License Information area, the License Manager will display a grid that shows all of the options
available for the application. The options that are currently licensed will be checked. Some applications do
not have any options. If no options are available, this grid will not be displayed.
3.1.4 Activate Key Button
Use this button to activate a Product Key or a Product Update Key that you have received from TMW.
Pressing this button brings up this dialog box:
© 1994 - 2015 Triangle MicroWorks, Inc. All rights reserved. Page 6
Triangle MicroWorks Licensing Guide
The Activate Key dialog box provides two methods for activating a key:
1) The On-Line activation method requires an Internet connection. When the Activate Online button is
pressed, the application will ask for your product key. More information on this process is provided in the
Section called Activating a Key Using the Internet.
2) Activating a key without Internet access requires a two-step process and involves transferring files
between the target computer and a computer that does have Internet access. The first step is to user the
Create C2V button to create a file on the target computer that contains a fingerprint of the PC. The file
will have an extension of “c2v” which stands for “customer to vendor”. This file must be uploaded to
webpage which will then create a “v2c” file on an Internet capable PC. The file will have an extension of
“v2c” which stands for “vendor to customer”. This file must be returned to the target PC and installed
using the Install V2C button on the Activate Key dialog. More information on this process is provided in
the Section called Activating a Key Offline.
3.1.5 Request Quote Button
This button displays a dialog that can be used to request a quote for the product from TMW. This option is
particularly useful if you have a trial version and would like a quote to purchase a license. Once you have
filled out the form and selected the options you are interested in, click the Email button to send the
information to TMW. If you do not have an Internet connection, you can click the Save As button to save the
information to a file which can be transferred to a PC with email access. The file should then be sent to
sales@trianglemicroworks.com.
This is an example of a quote form for the SCADA Data Gateway product.
© 1994 - 2015 Triangle MicroWorks, Inc. All rights reserved. Page 7
Triangle MicroWorks Licensing Guide
3.1.6 Transfer License Button
The licensing system allows for a license to be transferred or “re-hosted” to a different PC. This transaction
can be completed without contacting TMW’s support team as was required in earlier licensing systems.
Currently, the process of transferring a license must be performed using a utility called RUS_TMW.exe which
is located under the Triangle MicroWorks directory in the Program Files (x86) directory.
Clicking the Transfer License Button will simply display a dialog box that repeats this information. More
information about the RUS_TMW.exe utility is available in the Section called Remote Update System.
3.1.7 Open ACC Button
The SafeNet RTE provides a very useful service called the Admin Console Center (ACC). This service has a
web interface for managing the licenses for your TMW applications and any other products that use SafeNet
licensing. When you click the Open ACC button, the following browser window opens.
© 1994 - 2015 Triangle MicroWorks, Inc. All rights reserved. Page 8
Triangle MicroWorks Licensing Guide
This web page provides information on all licenses that are visible to your computer including those that are
installed locally and on your network. For each license, you can see the products in contained in the license,
the features available to each product, and the currently open sessions on each license. In addition, you can
use this tool to detach a network license from the license pool so that it can be used off the network. You can
also control access to licenses on you PC from other PCs on the network and limit your PCs ability to see
other license servers elsewhere on the network. More details are provided in the Section on Using the Admin
Control Center.
3.2 Remote Update System
The Remote Update System (RUS) is a simple utility that is installed with a TMW application. This utility can
install a Product Key or a Product Update Key. It can also be used to transfer a key from one PC to another. The
utility is called RUS_TMW.exe and is located in the same location that your TMW application is installed
(Triangle MicroWorks under the Program Files(x86) directory). When you run this application, the screen looks
like this:
3.2.1 Collect Status Information Tab
The Collect Status Information tab is used to create a C2V file for updating a specific protection key on your
PC. If your PC has multiple protection keys from TMW, you will be asked to select the appropriate key. This
is important if you have purchased an extension to a Maintenance and Enhancement plan. Ensure that you
have selected the correct key so that the plan extension is applied to the correct license. If you are activating
your product for the first time, use the TMW License Manager rather than this utility to generate a C2V
fingerprint file.
3.2.2 Apply License File Tab
© 1994 - 2015 Triangle MicroWorks, Inc. All rights reserved. Page 9
Triangle MicroWorks Licensing Guide
The Apply License Tab is used to install a V2C file that you have received from TMW. This could be the
result of performing an Offline Activation or a TMW support team member may have sent you a V2C. The
action of the Apply Update button on this tab is the same as clicking the Install V2C button on the Activate
Key dialog button shown in the Section called Activate Key Button.
3.2.3 Transfer License Tab
The Transfer License Tab is used to move a license between computers. All TMW applications are set up to
allow re-hosting. Currently, using the RUS_TMW.exe utility is the only method available to transfer a license
between PCs.
In order to transfer the license, use the following steps:
1. Install the application on the destination computer. After installation, the application will have a 21
day trial license and will have the SafeNet RTE installed.
2. Run the RUS_TMW.exe utility on the destination computer. Select the Transfer License Tab,
choose a destination file, and click the Collect and Save Information Button to generate a Recipient
Information file.
3. Move the Recipient Information file to the Source computer
4. Run the RUS_TMW.exe utility on the source computer (i.e., the computer the license is being
transferred from). Select the Transfer license tab, and in the Step 2 area, browse to the Recipient
Information File, so that it is shown in the “Read the recipient information file from” field.
5. In the Step 2 area, select the key to move in the grid. In the example image below, there are two
licenses that are available to move. Make sure you select the correct key. Use the Admin Control
Center to help determine the correct key ID if necessary.
© 1994 - 2015 Triangle MicroWorks, Inc. All rights reserved. Page 10
Triangle MicroWorks Licensing Guide
6. Select a file name and path using the browse button so that the file name is shown in the “Generate
the license transfer file to” field. Click the Generate License Transfer File button. The file will be
created on the Source computer.
7. Finally, move the Transfer file to the destination computer and browse to it using the browse button
on the Apply License File Tab within RUS_TMW.exe. Click the Apply Update button and license
will be moved.
4. Purchased Licenses
4.1 Product Key Activation
When you purchase an application from TMW, you will receive a Product Key. This Product Key must be
activated on the PC that will hold the license for the application. The Product Key can be activated on the target
PC through an Internet connection or by using a manual, offline process.
4.2 Activating a Key Using the Internet
The licensing system provides a convenient way to activate a license if you have an Internet connection. To
activate the key Online, follow these steps:
1. Open the License Manager from the Help Menu in the TMW application.
© 1994 - 2015 Triangle MicroWorks, Inc. All rights reserved. Page 11
Triangle MicroWorks Licensing Guide
2. The License Manager Window will appear. Click the Activate Key Button.
3. On the dialog box that appears, click the Activate Online Button.
4. A dialog box will appear requesting the product key that you received from TMW after purchasing the
product. Enter the product key in the text box and click the Submit button.
5. The application will communicate with the TMW license server and a license will be installed on the PC.
If the process is successful, the following message will be displayed. If there are any problems with the
product key or with the Internet connection, then an error message will be displayed.
© 1994 - 2015 Triangle MicroWorks, Inc. All rights reserved. Page 12
Triangle MicroWorks Licensing Guide
4.3 Activating a Key Offline
If you are trying to activate a Product Key on a PC that does not have Internet access, follow these directions.
To activate the key Offline, follow these steps:
1. On the PC where the license will be installed, open the License Manager from the Help Menu in the TMW
application.
2. Click the Activate Key Button on the License Manager.
3. Click the Create C2V Button.
© 1994 - 2015 Triangle MicroWorks, Inc. All rights reserved. Page 13
Triangle MicroWorks Licensing Guide
4. A standard Save dialog box will open. You can save the file to any convenient location and you can name
the file anything you like, but the extension must remain “.c2v”. This stands for “customer to vendor” and
will be recognized by the license server at TMW.
5. Save the file using the Save Button. Once the file is saved, the file must be moved to a PC that has
Internet access to perform the next steps.
6. On the PC with Internet access, open a browser and go to:
https://licensing.trianglemicroworks.com/ems/customerLogin.html
7. The browser will display the Customer Login Portal. Enter the Product Key you received from TMW and
click the Login Button.
8. Review the license information. There should be a non-zero value in the Remaining field indicating that
one or more activations are available for this key. If everything is correct, click the Offline Activation
Button.
© 1994 - 2015 Triangle MicroWorks, Inc. All rights reserved. Page 14
Triangle MicroWorks Licensing Guide
9. The Generate License dialog box will display. Click on the browse button (highlighted in yellow) in the
Upload C2V section and select the file you created a few steps earlier from the standard Open dialog box
that opens. When the correct file is shown in the Upload C2V section, click the Generate Button.
10. The license is generated on the server and now needs to be downloaded. Click the Download V2C File
link (highlighted in yellow). This will either save the file to your Downloads directory or open a Save As
dialog box, depending on your browser settings. You can save the file anywhere and rename it if you like,
but the extension must remain “.v2c”. This stands for “Vendor to Customer”. Do not try to run the file.
© 1994 - 2015 Triangle MicroWorks, Inc. All rights reserved. Page 15
Triangle MicroWorks Licensing Guide
11. The .v2c file is saved to the PC. This file needs to be moved to the PC where the license will be installed.
If the license will be installed on a different PC, move it to any convenient directory on that PC.
12. On the PC where the license will be installed (which now contains the .v2c file), reopen the License
Manager window from within the TMW application by selecting License from the Help menu.
13. Click on the Activate Key Button, then click on the Install V2C Button on the Activate Key dialog box.
14. A standard Open File dialog box will appear. Browse to the .v2c file that you copied to the PC and click
the Open Button. The key will be installed and a message will be displayed indicating the operation was
completed. The TMW application will need to be restarted for the new license to take effect.
4.4 Activating a Key for a Network License
The procedure for activating a network (floating) license is the same as the procedure for a single seat license.
However there are some additional considerations for where to activate the license. Other users who connect to the
network license (remote users) will only be able to use the network license if the PC where the network license is
installed is available to the network and running. However, once a license has been obtained from the network
license server, it can be detached in order to allow use of the product when it is not connected to the network. This
feature is useful, for example, for a field technician who needs to use the application at a remote site. See the
section called Detaching a Network License for more information on this option.
© 1994 - 2015 Triangle MicroWorks, Inc. All rights reserved. Page 16
Triangle MicroWorks Licensing Guide
For network licenses, the best solution is to install a copy of the application on a server and then activate the
network license on that server. The license can even be installed on a virtual machine provided the VM has full
access to network.
TMW applications and licenses can be installed on a virtual machine (VM), however applications will not run with
a trial license on a VM. Since a trial version of the application cannot run on a VM, you will need to open the
license manager from the dialog box that displays when the TMW application tries to start running.
5. Using the Admin Control Center
5.1 Accessing the Admin Control Center
The Admin Control Center (ACC) is a powerful and convenient tool for managing the licenses for your TMW
applications. Access to the tool is through a web browser. When a TMW license is installed on a PC, the license
run time environment is also installed. The ACC is part of that environment.
The ACC allows you to see the status of your licenses and control how other computers on the local network see
your licenses and whether you can see the licenses on other computers on the network. The ACC also allows
network licenses to be detached and used on PCs that do not have access to the local network, which is a great
option for service technicians working in remote locations. Finally, the ACC also help to diagnose any issues that
may arise involving your licenses.
The ACC can be displayed from within a TMW application or by browsing directly to the web page. From within
an application, click on the Help menu and then select the License option.
From the license manager window, click on the Open ACC.. Button.
You can also go directly to the ACC by typing this address into a web browser:
http://localhost:1947/
The web page will look similar to this example:
© 1994 - 2015 Triangle MicroWorks, Inc. All rights reserved. Page 17
Triangle MicroWorks Licensing Guide
Use the links on the left side of the page to view the available pages. You can examine the license keys available
both locally and on the network. You can also click to pages to see available products, features, and sessions.
Sessions are listed when an application logs into a feature. Applications log into features automatically and there
is no user action required.
5.2 Managing Licenses
The first link in the option list shows the licenses keys that are available to this PC. In the example below, a single
license is available. The key type is HASP SL which indicates that the key is software based. If the key was on a
dongle, the type would be HL.
Note that the Vendor number is 102099. This is always the Vendor number of TMW products.
The buttons on the right side of the row allow you to see which products and features are available for this key.
The Session button allows you to see information on what machines are using this key. This is only relevant to
network license, not for single seat licenses.
© 1994 - 2015 Triangle MicroWorks, Inc. All rights reserved. Page 18
Triangle MicroWorks Licensing Guide
If you click on the Products button, the following screen will appear.
Here the product Iron is listed for the key. This is the only product in the key. Generally TMW will only associate
a single product to a key. Click the Feature button on this row to see the features in this particular key. If you
click on the Feature link in the Options block, all features available to the PC will be displayed. Here is the result
on clicking the button on the Iron row in the table:
This page shows that there is a single feature for this product called Iron Base Seat. This means that the license is
a fixed seat license. If it was a network license, the feature would have been called Iron Base Floating. This is a
trial licenses which is evident from the Restrictions column. This trial has not started, otherwise the end date
would be shown. Here are portions of the image at higher zoom values:
5.3 Managing Access
When the licensing run time environment is installed, it is configured to allow the PC to look for licenses on other
license managers on the local network and to allow other license managers to see its collection of licenses. Both of
these settings can be easily changed.
To control the PC’s access to other licenses managers, open the ACC and click on the Configuration link in the
Option area. Then click on the tab labeled Access to Remote License Managers. The page shown below will
display:
© 1994 - 2015 Triangle MicroWorks, Inc. All rights reserved. Page 19
Triangle MicroWorks Licensing Guide
Unclick the check boxes for Allow Access to Remote Licenses and Broadcast Search for Remote Licenses as
shown above. Click the Submit Button to make the change. This will prevent the PC from trying to communicate
with other licenses managers on the network.
To prevent other license managers on the network from seeing the licenses on the PC, open the ACC and click on
the Configuration link in the Option area. Then click on the tab labeled Access from Remote Clients.
Unclick the check box for Allow Access from Remote Clients as shown above. Click the Submit Button to make
the change. This will prevent other license managers on the network from seeing the PC and its licenses.
© 1994 - 2015 Triangle MicroWorks, Inc. All rights reserved. Page 20
Triangle MicroWorks Licensing Guide
5.4 Logging
By default, the licensing run time environment is installed with logging turned off. Logging can be enabled for
debugging purposes by clicking on the Configuration link in the Options area and then the Basic Settings tab of the
ACC as shown below.
Check the Write an Access Log File checkbox to begin recording a log. Other logging options are available on this
page which allow you to customize the logging.
5.5 Detaching a Network License
The licensing system provides a method to temporarily detach or “check out” a license from the pool of available
licenses. This is only an option if you have purchased a network license. A detached license will allow a TMW
application to fully function with needing to be connected to the local network to access a network license. A
detached license can manually be returned to the pool of network licenses or it can be allow to expire after a
certain number of days. If the detached license expires, the TMW application will no longer function on the
remote PC and the number of available licenses in the network pool will incremented by one.
The first step in using detached licenses is to enable the feature. By default, detached licenses are not allowed.
License detaching can be enabled from the ACC by selecting the Configuration link in the Option area. Click the
checkbox labeled Enable Detaching of Licenses as shown below then click the Submit Button.
© 1994 - 2015 Triangle MicroWorks, Inc. All rights reserved. Page 21
Triangle MicroWorks Licensing Guide
There are additional settings available to control detaching of licenses. The Reserved Licenses value can be used
to ensure that some licenses remain available on the network. The Max. Detach Duration sets the maximum time
that a license can be detached from the network before it is automatically returned to the network pool.
Once detaching is enabled, a network license can be detached from the Products link in the Options area. A
Detach Button is now visible in the row for each network license that allows detaching. The value in the Available
column indicates how many licenses can currently be detached. Note that detaching is never available for fixed
seat licenses.
Clicking the Detach Button will display the following page where details about how to detach the license are
provided. In the Detach Method area, the name of the PC receiving the license is provided. The PC must be on
the network at the time that the detachment is made. The expiration of the detached license is provided at the
bottom of the page.
© 1994 - 2015 Triangle MicroWorks, Inc. All rights reserved. Page 22
Triangle MicroWorks Licensing Guide
Once the required information is provide, click the Detach Button. If the license is successfully detached, the
following page is displayed.
The detached license is saved in a file with an H2R extension. The file must be saved to the local hard drive by
clicking the Save As… Button. Save the file to a convenient location, but do not change the extension. Once the
file is saved, it must be moved to the destination PC (if it is different from the one the detaching is occurring on).
The H2R file must be applied to the license manager of the destination PC. This is done in the same manner as
applying a V2C file using either the License Manager Dialog box in a TMW application or the RUS_TMW.exe
utility. The file can also be activated using the Update/Attach link in the Options area of the ACC page.
If you click the Update/Attach link in the Options area of the ACC page on the destination PC, the following page
is displayed.
This page provides a description of the various file types that can be activated using this page. Click the Browse
Button to find the file to be activated, then click the Apply File Button.
© 1994 - 2015 Triangle MicroWorks, Inc. All rights reserved. Page 23
Vous aimerez peut-être aussi
- Functional Safety Switch Amplifier KFD2-SR2-Ex .W (.LB) : ManualDocument24 pagesFunctional Safety Switch Amplifier KFD2-SR2-Ex .W (.LB) : ManualPaul Ramos CarcaustoPas encore d'évaluation
- Securing Application Deployment with Obfuscation and Code Signing: How to Create 3 Layers of Protection for .NET Release BuildD'EverandSecuring Application Deployment with Obfuscation and Code Signing: How to Create 3 Layers of Protection for .NET Release BuildPas encore d'évaluation
- Heatcraft - Engineering Manual (2008)Document44 pagesHeatcraft - Engineering Manual (2008)sauro83% (12)
- AutoCAD 2D Sample Modules - The CAD GuysDocument61 pagesAutoCAD 2D Sample Modules - The CAD Guysalvin balisbis100% (2)
- Lin TingDocument87 pagesLin TingVeeresh TangadgiPas encore d'évaluation
- Meet the Employer and Discuss Your Skills for the Customer Support RoleDocument3 pagesMeet the Employer and Discuss Your Skills for the Customer Support Rolebacklever95100% (1)
- Licensing Fundamentals v13.105Document2 pagesLicensing Fundamentals v13.105mexblPas encore d'évaluation
- Tecnomatix License Mechanism: Installation InstructionsDocument26 pagesTecnomatix License Mechanism: Installation InstructionsYannPascalPas encore d'évaluation
- PowerFlex 525 Logic Status Word Bit Level Description in Controllogix Tag DatabaseDocument5 pagesPowerFlex 525 Logic Status Word Bit Level Description in Controllogix Tag DatabaseDavid ChagasPas encore d'évaluation
- SCRUMDocument95 pagesSCRUMVenugopal Lakshmikanthan100% (1)
- EMS-APT V3.1 Performance Management Guide PDFDocument293 pagesEMS-APT V3.1 Performance Management Guide PDFapelei956350% (2)
- How To Install The Data Protector License KeyDocument4 pagesHow To Install The Data Protector License KeyHillary Johnson0% (1)
- CPU Performance ComparisonDocument13 pagesCPU Performance Comparisonkhang nguyenPas encore d'évaluation
- Tecnomatix License Mechanism: Installation InstructionsDocument19 pagesTecnomatix License Mechanism: Installation Instructionslosmoscasbr100% (1)
- Accu Mark V 10 Network SecurityDocument18 pagesAccu Mark V 10 Network SecurityEmil LoghinPas encore d'évaluation
- Licman EDocument11 pagesLicman EBenjamín MendozaPas encore d'évaluation
- NCP Activation WinDocument13 pagesNCP Activation WinLUIS AREVALOPas encore d'évaluation
- Floating License Management - A Review of FlexLMDocument26 pagesFloating License Management - A Review of FlexLMwachutunaiPas encore d'évaluation
- Managing Software Feature LicensesDocument8 pagesManaging Software Feature LicensesK_RavindraPas encore d'évaluation
- Modelsim Pe 10.1 InstallDocument6 pagesModelsim Pe 10.1 InstallJoseph JohnPas encore d'évaluation
- Software License Benefits - Quick GuideDocument10 pagesSoftware License Benefits - Quick GuidemarisaranyaPas encore d'évaluation
- Licensing Reference Guide: Supervision and Control XML-based From Windows Vista To Windows CEDocument16 pagesLicensing Reference Guide: Supervision and Control XML-based From Windows Vista To Windows CEoasvPas encore d'évaluation
- License ManagerDocument5 pagesLicense ManagerJéssika RochaPas encore d'évaluation
- Obtaining and Activating The License Key: About Free VersionDocument4 pagesObtaining and Activating The License Key: About Free VersionEDERTREVISANPas encore d'évaluation
- Ugslicensing User GuideDocument49 pagesUgslicensing User GuidesivakumarsambandamPas encore d'évaluation
- Benefit UpdateDocument6 pagesBenefit Updatesinisa_panticPas encore d'évaluation
- Getting Started & Tutorial: Schematic Capture, Simulation & Programmable LogicDocument76 pagesGetting Started & Tutorial: Schematic Capture, Simulation & Programmable LogicArthur1966Pas encore d'évaluation
- Tc14.0.0.0 ActiveWorkspace6.2.2 READMEDocument5 pagesTc14.0.0.0 ActiveWorkspace6.2.2 READMEgyuregabiPas encore d'évaluation
- Windows XP Pro EulaDocument24 pagesWindows XP Pro EulahandexcelPas encore d'évaluation
- Microsoft Office 2007 license terms summaryDocument20 pagesMicrosoft Office 2007 license terms summaryAnna AquinnoPas encore d'évaluation
- Activation Extended MegametcherDocument14 pagesActivation Extended MegametcherUpdee ChanPas encore d'évaluation
- Activation ExtendedDocument14 pagesActivation ExtendedUpdee ChanPas encore d'évaluation
- Protect & License An Excel WorkbookDocument12 pagesProtect & License An Excel WorkbookGatien Jordan LonlaPas encore d'évaluation
- Microsoft SLP Services Getting Started User GuideDocument15 pagesMicrosoft SLP Services Getting Started User GuideLoi DoanPas encore d'évaluation
- Frequently Asked Questions (FAQ)Document13 pagesFrequently Asked Questions (FAQ)Tushar NaikPas encore d'évaluation
- Network Installation GuideDocument13 pagesNetwork Installation GuidemarckAntony12Pas encore d'évaluation
- Automation License Manager V5.3 GuideDocument18 pagesAutomation License Manager V5.3 GuidefasgafdgsfdgsfdgafdPas encore d'évaluation
- Sentinel Hardware KeyDocument22 pagesSentinel Hardware KeyAndrei NeaguPas encore d'évaluation
- Installation GuideDocument12 pagesInstallation GuideStoic90Pas encore d'évaluation
- Software Installation and Licensing GuideDocument20 pagesSoftware Installation and Licensing GuideNoel GuadesPas encore d'évaluation
- MBS (Eula) - Ax 2012 R3 - A Cu9 (6 2015)Document11 pagesMBS (Eula) - Ax 2012 R3 - A Cu9 (6 2015)Mark Ng'etichPas encore d'évaluation
- SAVIOR LicenseMgr UserManual PDFDocument15 pagesSAVIOR LicenseMgr UserManual PDFADMIN KARNALPas encore d'évaluation
- Tilman Engineering Solutions (Shear Wall Cracked Section Analysis)Document29 pagesTilman Engineering Solutions (Shear Wall Cracked Section Analysis)Muhammad UsmanPas encore d'évaluation
- Helix delta-T6 Conveyor Design InstallationDocument18 pagesHelix delta-T6 Conveyor Design InstallationShirley FarracePas encore d'évaluation
- Microsemi Libero License Installation Frequently Asked Questions 101520Document8 pagesMicrosemi Libero License Installation Frequently Asked Questions 101520FalsoPas encore d'évaluation
- PME Licensing Guide - v1.1 For PME 7.2.2 and 8.0Document20 pagesPME Licensing Guide - v1.1 For PME 7.2.2 and 8.0Febrian Nugroho WinartoPas encore d'évaluation
- DW Remote Support RefDocument80 pagesDW Remote Support RefrahmaniqbalPas encore d'évaluation
- Install Guide Mini Tab Eng 15Document21 pagesInstall Guide Mini Tab Eng 15roygroygPas encore d'évaluation
- FAQ EN Installing and Configuring The License ServerDocument4 pagesFAQ EN Installing and Configuring The License ServerElena BucurașPas encore d'évaluation
- Ghost Imp GuideDocument309 pagesGhost Imp Guidesamir249Pas encore d'évaluation
- LicenseDocument10 pagesLicenseCharlys Jesus PalaciosPas encore d'évaluation
- MatLab and SimulinkDocument37 pagesMatLab and SimulinkBilal ShujaPas encore d'évaluation
- Windows Server Longhorn Beta 3 Release TS Licensing Step-BDocument35 pagesWindows Server Longhorn Beta 3 Release TS Licensing Step-Bkay tubePas encore d'évaluation
- Pipsopedia MTLicense DocumentationDocument21 pagesPipsopedia MTLicense DocumentationPipsopedia Support100% (1)
- Getting Started With Schneider Electric LicensingDocument7 pagesGetting Started With Schneider Electric LicensingJesus Mario Carvallo QuirogaPas encore d'évaluation
- Automation License Manager GuideDocument1 pageAutomation License Manager GuideOmid GhPas encore d'évaluation
- Advanced Client EASYCOM/400 For Visual Basic: USER ManualDocument83 pagesAdvanced Client EASYCOM/400 For Visual Basic: USER ManualBeltazor HellboyPas encore d'évaluation
- Introduction To Microsoft Program LicensingDocument2 pagesIntroduction To Microsoft Program Licensingpakete207Pas encore d'évaluation
- EE VX2 InstallDocument30 pagesEE VX2 Installpacot24Pas encore d'évaluation
- Installing and Operating Carrier Software On NetworksDocument11 pagesInstalling and Operating Carrier Software On NetworksFaquruddin AliPas encore d'évaluation
- LicenseDocument13 pagesLicenseDyqani OxhakuPas encore d'évaluation
- How To Use Codemeter LicensesDocument28 pagesHow To Use Codemeter LicensesMahdi EttouriPas encore d'évaluation
- Installing and Configuring The License ServerDocument4 pagesInstalling and Configuring The License ServerDavid CastroPas encore d'évaluation
- Vom InstallDocument71 pagesVom InstallIndianking BetaPas encore d'évaluation
- Mini Remote Control RefDocument50 pagesMini Remote Control RefJavi ÑavisPas encore d'évaluation
- Ie3d 15.0 InstallDocument17 pagesIe3d 15.0 InstallAaron NgPas encore d'évaluation
- Quality Companion 3 Install GuideDocument25 pagesQuality Companion 3 Install GuideamaurimejiaPas encore d'évaluation
- Sensores de CorrienteDocument53 pagesSensores de CorrienteRichard FerragutPas encore d'évaluation
- Sensores de CorrienteDocument53 pagesSensores de CorrienteRichard FerragutPas encore d'évaluation
- Giz2011 en Split Air Conditioning PDFDocument50 pagesGiz2011 en Split Air Conditioning PDFAseForkliftRepairingPas encore d'évaluation
- EK220 Product Configurator enDocument1 pageEK220 Product Configurator enPaul Ramos CarcaustoPas encore d'évaluation
- Pub095 001 00 - 0317 PDFDocument12 pagesPub095 001 00 - 0317 PDFCarlitos GuerraPas encore d'évaluation
- 8 - Parviz D - Entekhabi-AutoCAD Workbook3D-Hartnell College EngineeringTechnologyDocument86 pages8 - Parviz D - Entekhabi-AutoCAD Workbook3D-Hartnell College EngineeringTechnologyandresboy123Pas encore d'évaluation
- TD AT Commands Manual ENG PDFDocument88 pagesTD AT Commands Manual ENG PDFcyrus6_997303Pas encore d'évaluation
- Autocad 3D: World Coordinate SystemDocument69 pagesAutocad 3D: World Coordinate SystemAngarajSharmaPas encore d'évaluation
- EK220 Manual enDocument125 pagesEK220 Manual enPaul Ramos CarcaustoPas encore d'évaluation
- Control Unit 9010/9020 SIL: Technical InformationDocument9 pagesControl Unit 9010/9020 SIL: Technical InformationPaul Ramos CarcaustoPas encore d'évaluation
- DATCOM-K3 Communication ModuleDocument4 pagesDATCOM-K3 Communication ModulePaul Ramos CarcaustoPas encore d'évaluation
- K-System Isolated Barriers: ManualDocument52 pagesK-System Isolated Barriers: ManualPaul Ramos CarcaustoPas encore d'évaluation
- Model 9010 and 9020 Monitoring Systems: Instruction ManualDocument48 pagesModel 9010 and 9020 Monitoring Systems: Instruction ManualPaul Ramos CarcaustoPas encore d'évaluation
- USB HART Modem: Technical CharacteristicsDocument2 pagesUSB HART Modem: Technical CharacteristicsPaul Ramos CarcaustoPas encore d'évaluation
- 300B0000 IQT Basic StandardDocument2 pages300B0000 IQT Basic StandardSri100% (2)
- C6 ROUTER enDocument8 pagesC6 ROUTER enPaul Ramos CarcaustoPas encore d'évaluation
- Accessories For Differential Pressure and Flow Meters: T 9555 EN Media SeriesDocument16 pagesAccessories For Differential Pressure and Flow Meters: T 9555 EN Media SeriesPaul Ramos CarcaustoPas encore d'évaluation
- Differential Pressure Meters Media 6 Media 6 ZDocument6 pagesDifferential Pressure Meters Media 6 Media 6 ZPaul Ramos CarcaustoPas encore d'évaluation
- Msa 9010 9020 Controller ManualDocument101 pagesMsa 9010 9020 Controller ManualPaul Ramos CarcaustoPas encore d'évaluation
- Configurar Modo de Alimentación ItronDocument1 pageConfigurar Modo de Alimentación ItronPaul Ramos CarcaustoPas encore d'évaluation
- Samson 7 Configuracion 61-65Document96 pagesSamson 7 Configuracion 61-65Paul Ramos CarcaustoPas encore d'évaluation
- Media 6 Differential Pressure Meter Configuration With TROVIS-VIEW 4Document40 pagesMedia 6 Differential Pressure Meter Configuration With TROVIS-VIEW 4Paul Ramos CarcaustoPas encore d'évaluation
- EB 9527-3 EN: Translation of Original InstructionsDocument48 pagesEB 9527-3 EN: Translation of Original InstructionsLuis CairampomaPas encore d'évaluation
- 9010-9020 Instruction Manual - enDocument42 pages9010-9020 Instruction Manual - enRahul DevaPas encore d'évaluation
- User's Manual: Absolute Pressure and Gauge Pressure Transmitters EJ 510, EJ 530, EJX610A and EJX630ADocument65 pagesUser's Manual: Absolute Pressure and Gauge Pressure Transmitters EJ 510, EJ 530, EJX610A and EJX630APaul Ramos CarcaustoPas encore d'évaluation
- Ej X530Document98 pagesEj X530HaidallahPas encore d'évaluation
- Big Data Technology StackDocument12 pagesBig Data Technology StackKhalid ImranPas encore d'évaluation
- Install Software Enabler in VNXDocument7 pagesInstall Software Enabler in VNXarungarg_itPas encore d'évaluation
- BMC Impact Solutions Concepts GuideDocument86 pagesBMC Impact Solutions Concepts Guidestevelee90Pas encore d'évaluation
- Write-Optimized DataStore in SAP BW - Faster uploads without activationDocument77 pagesWrite-Optimized DataStore in SAP BW - Faster uploads without activationsunilb548Pas encore d'évaluation
- Sip and h323 ComunicationDocument14 pagesSip and h323 ComunicationMoises ReznikPas encore d'évaluation
- Home Assignment - 1 PDFDocument3 pagesHome Assignment - 1 PDFSatya GopalPas encore d'évaluation
- HPFC-6700/6750 Tachyon DE4: High Performance Fibre Channel ControllerDocument2 pagesHPFC-6700/6750 Tachyon DE4: High Performance Fibre Channel ControllerasPas encore d'évaluation
- Zyxel NBG-460N 3.60 Ed4Document370 pagesZyxel NBG-460N 3.60 Ed4truleacristian4642Pas encore d'évaluation
- Python Programming BibliographyDocument3 pagesPython Programming BibliographyAlejandro Nuñez VelasquezPas encore d'évaluation
- Subfile SynchronizationDocument2 pagesSubfile SynchronizationalovanaPas encore d'évaluation
- Parameter Check List in Huawei System For High TCH DropsDocument5 pagesParameter Check List in Huawei System For High TCH DropsPaul KabeyaPas encore d'évaluation
- 11unit 3 Data Path ImplementationDocument20 pages11unit 3 Data Path ImplementationsnPas encore d'évaluation
- Arc Hi Cad Big Building WhitepaperDocument31 pagesArc Hi Cad Big Building WhitepaperElena Iulia CucoleaPas encore d'évaluation
- 300 PR DofollowDocument4 pages300 PR DofollowRalph Vincent FerrarenPas encore d'évaluation
- One Software Solution. One World of Diff Erence For Your ContentDocument2 pagesOne Software Solution. One World of Diff Erence For Your ContentVidya Sagar TamminaPas encore d'évaluation
- Squirrel 2014 PA DSS Implementation Guide v3!03!01!20!2014Document203 pagesSquirrel 2014 PA DSS Implementation Guide v3!03!01!20!2014Mazen Al-Refaei100% (1)
- HP 3par Student GuideDocument3 pagesHP 3par Student GuideVikram ReddyPas encore d'évaluation
- Belarc AdvisorDocument5 pagesBelarc Advisorneel gPas encore d'évaluation
- Juniper M5 M10 DatasheetDocument6 pagesJuniper M5 M10 DatasheetMohammed Ali ZainPas encore d'évaluation
- Software and Parallel Programming FundamentalsDocument138 pagesSoftware and Parallel Programming Fundamentalsyashu JPas encore d'évaluation
- AIX - Inline Logs VS, Standard JFS2 Logs Pros - ConsDocument3 pagesAIX - Inline Logs VS, Standard JFS2 Logs Pros - ConsGilberto MoralesPas encore d'évaluation
- Sitemap MagentoDocument304 pagesSitemap MagentostrecozzaPas encore d'évaluation
- Writing DPI Aware ApplicationsDocument35 pagesWriting DPI Aware ApplicationsUploadedPas encore d'évaluation
- Computer Architecture: Biyani's Think TankDocument106 pagesComputer Architecture: Biyani's Think TankAdeeti Chopra SPas encore d'évaluation
- Awrrpt 1 21724 21747Document349 pagesAwrrpt 1 21724 21747Malathi SvPas encore d'évaluation