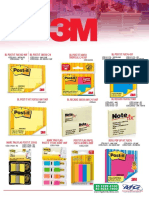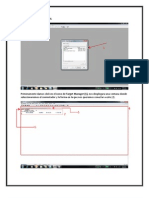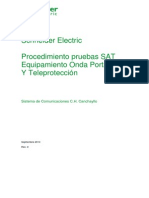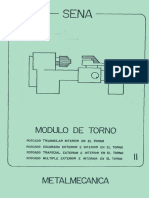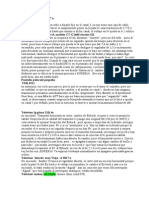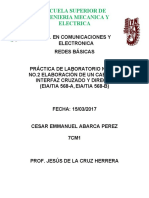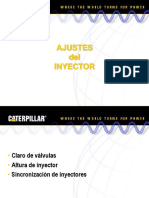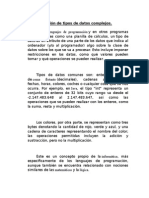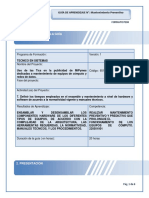Académique Documents
Professionnel Documents
Culture Documents
TestDisk Paso A Paso - CGSecurity
Transféré par
anon_293976909Titre original
Copyright
Formats disponibles
Partager ce document
Partager ou intégrer le document
Avez-vous trouvé ce document utile ?
Ce contenu est-il inapproprié ?
Signaler ce documentDroits d'auteur :
Formats disponibles
TestDisk Paso A Paso - CGSecurity
Transféré par
anon_293976909Droits d'auteur :
Formats disponibles
TestDisk Paso A Paso - CGSecurity http://www.cgsecurity.
org/wiki/TestDisk_Paso_A_Paso
TestDisk Paso A Paso
From CGSecurity
English 中文 Deutsch Español Français ﻓﺎﺭﺳﯽ Italiano Polski Română Русский
Este ejemplo de recuperación le guía paso a paso, mediante el uso de TesDisk, a recuperar una partición
perdida y a reparar otra dañada. Se agradece La traducción de este manual de TestDisk a otros idiomas.
Contents
1 Ejemplo de problema
2 Síntomas
3 Arrancando el programa TestDisk
4 Creación del Registro
5 Selección de disco
6 Selección del tipo de la Tabla de particiones
7 Estado actual de la tabla de particiones
8 Búsqueda Rápida de particiones
9 ¿Guardar la tabla de particiones o buscar más particiones?
10 Una partición está todavía desaparecida: Búsqueda más profunda
11 Recuperación de la tabla de particiones
12 Recuperar el Sector de Arranque NTFS
13 Recuperar archivos borrados
Ejemplo de problema
Tenemos un disco duro de 36GB que contiene 3 particiones. Por desgracia;
El sector de arranque de la partición primaria NTFS se ha dañado, y
Una partición lógica NTFS se ha borrado accidentalmente.
Este ejemplo de recuperación le guia, paso a paso, usando TestDisk, a recobrar estas particiones 'perdidas'
con:
Reescritura del sector de arranque NTFS dañado, y
Recuperando la partición lógica NTFS borrada accidentalmente.
Recuperar una partición FAT32 (en vez de una partición NTFS) se puede hacer siguiendo exactamente los
mismos pasos que para la partición NTFS. Otros ejemplos de recuperación están también disponibles. Para
Información acerca de: FAT12, FAT16, ext2/ext3, HFS+, ReiserFS y otros tipos de partición, leed
Ejecutando el programa TestDisk.
Advertencia:
TestDisk debe ser ejecutado con privilegios de Administrador.
1 of 11 11/09/2016 05:12 p.m.
TestDisk Paso A Paso - CGSecurity http://www.cgsecurity.org/wiki/TestDisk_Paso_A_Paso
Puntos importantes para el uso de TestDisk:
Para navegar por TestDisk, use las teclas: Flechas y Av Pág/Re Pág.
Para "Ir a", Confirmar su/s elección/es presione la tecla Entrar/Intro.
Para volver a la pantalla anterior o Salir de TestDisk, use la tecla q (Salir).
Para salvar las modificaciones hechas con TestDisk, debe confirmarlo con la tecla: y
(Si) y/o Entrar, y
Para actualizar lo escrito en el MBR de la partición de datos, debe elegir, en el menú,
la entrada "Write" y presionar la tecla Entrar.
Síntomas
Sí la partición primaria del disco duro contiene un sistema operativo, lo más probable es que ya no se inicie -
debido a que tiene el sector de arranque dañado. Si el disco duro es una unidad secundaria (de datos) o
puede conectarlo a otro equipo en su canal secundario de la controladora, (por lo general donde está
conectada la unidad de CD/DVD), se observarían los siguientes síntomas:
1. El Explorador de Windows o el Administrador de discos muestra la partición primaria primera como
"RAW" (sin formato) y Windows mostrará: La unidad no tiene formato, ¿desea formatearla
ahora?
[¡Usted nunca debe hacerlo sin saber por qué!]
2. Una partición lógica ha desaparecido. De modo que en el Explorador de Windows la unidad lógica ya
no está disponible. La Consola Administrador de Discos de Windows ahora solo muestra "espacio sin
asignar" donde antes estaba localizada esta partición lógica.
Arrancando el programa TestDisk
Sí TestDisk todavía no está instalado, puede ser descargado desde Descarga de TestDisk. Extraiga los
archivos del archivo comprimido incluyendo los sub-directorios.
Para recuperar una partición perdida o reparar el sistema de archivos de: un disco duro, llave USB, tarjeta
inteligente, etc, necesita tener derechos suficientes para acceder al dispositivo físico.
Bajo DOS, ejecute TestDisk.exe
Bajo Windows, arranque TestDisk (por ejemplo: ./testdisk-6.9/win/testdisk_win.exe) desde una
cuenta en el grupo de administrador. En Vista, haga clic en "testdisk_win.exe" y después en "Ejecutar
como administrador" para lanzar TestDisk.
Bajo Unix/Linux/BSD, necesita ser Administrador (root) para ejecutar TestDisk (por ejemplo: sudo
testdisk-6.9/linux/testdisk_static)
Bajo MacOSX, Si usted no es Administrador (root), TestDisk (por ejemplo: ./testdisk-6.9/darwin
/TestDisk) se reiniciará después de la confirmación por su parte mediante "sudo".
Bajo OS/2, TestDisk no controla unidades de disco físicas, sólo imágenes de disco. Perdón.
Para recuperar una partición desde una imagen de Media o reparar una imagen de archivo de sistema,
ejecuta
testdisk image.dd para crear una imagen de disco sin procesar
testdisk image.E01 para recuperar los archivos desde una imagen "Encase EWF"
testdisk 'image.???' si la imagen Encase se divide en varios archivos.
Para reparar, con TestDisk, un sistema de ficheros que no figura, ejecute testdisk device, por
ejemplo.
2 of 11 11/09/2016 05:12 p.m.
TestDisk Paso A Paso - CGSecurity http://www.cgsecurity.org/wiki/TestDisk_Paso_A_Paso
testdisk /dev/mapper/truecrypt0 o testdisk /dev/loop0 para reparar los archivos NTFS o
FAT32 del sector de arranque de una partición TrueCrypt. El mismo método funciona con el sistema
de archivos cifrados con cryptsetup/dm-crypt/LUKS.
testdisk /dev/md0 para reparar archivos de sistema del inicio de un dispositivo RAID de Linux.
Creación del Registro
Seleccione Crear solamente si tiene una razón para añadir datos al registro o si se ejecuta TestDisk
desde un archivo media de solo lectura y debe crearse la imagen en otro lugar.
Presione Entrar para continuar.
Selección de disco
Todos los discos duros deben ser detectados y listados con su tamaño correcto por TestDisk:
3 of 11 11/09/2016 05:12 p.m.
TestDisk Paso A Paso - CGSecurity http://www.cgsecurity.org/wiki/TestDisk_Paso_A_Paso
Use las teclas flecha arriba/abajo para seleccionar su disco duro con la/s partición/es perdida/s.
Presione Entrar para continuar.
Si está disponible, use /dev/rdisk* en un dispositivo limpio en lugar de '/dev/disk* para acelerar la
transferencia de datos.
Selección del tipo de la Tabla de particiones
TestDisk nos muestra los tipos de Tabla de particiones.
Seleccionar el tipo de Tabla de partición - normalmente el valor por defecto, del tipo de tabla de
particiones, es el correcto como autodetecta TestDisk. .
Presione Entrar para continuar.
Estado actual de la tabla de particiones
TestDisk muestra los menús (vea también TestDisk Elementos del Menú).
4 of 11 11/09/2016 05:12 p.m.
TestDisk Paso A Paso - CGSecurity http://www.cgsecurity.org/wiki/TestDisk_Paso_A_Paso
Utilice el menú por defecto "Analyse" (Analizar), para comprobar la estructura de su partición actual y
buscar particiones perdidas.
Confirmar el análisis presionando Entrar para continuar.
Ahora, se muestra la estructura de su partición actual. Examine las particiones desaparecidas y los errores en
la estructura actual de sus particiones.
La primera partición está repetida en la lista por que apunta a una partición dañada o con una tabla de
entrada de partición no válida.
Puntos de arranque NTFS no válidos en un sector de arranque NTFS defectuoso, por lo que esto es un
sistema de archivos dañado.
Sólo una partición lógica (etiqueta de partición 2) está disponible en la partición extendida. Una partición
lógica ha desaparecido.
Confirmar seleccionando Quick Search (Búsqueda Rápida) y presionar "Entrar" para continuar.
5 of 11 11/09/2016 05:12 p.m.
TestDisk Paso A Paso - CGSecurity http://www.cgsecurity.org/wiki/TestDisk_Paso_A_Paso
Búsqueda Rápida de particiones
vista check
Confirme que está conforme y coincide (con su SO), el Sistema Operativo presentado, para la
búsqueda rápida de particiones creadas en la unidad seleccionada bajo dicho SO, para continuar.
TestDisk muestra los primeros resultados (hacer clic en la imágen miniatura para mostrar la
en tiempo real. imágen agrandada).
Durante la Búsqueda Rápida, TestDisk ha encontrado 2 particiones incluyendo la partición lógica
desaparecida etiquetada Partition 3.
Seleccionar la partición (queda resaltada), y presione p para listar los archivos, (para volver a la
pantalla anterior, pulse q para Salir).
Todos los directorios y datos están correctamente listados.
Presionar Entrar para continuar.
¿Guardar la tabla de particiones o buscar más particiones?
6 of 11 11/09/2016 05:12 p.m.
TestDisk Paso A Paso - CGSecurity http://www.cgsecurity.org/wiki/TestDisk_Paso_A_Paso
Cuando todas las particiones están disponibles y los datos correstamente listados, puede ir al menú
Escribir para guardar la estructura de la partición. El menú Extd Part le da la oportunidad de decidir
si la partición extendida usará todo el espacio disponible en disco o sólo el espacio (mínimo)
requerido.
Ya que una partición, la primera, todavía falta, seleccionar el menú Deeper Search(Búsqueda
Profunda), (si no se realiza ya de forma automática), y Presionar Entrar para continuar.
Una partición está todavía desaparecida: Búsqueda más profunda
Deeper Search puede también búscar en copias de seguridad del sector de inicio FAT32, copias de seguridad
de Superbloque de inicio NTFS, copias de seguridad de superbloque ext2/ext3 para detectar más particiones,
escaneará cada cilindro (click on thumb).
Después de realizar la búsqueda profunda, los resultados se muestran como sigue:
La primera partición '"Partición 1"' fue encontrada usando la copia de seguridad del sector de arranque. En
la última línea de su pantalla, puede leer el mensaje "NTFS encontrado usando la copia de seguridad del
sector!." y el tamaño de su partición. La "partición 2" aparece dos veces con diferentes tamaños.
Ambas particiones se enumeran con el estado D de borradas, porque se superponen una a la otra.
7 of 11 11/09/2016 05:12 p.m.
TestDisk Paso A Paso - CGSecurity http://www.cgsecurity.org/wiki/TestDisk_Paso_A_Paso
Seleccione la primera partición Partición2 y presione p para listar sus datos.
El sistema de archivos de la partición lógica superior (etiquetada Partición2) (haga clic en la
está dañado miniatura).
Presione q para Salir y volver a la pantalla anterior.
Deje esta partición Partición2, con un sistema de archivos dañado, marcada como D(borrada).
Resalte la segunda partición Partición 2 debajo
Presione p para listar sus archivos.
¡Funciona, ha encontrado la partición correcta!
Utilice las flechas izquierda/derecha para desplazarse entre sus carpetas y ver sus archivos de más
verificaciones.
Nota: La lista de directorios FAT está limitada a 10 grupos (clusters) - algunos archivos pueden no aparecer,
8 of 11 11/09/2016 05:12 p.m.
TestDisk Paso A Paso - CGSecurity http://www.cgsecurity.org/wiki/TestDisk_Paso_A_Paso
pero esto no afecta a la recuperación.
Presione q para Salir y volver a la pantalla anterior.
El estado de disponibilidad para las particiones Primarias es: *(Iniciable), L(Lógica) y D(Suprimida).
Usando las teclas: Flecha izquierda/derecha, cambie el estado de la partición seleccionada a L(Lógica)
set partition to recover
Sugerencia: leer ¿Cómo reconocer las particiones primarias y lógicas?
Nota: Si una partición está enlistada como: *(iniciable), pero no es su partición de arranque, puede cambiarla
a partición PPrimaria.
Presionar Entrar para continuar.
Recuperación de la tabla de particiones
Ahora es posible escribir la nueva estructura de la tabla de particiones..
Nota: La partición extendida se establece automáticamente. TestDisk reconoce que está utilizando una
estructura diferente de partición.
Confirmar en Escribir presionando Entrar, y hecho.
Ahora, todas las particiones estan registradas en la tabla de particiones.
Recuperar el Sector de Arranque NTFS
El Sector de Arranque de la primera partición llamado Partition 1 está aún dañado. Es hora de arreglarlo.
El estado del Sector de Arranque NTFS es malo y la copia de seguridad del Sector de Arranque es válida.
Los sectores de arranque no son idénticos.
9 of 11 11/09/2016 05:12 p.m.
TestDisk Paso A Paso - CGSecurity http://www.cgsecurity.org/wiki/TestDisk_Paso_A_Paso
Para sobreescribir el Sector de Arranque con la Copia de Seguridad del sector de arranque, seleccione
Backup BS, y validar presionando Entrar, usar y para confirmar y después OK.
Más información acerca de la reparación de su Sector de Arranque en TestDisk elementos del menú. El
siguiente mensaje expuesto:
El sector de arranque y de su copia de seguridad estan ahora perfectamente e idénticos: el sector de arranque
NTFS se ha recuperado satisfactoriamente.
Press Enter to quit.
10 of 11 11/09/2016 05:12 p.m.
TestDisk Paso A Paso - CGSecurity http://www.cgsecurity.org/wiki/TestDisk_Paso_A_Paso
TestDisk nos muestra Tiene que reiniciar su computadora para acceder a sus datos por consiguiente
presione Entrar, otra vez y reinicie su equipo.
Recuperar archivos borrados
TestDisk puede recuperar
Archivos y Directorios desde archivos de sistema: FAT12, FAT16 y FAT32,
Archivos desde archivos de sistema ext2,
Archivos desde particiones NTFS desde la versión 6.11.
Si no funciona o para otro sistema de archivos, utilice PhotoRec_ES, una marca basada en la utilidad de
recuperación de archivos.
Volver a TestDisk Página Principal
Retrieved from "http://www.cgsecurity.org/mw/index.php?title=TestDisk_Paso_A_Paso&oldid=8373"
Categories: Pages with broken file links Data Recovery
This page was last modified on 24 March 2016, at 12:01.
Content is available under GNU Free Documentation License 1.2 unless otherwise noted.
11 of 11 11/09/2016 05:12 p.m.
Vous aimerez peut-être aussi
- INFORME Elaboración Del Cable SerialDocument9 pagesINFORME Elaboración Del Cable SerialcarlosmenorPas encore d'évaluation
- Informe de Taller 3Document10 pagesInforme de Taller 3JONATHAN ALEXIS GUANOTASIG CHICAIZAPas encore d'évaluation
- Fx-2200lcd Manual SpaDocument10 pagesFx-2200lcd Manual SpaWifi Los PradosPas encore d'évaluation
- Definición de AndroidDocument3 pagesDefinición de AndroiddouglasPas encore d'évaluation
- Manual para Liberacion de Equipos Actualizado 2012 v2Document22 pagesManual para Liberacion de Equipos Actualizado 2012 v2Cristobal Andres Sandoval ParraPas encore d'évaluation
- Artículos de oficina y materiales de escritorioDocument546 pagesArtículos de oficina y materiales de escritoriohashtag silvaPas encore d'évaluation
- Circuito integrado motherboardDocument8 pagesCircuito integrado motherboardFENIX FTRPas encore d'évaluation
- Secuencia LEDs Arduino 6 LEDsDocument5 pagesSecuencia LEDs Arduino 6 LEDsJosue BenitezPas encore d'évaluation
- Catalogo de CuentasDocument4 pagesCatalogo de CuentasLuis DominguezPas encore d'évaluation
- PROCEDIMIENTOSDocument6 pagesPROCEDIMIENTOSRoberto AlemanPas encore d'évaluation
- Protocolos SATDocument45 pagesProtocolos SATLucasPorrasPas encore d'évaluation
- Practica Alternador 2Document23 pagesPractica Alternador 2Luis Cordero100% (2)
- Cisco 2900 - EspecificacionesDocument3 pagesCisco 2900 - EspecificacionesEdwin ContrerasPas encore d'évaluation
- 4846 Modulo Torno 2 PDFDocument95 pages4846 Modulo Torno 2 PDFWilmar Andres Chaparro Riano100% (1)
- Mantenimiento de Equipo TVMDocument5 pagesMantenimiento de Equipo TVMSebastián CuetoPas encore d'évaluation
- Autocad 2016 BasicoDocument110 pagesAutocad 2016 Basicoawys61434100% (6)
- Apuntes TécnicosDocument24 pagesApuntes TécnicosCarlos Alberto Ortega ZuñigaPas encore d'évaluation
- Unidad 1 Introducción Al Procesamiento Electrónico de DatosDocument13 pagesUnidad 1 Introducción Al Procesamiento Electrónico de DatosAngelFabCabPas encore d'évaluation
- Oracle SqldeveloperDocument26 pagesOracle SqldeveloperDIEGO AHUMADA DELVILLARPas encore d'évaluation
- Manual Usuario A2K4Document28 pagesManual Usuario A2K4Jimmy JanzPas encore d'évaluation
- Práctica 1 Redes BasicasDocument14 pagesPráctica 1 Redes BasicasCésar Emmanuel Abarca PérezPas encore d'évaluation
- Plataforma FPGA para El Diseño y Evaluación de Sistemas de ControlDocument18 pagesPlataforma FPGA para El Diseño y Evaluación de Sistemas de ControlAlexander YamunaquePas encore d'évaluation
- Estructura de Una Computadora PersonalDocument15 pagesEstructura de Una Computadora Personalcarmen garciaPas encore d'évaluation
- Planilla de Remuneraciones de Una Constructora en ExcelDocument10 pagesPlanilla de Remuneraciones de Una Constructora en ExcelMAX RAMIREZPas encore d'évaluation
- 6 - Ajustes Inyector Mecanico 3500 5Document23 pages6 - Ajustes Inyector Mecanico 3500 5alfredo_mtz_097Pas encore d'évaluation
- Piratas de Silicon ValleyDocument2 pagesPiratas de Silicon ValleyJorge Luis Villavicencio Meza0% (1)
- Tipos de datos complejos y estructuras LIFO y FIFODocument28 pagesTipos de datos complejos y estructuras LIFO y FIFOCarlos Luis Alvarez Diaz100% (1)
- Tesis Pre Final FinalDocument38 pagesTesis Pre Final FinalHannibal HernandezPas encore d'évaluation
- 10 Software en LineaDocument2 pages10 Software en LinearafaelPas encore d'évaluation
- Guia Mantenimiento PreventivoDocument6 pagesGuia Mantenimiento PreventivoAndrea CanizalesPas encore d'évaluation