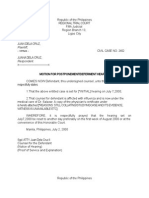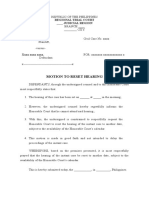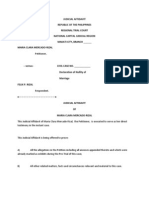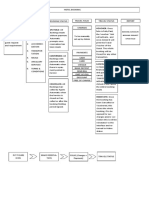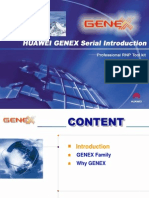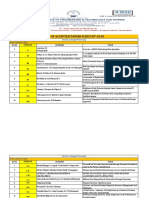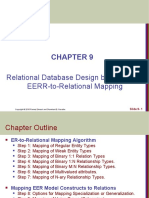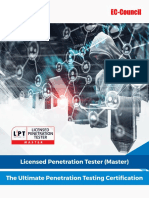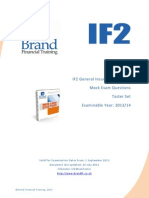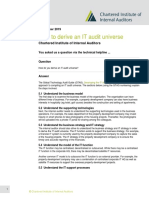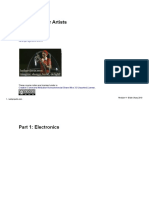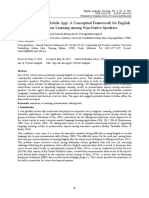Académique Documents
Professionnel Documents
Culture Documents
Verus One User's Manual
Transféré par
Ric SaysonCopyright
Formats disponibles
Partager ce document
Partager ou intégrer le document
Avez-vous trouvé ce document utile ?
Ce contenu est-il inapproprié ?
Signaler ce documentDroits d'auteur :
Formats disponibles
Verus One User's Manual
Transféré par
Ric SaysonDroits d'auteur :
Formats disponibles
Getting Started – Verus One Inventory System
Getting Started – Inventory System
1.1 Login
Enter admin credentials: username and password
Click LOGIN button
System will redirect to admin panel after a successful login. A warning message will
display when the user enters invalid credentials
1.2 Settings
1.2.1 Add New User
Go to Settings>Users tab
Click add new user button
Enter required fields for user details
Click Save button
Getting Started – Verus One Inventory System
Getting Started – Verus One Inventory System
1.2.2 Add New Customer Type
Go to Settings>Customer Types
Click Add New Customer Type button
Enter Customer Type Name and Description
Click Save button
1.2.3 Add New Customer
Go to Settings>Customers
Click Add New Customer
Enter customer details (note that fields with asterisk (*) are
required)
Click Create Customer button
Getting Started – Verus One Inventory System
Getting Started – Verus One Inventory System
1.3 Purchasing
1.3.1 Add New Purchase Orders
Go to Purchases>Purchase Orders
Click Add New Purchase Order button
Enter Supplier Name, Warehouse, Order Date, Reference number
Add Merchandise Items, Enter quantity
Click Create Purchase Order button
1.3.2 Receive Purchase Orders
On Purchases>Purchase Orders, click Receive PO under Action
column of the Purchase order you wish to receive
Enter Expiration Date (if necessary), Batch/Lot number, and quantity
to receive
Click Receive Order button
Getting Started – Verus One Inventory System
Getting Started – Verus One Inventory System
1.3.3 Create Manual Bill
Go to Purchases>Bills
Click Create New Bill button
Enter Warehouse, Supplier, Accounts Payable, Payment Terms
Add General Items, and amount
Click Create Manual Bill Button
1.3.4 Create Credit Note
Go to Purchases>Credit Notes
Click Add New Credit Note
Enter Supplier, Reference number, Memo
Select Item Section, Item Name and Expiration Date, and quantity to
return
Click Create Credit Note button
Getting Started – Verus One Inventory System
Getting Started – Verus One Inventory System
1.3.5 Convert Order to Bill
Go to Purchases>Receive Orders
Click Convert To Bill button under the Action column the Order you
wish to convert
Select Accounts Payable and Payment Term
Enter quantities to bill for items in the Receive Order
Click Create Bill Button
1.3.6 Apply Credit Note
Go to Purchases>Credit Notes
Click Apply button under Action column on the Credit Note you wish
to Apply
Click on the Apply button beside the Return Amount field
Check the Bill Number and enter the Amount Due for the desired Bill
you wish to pay
Click Apply Credit Note Button
Getting Started – Verus One Inventory System
Getting Started – Verus One Inventory System
1.4 Sales
1.4.1 Quotations
Go to Sales>Quotations
Click Add New Quotation button
Select Warehouse, Customer, and Date
Enter Quantity for items tagged with customer, remove items you
wish not to include in the quotation
Click Save button
1.4.2 Convert Quotation to Sales Order
Go to Sales>Quotations
Approve the Quotation to be converted to Sales Order
Click Convert to Sales Order button under Action column the
Quotation you wish to convert
Review General and Merchandise Item Section for verifications
Click Create Sales Order button
Getting Started – Verus One Inventory System
Getting Started – Verus One Inventory System
1.4.3 Convert Sales Order to Sales Delivery
Go to Sales>Sales Orders
Click Convert to Sales Delivery button under Action column the Sales
Order you wish to convert
General and Merchanise Item Sections for verification
Click Create Sales Delivery button
1.4.4 Create Invoice
Go to Sales>Sales Deliveries
Click Pick Up Delivery Button under Action Column of the Sales
Delivery
Click Generate Invoice under Action Column the Sales Delivery you
wish to generate
Select Payment Terms, Debit and Credit Accounts, and Description
Click Create Invoice button
Getting Started – Verus One Inventory System
Getting Started – Verus One Inventory System
1.5 Inventory
1.5.1 Request Stocks
Go to Inventory>Request Stocks
Select requesting warehouse
Add Merchandise Items and their corresponding Quantities
Click Create Stock Request button
1.5.2 Transfer Stock Request
Go to Inventory>Stock Requests
Click on Transfer Stocks on the Stock Request you wish to Transfer
Select Which warehouse to get stocks from and enter quantities of
stocks to transfer
Click Transfer Stock Request button
Getting Started – Verus One Inventory System
Getting Started – Verus One Inventory System
1.5.3 Create Gate Pass
Go to Inventory>Transfer Stocks
Click on Create Gate Pass on the Transfer Stock List you wish to
transfer
Review General and Merchandise Items Section for verification
Click Dispatch button
1.5.4 Receive Stocks
Go to Inventory>Gate Pass
Click on Receive button under Action column the Gate Pass you wish
to receive
Enter quantities to receive for each item
Click Receive Stock button
Getting Started – Verus One Inventory System
Getting Started – Verus One Inventory System
1.5.5 Add New Stock Count
Go to Inventory>Stock Counts, click Create New Stock Count
Select Warehouse and enter Stock count date
Search for Merchandise name and enter count quantity
Click Add button, the count will reflect in the merchandise item
section
Click Create Stock Count Button
1.5.6 Add New Inventory Worksheet
Go to Inventory>Inventory Worksheet
Click Add New Inventory Worksheet button
Select Warehouse
Enter Item Name, Batch/Lot Number, Expiration Date (if applicable),
and quantity
Click Create Inventory Worksheet button
Getting Started – Verus One Inventory System
Getting Started – Verus One Inventory System
1.5.7 Add New Stock Adjustment
Go to Inventory>Stock Adjustments
Click Add New Stock Adjustment button
Select Warehouse, Account, and Reference
Select Merchandise Item and corresponding quantity to adjust, click
Add
Click Create Adjustment button
1.6 Items
1.6.1 Add New Merchandise Item
Go to Items>Merchandise Items
Click Add New Merchandise Item
Enter Item Name, Description, Type, Conversion Settings, and
Financial Section
Click Create Merchandise Item button
Getting Started – Verus One Inventory System
Getting Started – Verus One Inventory System
1.7 Reports
1.7.1 Generate Sales Report by Sales Person
Go to Reports>Sales
Click View Report by Sales Person button
Filter Date Range From and To
Select Sales Person from dropdown
Click Filter button
1.7.2 Generate Sales Report by Month
Go to Reports>Sales
Click View Report by Month button
Select Month you wish to generate report
Click Filter button
Getting Started – Verus One Inventory System
Getting Started – Verus One Inventory System
1.7.3 Add New Expense Report
Go to Reports>Expenses
Click Add New Expense Report button
Select Employee Name, Warehouse, Petty Cash Account, Cash
Advance Amount, Total Expense, Expense Account, Description, and
Amount
Add rows if necessary
Click Create Expense Report button
1.7.4 Approve Expense Report
Go to Reports>Expenses
On Expense Report List click Approve Expense Report on the Report
you wish to approve
Review Accounts and Amounts for verifications and reject when
necessary
Click Approve Expense Report button
Getting Started – Verus One Inventory System
Getting Started – Verus One Inventory System
Verus One - Accounting Module
1.0 View Contacts
Getting Started – Verus One Inventory System
Vous aimerez peut-être aussi
- A Heartbreaking Work Of Staggering Genius: A Memoir Based on a True StoryD'EverandA Heartbreaking Work Of Staggering Genius: A Memoir Based on a True StoryÉvaluation : 3.5 sur 5 étoiles3.5/5 (231)
- The Sympathizer: A Novel (Pulitzer Prize for Fiction)D'EverandThe Sympathizer: A Novel (Pulitzer Prize for Fiction)Évaluation : 4.5 sur 5 étoiles4.5/5 (119)
- Never Split the Difference: Negotiating As If Your Life Depended On ItD'EverandNever Split the Difference: Negotiating As If Your Life Depended On ItÉvaluation : 4.5 sur 5 étoiles4.5/5 (838)
- Devil in the Grove: Thurgood Marshall, the Groveland Boys, and the Dawn of a New AmericaD'EverandDevil in the Grove: Thurgood Marshall, the Groveland Boys, and the Dawn of a New AmericaÉvaluation : 4.5 sur 5 étoiles4.5/5 (265)
- The Little Book of Hygge: Danish Secrets to Happy LivingD'EverandThe Little Book of Hygge: Danish Secrets to Happy LivingÉvaluation : 3.5 sur 5 étoiles3.5/5 (399)
- Grit: The Power of Passion and PerseveranceD'EverandGrit: The Power of Passion and PerseveranceÉvaluation : 4 sur 5 étoiles4/5 (587)
- The World Is Flat 3.0: A Brief History of the Twenty-first CenturyD'EverandThe World Is Flat 3.0: A Brief History of the Twenty-first CenturyÉvaluation : 3.5 sur 5 étoiles3.5/5 (2219)
- The Subtle Art of Not Giving a F*ck: A Counterintuitive Approach to Living a Good LifeD'EverandThe Subtle Art of Not Giving a F*ck: A Counterintuitive Approach to Living a Good LifeÉvaluation : 4 sur 5 étoiles4/5 (5794)
- Team of Rivals: The Political Genius of Abraham LincolnD'EverandTeam of Rivals: The Political Genius of Abraham LincolnÉvaluation : 4.5 sur 5 étoiles4.5/5 (234)
- Shoe Dog: A Memoir by the Creator of NikeD'EverandShoe Dog: A Memoir by the Creator of NikeÉvaluation : 4.5 sur 5 étoiles4.5/5 (537)
- The Emperor of All Maladies: A Biography of CancerD'EverandThe Emperor of All Maladies: A Biography of CancerÉvaluation : 4.5 sur 5 étoiles4.5/5 (271)
- The Gifts of Imperfection: Let Go of Who You Think You're Supposed to Be and Embrace Who You AreD'EverandThe Gifts of Imperfection: Let Go of Who You Think You're Supposed to Be and Embrace Who You AreÉvaluation : 4 sur 5 étoiles4/5 (1090)
- Her Body and Other Parties: StoriesD'EverandHer Body and Other Parties: StoriesÉvaluation : 4 sur 5 étoiles4/5 (821)
- The Hard Thing About Hard Things: Building a Business When There Are No Easy AnswersD'EverandThe Hard Thing About Hard Things: Building a Business When There Are No Easy AnswersÉvaluation : 4.5 sur 5 étoiles4.5/5 (344)
- Motion To Dismiss SampleDocument4 pagesMotion To Dismiss SampleRam Bee100% (11)
- Hidden Figures: The American Dream and the Untold Story of the Black Women Mathematicians Who Helped Win the Space RaceD'EverandHidden Figures: The American Dream and the Untold Story of the Black Women Mathematicians Who Helped Win the Space RaceÉvaluation : 4 sur 5 étoiles4/5 (890)
- Elon Musk: Tesla, SpaceX, and the Quest for a Fantastic FutureD'EverandElon Musk: Tesla, SpaceX, and the Quest for a Fantastic FutureÉvaluation : 4.5 sur 5 étoiles4.5/5 (474)
- The Unwinding: An Inner History of the New AmericaD'EverandThe Unwinding: An Inner History of the New AmericaÉvaluation : 4 sur 5 étoiles4/5 (45)
- The Yellow House: A Memoir (2019 National Book Award Winner)D'EverandThe Yellow House: A Memoir (2019 National Book Award Winner)Évaluation : 4 sur 5 étoiles4/5 (98)
- Sample Complaint - Civil CaseDocument3 pagesSample Complaint - Civil CaseRica83% (18)
- On Fire: The (Burning) Case for a Green New DealD'EverandOn Fire: The (Burning) Case for a Green New DealÉvaluation : 4 sur 5 étoiles4/5 (73)
- Motion to Postpone Court HearingDocument2 pagesMotion to Postpone Court HearingDominic M. CerbitoPas encore d'évaluation
- Rumus Calculation SeparatorDocument21 pagesRumus Calculation SeparatorAffian WidjanarkoPas encore d'évaluation
- Users ExcelDocument24 pagesUsers ExcelRic SaysonPas encore d'évaluation
- Digest - Alitalia vs. IACDocument2 pagesDigest - Alitalia vs. IACPaul Vincent Cunanan100% (1)
- Digest - Alitalia vs. IACDocument2 pagesDigest - Alitalia vs. IACPaul Vincent Cunanan100% (1)
- Terrorism EssayDocument17 pagesTerrorism EssayEngr Siraj Rahmdil100% (1)
- Example of Motion To Reset HearingDocument2 pagesExample of Motion To Reset Hearingjayson àrandia100% (1)
- Dispatch GuideDocument30 pagesDispatch Guidepaker28Pas encore d'évaluation
- 51 Point Aws Security Configuration Checklist PDFDocument7 pages51 Point Aws Security Configuration Checklist PDFSarita GuptaPas encore d'évaluation
- Business Intelligence Value PropositionDocument14 pagesBusiness Intelligence Value PropositionMax RobertsPas encore d'évaluation
- Case Digest, Everett Steamship vs. CADocument2 pagesCase Digest, Everett Steamship vs. CAZainalee Dawn100% (3)
- Criminal ComplaintDocument2 pagesCriminal ComplaintBeanca Marie Babas81% (31)
- Criminal ComplaintDocument2 pagesCriminal ComplaintBeanca Marie Babas81% (31)
- Criminal ComplaintDocument2 pagesCriminal ComplaintBeanca Marie Babas81% (31)
- CEDAW Explained: UN Treaty for Women's RightsDocument3 pagesCEDAW Explained: UN Treaty for Women's RightsJhoey BuenoPas encore d'évaluation
- Korean Airlines VDocument2 pagesKorean Airlines VRaymond AlhambraPas encore d'évaluation
- British Airways Vs CA DigestDocument1 pageBritish Airways Vs CA DigestIvy Paz50% (2)
- Judicial AffidavitDocument3 pagesJudicial Affidavitamun din46% (13)
- Fortune Express Inc Vs CADocument2 pagesFortune Express Inc Vs CARic SaysonPas encore d'évaluation
- Kent vs. Micarez Dismissal Too Harsh for Missed MediationDocument2 pagesKent vs. Micarez Dismissal Too Harsh for Missed MediationRic SaysonPas encore d'évaluation
- Nocum Vs LagunaDocument2 pagesNocum Vs LagunaRic SaysonPas encore d'évaluation
- Philippine Civil Code provisions on necessary deposit and passenger safetyDocument2 pagesPhilippine Civil Code provisions on necessary deposit and passenger safetyRic SaysonPas encore d'évaluation
- Bnefit CmsDocument3 pagesBnefit CmsRic SaysonPas encore d'évaluation
- MIT202 Mini Case Study 2017Document3 pagesMIT202 Mini Case Study 2017Ric Laurence SaysonPas encore d'évaluation
- Hotel booking detailsDocument4 pagesHotel booking detailsRic SaysonPas encore d'évaluation
- Be It Enacted by The Senate and House of Representatives of The Philippines in Congress AssembledDocument8 pagesBe It Enacted by The Senate and House of Representatives of The Philippines in Congress AssembledRic SaysonPas encore d'évaluation
- Ra 7610Document8 pagesRa 7610Ric SaysonPas encore d'évaluation
- Verus One User's ManualDocument14 pagesVerus One User's ManualRic SaysonPas encore d'évaluation
- Bnefit CmsDocument3 pagesBnefit CmsRic SaysonPas encore d'évaluation
- Complainant: For: Other Sexual Abuse (Lascivious Conduct Under Sec. 5 (B) Art III of R.A 7610 in Relation To R.A 7369)Document10 pagesComplainant: For: Other Sexual Abuse (Lascivious Conduct Under Sec. 5 (B) Art III of R.A 7610 in Relation To R.A 7369)Ric SaysonPas encore d'évaluation
- Softwaredesign 120623142511 Phpapp02Document30 pagesSoftwaredesign 120623142511 Phpapp02Ric SaysonPas encore d'évaluation
- GPON ONU FHR 1100 GZB 40Mbps 1G EthernetDocument1 pageGPON ONU FHR 1100 GZB 40Mbps 1G EthernetMarketing SatcomPas encore d'évaluation
- Poly Works S DK Reference GuideDocument44 pagesPoly Works S DK Reference GuidetiborPas encore d'évaluation
- Sound Approximation of Programs with Elementary FunctionsDocument25 pagesSound Approximation of Programs with Elementary FunctionsLovinf FlorinPas encore d'évaluation
- Protect People & Profits with SC300E DiagnosticsDocument2 pagesProtect People & Profits with SC300E DiagnosticskurmakkPas encore d'évaluation
- Chapter 6 HomeworkDocument7 pagesChapter 6 HomeworkSushmitha YallaPas encore d'évaluation
- Sankalp SawantDocument4 pagesSankalp SawantdhirajPas encore d'évaluation
- Essential IT controls for risk managementDocument196 pagesEssential IT controls for risk managementvishal jalanPas encore d'évaluation
- HUAWEI GENEX Serial IntroductionDocument34 pagesHUAWEI GENEX Serial IntroductionOmaran KojiPas encore d'évaluation
- ABAP EnhancementsDocument3 pagesABAP EnhancementsAbdul GafurPas encore d'évaluation
- List of Accepted Papers Iceeccot-2018: Session 1: Image Processing Date: 14th Dec 2018Document32 pagesList of Accepted Papers Iceeccot-2018: Session 1: Image Processing Date: 14th Dec 2018Suhas ShirolPas encore d'évaluation
- Relational Database Design by ER-and EERR-to-Relational MappingDocument37 pagesRelational Database Design by ER-and EERR-to-Relational MappingHasanPas encore d'évaluation
- Apache MahoutDocument22 pagesApache MahoutAmol JagtapPas encore d'évaluation
- 6.1 38-06 Model Driven Programmability - YANG, NETCONF, RESTCONF and GRPCDocument13 pages6.1 38-06 Model Driven Programmability - YANG, NETCONF, RESTCONF and GRPCDomenico Antonio GullottaPas encore d'évaluation
- Diploma in Ethical Hacking CourseDocument33 pagesDiploma in Ethical Hacking CourseWaseem AkramPas encore d'évaluation
- LPT BrochureDocument15 pagesLPT BrochureJoker JrPas encore d'évaluation
- CPSC S112Document5 pagesCPSC S112Jonas RochaPas encore d'évaluation
- IF2 General Insurance Business Mock Exam Questions Taster Set Examinable Year: 2013/14Document10 pagesIF2 General Insurance Business Mock Exam Questions Taster Set Examinable Year: 2013/14swaathigaPas encore d'évaluation
- CP49E Proc Manual PDFDocument24 pagesCP49E Proc Manual PDFmdobrica100% (1)
- Manik and An Parthasarathy ProfileDocument4 pagesManik and An Parthasarathy ProfileManikandan ParthasarathyPas encore d'évaluation
- How To Derive An IT Audit UniverseDocument4 pagesHow To Derive An IT Audit UniversekolocokroPas encore d'évaluation
- Chapter - 6 Inheritance CBSE CLASS 2019-20 C++ NOTES (OLD)Document14 pagesChapter - 6 Inheritance CBSE CLASS 2019-20 C++ NOTES (OLD)Rohil DhillonPas encore d'évaluation
- Electronics For ArtistsDocument35 pagesElectronics For Artistsdb5fx100% (1)
- A A Lib ListDocument271 pagesA A Lib Listsobolan1234Pas encore d'évaluation
- Conceptual FrameworkDocument11 pagesConceptual FrameworkRaquelPas encore d'évaluation
- IBM 3592 Advanced Data Cartridge: High-Capacity Tape Media Engineered For The EnterpriseDocument4 pagesIBM 3592 Advanced Data Cartridge: High-Capacity Tape Media Engineered For The Enterprisefarkli88Pas encore d'évaluation
- Cisco Content Delivery DatasheetDocument13 pagesCisco Content Delivery DatasheetHilmi HamdanPas encore d'évaluation