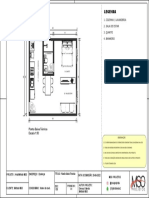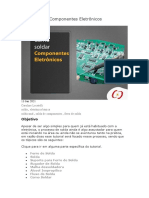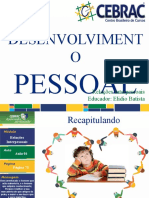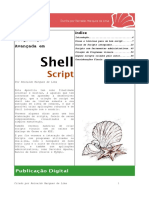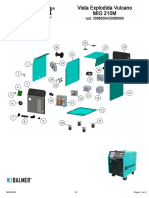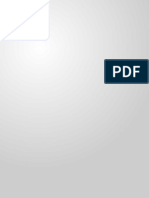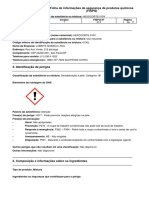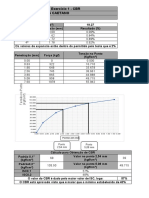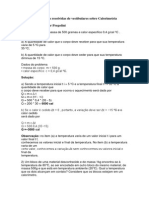Académique Documents
Professionnel Documents
Culture Documents
Trabalho S 2004
Transféré par
Paulo Roberto Sotto MaiorTitre original
Copyright
Formats disponibles
Partager ce document
Partager ou intégrer le document
Avez-vous trouvé ce document utile ?
Ce contenu est-il inapproprié ?
Signaler ce documentDroits d'auteur :
Formats disponibles
Trabalho S 2004
Transféré par
Paulo Roberto Sotto MaiorDroits d'auteur :
Formats disponibles
Trabalhos Práticos em VISUAL BASIC
Os trabalhos práticos em Visual Basic serão realizados em três séries:
1. A primeira série será constituída dos exercícios introdutórios de números 1 a 6 e nela o objetivo é
observar o comportamento dos formulários e componentes sendo todos os passos dirigidos.
2. A segunda série será constituída dos exercícios específicos de acesso a Bancos de Dados com todos os
passos ainda dirigidos. Os exercícios correspondentes são os de números 7 a 15.
3. A terceira série será constituída de um único exercício, o de número 16, a ser desenvolvido
individualmente pelos alunos.
1o Exercício - Criação de mensagens
1. Crie um novo projeto do tipo Standard Exe (File, New Project, Standard Exe).
2. Utilizando o método para desenhar controles, insira os seguintes componentes no Form1.
Tipo CommandButton
Propriedade Command1 Command2 Command3
Caption &Mensagem &Limpar &Sair
Name CmdMensagem CmdLimpar CmdSair
Tipo Label
Propriedade
Caption Vazio
Name LblMensagem
Left 120
Top 120
ForeColor Na aba Palette selecionar vermelho
Font Selecionar Book Antiqua, Negrito, 26
3. Dê um duplo clique no botão Mensagem e, na janela de código digite LblMensagem.Caption =
“Mensagem Inicial”
4. Dê um duplo clique no botão Limpar e, na janela de código digite LblMensagem.Caption = “”
5. Dê um duplo clique no botão Sair e, na janela de código digite End
6. Dê um clique no menu File e na opção Save Project. Na caixa de listas Salvar em escolha o diretório
no qual vai ser feita a gravação. Salve o Formulário com o nome FMensag1.frm e o Projeto com o
nome Mensag1.vbp(não é necessário digitar as extensões .frm e .vbp que são inseridas
automaticamente).
Agora basta executar (F5) o projeto e testar.
Curso de Especialização em Interface, Internet e Multimídia – PVOE– Trabalhos Práticos – Fls. 1
2o Exercício - Criação de calculadora
1. Crie um novo projeto do tipo Standard Exe (File, New Project, Standard Exe).
2. Utilizando o método para desenhar controles, insira os seguintes componentes no Form1.
Tipo CommandButton
Propriedade Command1 Command2 Command3
Caption &Adicionar &Subtrair &Multiplicar
Name CmdAdicionar CmdSubtrairr CmdMultiplicar
Height 400 400 400
Width 900 900 900
Tool Tip Text Dê um clique para Dê um clique para Dê um clique para
adicionar os valores subtrair os valores multiplicar os valores
Tipo CommandButton
Propriedade Command4 Command5 Command6
Caption &Dividir &Limpar Sai&r
Name CmdDividir CmdLimpar CmdSair
Height 400 400 400
Width 900 900 900
Tool Tip Text Dê um clique para dividir Dê um clique para limpar Dê um clique para
os valores os valores encerrar a aplicação
Tipo TextBox
Propriedade Text1 Text2
BorderStyle 1 – Fixed Single 1 – Fixed Single
Name Text1 Text2
Height 285 285
Width 800 800
Text Vazio Vazio
Tipo Label
Propriedade
Alignment 2- Center
Caption Vazio
Name LblResultado
Height 500
Width 5000
BackColor Na aba Palette selecionar amarelo claro
ForeColor Na aba Palette selecionar azul
BorderStyle 1 – Fixed Single
Font Selecionar New Gothic, Negrito, 14 (Caso não exista New Gothic escolha outro font)
Curso de Especialização em Interface, Internet e Multimídia – PVOE– Trabalhos Práticos – Fls. 2
3. Dê um duplo clique no botão Adicionar e, na janela de código digite
LblResultado.Caption = Val(Text1.Text) + _
Val(Text2.Text)
4. Dê um duplo clique no botão Subtrair e, na janela de código digite
LblResultado.Caption = Val(Text1.Text) - _
Val(Text2.Text)
5. Dê um duplo clique no botão Multiplicar e, na janela de código digite
LblResultado.Caption = Val(Text1.Text) * _
Val(Text2.Text)
6. Dê um duplo clique no botão Dividir e, na janela de código digite
LblResultado.Caption = Val(Text1.Text) / _
Val(Text2.Text)
7. Dê um duplo clique no botão Limpar e, na janela de código digite
LblResultado.Caption = ""
Text1.Text = ""
Text2.Text = ""
8. Dê um duplo clique no botão Sair e, na janela de código digite End
9. Dê um clique no menu File e na opção Save Project. Na caixa de listas Salvar em escolha o diretório
no qual vai ser feita a gravação. Salve o Formulário com o nome FCalc1.frm e o Projeto com o nome
Calc1.vbp(não é necessário digitar as extensões .frm e .vbp que são inseridas automaticamente).
Agora basta executar (F5) o projeto e testar.
3o Exercício - Criação de menus
1. Crie um novo projeto do tipo Standard Exe (File, New Project, Standard Exe).
2. Utilizando o método para desenhar controles, insira os seguintes componentes no Form1.
Tipo TextBox
Propriedade Text1 Text2 Text3
Name Text1 Text2 Text3
Height 350 350 400
Width 600 600 600
BorderStyle 1 – Fixed Single 1 – Fixed Single 1 – Fixed Single
Text Vazio Vazio Resultado
Tipo CommandButton
Propriedade Command1
Caption &Executar
Name CmdExecutar
Visible False
3. Abra o menu Tools
4. Selecione a opção Menu Editor
5. No Menu Editor crie as seguintes propriedades
Caption Menu Um
Curso de Especialização em Interface, Internet e Multimídia – PVOE– Trabalhos Práticos – Fls. 3
Name mnMenuUm
Enabled Ligada
Visible Ligado
6. Dê um clique no botão OK.
7. Saia do Menu Editor e observe o resultado
8. Pressione CTRL+E para abrir novamente o Menu Editor
9. Dê um clique no botão Next
10. Uma nova entrada criaria um novo menu suspenso. Para adicionar itens ao primeiro menu suspenso
deve-se mudar o nível de detalhe pelos botões de descida de nível ( ) e subida de nível ( ). Desça
um nível e digite
Caption Opção &1 Opção &2 Opção &3 &Sair
Name mnuOpc1 mnuOpc2 mnuOpc3 mnuSair
Enabled Ligada Ligada Ligada Ligada
Visible Ligado Ligado Ligado Ligado
Dê um clique no botão OK.
11. Para criar um separação antes da opção Sair abra mais uma vez o Menu Editor e coloque a barra
selecionadora na opção &Sair e dê um clique no botão Insert. Será inserida mais uma linha que deve
ser preenchida da forma abaixo
Caption -
Name Linha1
Dê um clique no botão OK.
12. No formulário Form1 dê um clique em Menu Um e um duplo clique em Opção 1. Na janela de código
digite CmdExecutar.Visible = True
13. Dê um duplo clique no botão Executar. Na janela de código digite
Dim i, j As Single
If Text1.Text = "" Then
i=0
Else: i = CSng(Text1.Text)
End If
If Text2.Text = "" Then
j=0
Else: j = CSng(Text2.Text)
End If
Text3.Text = i + j
14. Dê um duplo clique no item Sair. Na janela de código digite
If MsgBox("Encerrar a aplicação?", 36, "Teste de leitura") = 6 Then
End
End If
15. Salve o Formulário com o nome FMenu1.frm e o Projeto com o nome Menu1.vbp(não é necessário
digitar as extensões .frm e .vbp que são inseridas automaticamente)..
Agora basta executar (F5) o projeto e testar.
Curso de Especialização em Interface, Internet e Multimídia – PVOE– Trabalhos Práticos – Fls. 4
Atividade Auxiliar para os Exercícios de VB :
Criação de um Banco de Dados Access
1. Dispare o programa Access
2. Selecione o botão Assistente de Banco de Dados no Painel Criar um Banco de Dados Novo usando
3. Dê um clique no botão OK.
4. Na aba Geral selecione Banco de Dados Vazio e dê um clique no botão OK.
5. Na caixa de seleção em Salvar em selecione Meus documentos. Em Nome de arquivo digite
IIM991.MDB. Dê um clique no botão Criar.
6. Na aba Tabelas dê um clique no botão Novo.
7. No quadro Nova Tabela selecione Importação de Tabela e dê um clique no botão OK.
8. Na janela Importar em Arquivos do tipo selecione Text Files. Na caixa Examinar selecione
G:\Ferraz\Edii\ArquivosDeDados. Da lista de arquivos exibidos selecione Ediia8.txt. Dê um clique em
Importar.
9. No Assistente de importação de texto, escolha o formato Largura Fixa. Dê um clique no botão Avançar.
10. Coloque as setas separadoras nas colunas 7, 39, 71. Dê um clique no botão Avançar.
11. Selecione o botão Em uma nova Tabela. Dê um clique no botão Avançar.
12. Nas opções de campo faça as seguintes atribuições:
Campo 1 Matrícula
Campo 2 Nome
Campo 3 Endereço
Campo 4 Período
Dê um clique no botão Avançar.
13. Selecione o botão Escolher minha própria chave primária. Na caixa vizinha selecione Matrícula. Dê
um clique no botão Avançar.
14. Na caixa de texto Importar para tabela digite Btree_Dados. Selecione a caixa Eu gostaria que o
assistente analisasse minha tabela após a importação dos dados (em alguns casos esta caixa não existe e
portanto nada há para selecionar). Dê um clique no botão Concluir.
15. O assistente deve relatar alguns erros de chave primária duplicada.
16. Dê um clique no botão Abrir.
17. Reajuste a largura das colunas.
18. Dê um clique no botão Fechar.
19. Confirme a gravação as alterações feitas quando o Access solicitar confirmação.
20. Dê um clique no botão Estrutura para examinar o trabalho do Assistente.
21. Feche a janela de Estrutura.
22. Feche o Banco de Dados.
Curso de Especialização em Interface, Internet e Multimídia – PVOE– Trabalhos Práticos – Fls. 5
4o Exercício - Manipulação Simples do DataControl
1. Crie um novo projeto do tipo Standard Exe (File, New Project, Standard Exe).
2. Utilizando o método para desenhar controles, insira uma instância do Data Control no Form1.
3. Em tempo de projeto selecione o Data Control ou especifique Access como valor da propriedade
Connect. Desta forma estaremos indicando a abertura de base de dados do tipo Microsoft Access.
4. Na janela de propriedades, selecione a propriedade DatabaseName e indique o nome da base de dados
Microsoft Access (.MDB) que será utilizada. No exemplo será utilizada a base de dados IIM991.MDB.
5. Na janela de propriedades, por meio da propriedade RecordSource, especifique a tabela a ser utilizada.
No exemplo utilize a tabela Btree_Dados.
6. Adicione quatro rótulos (labels) e quatro TextBoxes ao exemplo.
7. Agora selecione todos os TextBoxes e altere o conteúdo da propriedade DataSource para Datal. Desta
forma, estamos estabelecendo um vínculo dos TextBoxes com o Data Control.
8. Por meio da propriedade DataField, estabeleça um vínculo da cada TextBox com o campo da tabela de
produto correspondente (Text1 com Matricula, Text2 com Nome e assim por diante).
9. Salve o Formulário com o nome FPBD1.frm e o Projeto com o nome PBD1.vbp(não é necessário
digitar as extensões .frm e .vbp que são inseridas automaticamente).
Agora basta executar (F5) o projeto e testar.
Atividade Auxiliar para os Exercícios de VB :
Carga do Data Form Wizard para acesso a Bancos de Dados
1. Abra o menu Add-Ins.
2. Selecione a opção Add-In Manager. Será apresentada uma caixa de diálogo contendo todos os add-ins
disponíveis para instalação .
3. Na caixa de diálogo Add-In Manager selecione VB 6 Data Form Wizard.
4. No frame Load Behavior marque Loaded/Unloaded. Note a exibição da string Loaded à frente da opção
selecionada. Isto indica que o add-in está carregado.
5. Para instruir o Microsoft Visual Basic 6.0 a carregar o Data Form Wizard sempre que o mesmo for
iniciado, marque também Load on Startup. Caso contrário, na próxima vez em que você inicializar o
Microsoft Visual Basic 6.0, estes procedimentos terão de ser repetidos.
6. Dê um clique no botão OK.
Por meio dos procedimentos anteriores, o Microsoft Visual Basic 6.0 insere uma nova opção no menu Add-
Ins intitulada Data Form Wizard.
Curso de Especialização em Interface, Internet e Multimídia – PVOE– Trabalhos Práticos – Fls. 6
5o Exercício - Listagem dos registros de um Banco de Dados
1. Crie um novo projeto do tipo Standard Exe.
2. Abra o menu Add-In e selecione a opção Data Form Wizard.
3. Neste primeiro passo, o Data Form Wizard solicita um arquivo de profile (.rwp), o qual contém
especificações de criação de formulários de acesso à base de dados que você gerou. Os arquivos .rwp podem
ser gerados no último passo. Isto é bastante útil para repetir ações que você já realizou durante a criação de
formulários anteriormente. Dê um clique no botão Next, pois não utilizaremos profiles em nosso exemplo.
4. Agora você deverá escolher o tipo de dados que será utilizado para gerar o formulário. Escolha Access
(para especificar a utilização de arquivos .MDB) e dê um clique no botão Next.
5. Dê um clique em Browse e selecione o nome da base de dados a ser utilizada. Para este exemplo localize
a base de dados iim991.mdb. Em seguida dê um clique no botão Next.
6. No TextBox apresentado, digite BTree. Este será o nome do formulário a ser gerado.
7. Por meio do ListBox intitulado Form Layout selecione MS HflexGrid, indicando o tipo de layout a ser
utilizado no formulário.
8. Dê um clique em ADO Data Control para especificar a utilização do controle ActiveX ADO Data
Control como método de conexão à base de dados.
9. No ComboBox intitulado RecordSource você deverá especificar o nome da tabela a ser utilizada. Para
este exemplo selecione a tabela BTree_Dados.
10. No ListBox Avaitable Fields selecione todos os campos que você deseja incluir em sua interface e dê um
clique no botão > (seta) adicionando-os ao ListBox Selected Fields. Para este exemplo selecione todos os
campos dando um clique no botão “>>“ (setas duplas).
11. No ComboBox intitulado Column to Sort By selecione o campo Período para indicar que a classificação
será por meio dele. Dê um clique no botão Next.
12. Selecione o tipo de HflexGrid como OutLine e dê um clique no botão Next.
13. No ListBox intitulado GridStyle selecione um estilo que deseja para a grade e dê um clique no botão
Next.
14. Agora a Data Form Wizard permite que você mova e/ou redimensione as colunas conforme necessitar.
Para mover colunas, basta arrastá-las dando um clique no título da coluna. Para dimensionar uma coluna,
arraste a barra vertical que separa cada uma delas. Após isto, dê um clique em Next.
15. Marque o CheckBox Allow Column Dragging and Sorting para permitir que o usuário mova e
dimensione as colunas. Dê um clique no botão Next.
Curso de Especialização em Interface, Internet e Multimídia – PVOE– Trabalhos Práticos – Fls. 7
16. Este é o último passo disponível para todos os modelos de formulários escolhidos. Nele você poderá
fornecer uma pasta e nome de arquivo para armazenar todas as configurações que estabeleceu. Este é o
arquivo de profile (.rwp) comentado no primeiro passo.
17. Agora basta dar um clique em Finish.
Note que após alguns instantes, o formulário BTree foi gerado. Para testá-lo, você deverá torná-lo o
formulário startup (agindo em Project Properties - StartUp Object). O formulário startup é aquele que é
carregado quando inicia a execução do aplicativo. Seu default é Form1 e por isso é preciso fazer a
substituição.
18. Salve os Formulários com os nomes FPbtree.frm e Btree.frm e o Projeto com o nome PBD1.vbp(não é
necessário digitar as extensões .frm e .vbp que são inseridas automaticamente).
6o Exercício - Utilização do Controle ActiveX ADO Data Control
Criação a Interface do Exemplo
1. Abra um novo projeto do tipo Standard Exe (File New Project - Standard Exe).
2. Pressione as teclas CTRL + T para abrir a caixa de diálogo Components.
3. Na página intitulada Controls, marque o CheckBox Microsoft ADO Data Control 6.0 (OLEDB) e dê
um clique no botão OK. Isto inserirá o controle ADO Data Control na caixa de controles (ToolBox);
4. Pressione as teclas CTRL + T novamente para abrir a caixa de diálogo Components.
5. Na página intitulada Controls, marque o CheckBox Microsoft DataGrid Control 6.0 (OLEDB) e dê um
clique no botão. Este procedimento inserirá o controle DataGrid na caixa de controles.
6. Insira uma instância do ADO Data Control e outra do DataGrid criando uma interface.
Estabelecimento da conexão com a Base de Dados iim991.mdb
1. Dê um clique com o botão direito do mouse no ADO Data Control inserido no formulário.
2. No menu de contexto apresentado, selecione a opção ADODC Properties. Será apresentada a página de
propriedades do ADO Data Control.
3. Dê um clique no OptionButton intitulado Use Connection String para especificar o tipo de conexão.
4. Dê um clique no botão Build para estabelecer a conexão com a base de dados iim991.mdb. Será mostrada
a caixa de diálogo Data Link Properties, a qual permite especificar as propriedades da conexão a ser
estabelecida.
5. Selecione a opção Microsoft Jet 3.51 OLE DB Provider e dê um clique no botão Next. Aqui você
especificou o tipo de provedor OLE DB que será utilizado. o provedor Microsoft Jet 3.51 permite conectar
bases de dados do tipo Microsoft Access.
6. Agora você deverá informar onde está e qual é o arquivo .mdb que será utilizado. Dê um clique no botão
contendo reticências (...), localizado ao lado do primeiro TextBox na página Connection. Será exibida a
caixa de diálogo de acesso à base de dados .mdb. Opcionalmente, você poderá digitar a pasta e o nome do
arquivo a ser conectado.
Curso de Especialização em Interface, Internet e Multimídia – PVOE– Trabalhos Práticos – Fls. 8
7. Selecione o arquivo iim991.mdb e dê um clique no botão Open.
8. A conexão com a base de dados já está pronta. Para testá-la, basta dar um clique no botão intitulado Test
Connection. Uma mensagem deverá ser mostrada, indicando que sua conexão está funcionando
normalmente.
9. Dê um clique na página intitulada RecordSource. Nesta, você deverá especificar o comando a ser
executado durante o processo de conexão e qual a forma de execução. Como exemplo, abra o combo box
Command Type e selecione a opção 8-adCmdUnknown. No ListBox intitulado Command Text (SQL),
digite Select * from BTree_Dados, que é o comando a ser executado durante a conexão.
Ligação do DataGrid ao ADO Data Control
1. Dê um clique no DataGrid inserido no formulário para selecioná-lo.
2. Pressione a tecla F4 para direcionar a janela de propriedades para o controle selecionado (DataGrid).
3. Na janela de propriedades selecione a propriedade DataSource. Esta propriedade exibe a lista de ADO
Data Controls existente no formulário atual, permitindo que você escolha um deles para interligação. Como
só temos um (ADODTCI), selecione-o.
4. Salve o Formulário com o nome FPADO1.frm e o Projeto com o nome PADO1.vbp(não é necessário
digitar as extensões .frm e .vbp que são inseridas automaticamente).
Exercícios sobre Bancos de Dados
Na pasta Microsoft Visual Studio\VB98 encontram-se dois Bancos de Dados Access: NWIND e BIBLIO,
cuja estrutura é mostrada a seguir.
Banco de Dados Tabelas
BIBLIO Authors
Publishers
Title Author
Titles
NWIND Categories
Customers
Employees
Order Details
Orders
Products
Shippers
Suppliers
Os exercícios que se seguem são de acesso a Bancos de dados e serão desenvolvidos sobre esses Bancos.
7o Exercício – Exibição de Registros (Controle Data)
(Data1)
Curso de Especialização em Interface, Internet e Multimídia – PVOE– Trabalhos Práticos – Fls. 9
1. Crie um novo projeto do tipo Standard Exe (File, New Project, Standard Exe).
2. Utilizando o método para desenhar controles, insira uma instância do Data Control no Form1.
3. Em tempo de projeto selecione o Data Control.
4. Na janela de propriedades, selecione a propriedade DatabaseName e indique o nome da base de dados
Microsoft Access (.MDB) que será utilizada. No exemplo será utilizada a base de dados
NWIND.MDB. Pretende-se exibir os dados da tabela, sendo um registro por vez, com cada atributo em
uma caixa de texto
5. Na janela de propriedades, por meio da propriedade RecordSource, especifique a tabela a ser utilizada.
No exemplo utilize a tabela Customers.
6. Adicione quatro rótulos (labels) e quatro TextBoxes ao exemplo.
Atributo a exibir Controle p/ Identificação Exibição
Company Name Label Caixa de Texto
Country Label Caixa de Texto
Phone Label Caixa de Texto
Fax Label Caixa de Texto
7. Agora selecione todos os TextBoxes e altere o conteúdo da propriedade DataSource para Datal. Desta
forma, estamos estabelecendo um vínculo dos TextBoxes com o Data Control.
8. Por meio da propriedade DataField, estabeleça um vínculo da cada TextBox com o campo da tabela de
clientes correspondente (Text1 com Company Name, Text2 com Country e assim por diante).
9. Salve o Formulário com o nome FDATA1.frm e o Projeto com o nome Data1.vbp(não é necessário
digitar as extensões .frm e .vbp que são inseridas automaticamente).
Agora basta executar (F5) o projeto e testar.
Para este exercício não há necessidade de codificar nenhum tratamento de eventos. Pode-se observar que
todos os atributos a exibir pertencem à tabela Customers.
8o Exercício - Exibição de Registros (Movimento por botões)
(Data2)
Curso de Especialização em Interface, Internet e Multimídia – PVOE– Trabalhos Práticos – Fls. 10
1. Crie um novo projeto do tipo Standard Exe (File, New Project, Standard Exe).
2. Utilizando o método para desenhar controles, insira uma instância do Data Control no Form1.
3. Em tempo de projeto selecione o Data Control.
4. Na janela de propriedades, selecione a propriedade DatabaseName e indique o nome da base de dados
Microsoft Access (.MDB) que será utilizada. No exemplo será utilizada a base de dados
BIBLIO.MDB. Pretende-se exibir os dados da tabela, sendo um registro por vez, com cada atributo em
uma caixa de texto. Adicionar botões para mover o ponteiro corrente ao longo da tabela.
5. Na janela de propriedades, por meio da propriedade RecordSource, especifique a tabela a ser utilizada.
No exemplo utilize a tabela Titles.
6. Adicione cinco rótulos (labels) e cinco TextBoxes ao exemplo.
Atributo a exibir Controle p/ Identificação Exibição
Title Label Caixa de Texto
ISBN Label Caixa de Texto
Description Label Caixa de Texto
Subject Label Caixa de Texto
Comments Label Caixa de Texto
7. Adicione quatro botões
Botões a utilizar
Primeiro
Último
Próximo registro
Registro anterior
8. Dê um duplo clique no botão Primeiro e, na janela de código digite
Data1.Recordset.MoveFirst
9. Dê um duplo clique no botão Último e, na janela de código digite
Data1.Recordset.MoveLast
10. Dê um duplo clique no botão Próximo e, na janela de código digite
Data1.Recordset.MoveNext
If Data1.Recordset.EOF Then
MsgBox "Este é o último dos registros"
Data1.Recordset.MoveLast
Curso de Especialização em Interface, Internet e Multimídia – PVOE– Trabalhos Práticos – Fls. 11
End If
Este código significa que se o usuário tentar ir além do final do arquivo (EOF é sinal que se ultrapassou o
final do arquivo) deve-se ir para o final do arquivo e emitir uma mensagem de advertência.
11. Dê um duplo clique no botão Anterior e, na janela de código digite
Data1.Recordset.MovePrevious
If Data1.Recordset.BOF Then
MsgBox "Este é o primeiro dos registros"
Data1.Recordset.MoveFirst
End If
Este código significa que se o usuário tentar ir aquém do início do arquivo (BOF é sinal que se ultrapassou o
início do arquivo) deve-se ir para o início do arquivo e emitir uma mensagem de advertência.
12. Dê um duplo clique no controle Data e, na janela de código digite
Private Sub Data1_Validate(Action As Integer, Save As Integer)
Dim resposta
If txtTitle.DataChanged Or txtISBN.DataChanged Or txtDescription.DataChanged Or _
txtSubject.DataChanged Or txtComments.DataChanged Then
resposta = MsgBox("O registro foi modificado. Grava?", vbYesNo)
If resposta = vbNo Then
Save = False
End If
End If
End Sub
Este código significa que toda que vez que o controle Data sofrer um movimento o conteúdo do BD terá de
ser validado. O programa avisa ao usuário se ocorreu alguma alteração no conteúdo das caixas de texto
aonde estavam exibidos os atributos do BD e pergunta se as modificações devem ser gravadas (salvas). Se o
usuário confirmar é feita a gravação. Caso o usuário escolha Não (vbNo) então abandonam-se as
modificações feitas nas caixas de texto.
13. Agora selecione todos os TextBoxes e altere o conteúdo da propriedade DataSource para Datal. Desta
forma, estamos estabelecendo um vínculo dos TextBoxes com o Data Control.
14. Por meio da propriedade DataField, estabeleça um vínculo da cada TextBox com o campo da tabela de
títulos correspondente (Text1 com Title, Text2 com ISBN e assim por diante).
15. Salve o Formulário com o nome FDATA2.frm e o Projeto com o nome Data2.vbp(não é necessário
digitar as extensões .frm e .vbp que são inseridas automaticamente).
Agora basta executar (F5) o projeto e testar.
Curso de Especialização em Interface, Internet e Multimídia – PVOE– Trabalhos Práticos – Fls. 12
9o Exercício – Entrada de dados
(DBEntry)
1. Crie um novo projeto do tipo Standard Exe (File, New Project, Standard Exe).
2. Utilizando o método para desenhar controles, insira uma instância do Data Control no Form1.
3. Em tempo de projeto selecione mais um componente Data Control.
4. Na janela de propriedades, selecione a propriedade DatabaseName e indique o nome da base de dados
Microsoft Access (.MDB) que será utilizada. No exemplo será utilizada a base de dados
BIBLIO.MDB. Pretende-se fazer entrada de dados para o BD. As informações sobre livros incluídos ou
excluídos do BD são aquelas referentes aos atributos a exibir.
5. Na janela de propriedades, por meio da propriedade RecordSource, especifique a tabela a ser utilizada.
No exemplo utilize a tabela Titles para o componente Data1 e a tabela Publishers para o componente
Data2.
6. Adicione seis rótulos (labels), um DBCombo ( selecione seguidamente Project \ Components \
Controls \ Microsoft Data Bound List Controls 6.0 e o componente aparecerá na Caixa de
Ferramentas) e cinco TextBoxes ao exemplo.
Atributo a exibir Controle p/ Identificação Exibição
Title Label Caixa de Texto
ISBN Label Caixa de Texto
Publisher Label DBCombo
Description Label Caixa de Texto
Subject Label Caixa de Texto
Comments Label Caixa de Texto
Uso de duas Fontes de Dados
• Pode-se desejar obter dados de um RecordSet para fornecer dados para outro RecordSet
• Quando se deseja obter dados de um RecordSet para fornecer dados para outro RecordSet usa-se a
seguinte técnica, exemplificada quando se tem um Combo com códigos obtidos de um RecordSet
oriundo de uma tabela e deseja-se substituir esses códigos por seus nomes, obtidos de outra tabela.
Curso de Especialização em Interface, Internet e Multimídia – PVOE– Trabalhos Práticos – Fls. 13
• Nos atributos do Combo deve-se atuar nas seguintes propriedades:
– Data Source
– DataField
– RowSource
– ListField
– BoundColumn
Propriedade DataSource Identifica :RecordSet que se deseja atualizar. Exemplo:
– Titles de Biblio
Propriedade DataField Identifica : Campo do RecordSet DataSource que se deseja atualizar. Exemplo:
PubID de Titles, de Biblio
Propriedade RowSource Identifica : RecordSet que vai fornecer as informações. Exemplo: Publishers de
Biblio
Propriedade ListField Identifica : Campo do RecordSet RowSource que vai fornecer as informações
para preencher o Combo. Exemplo: Name de Publishers, de Biblio
Propriedade BoundColumn Identifica : Nome do campo que vai fornecer as informações para atualizar,
quando necessário, o RecordSet de DataSource, ou seja, o usuário seleciona ListField (Name) no
Combo é gravado BoundColumn (PubID) em DataSource. Exemplo: PubID de Titles, de Biblio
7. Agora selecione todos os TextBoxes e altere o conteúdo da propriedade DataSource para Datal. Desta
forma, estamos estabelecendo um vínculo dos TextBoxes com o Data Control. Para caixas de textos a
ligação é feita com as propriedades DataSource e DataField.
8. Por meio da propriedade DataField, estabeleça um vínculo da cada TextBox com o campo da tabela de
produto correspondente (Text1 com Title, Text2 com ISBN e assim por diante).
9. Agora selecione o DBCombo e altere o conteúdo da propriedade RowSource para Data2. Desta forma,
estamos estabelecendo um vínculo do DBCombo com o Data Contro2. . Para caixas de listas a ligação
é feita com as propriedades RowSource e ListField.
10. Por meio da propriedade ListField, estabeleça um vínculo da DBCombo com o campo da tabela de
editores correspondente (Company Name), indicando o que vai ser exibido. Por meio da propriedade
DataField, estabeleça um vínculo do DBCombo com o campo da tabela de produto correspondente
(PubID). Por meio da propriedade BoundColumn identifique o atributo que vai ser gravado (PubID).
11. Adicione quatro botões
Botões a utilizar
Adicionar registro
Excluir registro
OK
Cancelar
Os botões OK e Cancelar referem-se exclusivamente à situação de inclusão de novos registros. Os botões
Adicionar registro e Excluir registro devem permanecer inicialmente visíveis e os botões OK e Cancelar
invisíveis ou desabilitados. Toda vez que o botão Adicionar registro for acionado ele dispara o evento
EsconderBotoes, que oculta ou inabilita os botões Adicionar registro e Excluir registro e habilita os botões
OK e Cancelar. Quando o usuário confirmar a inclusão (botão OK) ou desistir dela (botão Cancelar) é
disparado o evento ExibirBotoes, que oculta ou inabilita os botões OK e Cancelar e habilita os Adicionar
registro e Excluir registro.
12. Dê um duplo clique no botão Adicionar registro e, na janela de código digite
EsconderBotoes
Data1.Recordset.AddNew
13. Dê um duplo clique no botão Excluir registro e, na janela de código digite
Data1.Recordset.Delete
Curso de Especialização em Interface, Internet e Multimídia – PVOE– Trabalhos Práticos – Fls. 14
If Not Data1.Recordset.EOF Then
Data1.Recordset.MoveNext
ElseIf Not Data1.Recordset.BOF Then
Data1.Recordset.MovePrevious
Else
MsgBox "Este era o único registro da tabela"
End If
Este código significa que quando for excluído o registro corrente o registro apontado pelo componente Data
(registro corrente que é exibido) passa a ser outro. Se houver um sucessor do registro excluído ele passará a
ser o registro corrente. Se não houver sucessor verifica-se se existe antecessor. Se houver o antecessor do
registro excluído passa a ser o registro corrente. Se não houver antecessor nem sucessor é porque foi
excluído o único registro da tabela.
14. Dê um duplo clique no botão OK e, na janela de código digite
Data1.Recordset.Update
Data1.Recordset.MoveLast
ExibirBotoes
15. Dê um duplo clique no botão Cancelar e, na janela de código digite
Data1.Recordset.Fields.Refresh
ExibirBotoes
16. Estando na janela de código digite
Sub ExibirBotoes()
AddBttn.Visible = True
DelBttn.Visible = True
OKBttn.Visible = False
CancelBttn.Visible = False
Data1.Visible = True
End Sub
Sub EsconderBotoes()
AddBttn.Visible = False
DelBttn.Visible = False
OKBttn.Visible = True
CancelBttn.Visible = True
Data1.Visible = False
End Sub
17. Se desejar faça uso do DBCombo com dois componentes Data como foi explicado acima.
Curso de Especialização em Interface, Internet e Multimídia – PVOE– Trabalhos Práticos – Fls. 15
18. Dê um duplo clique no controle Data1 e, na janela de código digite
Private Sub Data1_Validate(Action As Integer, Save As Integer)
Dim resposta
If txtTitle.DataChanged Or txtISBN.DataChanged Or txtDescription.DataChanged _
Or txtSubject.DataChanged Or txtComments.DataChanged Then
resposta = MsgBox("O registro foi modificado. Gravar?", vbYesNo)
If resposta = vbNo Then
Save = False
End If
End If
End Sub
Este código significa que toda que vez que o controle Data sofrer um movimento o conteúdo do BD terá de
ser validado. O programa avisa ao usuário se ocorreu alguma alteração no conteúdo das caixas de texto
aonde estavam exibidos os atributos do BD e pergunta se as modificações devem ser gravadas (salvas). Se o
usuário confirmar é feita a gravação. Caso o usuário escolha Não (vbNo) então abandonam-se as
modificações feitas nas caixas de texto.
Pode-se observar que todos os atributos a exibir pertencem à tabela Titles. Ocorre que nesta Tabela o Editor
(Publisher) é identificado por PubID, que é um código de 4 dígitos. Não é necessário fazer isto mas, se
desejado pode-se utilizar um segundo componente Data ligado à tabela Publishers e, então colocar no
DBCombo em vez de PubID, o Name do Publisher. No DBCombo DataSource será Data1 e RowSource
será Data2.
Ao iniciar a aplicação estão inibidos os botões OK e Cancelar. Quando for acionado o botão Adicionar
Registros os botões Adicionar Registro e Excluir Registro tornam-se desabilitados e habilitam-se os outros
dois. As caixas de texto ficam vazias para o usuário entrar com os dados. Após o OK ou Cancelar
desabilitam-se estes botões e habilitam-se novamente os demais.
A inclusão de registros será a default de dynaset, ou seja, no final do dynaset.
19. Salve o Formulário com o nome FDBEntry2.frm e o Projeto com o nome DBEntry.vbp(não é
necessário digitar as extensões .frm e .vbp que são inseridas automaticamente).
Agora basta executar (F5) o projeto e testar.
10o Exercício - Exibição de Registros (Lista e detalhes)
(DBList)
Curso de Especialização em Interface, Internet e Multimídia – PVOE– Trabalhos Práticos – Fls. 16
Finalidade : Exibir dados da tabela. Uma caixa de listas exibe os nomes de produtos. Quando um nome dessa
lista for selecionado os rótulos exibem os demais atributos desse produto, ou seja exibem-se os atributos do
produto selecionado na caixa de listas.
1. Crie um novo projeto do tipo Standard Exe (File, New Project, Standard Exe).
2. Utilizando o método para desenhar controles, insira uma instância do Data Control no Form1.
3. Em tempo de projeto selecione o Data Control.
4. Na janela de propriedades, selecione a propriedade DatabaseName e indique o nome da base de dados
Microsoft Access (.MDB) que será utilizada. No exemplo será utilizada a base de dados
NWIND.MDB. Pretende-se fazer entrada de dados para o BD. As informações sobre livros incluídos ou
excluídos do BD são aquelas referentes aos atributos a exibir.
5. Na janela de propriedades, por meio da propriedade RecordSource, especifique a tabela a ser utilizada.
No exemplo utilize a tabela Products.
6. Adicione dez rótulos (labels) e uma DBList ( selecione seguidamente Project \ Components \
Controls \ Microsoft Data Bound List Controls 6.0 e o componente aparecerá na Caixa de
Ferramentas), ao exemplo.
Atributo a exibir Controle p/ Identificação Exibição
Product Name Label Label
Quantity per unit Label Label
Price Label Label
Stock Label Label
On Order Label Label
Controle DBList
BoundColumn ProductName
ListField ProductName
RowSource Data1
7. Selecione todos os Labels de exibição de informação e altere o conteúdo da propriedade DataSource
para Datal. Desta forma, estamos estabelecendo um vínculo dos Labels com o Data Control.
8. Por meio da propriedade DataField, estabeleça um vínculo da cada Label com o campo da tabela
Products correspondente (Label1 com Product Name, Label2 com Quantity per unit e assim por
diante).
9. Dê um duplo clique na DBList e, na janela de código digite
Data1.Recordset.Bookmark = DBList1.SelectedItem
Este código significa que o registro corrente do controle Data (apontado pela propriedade Bookmark) será o
registro selecionado (SelectedItem do componente DBList).
10. Salve o Formulário com o nome FDBList.frm e o Projeto com o nome DBList.vbp(não é necessário
digitar as extensões .frm e .vbp que são inseridas automaticamente).
Agora basta executar (F5) o projeto e testar.
Curso de Especialização em Interface, Internet e Multimídia – PVOE– Trabalhos Práticos – Fls. 17
11o Exercício - Exibição de Estrutura de qualquer BD
(DBStruct)
Finalidade: Exibir a estrutura de um Banco de Dados qualquer e os comandos SQL correspondentes às
consultas pré definidas no BD.
1. Crie um novo projeto do tipo Standard Exe (File, New Project, Standard Exe).
2. Adicione quatro rótulos (labels), três ListBoxes, uma TextBox, um CommonDialog ( selecione
seguidamente Project \ Components \ Controls \ Microsoft Common Dialog Controls 6.0 (SP3) e o
componente aparecerá na Caixa de Ferramentas), mais um rótulo (label) e um botão de comando ao
exemplo.
Informações a exibir Controle p/ Identificação Exibição
Tabelas Label ListBox
Campos selecionados das tabelas Label ListBox
Consultas Label ListBox
Definição da consulta selecionada Label TextBox
Acesso aos Bancos de Dados
Componente Comentário
CommonDialog Acionado por um botão
Label Recebendo o BD selecionado
CommandButton Acionador da caixa de diálogos
Para este exercício é necessário selecionar um Banco de Dados na Caixa de Diálogo
Comum, abrir o BD correspondente e colocar seu nome no Label de exibição do nome de BD. O código
CommonDialog1.Filter = "Databases|*.mdb" significa que, na janela de abertura de arquivos aparecerá o
texto Databases como tipo de arquivo a ser exibido e só serão mostrados aqueles com extensão .MDB. O
código CommonDialog1.ShowOpen indica que a janela refere-se a abertura de arquivos.
A seguir deve ser preenchida a lista de tabelas. Deve-se lembrar que as tabelas do banco
de Dados DB são encontradas em DB.TableDefs. Deve-se evitar listar tabelas iniciadas por “MSys” e USys”
que são tabelas do sistema e não de usuários
Se cada tabela for chamada de tbl, para cada tbl seus índices são encontrados em
tbl.Indexes. Os índices de cada tabela devem ser exibidos depois da tabela correspondente e, de preferência,
iniciando dois espaços à direita (na Caixa de Listas) para diferenciação visual.
Curso de Especialização em Interface, Internet e Multimídia – PVOE– Trabalhos Práticos – Fls. 18
Depois deve ser preenchida a lista de consultas, encontradas em DB.QueryDefs. Para o
preenchimento da lista de atributos da tabela selecionada, só se deve tratar as tabelas que não sejam índices.
Para estas os atributos são encontrados em DB.TableDefs(tblList.Text).Fields.
A consulta selecionada é obtida de DB.QueryDefs(QryList.ListIndex).SQL.
3. Dê um duplo clique no formulário e, na janela de código digite
Dim DB As Database
4. Dê um duplo clique no botão de comando e, na janela de código digite
Private Sub Command1_Click()
On Error GoTo Sem BD ‘Caso haja erro ir para SemBD
CommonDialog1.CancelError = True
CommonDialog1.Filter = "Databases|*.mdb" ‘Escolha dos tipos de arquivos a exibir
CommonDialog1.ShowOpen ‘Escolha do uso do componente
CommonDialog
' Abrir o BD
If CommonDialog1.FileName <> "" Then
Set DB = OpenDatabase(CommonDialog1.FileName)
Label1.Caption = CommonDialog1.FileName ‘Atribuir ao rótulo o nome do arquivo aberto
End If
' Limpar as ListBoxes
FldList.Clear ‘Limpar a caixa de listas de campos
TblList.Clear ‘Limpar a caixa de listas de tabelas
Dim tbl As TableDef ‘Declaração da tabela tbl
Dim idx As Index ‘Declaração do índice idx
Dim TName As String Declaração do string Tname para nome de tabela
' Processar cada tabela
For Each tbl In DB.TableDefs ‘Para cada uma das tabelas da coleção Tabledefs do BD
' Eliminar as tabelas de Sistema
If Left(tbl.Name, 4) <> "MSys" And Left(tbl.Name, 4) <> "USys" Then
TblList.AddItem tbl.Name ‘Adicionar o nome da tabela à lista TblList
' Para cada tabela, processar os indices (espaços na frente)
For Each idx In tbl.Indexes
TblList.AddItem " " & idx.Name ‘Adicionar o nome do índice à lista TblList +
“
Next
End If
Next
Dim qry As QueryDef ‘Declaração da consulta qry
' Processar cada consulta armazenada
For Each qry In DB.QueryDefs ‘Para cada consulta na coleção QueryDefs
QryList.AddItem qry.Name ‘Adicionar o nome da consulta à lista QryList
Next
SemBD:
End Sub
5. Para preencher a caixa de textos de definição de consultas dê um duplo clique na caixa de listas de
consultas e, na janela de código digite
txtSQL.Text = DB.QueryDefs(QryList.ListIndex).SQL
6. Para preencher a caixa de listas de campos selecionados de tabelas dê um duplo clique na caixa de listas
de tabelas e, na janela de código digite
Curso de Especialização em Interface, Internet e Multimídia – PVOE– Trabalhos Práticos – Fls. 19
Dim fld As Field ‘Declaração do campo fld
If Left(TblList.Text, 2) = " " Then Exit Sub 'Não se deve listar campos de índices
FldList.Clear
For Each fld In DB.TableDefs(TblList.Text).Fields ‘Para cada fld na coleção Fields
‘da coleção TableDefs selecionada
‘por TblList.Text (tabela selecionada)
FldList.AddItem fld.Name ‘Adicionar o nome do campo à lista ldList
Next
7. Salve o Formulário com o nome FDBStruct.frm e o Projeto com o nome DBStruct.vbp(não é
necessário digitar as extensões .frm e .vbp que são inseridas automaticamente).
Agora basta executar (F5) o projeto e testar.
12o Exercício – Combinar diversas tabelas (Diversos Controles Data)
(Manytbls)
Finalidade: Encontrar registros com base em sua chave primária combinando informações das tabelas
do BD BIBLIO, exibindo títulos, autores, editores, ano de publicação, descrição de conteúdo e
comentários
1. Crie um novo projeto do tipo Standard Exe (File, New Project, Standard Exe).
2. Adicione 12 rótulos (labels) e quatro componentes Data, ao exemplo.
Informações a exibir Controle p/ Identificação Exibição
Título Label Label
Editor Label Label
Ano de publicação Label Label
Autor Label Label
Assunto Label Label
Comentários Label Label
3. Em tempo de projeto selecione quatro componentes Data Control.
4. Na janela de propriedades, selecione a propriedade DatabaseName e indique o nome da base de dados
Microsoft Access (.MDB) que será utilizada. No exemplo será utilizada a base de dados
BIBLIO.MDB. Pretende-se fazer entrada de dados para o BD.
Curso de Especialização em Interface, Internet e Multimídia – PVOE– Trabalhos Práticos – Fls. 20
5. Na janela de propriedades, por meio da propriedade RecordSource, especifique a tabela a ser utilizada.
No exemplo utilize a tabela Titles (com o Name TITLES) para o componente Data1, a tabela
Publishers (com o Name PUBLISHERS) para o componente Data2, a tabela Title Author (com o
Name AuthorISBN) para o componente Data3 e a tabela Authors (com o Name AUTHORS) para o
componente Data4.
Caracterização
Banco de Dados BIBLIO
Tabela Titles
Tabela Publishers
Tabela Title Author (com o Name AuthorISBN)
Tabela Authors
Controles usado para acesso Data
Apenas o controle Data referente a títulos deve permanecer visível.
Observando os atributos a exibir observa-se que eles pertencem às seguintes tabelas:
Atributo Tabela
Título Titles
Editor Publishers
Ano de publicação Titles
Autor Authors
Assunto Titles
Comentários Titles
Para obter o atributo Editor, que é o campo Name da tabela Publishers é preciso encontrar o registro
correspondente ao título corrente. Isto é feito com o método Seek aplicado ao RecordSet ligado a
Publishers usando o índice PubID que é a chave primária de Publishers. O método Seek só pode ser
aplicado a tabelas que possuam índices. Quando as tabelas possuírem mais de um índice, na inicialização do
código é preciso indicar qual vai o ser índice empregado junto com o Seek. Não é preciso escolher a chave
primária pois ela é sempre única para cada tabela.
Para obter o atributo Autor examina-se a tabela Authors e verifica-se que não há ligação direta entre as
tabelas Titles e Authors. É necessário fazer uma ligação entre Titles e AuthorISBN, usando a chave ISBN
e depois outra ligação entre AuthorISBN e Authors, usando a chave primária Au_ID.
O código deve incluir a inicialização
Tabela Chave primária Recordset.Index
Publishers PubID “PrimaryKey”
AuthorISBN ISBN “ISBN”
Authors Au_ID “PrimaryKey”
Curso de Especialização em Interface, Internet e Multimídia – PVOE– Trabalhos Práticos – Fls. 21
Para cada registro em TITLES deve-se buscar um registro em PUBLISHERS com “PrimaryKey” igual ao
“Pub_ID” do registro de TITLES. Caso não se encontre um registro assim, o campo Publisher da caixa de
texto(ou label) correspondente recebe “***”, significando Editor desconhecido.
Para cada registro em AUTHORISBN buscar um registro em TITLES com ISBN igual ao ISBN do
registro de AUTHORISBN. Caso não se encontre um registro assim, o campo Author da caixa de texto(ou
label) correspondente recebe “***”, significando que o BD não tem o autor deste Título.
Para cada registro em AUTHORS buscar um registro em AUTHORISBN com Au_ID igual ao ISBN do
registro de AUTHORS.
A sincronização deve ocorrer no momento que for feito qualquer movimento de registro no RecordSet
ligado a Titles.
6. Dê um duplo clique no formulário e, na janela de código digite
PUBLISHERS.Refresh
AUTHORISBN.Refresh
AUTHORS.Refresh
'Escolha dos índices para as buscas
'As buscas serão necessárias porque sempre que a tabela
'Titles se mover será preciso buscar as posições
'correspondentes das tabelas Publishers e Authors
'Como a tabela Authors não se liga diretamente com a tabela
'Titles é preciso usar a tabela auxiliar AuthorISBN
PUBLISHERS.Recordset.Index = "PrimaryKey"
AUTHORISBN.Recordset.Index = "ISBN"
AUTHORS.Recordset.Index = "PrimaryKey"
7. Dê um duplo clique no componentes TITLES e, na janela de código digite
Private Sub TITLES_Reposition()
'O evento Reposition ocorre sempre que se reposiciona uma tabela
'Sempre que se mover o ponteiro da tabela Titles este evento acontece
'Busca do elemento da tabela Publishers com o mesmo PubID
PUBLISHERS.Recordset.Seek "=", TITLES.Recordset.Fields("PubID")
'Caso não se encontre coloca-se asteriscos no campo Editor
If PUBLISHERS.Recordset.NoMatch Then lblPublisher.Caption = "***"
'Busca do elemento da tabela AuthorISBN com o mesmo ISBN
AUTHORISBN.Recordset.Seek "=", TITLES.Recordset.Fields("ISBN")
'Caso não se encontre coloca-se asteriscos no campo Author
If AUTHORISBN.Recordset.NoMatch Then
lblAuthor.Caption = "***"
Exit Sub
End If
'Busca do elemento da tabela Author com o mesmo Au_ID
AUTHORS.Recordset.Seek "=", AUTHORISBN.Recordset.Fields("Au_ID")
End Sub
8. Salve o Formulário com o nome FManytbls.frm e o Projeto com o nome Manytbls.vbp(não é
necessário digitar as extensões .frm e .vbp que são inseridas automaticamente).
Agora basta executar (F5) o projeto e testar.
Curso de Especialização em Interface, Internet e Multimídia – PVOE– Trabalhos Práticos – Fls. 22
13o Exercício – Aplicar comandos SQL em VB
(SQLExec)
Finalidade: Aplicar a um Banco de Dados qualquer comandos SQL e obter os resultados em uma estrutura
tipo grelha.
1. Crie um novo projeto do tipo Standard Exe (File, New Project, Standard Exe).
2. Adicione três rótulos (labels), uma TextBox, um CommonDialog ( selecione seguidamente Project \
Components \ Controls \ Microsoft Common Dialog Controls 6.0 (SP3)e o componente aparecerá na
Caixa de Ferramentas), um componente Data, dois botões de comando e um DBGrid ( selecione
seguidamente Project \ Components \ Controls \ Microsoft Data Bound Grid Controls 5.0 e o
componente aparecerá na Caixa de Ferramentas) ao exemplo.
Informações a exibir Controle p/ Identificação Exibição
Nome do Banco de Dados Label Label
Comando SQL Label Caixa de texto
Resultado da consulta Label DBGrid
Botões a utilizar
Abrir Banco de Dados
Executar consulta SQL
Acesso aos Bancos de Dados
Componente Comentário
CommonDialog Acionado por um botão e selecionando um BD
Data Recebendo a consulta
Para este exercício é necessário selecionar um Banco de Dados na Caixa de Diálogo
Comum, abrir o BD correspondente e colocar seu nome no Label de exibição do nome de BD.
3. Selecione o DBGrid. Na janela de propriedades selecione a propriedade DataSource. Selecione o
valor Data1.
Este código significa que a grelha será preenchida com valores obtidos do componente Data1.
4. Dê um duplo clique no botão de abertura de Bancos de Dados e, na janela de código digite
CommonDialog1.Filter = "Databases|*.MDB"
CommonDialog1.ShowOpen
Curso de Especialização em Interface, Internet e Multimídia – PVOE– Trabalhos Práticos – Fls. 23
Data1.DatabaseName = CommonDialog1.FileName
Data1.Refresh
If Err = 0 Then
Label1.Caption = CommonDialog1.FileName
Else
MsgBox Err.Description
End If
Este código significa que, na janela de abertura de arquivos aparecerá o texto Databases como tipo de
arquivo a ser exibido e só serão mostrados aqueles com extensão .MDB. ShowOpen indica que a janela
refere-se a abertura de arquivos. A propriedade DatabaseName do componente Data1 recebe o arquivo
selecionado no componente CommonDialog1. O método Refresh de Data1 prepara o componente para o
acesso ao Banco de Dados. Se o Refresh for bem sucedido o rótulo Label1 receberá o nome do Banco de
dados selecionado.
5. Dê um duplo clique no botão de executar consulta SQL e, na janela de código digite
Data1.RecordSource = txtSQL
Data1.Refresh
Este código significa que o comando SQL que o usuário digitar na caixa de textos txtSQL será a fonte de
dados para o RecordSet do componente Data1 e que este componente vai se preparar para nova consulta.
6. Salve o Formulário com o nome FSQLExec.frm e o Projeto com o nome SQLExec.vbp(não é
necessário digitar as extensões .frm e .vbp que são inseridas automaticamente).
Agora basta executar (F5) o projeto e testar.
14o Exercício - Combinar diversas tabelas (Um Controle Data + SQL)
(SQLtbls)
Finalidade : Encontrar registros com base em sua chave primária combinando informações das tabelas do
BD BIBLIO, exibindo títulos, autores, editores, ano de publicação, descrição de conteúdo e comentários
Este exercício corresponde a uma outra versão do exercício 12 (Manytbls). Em vez de se utilizar quatro
controles Data, sendo um para cada tabela, o que se vai fazer é usar um único controle Data e empregar
como RecordSource não uma tabela e sim uma das consultas armazenadas no Banco de Dados que, por sua
vez, combina as diversas tabelas utilizando a linguagem SQL.
Caracterização
Banco de Dados BIBLIO
Tabela Titles
Curso de Especialização em Interface, Internet e Multimídia – PVOE– Trabalhos Práticos – Fls. 24
Tabela Publishers (usada pela consulta SQL)
Tabela Title Author (usada pela consulta SQL)
Tabela Authors (usada pela consulta SQL)
Controle usado para acesso Data (um só)
Consulta utilizada All Titles
Informações a exibir Controle p/ Identificação Exibição
Título Label Label
Editor Label Label
Ano de publicação Label Label
Autor Label Label
1. Crie um novo projeto do tipo Standard Exe (File, New Project, Standard Exe).
2. Adicione oito rótulos (labels) e um componente Data ao exemplo.
3. Selecione o componente Data1 e o associe ao Banco de Dados BIBLIO, através da propriedade
DatabaseName.
A solução deste exercício envolve a utilização de consultas armazenadas no BD BIBLIO. A única dessas
consultas é:
SELECT Titles.Title, Titles.ISBN, Authors.Author, Titles.[Year Published], Publishers.[Company Name]
FROM Publishers INNER JOIN (Authors INNER JOIN ([title author] INNER JOIN Titles ON [title
author].ISBN = Titles.ISBN) ON Authors.Au_ID = [title author].Au_ID) ON Publishers.PubID =
Titles.PubID
ORDER BY Titles.Title;
Na verdade não se precisará desta consulta e sim de seu nome, que é All Titles. Basta colocar esse nome na
propriedade RecordSource do componente Data para resolver o problema.
4. Selecione todos os Labels de exibição de informação e altere o conteúdo da propriedade DataSource
para Datal. Desta forma, estamos estabelecendo um vínculo dos Labels com o Data Control.
5. Por meio da propriedade DataField, estabeleça um vínculo da cada Label com o campo da tabela de
clientes correspondente (lblTitle com Title, lblPublisher com Publisher e assim por diante).
6. Salve o Formulário com o nome FSQLtbls.frm e o Projeto com o nome SQLtbls.vbp(não é necessário
digitar as extensões .frm e .vbp que são inseridas automaticamente).
Agora basta executar (F5) o projeto e testar.
Curso de Especialização em Interface, Internet e Multimídia – PVOE– Trabalhos Práticos – Fls. 25
15o Exercício - Buscar registros em um Controle Data
(FindDemo)
Finalidade: Exibir os dados de uma tabela, todos de uma só vez, em uma grelha. Especificar um critério de
busca e adicionar botões para mover o ponteiro corrente ao longo da tabela, obedecendo ao critério
especificado.
A aplicação será feita sobre o Banco de Dados NWIND. Para utiliza-la deve-se acionar o botão de iniciar. A
seguir selecionar a tabela desejada do ComboBox(tabelas) correspondente e o campo sobre o qual se aplicará
o critério de busca do outro ComboBox(campos). Ao ser selecionada uma tabela, seu conteúdo será exibido
na DBGrid. Finalmente deve-se digitar o critério de busca (constituído de uma relação de igualdade, por
exemplo e um valor para a busca) e então acionar os botões de busca. Caso seja selecionada a tabela
Customers e o campo City, o critério de busca pode ser = ‘Rio de Janeiro’, sendo mostrados pelo ponteiro
da grelha os registros correspondentes aos botões de busca (primeiro registro com City igual a Rio de
Janeiro, próximo, último, etc.).
1. Crie um novo projeto do tipo Standard Exe (File, New Project, Standard Exe).
2. Adicione quatro rótulos (labels), uma TextBox, dois ComboBoxes, um componente Data, cinco botões
de comando e uma DBGrid( selecione seguidamente Project \ Components \ Controls Microsoft Data
Bound Grid Controls 5.0 e o componente aparecerá na Caixa de Ferramentas) ao exemplo.
Caracterização
Banco de Dados NWIND
Controle usado para acesso Data
Informações a exibir Controle p/ Identificação Exibição
Tabelas Label ComboBox
Campos da tabela selecionada Label ComboBox
Critério de Busca Label TextBox
Conteúdo da Tabela selecionada Label DBGrid
Botões a utilizar
Iniciar
Primeiro
Último
Próximo registro
Registro anterior
Curso de Especialização em Interface, Internet e Multimídia – PVOE– Trabalhos Práticos – Fls. 26
3. Selecione o componente Data1 e o associe ao Banco de Dados NWIND, através da propriedade
DatabaseName.
4. Selecione o componente DBGrid1 e o associe à fonte de dados Data1, através da propriedade
DataSource.
5. Dê um duplo clique no botão Iniciar e, na janela de código digite
Dim tbl As TableDef
Dim idx As Index
Dim TName As String
' Processar cada tabela do BD
For Each tbl In Data1.Database.TableDefs
' Excluir as tabelas de Sistema, iniciadas por "MSys" e "USys"
If Left(tbl.Name, 4) <> "MSys" And Left(tbl.Name, 4) <> "USys" Then
cmbTabela.AddItem tbl.Name
' Para cada tabela, processar os índices e exibir defasado de " "
For Each idx In tbl.Indexes
cmbTabela.AddItem " " & idx.Name
Next
End If
Next
NoDatabase:
Este código é semelhante ao do exercício 11 (DBStruct). O que ele faz é colocar no ComboBox cmbTabela
todos os nomes de tabelas existentes no Banco de Dados apontado pelo componente Data1.
6. Dê um duplo clique no ComboBox cmbTabela e, na janela de código digite
Private Sub cmbTabela_Click()
Preenche_Combo_Campos
End Sub
Private Sub Preenche_Combo_Campos()
Dim fld As Field
Dim idx As Index
If Left(cmbTabela.Text, 2) = " " Then Exit Sub
cmbCampo.Clear
For Each fld In Data1.Database.TableDefs(cmbTabela.Text).Fields
cmbCampo.AddItem fld.Name
Next
Set DB = OpenDatabase(Data1.DatabaseName)
Set RS = DB.OpenRecordset(cmbTabela, dbOpenSnapshot)
Set Data1.Recordset = RS ' Atribuição de Recordset.
End Sub
Private Sub cmbTabela_Change()
Preenche_Combo_Campos
End Sub
Este código significa que quando for selecionada, ou modificada, uma tabela no ComboBox cmbTabela será
preenchido o ComboBox cmbCampo, que contém os campos ou atributos dessa tabela. O código de
preenchimento é semelhante ao do exercício 11 (DBStruct).
7. Dê um duplo clique no formulário e, na janela de código digite
Curso de Especialização em Interface, Internet e Multimídia – PVOE– Trabalhos Práticos – Fls. 27
Dim DB As Database
Dim RS As Recordset
Private Function ConsultaSQL() As String
ConsultaSQL = cmbCampo.Text & " " & Textbusca
End Function
Este código significa que a variável DB representará um Banco de Dados e a variável RS representará um
Recordset. A função ConsultaSQL vai utilizar o valor selecionado do ComboBox que contém os campos
(atributos) da tabela para a qual está sendo direcionada a consulta SQL, concatenar esse valor com um
espaço em branco e com o conteúdo da caixa de textos Textbusca para gerar uma consulta.
8. Dê um duplo clique no botão Primeiro e, na janela de código digite
RS.FindFirst ConsultaSQL()
If RS.NoMatch Then
MsgBox "Registro não encontrado"
End If
9. Dê um duplo clique no botão Último e, na janela de código digite
RS.FindLast ConsultaSQL()
If RS.NoMatch Then
MsgBox "Registro não encontrado"
End If
10. Dê um duplo clique no botão Próximo e, na janela de código digite
RS.FindNext ConsultaSQL()
If RS.NoMatch Then
MsgBox "Registro não encontrado"
End If
11. Dê um duplo clique no botão Anterior e, na janela de código digite
RS.FindPrevious ConsultaSQL()
If RS.NoMatch Then
MsgBox "Registro não encontrado"
End If
Ao iniciar a aplicação dispara-se o botão Iniciar e será preenchido o ComboBox das tabelas do BD NWIND
e exibido o conteúdo da tabela na grelha. Para o preenchimento do ComboBox deve-se listar as tabelas e os
índices associados. Sugere-se que os índices sejam inseridos no ComboBox com dois ou três espaços inicias
para diferencia-los das tabelas. Ao ser selecionada uma das tabelas será preenchido o ComboBox de campos,
ou atributos dessa tabela. Deve-se preencher a caixa de texto de critério de busca e ao serem acionados os
botões de busca o ponteiro da grelha deve ir para o ponto desejado.
12. Salve o Formulário com o nome FFindDemo.frm e o Projeto com o nome FindDemo.vbp(não é
necessário digitar as extensões .frm e .vbp que são inseridas automaticamente).
Agora basta executar (F5) o projeto e testar.
Curso de Especialização em Interface, Internet e Multimídia – PVOE– Trabalhos Práticos – Fls. 28
16o Exercício - Criação de uma agenda
Definição do Problema
Deseja-se criar uma agenda de compromissos com as seguintes características:
1. Sua interface deve ser tal como a exibida a seguir.
2. As datas dos compromissos devem abranger apenas os dias do mês corrente, obtido do relógio do
computador.
3. As horas dos compromissos devem abranger as horas cheias entre 07:00 e 18:00 horas.
4. Um compromisso será identificado pelos atributos DATA, HORA e TÍTULO.
5. As datas e horas de compromissos devem ser selecionados de Combo boxes.
6. Os títulos e assuntos dos compromissos devem ser digitados em caixas de texto.
7. Os compromissos devem ser selecionados entre compromissos de negócios e compromissos pessoais por
meio de botões de opção.
8. As ações Incluir, Excluir, Alterar, Consultar, Imprimir e Sair devem ser acionadas por botões com
ícones.
9. Exceto o botão de saída, os botões de comando devem ficar desabilitados até que o usuário selecione
data, horário e digite um título de compromisso.
10. A ativação de alarme de compromissos e a impressão estão colocados na interface por serem comuns em
agendas mas não terão sua funcionalidade implementada no presente exercício.
11. Banco de Dados Access agenda.mdb está sendo fornecido. A tabela Compromissos tem como campos
DATA, HORA, TITULO, TIPO_COMPROMISSO, SITUACAO_ALARME. O índice IdxAgenda01
seleciona registros pelos três campos chave.
12. Os comandos de Bancos de Dados são apresentados como sugestão, já que não fazem parte da disciplina
Programação Visual Orientada a Eventos.
13. No início do aplicativo deve-se incluir no código de Form_Load o preenchimento dos combo boxes e a
abertura do Banco de Dados.
Criação da Interface do Exemplo
1. Crie uma agenda de compromissos com os seguintes componentes:
Componente de Descrição Componente de entrada/saída
identificação
Rótulo (label) Objeto data Combo Box
Objeto hora Combo Box
Objeto compromisso TextBox
Objeto assunto TextBox
Componente Descrição
Check Box Alarme de compromisso
Componente Descrição
Option Button Compromisso de negócios
Option Button Compromisso pessoal
Command Button Inclusão de compromissos
Command Button Exclusão de compromissos
Command Button Alteração de compromissos
Command Button Consulta de compromissos
Command Button Impressão
Command Button Saída do sistema
2. O formulário deverá ficar com um aspecto como o que se segue:
Curso de Especialização em Interface, Internet e Multimídia – PVOE– Trabalhos Práticos – Fls. 29
3. Os procedimentos sugeridos são os seguintes:
3.1) CboDatas_Change
3.2) CboHoras_Change
3.3) CboHoras_Click
3.4) CmdAlterar_Click
3.5) CmdConsultar_Click
3.6) CmdExcluir_Click
3.7) CmdIncluir_Click
3.8) CmdSair_Click
3.9) Form_Load
3.10) LimpaCampos
3.11) OptTipoCompromisso
3.12) Preenche_Combo_Data
3.13) Preenche_Combo_Hora
3.14) Testa_Entrada
3.15) TrataErros
3.16) TxtTitulo_Change
4. Os ícones para os botões de comando poderão ser escolhidos de acordo com a vontade do projetista.
5. O Banco de Dados Access Agenda.mdb será dado para ser incorporado à aplicação
Curso de Especialização em Interface, Internet e Multimídia – PVOE– Trabalhos Práticos – Fls. 30
6. Para o tratamento do banco de Dados nos códigos deve-se fazer as inclusões que se seguem:
6.1. No início do código do formulário
Dim Banco As Database 'Objeto variável de Base de Dados
Dim TB_Compromissos As Recordset 'RecordSet do tipo Table
6.2. Em Form_Load()
'Associa a Base de Dados (Agenda.MDB)
Set Banco = OpenDatabase("Agenda.mdb", False, False)
'Associa a Tabela de Compromissos
Set TB_Compromissos = Banco.OpenRecordset("Compromissos", dbOpenTable)
6.3. Em CmdIncluir_Click()
'Abre uma nova linha na Tabela de Compromissos
TB_Compromissos.AddNew
'Transfere os dados dos controle para
'o objeto variável de Tabela (TB_Compromissos)
TB_Compromissos("DATA") = cboDatas.Text
TB_Compromissos("HORA") = cboHoras.Text
TB_Compromissos("TITULO") = TxtTitulo.Text
TB_Compromissos("ASSUNTO") = TxtAssuntos.Text
TB_Compromissos("TIPO_COMPROMISSO") = Tipo_Compromisso$
TB_Compromissos("SITUACAO_ALARME") = ChkAtivaAlarme.Value
'Atualiza a Tabela Física (Compromissos)
'com os dados armazenados no objeto variável
'de tabela (TB_COMPROMISSOS)
TB_Compromissos.Update
6.4. Em CmdExcluir_Click()
TB_Compromissos.Delete 'Efetua a exclusão
6.5. Em CmdAlterar_Click()
'Edita o registro corrente (Consultado)
TB_Compromissos.Edit
'Transfere os dados dos controle para
'o objeto variável de Tabela (TB_Compromissos)
TB_Compromissos("DATA") = cboDatas.Text
TB_Compromissos("HORA") = cboHoras.Text
TB_Compromissos("TITULO") = TxtTitulo.Text
TB_Compromissos("ASSUNTO") = TxtAssuntos.Text
TB_Compromissos("TIPO_COMPROMISSO") = Tipo_Compromisso$
TB_Compromissos("SITUACAO_ALARME") = ChkAtivaAlarme.Value
'Atualiza a Tabela Física (Compromissos)
'com os dados armazenados no objeto variável
'de tabela (TB_COMPROMISSOS)
TB_Compromissos.Update
6.6. Em CmdConsultar_Click()
'Estabelece o Índice para Consulta
TB_Compromissos.Index = "IdxAgenda01"
'Efetua a Busca na Tabela
TB_Compromissos.Seek "=", cboDatas.Text, _
cboHoras.Text, _
TxtTitulo.Text
'Verifica se a busca foi bem sucedida
If TB_Compromissos.NoMatch Then
Curso de Especialização em Interface, Internet e Multimídia – PVOE– Trabalhos Práticos – Fls. 31
MsgBox "Compromisso não Cadastrado", 64, "Consulta de Dados"
LimpaCampos
Exit Sub
End If
'Caso a busca seja bem sucedida
'exibe os dados conforme o registro
cboDatas.Text = TB_Compromissos("DATA")
cboHoras.Text = TB_Compromissos("HORA")
TxtTitulo.Text = TB_Compromissos("TITULO")
TxtAssuntos.Text = TB_Compromissos("ASSUNTO")
Tipo_Compromisso$ = TB_Compromissos("TIPO_COMPROMISSO")
OptTipoCompromisso(IIf( Tipo_Compromisso$ = "N", 0, 1)).Value = True
ChkAtivaAlarme.Value = TB_Compromissos("SITUACAO_ALARME")
A função Iif tem o seguinte significado:
Se Tipo_Compromisso$ = "N" então
IIf( Tipo_Compromisso$ = "N", 0, 1) será igual a 0 e OptTipoCompromisso(0) = True
Caso contrário.
IIf( Tipo_Compromisso$ = "N", 0, 1) será igual a 1 e OptTipoCompromisso(1) = True
Fim do Se
Curso de Especialização em Interface, Internet e Multimídia – PVOE– Trabalhos Práticos – Fls. 32
Vous aimerez peut-être aussi
- A.L.1.2 Um Ciclo Do CobreDocument22 pagesA.L.1.2 Um Ciclo Do CobreAna Cordeiro100% (1)
- Manual de Operação Trator Ursus 4-85M PDFDocument57 pagesManual de Operação Trator Ursus 4-85M PDFrichard100% (1)
- Apostila MotorDocument5 pagesApostila MotorManassés Santos100% (1)
- Croqui - Planta Baixa KitnetDocument1 pageCroqui - Planta Baixa KitnetThiago Oliveira100% (1)
- Catalogo KadoshDocument24 pagesCatalogo KadoshLucas CoutoPas encore d'évaluation
- Projeto - Prático em HTML (Segundo Projeto)Document3 pagesProjeto - Prático em HTML (Segundo Projeto)Paulo Roberto Sotto MaiorPas encore d'évaluation
- Fonte de Alimentação ATXDocument2 pagesFonte de Alimentação ATXPaulo Roberto Sotto MaiorPas encore d'évaluation
- 4 Windows 2003 Guia CompletoDocument178 pages4 Windows 2003 Guia CompletoPaulo Roberto Sotto MaiorPas encore d'évaluation
- Introdução A Como Limpar Uma Tela de LCDDocument3 pagesIntrodução A Como Limpar Uma Tela de LCDPaulo Roberto Sotto MaiorPas encore d'évaluation
- Como Soldar Componentes EletrônicosDocument30 pagesComo Soldar Componentes EletrônicosPaulo Roberto Sotto MaiorPas encore d'évaluation
- Aula 01 Relações InterpessoaisDocument13 pagesAula 01 Relações InterpessoaisPaulo Roberto Sotto MaiorPas encore d'évaluation
- Aula Extra - Celular - Softwares e Drives - Parte2Document28 pagesAula Extra - Celular - Softwares e Drives - Parte2Paulo Roberto Sotto MaiorPas encore d'évaluation
- Apostila Programacao Avancada em ShellDocument105 pagesApostila Programacao Avancada em ShellPaulo Roberto Sotto MaiorPas encore d'évaluation
- Como Fazer Um Carregador de Celular PortátilDocument7 pagesComo Fazer Um Carregador de Celular PortátilPaulo Roberto Sotto MaiorPas encore d'évaluation
- Você Sabe Como Converter Uma Fonte ATX em Uma Fonte de Bancada para Usar em Seus Projetos de EletrônicaDocument7 pagesVocê Sabe Como Converter Uma Fonte ATX em Uma Fonte de Bancada para Usar em Seus Projetos de EletrônicaPaulo Roberto Sotto MaiorPas encore d'évaluation
- Escalas e Medidas de ResistênciaDocument6 pagesEscalas e Medidas de ResistênciaPaulo Roberto Sotto MaiorPas encore d'évaluation
- Como Ressuscitar Uma Bateria de CelulaDocument9 pagesComo Ressuscitar Uma Bateria de CelulaPaulo Roberto Sotto MaiorPas encore d'évaluation
- 2015 S1 Grade Civil V1Document9 pages2015 S1 Grade Civil V1JhonyPiresPas encore d'évaluation
- 01 - Criterios - Definicao - Moldes - Injecao - BorrachaDocument5 pages01 - Criterios - Definicao - Moldes - Injecao - BorrachaLucas MartinsPas encore d'évaluation
- Vista Explodida Vulcano MIG 210M - v3Document2 pagesVista Explodida Vulcano MIG 210M - v3LIMATECC LIMATECCPas encore d'évaluation
- Relatório Equipe Bumba Meu Baja Ano 2014Document13 pagesRelatório Equipe Bumba Meu Baja Ano 2014FelintoNetoPas encore d'évaluation
- becbcce3cb83eb760e421643428b1ca7Document4 pagesbecbcce3cb83eb760e421643428b1ca7carolinaajdPas encore d'évaluation
- Técnicas para Reparo em Alvenaria EstruturalDocument20 pagesTécnicas para Reparo em Alvenaria EstruturalRenato VeronesePas encore d'évaluation
- Manual de Utilização Transdutor 4 em 1Document19 pagesManual de Utilização Transdutor 4 em 1Alexandre macedo100% (2)
- Fiat-Scudo-2023 (Page 206)Document236 pagesFiat-Scudo-2023 (Page 206)srcattozziPas encore d'évaluation
- FQ 11 Terceiro TesteDocument6 pagesFQ 11 Terceiro TesteMaria Da Guia FonsecaPas encore d'évaluation
- Apostila de RIGGERDocument48 pagesApostila de RIGGERLuizAlexandria100% (1)
- (Cliqueapostilas - Com.br) Apostila de Fisica IIIDocument17 pages(Cliqueapostilas - Com.br) Apostila de Fisica IIIIgor LambertPas encore d'évaluation
- Apr EscavaçãoDocument3 pagesApr EscavaçãoDaniel Menezes Ramos0% (1)
- Fluído Refrigerante - Hexocorte 015 V - (Óleo) - FISPQDocument7 pagesFluído Refrigerante - Hexocorte 015 V - (Óleo) - FISPQLuciano Pontes RuizPas encore d'évaluation
- Estoque Convertido 21-07Document62 pagesEstoque Convertido 21-07Hugo SilvaPas encore d'évaluation
- Relatório Simples Com Rave ReportDocument9 pagesRelatório Simples Com Rave ReportAdair JoséPas encore d'évaluation
- Procedimento de Recebimento, Secagem e Distribuição de Consumiveis de SoldagemDocument8 pagesProcedimento de Recebimento, Secagem e Distribuição de Consumiveis de SoldagemMariana dos Santos Cavatti100% (1)
- Certificado Da Qualidade: AWS A5.1-04 ASME SFA5.1/ 2013 E6010Document1 pageCertificado Da Qualidade: AWS A5.1-04 ASME SFA5.1/ 2013 E6010CaioEmanuelDeJesusGomesPas encore d'évaluation
- Exercício Avaliativo 4 - Revisão Da TentativaDocument2 pagesExercício Avaliativo 4 - Revisão Da TentativaTheMarielaalves100% (1)
- Exercício 01 CBRDocument1 pageExercício 01 CBRmatheus dubasPas encore d'évaluation
- PT ESwitching SPTM v4030Document177 pagesPT ESwitching SPTM v4030Gervasio CaetanoPas encore d'évaluation
- Questões Resolvidas de Vestibulares Sobre Calorimetria1Document33 pagesQuestões Resolvidas de Vestibulares Sobre Calorimetria1fernandocrottiPas encore d'évaluation
- Contatores TeSys Giga - LC1G115KUENDocument4 pagesContatores TeSys Giga - LC1G115KUENOtávio AugustoPas encore d'évaluation
- Apontamentos de Física PDFDocument153 pagesApontamentos de Física PDFDalsPas encore d'évaluation
- Manual de Instalação FreiosDocument11 pagesManual de Instalação FreiosMarcelo Marques AraujoPas encore d'évaluation
- Título07Av. - Alvenarias Capítulo .1-. Tijolo Cerâmico Sub - Capº .11. Alvenaria de Tijolo em Paredes Simples I. Unidade E Critério de MediçãoDocument20 pagesTítulo07Av. - Alvenarias Capítulo .1-. Tijolo Cerâmico Sub - Capº .11. Alvenaria de Tijolo em Paredes Simples I. Unidade E Critério de Mediçãopintas_83Pas encore d'évaluation